Домашний NAS: выбор, установка, настройка
Часть 1
Хранить файлы можно на флешках, в «облаках» или переносных жестких дисках; наконец, они могут располагаться на обычном компьютере. У всех этих вариантов есть разные недостатки: безопасность и сохранность данных, скорость работы, высокое потребление электроэнергии и так далее.
Такие проблемы решают NAS — небольшие специализированные серверы, которые хранят файлы и предоставляют к ним удаленный доступ, создают резервные копии подключенных устройств и транслируют аудио-видеофайлы по домашней сети или через интернет.
Это первая часть статьи о Synology DS216+II, в которой мы расскажем о причинах выбора, установке и первичной настройке домашнего сетевого хранилища.
Сетевые хранилища: мифы и реальность
Сам термин «сетевое хранилище» вызывает ассоциации с хмурым системным администратором, который сидит в подвальном помещении и занимается неведомо чем. На самом деле этот тип устройств давно прижился в квартирах обычных людей, и чувствует там себя на своем месте.

Давайте развенчаем некоторые мифы о сетевых хранилищах.
1. Сетевое хранилище (NAS) — это термин из системного администрирования, что–то в отдельной холодной комнате с проводами и лампочками.
Вовсе нет, сетевое хранилище может быть решением и для домашнего, и для офисного хранения данных. В таком случае выглядит оно как небольшая коробочка с отделениями для жёстких дисков и разъёмами для подключения к локальному компьютеру, телевизору и колонкам. Разместить такое устройство можно и на рабочем столе, и под ним, и рядом с проектором: везде, где удобно.
2. NAS – то же самое, что и внешний жёсткий диск, просто больше по объёму.
В первую очередь, сетевой NAS обеспечивает куда большую надёжность, чем просто очень большая флешка. Возможность настраивать автоматическое резервное копирование данных в многочисленных вариантах и направлениях позволяет минимизировать риск их утраты. Кроме того, некоторые NAS могут выступать в роли автономных устройств: если подключить монитор и клавиатуру с мышкой, то можно работать с файлами и без компьютера. Ну, а ключевое отличие – это универсальный доступ к данным по сети (в том числе из интернета), в любое время и с любого устройства, более того – одновременное!
3. Настройку сетевого хранилища должны производить профессионалы.
Современные NAS обладают довольно понятным интерфейсом настройки, и больше не нужно прописывать мудрёные команды в командной строке, чтобы подключить новый диск. Хотя при желании можно заняться и этим 🙂 Встроенные ОС имеют удобный веб–интерфейс, равноценный как при локальном доступе, так и для удалённого подключения. Разобраться и работать с сетевым хранилищем даже проще, чем с обычным компьютером или новым смартфоном.
4. В сетевом хранилище либо все данные доступны кому угодно, либо строго запаролены, без промежуточных вариантов.
На самом деле владелец сетевого хранилища NAS может варьировать уровень доступа к своим данным так, как ему заблагорассудится. Персональные и рабочие данные можно (и нужно) закрыть паролем и обеспечить доступ только администратору, папки с любимым сериалами можно и не закрывать паролем (в том числе для других пользователей), а личное портфолио вообще нужно опубликовать по общедоступной ссылке. Кстати, хранилище можно использовать в качестве хостинга для небольшого личного сайта! Обладатель NAS может сам решать, какой уровень закрытости выбрать для разных директорий и файлов в нём.
5. Если кто–то один работает с данными в NAS, то остальным желающим придётся подождать – или у всех упадёт скорость доступа.
Совсем наоборот: сетевое хранилище привлекательно именно тем, что позволяет осуществлять и одновременный, и быстрый доступ к данным для разных пользователей! Для организации медиаколлекции NAS просто незаменим: в одно и то же время можно смотреть фильм в 4K в домашнем кинотеатре, пока в соседней комнате дети смотрят мультики с планшета, а коллеги удалённо скачивают документы по работе – и всё это на высокой скорости и без потери качества. Например, двухдисковый накопитель QNAP D2 Pro позволяет обмениваться данными и по USB, и по LAN на скоростях порядка 110 МБ/c, а также обладает HDMI–выходом с максимальным разрешением 4k. Своё сетевое хранилище подойдёт как для большой семьи, чтобы в одном месте держать фотоальбом, коллекцию любимых сериалов и музыкальную библиотеку на любой вкус, так и для друзей, вместе снимающих жильё: проще вскладчину обзавестись общим NAS, запаролив личные директории и расшарив медиаконтент, чем превращать квартиру в склад флешек и внешних устройств памяти.
6. Самый современный способ хранения данных — облако.
Тут, пожалуй, не поспоришь – важно только заметить, что сетевые хранилища позволяют разворачивать собственные облака, а также обмениваться с другими облачными хранилищами (например, Яндекс.Диск или Dropbox) данными для повышения надёжности. Что бы ни случилось, хотя бы одна копия важных документов точно никуда не исчезнет! К тому же, платное и удалённое облачное хранение вряд ли подойдёт для «тяжёлых» файлов — например, видеороликов в большом разрешении или серий фотоснимков в RAW. Для этого как нельзя лучше подходит локальное хранение на жёстких дисках с удобным доступом по необходимости. Включить фильм или редактировать фото можно прямо с NAS!
7. Сетевое хранилище подключают один раз, прячут и больше не трогают, чтобы настройки не сбросить.
К счастью, это больше не так! Современные сетевые хранилища, даже на 4 жёстких диска, как, например, QNAP D4 Pro, вполне лёгкие и компактные. Более того, благодаря специальному порту USB QuickAccess можно подключить компьютер или ноутбук напрямую для настройки и быстрого обмена файлами. Если нужно что–то передвинуть или перенести NAS поближе к экрану – в зону домашнего кинотеатра, то это вполне можно сделать, не боясь за диски, данные и настройки: всё останется на месте! Впрочем, перемещать хранилище NAS вовсе не обязательно: можно сразу подключить его поближе к роутеру, а если надо использовать NAS как медиаплеер, для этого пригодится и пульт дистанционного управления, и возможность подключить беспроводные клавиатуру и мышь.
8. Чтобы управлять данными сетевого хранилища, надо подключиться к нему с компьютера или ноутбука.
Сетевыми хранилищами можно управлять даже с телефона! Специальные мобильные приложения (как для iOS, так и Android) позволяют получать доступ к различным типам данных, контролировать состояние устройства, управлять хранилищем как медиаплеером (превратив смартфон или планшет в подобие пульта), а также вести синхронизацию, например, скидывать фотографии прямо с телефона на NAS, а обратно закачивать свежие заметки и документы.
9. Чтобы подключить новый диск в сетевое хранилище, надо отсоединять кучу проводов и прикручивать кучу винтов.
Установить жёсткий диск в NAS не сложнее, чем вставить SIM–карту в телефон. Аппарат снабжён специальными салазками, открывающимися по нажатию кнопки – достаточно просто поместить туда диск и задвинуть обратно до щелчка. С этим справится кто угодно – пожалуй, кроме детей, которые не смогут отжать кнопку, так что в плане безопасности всё продумано и тут. При желании можно разместить NAS вместе с другими девайсами в специальном шкафчике под замком 🙂
Подведём итог:
Сетевое хранилище – удобный и надёжный инструмент для размещения данных, будь то коллекция медиа–файлов, архив видеонаблюдения, рабочие документы или портфолио. Настройки доступа к NAS позволяют разграничить области видимого для разных пользователей, а управлять данными можно как с подключённого непосредственно кабелем компьютера или ноутбука, так и удалённо, через любую ОС и даже с мобильных телефонов и планшетов.
Инициализация недавно установленных дисков:
Чтобы инициализировать вновь установленные диски, все, что вам нужно сделать, это создать новый пул хранения, используя неинициализированные диски. Затем удалите только что созданный пул носителей.
Чтобы создать новый пул хранения, перейдите в раздел «Хранилище» и нажмите «Создать» > «Создать пул хранения», как показано на снимке экрана ниже.

Нажмите Далее.


Выберите диски со статусом выделения Not Initialized и нажмите Next.

Нажмите «Продолжить».

Нажмите Далее.

Нажмите «Применить».

Нажмите ОК.

Должен быть создан новый пул хранения.

Диски будут отображаться в состоянии нормального распределения, так как вы использовали их для создания пула носителей.

Теперь перейдите в раздел «Хранилище», щелкните значок только что созданного пула хранения и нажмите «Удалить».

Нажмите «Удалить».

Нажмите Удалить.

Введите пароль для входа в DSM и нажмите «Отправить».

Вновь созданный пул хранения следует удалить.

Как видите, диски теперь инициализированы.

Лучший бюджет: Western Digital Blue
В отличие от двух предыдущих рекомендаций по твердотельным накопителям, серия Western Digital Blue предназначена, в первую очередь, для настольных компьютеров и ноутбуков. Это не значит, что вы не можете использовать его в своем любимом NAS, но это не рекомендуется для непрерывной работы. Тем не менее, это возможно, и мы несколько месяцев без проблем запускали несколько таких дисков внутри корпуса NAS.
Это лучший вариант экономии на SSD-накопителях для NAS – вы получаете большинство тех же преимуществ по сравнению с жесткими дисками, в том числе отсутствие движущихся частей (меньше шума!) и более низкое энергопотребление. Однако, он не идеален, и вы быстро увеличите расходы при росте емкости. К сожалению, вы не сможете сопоставить удивительные жесткие диски емкостью 16 ТБ с твердотельными накопителями серии WD Blue.
Если вы хотите использовать SSD для кэширования, эта серия дисков – хороший вариант для 2,5-дюймовых отсеков. Это не лучший SSD для ПК, но он имеет большую ценность.

Что нам понравилось:
- Доступный
- Скорость передачи 560 МБ/с
- Твердотельный накопитель до 4 ТБ
- 5-летняя гарантия
Что нас разочаровало:
- Исходно, не предназначен для NAS
- Ограниченные возможности
- Может быть очень дорогим
Хотя он явно не предназначен для использования NAS, технически вы можете использовать SSD серии Western Digital Blue для хранения и кеширования.
Настройка резервного копирования
Утилита Hybrid Backup Sync (HBS) 3 входит в стандартную поставку QTS и устанавливается по умолчанию с прошивкой версии v.4.5.1. При помощи нее будет легко реализовать такой сценарий: результаты работы в директории NAS (для примера мы создали директорию Sync_Hot) каждый вечер автоматически сохраняются в контейнере облачного хранилища. Приступим.
Создаем новое задание резервного копирования и в качестве папки-источника выбираем Sync_Hot:
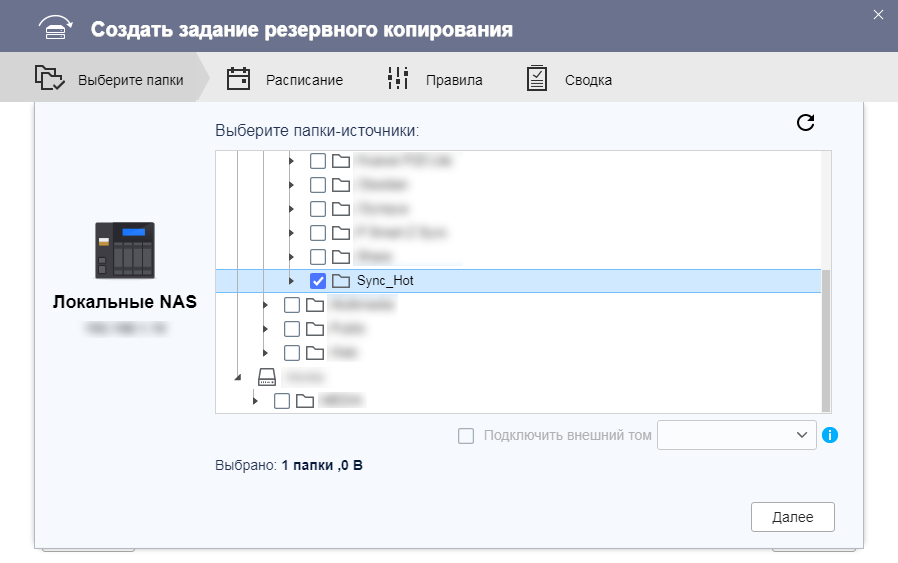
Теперь выбираем целевое облачное хранилище типа OpenStack Swift. Точно так же, как и в случае с монтированием, заполняем данные. В качестве Project name используем любое имя, например, swift:
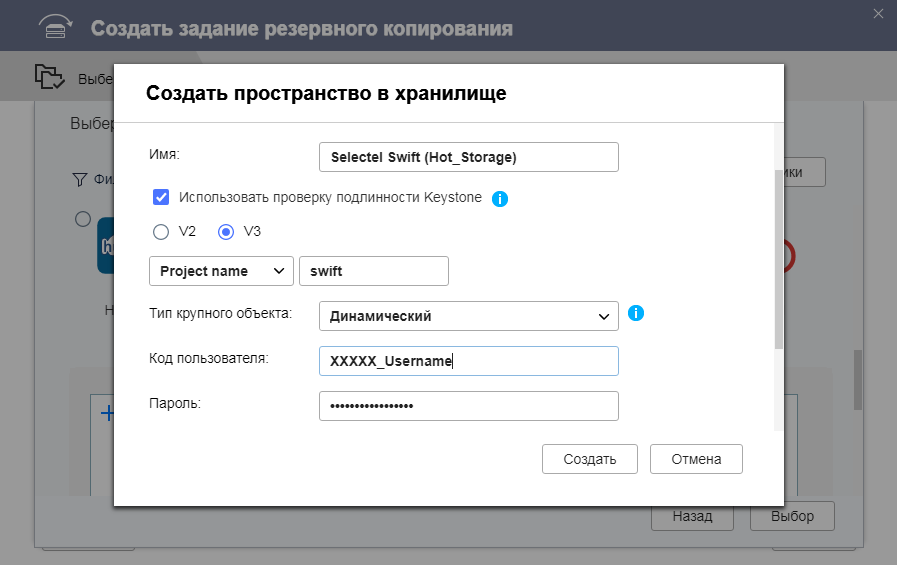
В качестве службы аутентификации задаем https://api.selcdn.ru/v3 и нажимаем кнопку Создать:
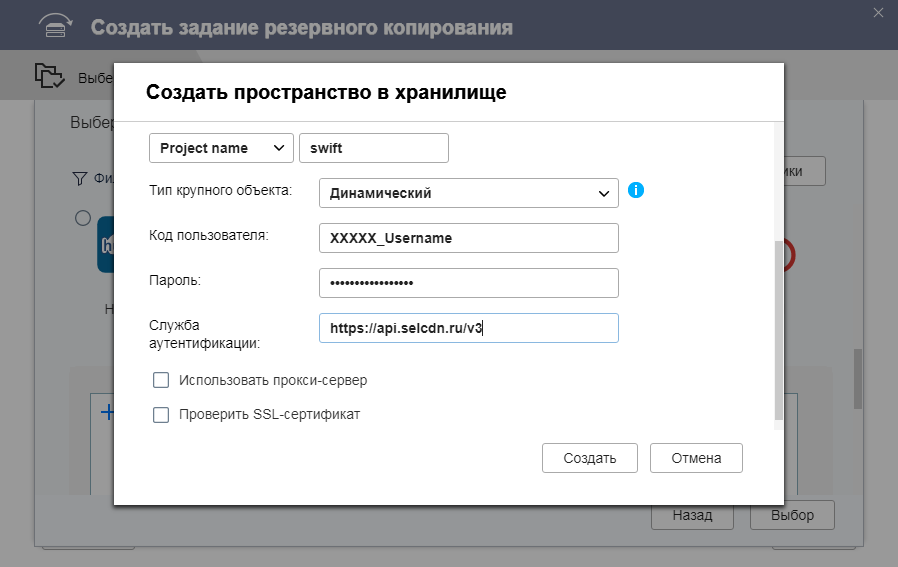
Заполняем дополнительные поля: Название региона, Имя группы и Размер для составной передачи. Затем нажимаем кнопку Выбор:
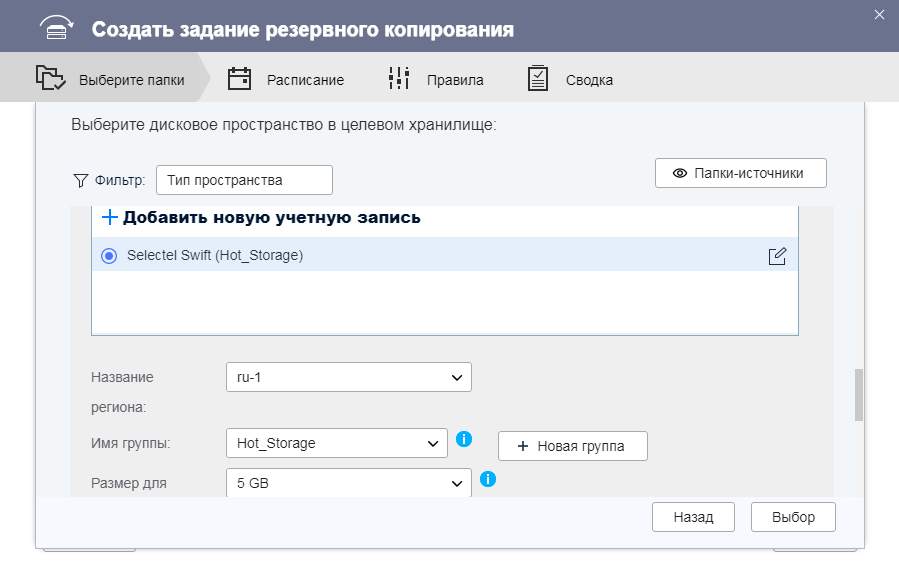
Выбираем целевой контейнер и подтверждаем с помощью нажатия ОК:
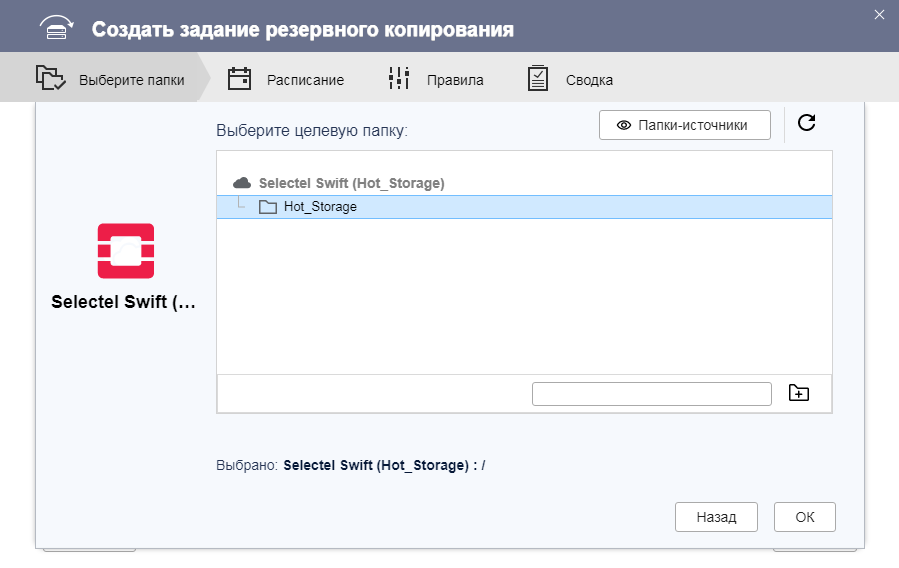
Даем имя заданию и нажимаем Далее:
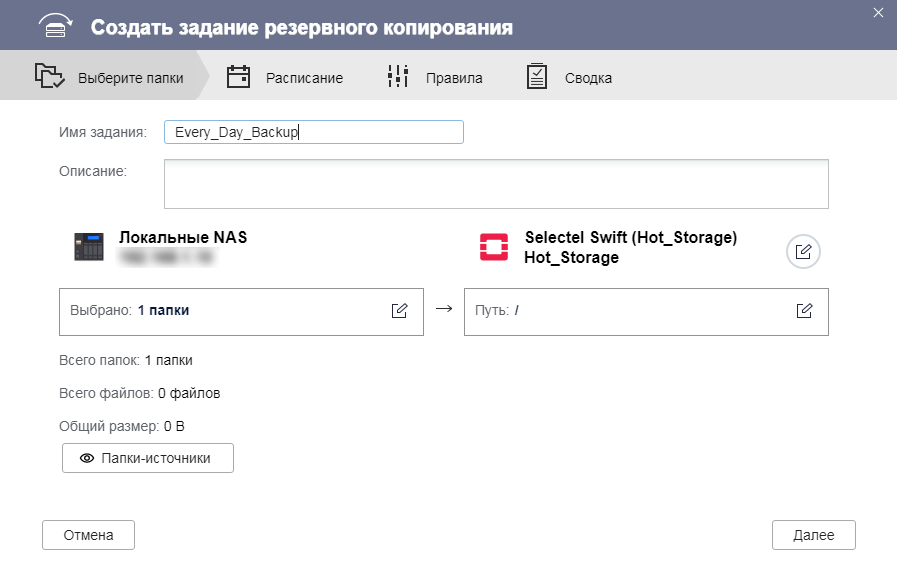
Задаем расписание, по которому будет производиться автоматическое резервное копирование:
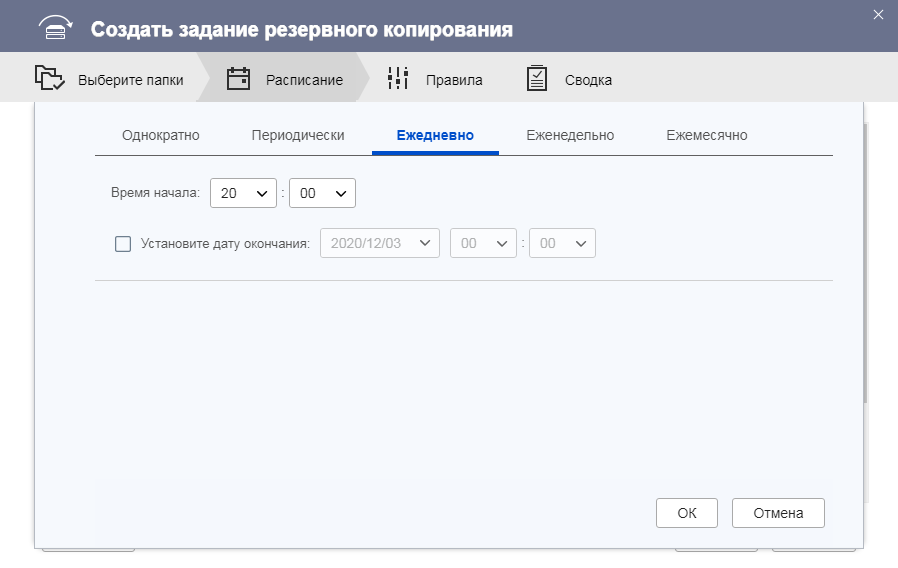
При необходимости можно применить фильтры, например, для исключения копирования временных файлов. Нажимаем Далее:
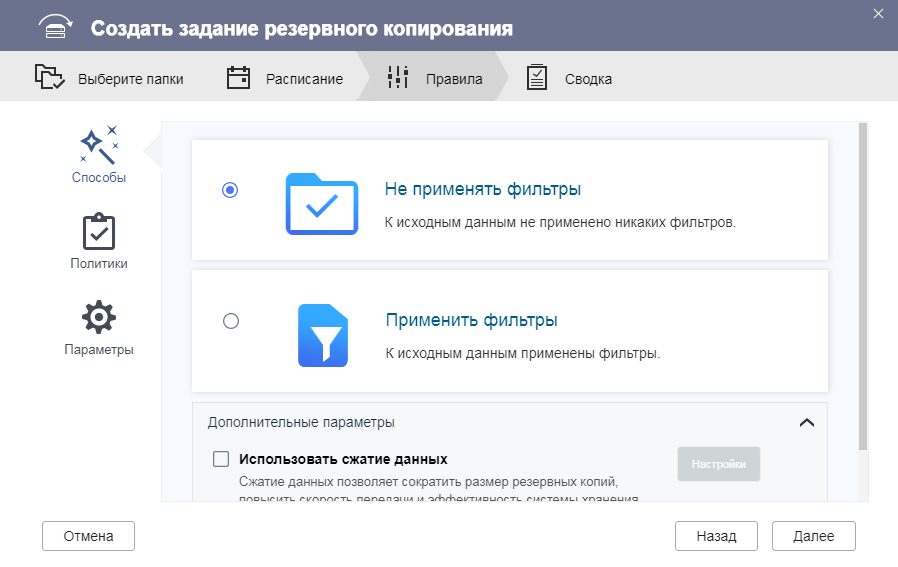
Сверяем данные и нажимаем Создать:
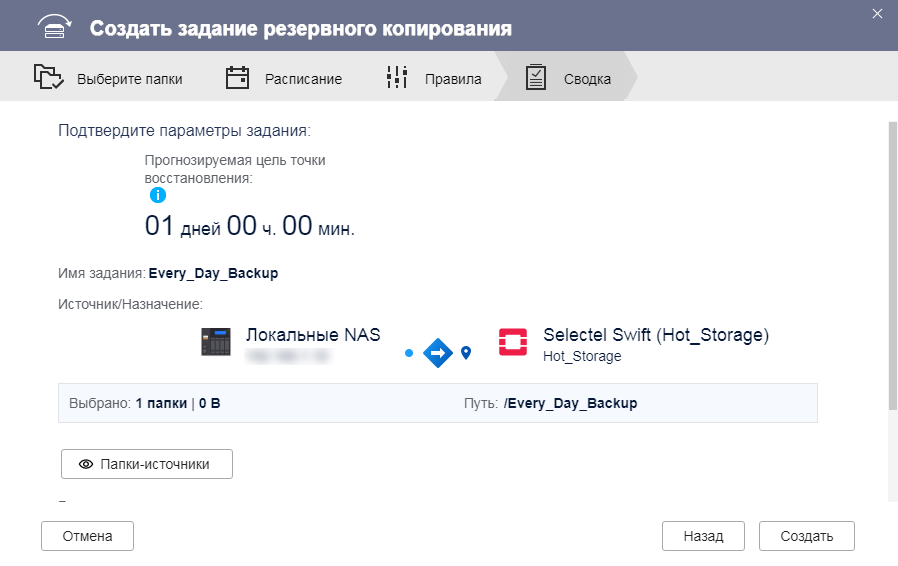
Таким образом рабочие файлы, находящиеся в директории Sync_Hot будут ежедневно копироваться в Облачное хранилище Selectel. Настроив автоматическую очистку такой директории мы будем постоянно поддерживать данные в ней в актуальном состоянии, но они не будут там накапливаться бесконечно, постоянно увеличивая размер хранимых данных. Если физический накопитель выйдет из строя, то можно будет без проблем вернуть данные из облака.
Таким же образом можно создать директорию Sync_Cold и синхронизировать ее с большим интервалом для архивного хранения, например, раз в квартал или даже раз в год. Это позволит сэкономить за счет более низкой стоимости хранения и при этом быть уверенным в том, что данные останутся в целости.











