Расшарить Принтер По Сети Windows 10
В локальной сети можно не только обмениваться файлами, но и использовать общий доступ к принтеру. Очень полезная функция, как для дома, так и для офиса. В этой статье мы рассмотрим процесс настройки сетевого принтера на компьютере с Windows 10. Покажу весь процесс: от изменения параметров общего доступа к принтеру, до подключения сетевого принтера на других компьютерах в локальной сети. Я уже все проверил на своем оборудовании и сделал необходимы скриншоты. У меня все получилось настроить, все отлично работает, значит и у вас все получится.
Но для начала давайте разберемся, как это работает, как можно использовать эту схему подключения, и какие есть нюансы. Когда понимаешь, как что-то устроено и работает, то настраивать это намного проще.
Для чего нужен сетевой принтер
Сетевой принтер позволяет распечатывать картинки и документы с любого компьютера или ноутбука, подключённого к локальной сети. Физически устройство остаётся подсоединено к одному ПК: не требуется переносить принтер с места на место, организовывать для него свободное пространство, подключать к новым USB-разъёмам. Выполнять все эти манипуляции каждый раз долго и неудобно. Чтобы приступить к печати со своего рабочего места, достаточно узнать, как подключить сетевой принтер в Windows 10, выбрать файл и отправить его в очередь.
Такой подход актуален для устройств печати, которые нельзя напрямую подключить к интернету: посредством Ethernet-кабеля или беспроводной сети. В противном случае задача ещё упрощается: принтер становится видимым для всех компьютеров в локальной сети и без дополнительных настроек. Оборудование выступает в роли автономного сетевого устройства, и всё, что требуется для печати с рабочего ПК, — нажать кнопку питания и убедиться, что в лотке есть бумага.
С исчезновением из Windows 10 версии 1803 раздела «Домашняя группа» изменился и порядок настроек. Ниже представлен актуальный способ, позволяющий подключить сетевой принтер на операционной системе последнего поколения, а печатать на нём — из Windows 7, 8/8.1 и 10.
Как подключить сетевой принтер к другим компьютерам
Добавление принтера в Windows 10
Попробуем добавить наш принтер в список устройств на ноутбуке c Windows 10, подключенном к сети по Wi-Fi. Заходим в тот же раздел Панель управления – Устройства и принтеры. Сверху нажимаем на кнопку «Добавление принтера».

Компьютер начнет поиск устройств и, скорее всего, ничего не найдет. Поэтому кликаем по ссылке «Необходимый принтер отсутствует в списке».

В следующем окне устанавливаем переключатель в положение «Выбрать общий принтер по имени» и вводим сетевой путь в формате \имя_компьютераимя_принтера. У нас получилось так: \WINCOMPHP_LaserJet_M1132_MFP.

Нажимаем «Далее». Начнется подключение и поиск драйверов.

Если драйвера будут найдены, появится приведенное ниже сообщение.

Нажимаем «Установить драйвер». Через некоторое время программное обеспечение проинсталлируется и появится окно, информирующее об успешной установке сетевого принтера.

Кликаем «Далее», а потом «Готово».

Можно также распечатать пробную страницу, что мы и сделали.

Теперь в разделе «Принтеры» появился наш HP LaserJet M1132 MFP, полностью готовый к работе по сети.

Добавление принтера в Windows 7
Установим сетевой принтер еще на одном компьютере, на этот раз стационарном с операционной системой Windows 7. Переходим на уже знакомую страницу «Устройства и принтеры» и нажимаем кнопку «Установка принтера».

В появившемся окне выбираем «Добавить сетевой, беспроводной или Bluetooth-принтер».

После неудачного поиска нажимаем на ссылку «Нужный принтер отсутствует в списке».

Ставим переключатель рядом с пунктом «Выбрать общий принтер по имени» и так же, как в случае с ноутбуком, прописываем сетевой путь.

В нашем случае подключение началось, но вскоре появилось сообщение, что не удалось установить драйвер.

Это произошло из-за того, что на исходном компьютере, связанном с принтером кабелем, установлена 64-битная версия Windows 7 и, соответственно, драйвера подобраны именно для нее. В то же время на ПК, на котором мы хотим добавить сетевой принтер, установлена 32-битная версия системы. Для решения проблемы необходимо зайти на официальный сайт производителя устройства и скачать последнюю версию драйверов именно для вашей разрядности операционной системы. Далее следует распаковать архив с драйверами в любую папку, нажать кнопку «ОК» в окне с сообщением и указать путь к каталогу. После инсталляции программного обеспечения установка сетевого принтера успешно завершится.

Устройство появится в списке «Принтеры и факсы».

Настройка остальных локальных компьютеров
Количество компьютеров, которые могут быть вовлечены в локальную сеть, не ограничивается. Всё зависит от производственных задач или частных интересов. Каждый ПК может пользоваться ресурсами печати, если его предварительно правильно настроить.
Важно запомнить, что главный компьютер и сам печатающий аппарат должны быть обязательно включены, иначе распечатка будет невозможной. Именно на этот параметр также обращают пристальное внимание, когда выбирают компьютер, к которому осуществляется подключение периферийного оборудования.
Для того чтобы подключить сетевой аппарат для осуществления распечаток, нужно войти в «Панель управления», перейти в «Устройства и принтеры», далее на горизонтальной панели задач найти вкладку «Добавление». Кликнув по ней, ПК самостоятельно запустит поиск доступного печатающего устройства, через некоторое время появится список всего найденного периферийного оборудования.
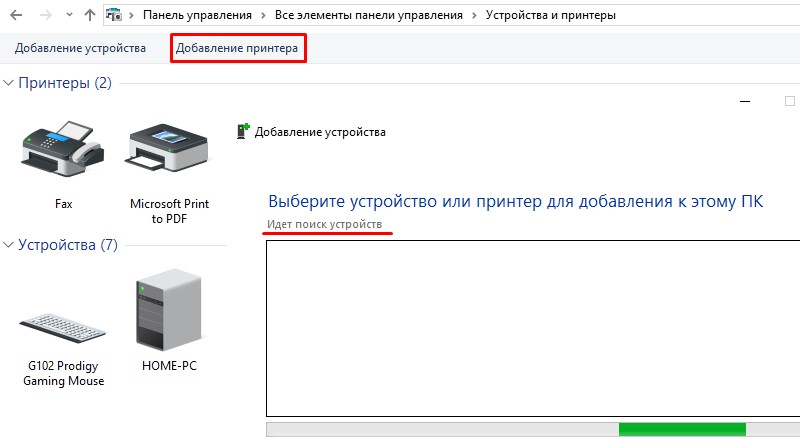
В большинстве случаев будет найден один доступный принтер, хотя могут быть обнаружены и несколько устройств. Пользователь обязан выделить только тот аппарат, с которого предполагается в будущем осуществлять распечатку документов.
К счастью, современные операционные системы устроены так, что способны самостоятельно находить требуемые драйвера, поэтому особого участия пользователя здесь не требуется, кроме подтверждения желаемого выбора периферийного оборудования. Операционная система сама обнаружит драйвера, сама осуществит инсталляцию, поэтому необходимо просто дождаться успешного завершения процесса.
Лишь в исключительно редких случаях может случиться так, что поиск драйверов завершится неудачей, они просто не будут обнаружены. Это случается, когда нет доступа к интернету, а на жёстком диске ПК драйвера не сохранены. В этом случае пользователю необходимо либо скачать драйвера с другого ПК, который имеет выход в глобальную паутину, либо воспользоваться дисками, которые поставлялись с устройством для распечатки. К сожалению, иного выхода нет, иначе подключить печатающее периферийное оборудование просто не удастся.
Ещё один немаловажный момент: на сетевом оборудовании должен быть выставлен обязательно параметр «Устройство по умолчанию», чтобы можно было сразу запускать процесс распечатки, без необходимости каждый раз выбирать сетевое имя в окне выбора устройства.
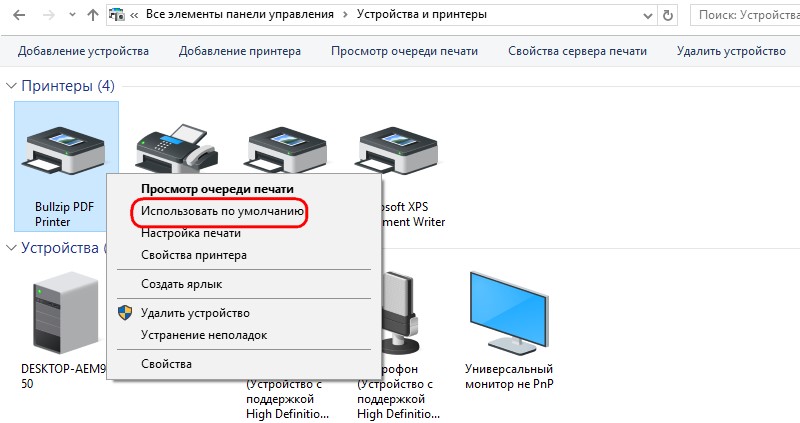
Принт Сервер
Решение используемой в крупных офисах и больших компьютерных сетях. Печатающее устройство (как правило МФУ) подключается к отдельному компьютеру, на котором разворачивается специализированное программное обеспечение, обобщенно называемое сервер печати (Print server).
Промышленно выпускают отдельные устройства, где сервер печати реализован на микро программном уровне. Физически — это маленькая коробочка, подключаемая в локальную сеть и принимающая информацию от печатающих устройств по имеющимся у него интерфейсам подключения. Переносные устройства: ноутбук или нетбук могут подключаться как по кабелю, так и по Wi-Fi интерфейсу. Топология такой сети представлена на рисунке:

Через принт-сервер
Всё больше моделей офисных многофункциональных устройств, в которых объединены принтер, сканер и ксерокс, оснащаются портами для подключения Интернет-кабеля. Это встроенный принт-сервер, являющийся сетевым оборудованием.
Важно отметить, что даже при отсутствии интегрированного принт-сервера, его можно приобрести отдельно и подключить к своему печатному устройству.
Преимущество этого способа подключения заключается в том, что не придётся постоянно оставлять работающим компьютер, который физически соединяется с общим принтером, используемым всеми сотрудниками офиса или предприятия.
В этом случае необходимо придерживаться такой последовательности выполняемых операций:
-
с помощью Интернет-кабеля, который должен прокладывать поставщик услуг, соедините принтер и LAN разъём на маршрутизаторе;



Важно заметить, что настройку придётся выполнить на всех компьютерах, которые планируется использовать для распечатки документов с помощью общего принтера.
Какой именно вариант подключения выбрать в той или иной ситуации, зависит от конкретных обстоятельств. У каждого из них есть свои сильные и слабые стороны.
Установка доступного печатающего периферийного оборудования в условиях офиса или в дома не сопровождается трудностями. Очень важно следовать рекомендациям специалистов, благодаря которым печать документов с любого ПК будет осуществляться без проблем.
Подключаем сетевой принтер в Windows 10
Чтобы выполнить поставленную задачу, вам необходимо соблюдать всего два главных условия — принтер обязательно должен быть подключен к одному из компьютеров и быть в рабочем состоянии (без проблем печатать страницы), а также все ПК должны находиться в одной локальной сети. После того, как вы убедились в осуществлении этих пунктов, можно приступать к подготовительным работам и непосредственному соединению сетевого оборудования.
Подробнее:Как подключить принтер к компьютеруСоздание локальной сети через Wi-Fi-роутерСоздание домашней сети на Windows 10
Подготовительные действия
Первоочередно потребуется произвести несколько простых действий, чтобы в дальнейшем не приходилось на них отвлекаться. Мы выделили все пункты, которые следует учитывать:
Только после выполнения всех этих пунктов можно переходить к добавлению сетевого печатающего аппарата. Мы выделили все доступные методы осуществления этой операции, но в первую очередь остановиться хотелось бы на рекомендованном.
Способ 1: Меню «Параметры»
Меню «Параметры» появилось в Windows 10 и призвано в будущем полностью заменить «Панель управления». Сейчас через него уже можно достаточно просто производить различные действия с периферийным оборудованием, включая принтеры. Подключается сетевой аппарат через это меню буквально в несколько кликов:
- Откройте меню «Пуск» и зайдите в «Параметры».
Выберите раздел «Устройства».

Через боковую панель откройте категорию «Принтеры и сканеры».

Здесь щелкните на «Добавить принтер или сканер».

Нажмите на надпись «Необходимый принтер отсутствует в списке» при ее появлении.

Отметьте маркером пункт «Выбрать общий принтер по имени». Заполните адрес в формате и нажмите на «Далее».

Вы также можете кликнуть на «Обзор», после чего откроется Проводник, где в разделе «Сеть» отобразится список доступных общих принтеров для выбора.

Ожидайте завершения подключения выбранного устройства. При появлении уведомления о необходимости инсталляции драйверов подтвердите его, все остальные действия будут выполнены автоматически.

По окончании инсталляции откроется новое окно с рекомендацией использования принтера по умолчанию и предложением запуска пробной страницы для проверки работоспособности.

После произведения этой инструкции принтер без проблем будет печатать по сети и станет отображаться при выборе оборудования для печати. Не забывайте только предварительно включать его на основном устройстве и проверять наличие бумаги в лотке, чтобы не получать ошибок при отправке.
Способ 2: Классическое приложение «PowerShell»
Данный метод заключается в использовании расширенной альтернативы «Командной строке» — классического приложения «Windows PowerShell». Подключение сетевого печатного оборудования таким образом осуществляется путем ввода специальных команд, однако для начала потребуется запустить саму консоль. Сделать это можно через меню «Пуск», введя соответствующее название в поиске.

В консоли потребуется ввести для добавления принтера по имени главного ПК. После указания команды нажмите на клавишу Enter, чтобы активировать ее.

Если вы заинтересованы в соединении аппарата посредству IP-адреса ПК, команда обретет немного другой вид: , где 192.168.1.8 — нужный локальный IP-адрес.

Способ 3: «Панель управления»
Как уже было сказано ранее, «Панель управления» постепенно теряет свои позиции, ведь новое меню «Параметры» гораздо удобнее и функциональнее. Однако еще остались те пользователи, которым надо выполнить рассматриваемую сегодня задачу именно через это классическое приложение, а делается это так:
Вы были ознакомлены с тремя различными вариантами соединения общего принтера в операционной системе Виндовс 10. Обычно все проходит успешно, однако иногда юзеры сталкиваются с проблемами. Самые частые — отключенная служба печати или ошибка «Локальная подсистема печати не выполняется». Ознакомиться с решением этих трудностей вы можете в отдельной нашей статье далее.
Опишите, что у вас не получилось. Наши специалисты постараются ответить максимально быстро.




Установка сетевого принтера
Чтобы все ПК домашней сети могли пользоваться функцией печати, на компьютере, к которому физически подсоединен принтер, необходимо разрешить общий доступ к нему. А также включить все ПК в одну рабочую группу. Это особенно актуально, если в сети есть машины не только с Windows 7, но и с более ранними выпусками этой ОС.
Рабочая группа
Для создания общей рабочей группы повторите описанные ниже действия на каждой машине сети.
- Раскройте свойства системы: в контекстном меню папки “Компьютер” щелкните по пункту “Свойства”. Или через панель управления откройте апплет “Система”.

- Щелкните на панели перехода “Дополнительные параметры системы”.

- Переключитесь на вкладку “Имя компьютера”. Щелкните “Изменить”. В следующем окне пропишите имя новой рабочей группы и нажатием “ОК” сохраните изменения.

Разрешение на доступ
- Зайдите в “Центр управления сетями и общим доступом”. Щелкните в панели перехода пункт “Изменить дополнительные параметры…”

- В группе устройств “Домашний или рабочий” (если у вас домашняя или малая офисная сеть) – “Сетевое обнаружение” отметьте “Включить общий доступ к принтерам и файлам”. Кликните “Сохранить изменения”.

Подключение сетевого принтера
Первый этап выполняется на компьютере, к которому принтер подключен физически.
- Откройте через Пуск или панель управления “Принтеры и факсы”. Выберите принтер для сетевого доступа и щелкните по значку с его изображением.
- В следующем окне дважды кликните “Настройка принтера”. В свойствах устройства перейдите на вкладку “Доступ” и поставьте отметку возле “Общий доступ к данному принтеру”. Здесь же желательно отметить “Прорисовка заданий печати…”. Если в сети есть компьютеры не только с Windows 7, потребуется установка дополнительных драйверов (одноименная кнопка внизу окна).

Второй этап выполняется на остальных компьютерах сети (Windows 7).
- Зайдите в папку “Сеть”. В верхней панели щелкните “Установить принтер”. На этот раз вам нужно будет выбрать нижний пункт – “Добавить сетевой, беспроводной и т. д. принтер”.

- После поиска доступных для подключения сетевых принтеров, Windows 7 выведет на экран их список. Если там присутствует нужное устройство – выберите его. Кликните “Далее”.

- После подключения система оповестит вас об успешной установке.

- На этом установка сетевого принтера закончена. Он будет отображаться в списке девайсов в “Устройствах и принтерах”.
Бывает, что Windows 7 не может найти ни одного сетевого устройства печати, хотя общий доступ открыт и все прочие настройки сделаны правильно. Тогда придется вручную прописать путь к вашему принтеру. Для этого в окне “Установка принтера”, после того, как система выполнит поиск и ничего не найдет, кликните “Нужный принтер отсутствует в списке”.

- Следующим шагом будет предложено найти принтер по имени или сетевому адресу. Поставьте метку возле “Выбрать принтер по имени”. Примеры правильной записи указаны прямо под строкой: после двойного обратного слеша пишется имя компьютера (если забыли- посмотрите в свойствах системы), потом пишется одиночный обратный слеш и имя принтера. Если вы не помните сетевого имени принтера, посмотрите в его свойствах в разделе “Доступ”.

В нашем примере правильная запись выглядит так: \112-ПКHP Deskjet 1050 J410 series. После подтверждения введенного имени, система вероятнее всего найдет устройство.
Как устранить неполадки

Программа Bonjour установлена, но компьютер с Windows не может подключиться к принтеру на компьютере Mac. Эта проблема может быть вызвана тем, что брандмауэр блокирует необходимый порт. Откройте брандмауэр (брандмауэр Windows или сторонний брандмауэра) и откройте в нем UDP-порт 5353.

- если вы пытаетесь подключить старый принтер к локальной сети, возможно, система не распознает его автоматически;
- если принтер подключен к серверу печати, вам придется подключиться к серверу, а не к принтеру;
- если вы пользуетесь старой версией Windows или OS X, например XP или Snow Leopard, возможно, система автоматически не распознает новый принтер;
- если вы подключаетесь к школьному принтеру, скорее всего, придется использовать IP-адрес.

Подключите принтер к сети. Принтер можно подключить непосредственно к сетевому коммутатору с помощью кабеля Ethernet, к серверу печати, подключенному к сети, или к беспроводной сети с помощью встроенного беспроводного адаптера.

- если на принтере есть дисплей, IP-адрес отображается в меню «Network» (Сеть) или «Settings» (Настройки);
- большинство принтеров указывает IP-адрес на странице конфигурации, которую можно распечатать через меню настроек принтера;
- если вы пользуетесь старым принтером, откройте страницу конфигурации своего маршрутизатора, чтобы узнать IP-адрес принтера.
- если вы подключаетесь к серверу печати, вам понадобится IP-адрес сервера. Если вы подключитесь к школьному принтеру, IP-адрес можно узнать у системного администратора.

- откройте панель управления и выберите «Устройства и принтеры» или «Просмотр устройств и принтеров»;
- нажмите кнопку Добавить принтер , а затем выберите «Добавить локальный принтер»;
- выберите «Создать новый порт», а затем в меню выберите «Стандартный порт TCP/IP». Нажмите Далее ;
- введите IP-адрес принтера в поле «Имя хоста или IP-адрес». Нажмите Далее ;
- выберите модель принтера. Если ее нет в списке, нажмите Обновление Windows , чтобы поискать в сети, или щелкните по На диске , если у вас есть компакт-диск, который прилагался к принтеру;
- если будет предложено использовать текущий драйвер или заменить его, выберите использование текущего драйвера.

- откройте меню Apple и выберите «Системные настройки»;
- нажмите «Печать и сканирование»;
- нажмите кнопку «+» в нижней части списка принтеров;
- перейдите на вкладку «IP» в верхней части окна «Добавить принтер»;
- введите IP-адрес принтера в поле «Адрес»;
- Выберите правильный протокол. Многие системы используют стандартный протокол «Line Printer Daemon», но если вы не уверены, обратитесь к системному администратору;
- нажмите Добавить . Если вам будет предложено установить программное обеспечение, следуйте инструкциям на экране, чтобы скачать его или установить с диска.

Распечатайте документ на сетевом принтере. Когда вы добавите принтер в свою операционную систему, выберите его в окне «Печать» любой программы.












