Подключение принтера
Существует три способа подключения принтера к терминальному серверу:
- Подключение принтера, подключенного к USB выходу тонкого клиента, по протоколу RDP. Так, как это делает стандартный RDP (mstsc.exe).
- Принтер, подключенный к тонкому клиенту через USB можно сделать доступным в локальной сети. В этом случае тонкий клиент работает в режиме эмуляции аппаратного принт сервера;
- Подключение сетевого принтера, находящегося в локальной сети по протоколу RDP. Это особенно важно для удаленных офисов, если по какой-то причине невозможно сделать VPN.
Для чего нужен сетевой принтер
Сетевой принтер позволяет распечатывать картинки и документы с любого компьютера или ноутбука, подключённого к локальной сети. Физически устройство остаётся подсоединено к одному ПК: не требуется переносить принтер с места на место, организовывать для него свободное пространство, подключать к новым USB-разъёмам. Выполнять все эти манипуляции каждый раз долго и неудобно. Чтобы приступить к печати со своего рабочего места, достаточно узнать, как подключить сетевой принтер в Windows 10, выбрать файл и отправить его в очередь.
Такой подход актуален для устройств печати, которые нельзя напрямую подключить к интернету: посредством Ethernet-кабеля или беспроводной сети. В противном случае задача ещё упрощается: принтер становится видимым для всех компьютеров в локальной сети и без дополнительных настроек. Оборудование выступает в роли автономного сетевого устройства, и всё, что требуется для печати с рабочего ПК, — нажать кнопку питания и убедиться, что в лотке есть бумага.
С исчезновением из Windows 10 версии 1803 раздела «Домашняя группа» изменился и порядок настроек. Ниже представлен актуальный способ, позволяющий подключить сетевой принтер на операционной системе последнего поколения, а печатать на нём — из Windows 7, 8/8.1 и 10.
3.1. Выбор принтера
4.3.1. Выбор принтера Данный раздел посвящен не только настройке принтера в дистрибутиве Fedora, ко и вообще печати из Linux. Поэтому сначала мы натворим о выборе принтера и его физическом подключении, а затем — о настройке принтера в Linux.Существуют три основных типа принтеров:
Установка и настройка принтера Как мы уже отмечали ранее, к компьютеру можно подключать самые разные внешние устройства – принтеры, сканеры, веб – камеры, и др. В данном разделе мы узнаем, как осуществляется подключение самого востребованного внешнего устройства –
Настройка в свойствах принтера
Снова возвращаемся к системным параметрам, идём в раздел «Устройства», а в нём – в подраздел «Принтеры и сканеры». Кликаем принтер, который нужно сделать общедоступным, и жмём кнопку «Управление».

Здесь нам нужны его свойства. В окошке свойств идём во вкладку «Доступ» и активируем общий доступ. Также смотрим, чтобы ниже была поставлена галочка прорисовки заданий на клиентских (т.е. сетевых) компьютерах. Применяем изменения.

Что необходимо для подключения печатного устройства по сети
Сразу стоит оговориться, что по условиям подключения печатные устройства подразделяются на два типа. Первые для подключения к компьютеру имеют в своем арсенале только проводной интерфейс USB, вторые способны подключаться непосредственно через роутер посредством сетевого кабеля или дистанционно по WiFi соединению. Плюсы печатных устройств второго типа очевидны, тем более, если речь идет о возможности подключения по WiFi. Они мобильны, вследствие чего не имеют привязки к месту нахождения рабочего компьютера. Кроме этого, что немало важно, они независимы, то есть печатать на них можно независимо от того, включены ли другие компьютеры в локальной сети или нет.
В рамках данной статьи рассмотрим подключение печатного устройства первого типа. Итак, что необходимо для того, чтобы печатать на одном МФУ с нескольких компьютеров. Во-первых, перед тем, как подключить сетевой принтер, все компьютеры, с которых планируется вывод документов на печать, должны быть связаны между собой. То есть между ними необходимо организовать и настроить локальную сеть.
Во-вторых, печатное устройство должно быть подключено кабелем USB к любому из компьютеров в локальной сети и готово к работе. Под готовностью понимается, что все необходимое программное обеспечение (драйвера) для печатного устройства установлены. Если же диск с драйверами утерян и встал вопрос как их установить без него, то с процедурой установки можно подробно ознакомиться в статье «Как установить принтер без установочного диска».
Совместное использование принтера с помощью инструментов Windows
Как и ожидалось, методология совместного использования с помощью собственных инструментов изменилась в Windows 10 Давайте возьмем новое на новый процесс.
Поделиться принтером
Во-первых, вам нужно перейти в меню « Принтеры и сканеры» . Оно было перенесено из панели управления в приложение « Настройки» (« Пуск»> «Настройка»> «Устройства»> «Принтеры и сканеры» ), хотя вы можете найти то же меню, перейдя в « Панель управления»> «Устройства и принтеры» .
Найдите принтер, которым вы хотите поделиться в списке, в правой части окна. В моем случае я хочу поделиться HP Officejet Pro 6830 .

Щелкните левой кнопкой мыши на имени принтера, и вы увидите три новые кнопки. Перейдите в Управление > Свойства принтера, и вы окажетесь в старом школьном окне Windows. С этого момента процесс похож на тот, который использовался в более ранних версиях операционной системы.

Далее, нажмите на вкладку «Свойства принтера» и установите флажок « Поделиться этим принтером» . Вам нужно дать имя общему принтеру. Я рекомендую вводить что-то простое, другим пользователям может понадобиться ввести его, когда вы захотите загрузить принтер в своих системах .

Когда вы закончите, нажмите Применить .
Расширенные настройки
Конфигурация по умолчанию позволяет пользователям получать доступ к общедоступному принтеру только в том случае, если они знают имя пользователя и пароль хост-компьютера. Кроме того, принтер недоступен, если компьютер находится в спящем режиме.
Вы можете изменить эти настройки в меню « Сеть и обмен» . Вкладка « Общий доступ » окна « Свойства принтера» содержит ссылку. Либо перейдите в Панель управления> Центр управления сетями и общим доступом . На момент написания этой статьи эти параметры недоступны в приложении «Настройки Windows 10».

Чтобы удалить требование к паролю, щелкните Изменить расширенные настройки общего доступа в левом столбце. Прокрутите вниз до All Networks и раскройте меню. В подменю « Защищенный паролем доступ» отметьте флажок « Отключить общий доступ, защищенный паролем» .

Важно понимать, что настройки будут влиять на ваш компьютер во всех сетях — как частных, так и общедоступных. Поэтому целесообразно отключить его, если вы не используете сеть, которой доверяете. Невыполнение этого требования может поставить под угрозу вашу безопасность.
Подключение к принтеру с другого компьютера
Теперь вы делитесь своим принтером, но вам все равно нужно знать, как подключиться к нему с другого компьютера.
В Windows 10 можно подключиться с помощью приложения «Настройки». Откройте приложение (« Пуск»> «Настройки» ) и выберите « Устройства»> «Принтеры и сканеры» . В верхнем правом углу вы увидите кнопку с надписью Добавить принтер . Нажмите на нее, и Windows автоматически выполнит поиск любых доступных общих устройств.

Теоретически ваш принтер должен появиться через несколько секунд. Если это так, вы можете нажать на его имя и выбрать Добавить устройство . Windows займет пару минут, чтобы автоматически установить все необходимые драйверы . После завершения процесса вы увидите сообщение «Готово» под именем принтера. Теперь вы сможете выбрать принтер из выпадающего меню при печати документа.

Если Windows не может найти принтер в вашей сети, вам нужно нажать на «Принтер, которого я хочу, не было в списке» . Вам будут показаны различные варианты добавления принтера вручную. Вы можете выполнить поиск по имени принтера, TCP / IP-адресу или имени хоста, вставить детали вручную или попросить Windows выполнить более точный поиск устаревшего оборудования.

Как распечатать документ на удалённом ПK
Чтобы распечатать документ на удаленном компьютере через локальный принтер, необходимо проделать следующие действия:
- Во время сеанса удаленного доступа открываем опции и нажимаем на кнопку «Удаленная печать».
- Спустя небольшой промежуток времени в устройствах для печати на удаленном компьютере появится принтер, являющийся локальным для управляющего. Также у него появится пометка via TeamViewer, позволяющая отличать удаленные принтеры от обычных. Сделать это нужно будет всего один раз, в дальнейшем настройки сохранятся.
- Далее выбираем файл, который вам нужно распечатать.
- Нажимаем на «Печать».
- Следом нужно выбрать принтер, через который операция будет осуществляться. Напоминаем, что удаленный принтер имеет пометку via TeamViewer.
- Подтверждаем действие.
Если доступ к Интернету пропадет, то файл, который мы хотим распечатать, попадет в задания для печати. При возобновлении подключения процесс печати начнется автоматически.
О сервисе
Итак, «Виртуальный принтер Google» – это сервис удалённой печати от крупнейшего поисковика Интернета. Если к своему аккаунту сервиса подвязать тот или иной принтер, на него через Интернет можно будет отправлять на печать документы с любого устройства, поддерживающего работу с сервисом. А это компьютеры на базе Windows и Mac OS, Chromebook-устройства, смартфоны и планшеты на базе Android, а также iOS-гаджеты. Для использования возможностей сервиса «Виртуальный принтер Google» потребуется аккаунт Google – единый профиль для всех используемых сервисов Google (YouTube, Gmail и пр.) , а также браузер Google Chrome . Последнему в обустройстве сервиса удалённой печати отводится основная роль: именно Chrome обеспечивает внедрение на компьютер с подключённым физическим принтером коннектор виртуального принтера. Коннектор, в свою очередь, обнаруживает настроенные в системе физические принтеры и отвечает за отправку удалённых документов на печать.
Для удалённой печати на компьютере с подключённым принтером не требуется постоянная активность Chrome , браузер может быть закрыт, достаточно, чтобы он работал в фоновом режиме. На удалённых устройствах, с которых будет осуществляться отправка данных на печать, также должно быть установлено определённое ПО. Но, во всём будем разбираться поэтапно.
Процесс подключения
Шаг первый. Итак, печатное устройство подключено к одному из ПК и готово к работе. Следующим этапом того, как подключить принтер по сети, будет настройка общего доступа. То есть нужно дать разрешение другим компьютерам в локальной сети на подключение к нему. Как это делается? В качестве примера рассмотрим подключение сетевого печатного устройства в Windows 7. Для открытия общего доступа открываем меню «Пуск». Далее открываем раздел «Устройства и принтеры».
Далее выбираем установленное печатное устройство и, нажав по нему правой клавишей мыши, вызываем контекстное меню, в котором нужно выбрать пункт «Свойства». В открывшемся окне открываем вкладку «Доступ».
В ней отображено сетевое имя принтера и дана возможность открытия общего доступа. Ставим галочку в чекбоксе «Общий доступ» и для завершения операции нажимаем «OK».
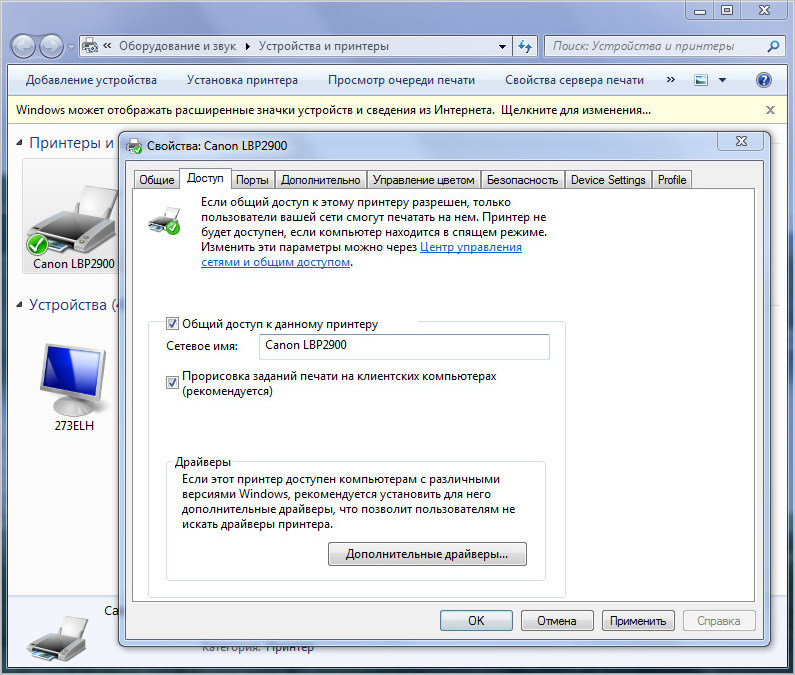
Шаг второй. На первом этапе мы разобрались, как сделать принтер сетевым, дав общий доступ к нему другим компьютерам в сети. Теперь необходимо их подключить к данному печатному устройству. Для этого открываем раздел «Устройства и принтеры», но уже на другом компьютере, с которого планируется вывод документов на печать. Если компьютеров 2 и более, то процедуру подключения придется проходить на каждом подключаемом ПК в отдельности.
Обратите внимание: главный компьютер, с которым печатное устройство соединено напрямую кабелем USB, исполняет роль сервера печати. Поэтому, в процессе подключения или вывода документов на печать на сетевое печатное устройство с другого ПК, он должен быть включен. Это является одним из недостатков печатных устройств первого типа, о которых мы упоминали выше. Сетевые печатные устройства второго типа данного недостатка лишены.
В открывшемся окне жмем в пустом месте правой клавишей мыши и выбираем пункт контекстного меню «Добавить принтер». Подключение сетевого печатного устройства в среде Windows XP проходит аналогично, за исключением различий в интерфейсе. Также, нужно открыть раздел «Принтеры и факсы», вызвать контекстное меню и выбрать пункт контекстного меню «Установить принтер».
Следующим действием будет указание типа подключаемого печатного устройства. В нашем случае нужно выбрать «Добавить сетевой принтер».
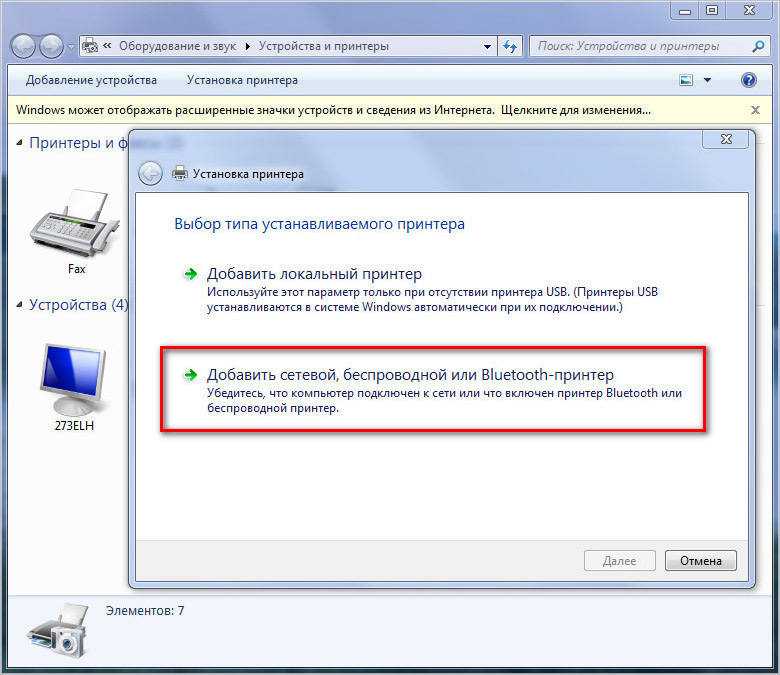
Система автоматически произведет поиск на наличие активного сетевого печатного устройства и предложит его для подключения. Выбираем найденное печатное устройство и жмем «Далее».
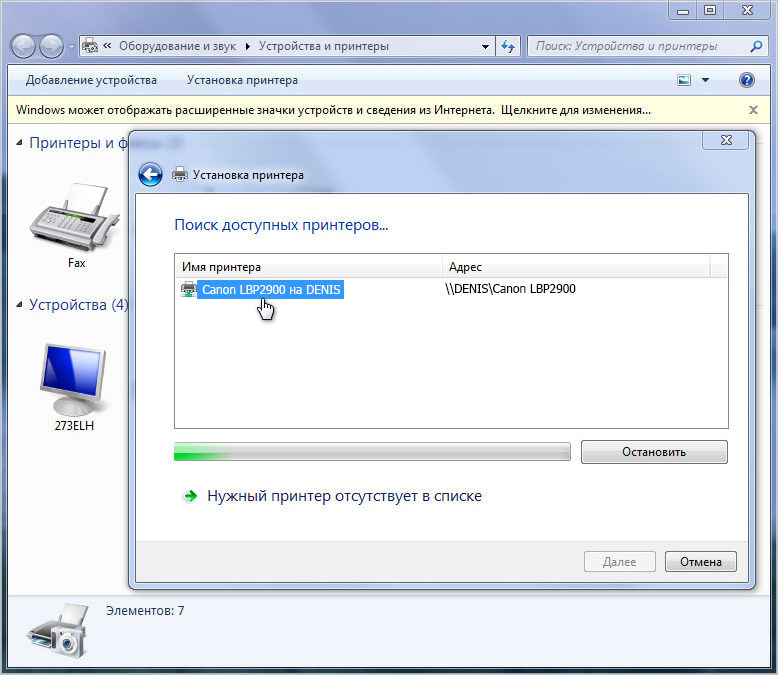
Если все хорошо и система не выдала ошибок, то процесс подключения прошел успешно. В противном случае может понадобиться ряд дополнительных действий.
Что делать если сетевой принтер система найти не смогла
В этой ситуации системе придется принудительно указать сетевое имя печатного устройства и IP адрес компьютера, к которому он подключен.
Снова открываем раздел «Устройства и принтеры». Далее – «Установка» и «Добавить». После этого нажимаем на «Нужный принтер отсутствует в поиске».
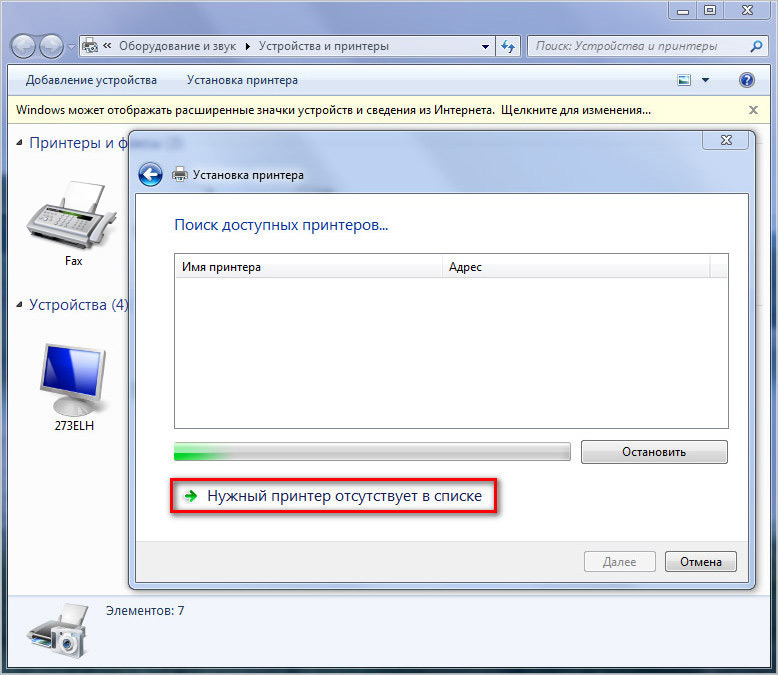
В открывшемся окне выбираем пункт «Выбрать общий принтер по имени» и прописываем его адрес в формате \IP главного ПКСетевое имя. После чего нажимаем далее.
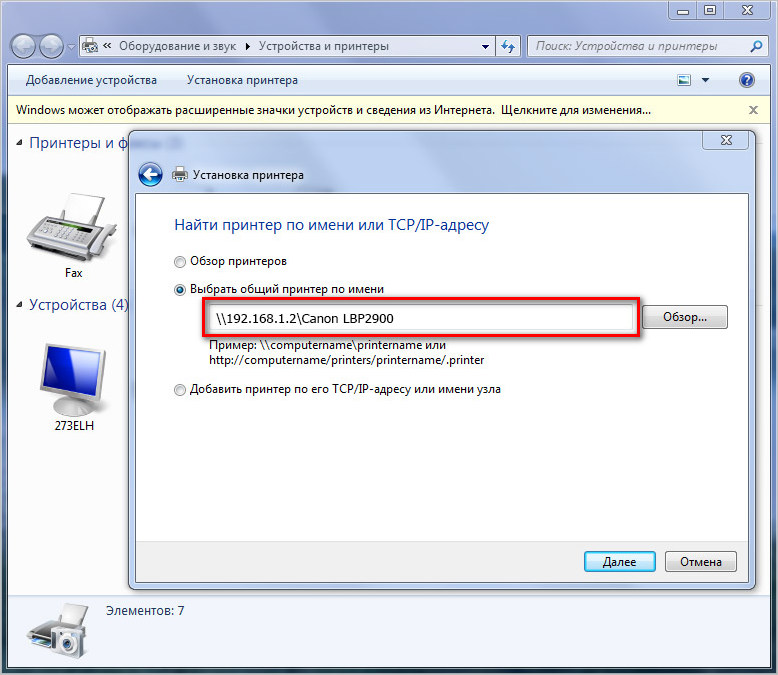
Проделав данную процедуру, операционная система определит печатное устройство по его IP адресу, и он станет доступен для использования.












