Почему принтер не подключается к компьютеру по сети
1. Информация на сайте 2HPC.RU носит ознакомительный характер. Все действия описанные в статьях вы совершаете на свой страх и риск! При копировании материалов, прямая индексируемая ссылка на 2HPC.RU — обязательна!
2. Любые предложения представленные на сайте, с указанием цены на тот или иной товар (услугу), носят информативный характер и не являются публичной офертой!
3. Сайт использует файлы cookie. Продолжая работу с сайтом, вы соглашаетесь с этим. Политика конфиденциальности.
Сетевой
1. Смотрим в настройках, на печатающем устройстве, какой IP-адрес установлен.
2. На компьютере, с которого не идет печать, проверяем доступность этого IP.
Это можно сделать с помощью команды: ping [IP-адрес].

Если у вас «пинг идет» (показано на рисунке выше) — будем настраивать дальше. В противном случае, нужно проверить патч-корд, которым подключен компьютер и принтер к сети. Можно взять (или сделать ) новый патч-корд и попробовать.
То есть у нас должен быть стабильный контакт с печатающим устройством. Пропусков пакетов быть не должно.
3. Проверяем настройки установленного на компьютере принтера.
«Пуск» > «Панель управления» > «Оборудование и Звук» > «Устройства и Принтеры»
Кликаем правой кнопкой мышки по иконке печатающего агрегата (если последний не установлен — устанавливаем локальный) и выбираем «Свойства принтера» (Printer properties).

Переходим на вкладку «Порты» и жмем «Добавить порт» (Add port…)

В открывшемся окошке выбираем «Стандартный TCP/IP порт» и кликаем «Новый порт…»

Проверяем, что сетевой принтер включен. Сеть мы настроили в прошлом пункте. Жмем «Далее >» или «Next >»

Задаем IP-адрес (тот, который мы посмотрели или задали на сетевом устройстве). Кликаем «Next >»

Сетевой принтер должен подключиться и нормально печатать.
Если не получилось, то удалил бы печатающие устройства, установил локальный и настроил вышеописанным способом.
Универсальное соединение
Не нужно задаваться вопросом о том, как подключить принтер к компьютеру, если у вас компьютер другого типа. Будь это моноблок (когда системный блок и монитор являют собой одно целое), ноутбук или же что-нибудь ещё — методика подключения не сильно меняется. Достаточно просто подключить принтер в USB-гнездо вашей вычислительной машины. Домашние принтеры сегодня уже почти не используют другие виды портов в своем комплекте. USB-шина для этого достаточно удобна и универсальна — через неё можно подключать как накопители данных, так и устройства ввода/вывода информации (компьютерные мышки, клавиатуры, принтеры, сканеры, МФУ и прочее). Однако бывают ситуации, когда компьютер пишет, что принтер не подключен.

Что делать, если ПК не видит сетевой принтер

Проблемы с сетевым принтером в большинстве случаев возникают по причине неправильных настроек подключения или полного отсутствия таковых. Поэтому устранить их обычно сложности не вызывает.
Под понятием «сетевой принтер» обычно подразумевают разные типы принтеров, а точнее – один из двух:
- Сетевые устройства, которые подключаются к роутеру посредством Ethernet-кабеля (патч-корда).
- Обычные принтеры, которые подсоединяются USB-кабелем к компьютеру локальной сети. Сетевыми такие принтеры называют по той причине, что к ним открыт доступ другим ПК локальной сети.
Рассмотрим, как устранить неисправность, возникшую с каждым из этих типов принтеров.
Не виден сетевой принтер
Если не виден сетевой принтер, прежде всего, необходимо выяснить его сетевой адрес.

Для этого выполните следующие действия:
- откройте главное меню Windows;
- выберите пункт «Устройства»;
- В открывшемся окне вы увидите принтер и его адрес.
Также можно распечатать тестовую страницу-отчет, в которой и будет название принтера, его Mac-адрес и сетевой адрес. Как правило, для этого необходимо выполнить следующие действия:
- Нажмите и удерживайте кнопку включения принтера;
- Если не получилось распечатать страницу долгим нажатием кнопки, найдите в панели управления окно «Устройства и принтеры», откройте свойства принтера и выберите во вкладке «Общие» пункт «Распечатать тестовую страницу».
Затем необходимо выполнить ping полученного адреса. Для этого совершаем следующие действия:
- нажмите сочетание клавиш Win и R;
- в появившемся поле для команд наберите «cmd» и подтвердите действие;
- в командной строке наберите слово «ping» и IP-адрес принтера (только цифры и точки), указанный в тестовой странице;
- подтвердите действие и дождитесь результата.
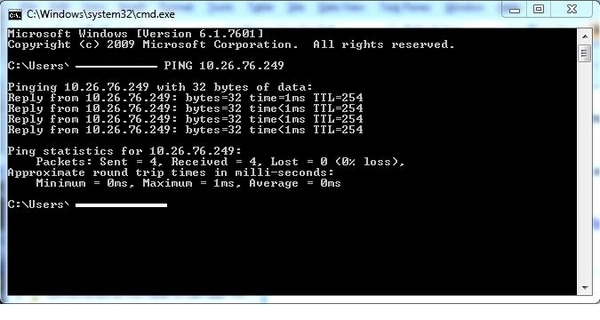
Если пинг не идет, к примеру, пакеты отправляются, но не принимаются или часть из них потеряна, скорее всего, проблема заключается в Ethernet-кабеле. Попробуйте отключить и опять подключить коннекторы. Если это не принесло результатов, воспользуйтесь новым кабелем. В некоторых случаях помогает перезагрузка роутера, то есть нужно выключить его питание и затем опять включить.
Если пинг прошел успешно – пакеты были отправлены и приняты, выполняем, вне зависимости от версии Windows, такие действия:
- откройте панель управления;
- кликните по значку «Устройства и принтеры»;
- если принтера нет, установите драйверы как для локального устройства;
- кликните правой клавишей мыши по иконке принтера и кликните по пункту «Свойства»;
- выберите вкладку «Порты»;
- кликните по кнопке «Добавить порт»;
- выберите пункт TCP/IP порт и подтвердите действие;
- нажмите клавишу «Далее» и в обоих предложенных для заполнения полях введите IP-адрес устройства;
- подтвердите действие нажатием кнопок «Далее» и «Готово».
В итоге ваш принтер будет работать.
Не виден USB-принтер
Если проблемы возникли с обычным принтером, то убедитесь, что печать идет с того компьютера, к которому он подключен. Если этого не происходит, значит, дело не в сетевых настройках. Необходимо проверить USB-кабель. Если он рабочий, возможно, поломка заключается в самом принтере.

Если же принтер рабочий, то есть при работе на прямую идет печать, необходимо «пропинговать» ПК, к которому он подключен. Делается это по описанной выше схеме с той лишь разницей, что вписывается IP-адрес сетевого компьютера, а не принтера.
Если пинг не прошел или часть пакетов потеряна, перезагружаем роутер и проверяем патч-корды. Если же пинг прошел успешно, выполняем следующие действия на компьютере, к которому подключено устройство:
- откройте свойства принтера из панели управления, выполнив описанные выше действия;
- в открывшемся окне выберите вкладку «Общий доступ»;
- в предложенном поле задайте имя принтера. Назвать его можно как угодно, главное, чтобы вам впоследствии было понятно, что это за устройство;
- подтвердите действие.
Теперь нужно добавить принтер на компьютер, с которого вы собираетесь использовать устройство:
Видео
Выше мной были рассмотрены причины того, почему компьютер не видит принтер через USB, а также перечислен комплекс советов, способных помочь в решении проблемы. В большинстве случаев данная проблема возникает из-за проблем с драйверами (их отсутствия, «слёта», некорректной работы), а также в ситуации, когда по умолчанию основным установлен другой принтер. Рекомендую выполнить весь комплекс советов, описанных мною выше, это поможет эффективно исправить данную проблему на вашем ПК.











