Вай-фай адаптер для компьютера, выбор и настройка
Сетевой адаптер — это устройство, которое позволяет принимать байтовые пакеты информации и преобразовывать их в удобочитаемую форму для операционной системы, установленной на компьютере. Не особо понятно? – давайте разберёмся теперь поподробнее.
Смотрите, вся компьютерная техника может общаться только путём языка нулей и единиц, или по-другому, с помощью «Бинарного кода». С приходом в наш мир сетей, компьютеры научились разговаривать и общаться между собой. Для этого используют два вида подключения:
Но просто так подключить к сети компьютер не получится. Он должен иметь определённое устройство, которое способна не просто принимать и отправлять сигналы в нужной кодировке, но также проверять их на наличие ошибок.
Для этого и был изобретён сетевой адаптер или «Network Adapter». Он, по сути, переводит электрические импульсы от такого-же адаптера в код, который понятен компьютеру. При чем между двумя конечными устройствами, может быть огромное количество коммутатором, маршрутизаторов и других сетевых устройств.
Как он работает
Давайте расскажу на просто примере. Вот у вас дома есть два устройства приёма: нотбук и персональный стационарный компьютер. Провайдер прокинул к вам в квартиру провод, по которому течёт интернет. Обычно для того, чтобы интернетом пользовалось сразу несколько устройств, покупают роутер или маршрутизатор (это одно и тоже).
Он принимает сигнал из интернета и должен отправить на подключенные устройства. Подключается они путём адресации и таблицы маршрутизации. Ведь роутер должен знать – куда именно отправлять те или иные данные. Поэтому у каждого устройства есть свой адрес. В данный момент самым популярным стандартом адресации является IP версии 4. Вы, наверное, уже видели такие цифры – 192.168.1.45.
Сетевой адаптер принимая сигнал устанавливает свой адрес. Адрес чаще всего выдается самим роутером, если на нём установлена настройка DHCP сервера. Эта функция позволяет маршрутизатору самому выдавать адреса. В противном случае нужно их вбивать вручную.
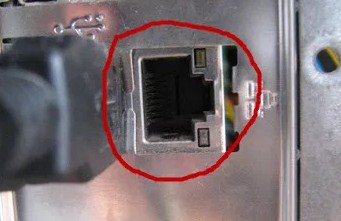
Подключение компьютера идёт к сетевой карте. Обычно она встроена в материнскую плату. Для подключения используют специальный интернет провод. При подключении, если есть сигнал от другого устройства, которым может являться домашний роутер – разъём начинает мигать или светиться. Что сигнализирует о передачи информации в сети.

Если сетевая карта перегорает или не соответствует определённым требованиям пользователя – он может купить дополнительную встраиваемую карту. Теперь давайте переёдем к ноутбуку. Как вы, наверное, знаете, он также имеет подобное подключение по проводу, с подобным разъёмом.
Но чаще ноутбуки, планшеты, телефоны и даже телевизоры, подключают по Wi-Fi. Поэтому у ноутбука ещё есть WiFi адаптер. Он принимает от роутера сигнал в виде радиоволн по стандарту IEEE 802.11. Дальше он переделывает сигнал в понятный для ноутбука.

То есть адаптер помогает компу или ноуту подключаться к любой сети – как к локальной, так и к глобальной. Вай-фай модуль, если снять крышку с ноутбука – выглядит как на картинке выше. Но и компьютер можно аналогично подключить беспроводным способом.
Так как чаще всего в материнской плате компьютера не дополнительного встроенного вайфай модуля, то его нужно купить отдельно. Они бывают двух видов:

- Внутренняя – подключается к шине PCI Express;

- Внешняя – подключение идёт к любому свободному USB порту.
Как вы могли заметить, для улучшения сигнала у каждого подобного модуля есть антенна. Она может быть съемной или встраиваемой. Аналогичные антенны обычно можно увидеть и на домашнем роутере. Они позволяют улучшить связь между двумя устройствами.
Функции
Мы рассмотрели, что такое адаптер сетевой и как он настраивается, а сейчас давайте поговорим про задачи, которые решаются при передаче или приёме сообщений. Всего их девять:
- Проводят гальваническую развязку с витой парой или коаксиальным кабелем. В основном для этой цели применяются импульсные трансформаторы, хотя возможно и использование оптроны.
- Передача (приём) данных. Они поступают из ОЗУ к адаптеру или от него в память компьютера благодаря каналам ввода/вывода и прямого доступа.
- Буферизация. Применяется, чтобы согласовать скорость пересылки данных из адаптера или в него с тем, как они передаются по сети. Также во время обработки информации она хранится в буфере. Он позволяет адаптеру работать со всем пакетом информации. Также благодаря адаптеру происходит согласование скоростей обработки данных различных компонентов ЛВС между собой.
- Формирование пакета. Сетевым адаптером данные должны быть разделены на отдельные блоки в режиме передачи (или они собираются при приёме), чтобы потом оформить их как кадр определённого формата. Он будет составлен из нескольких служебных полей, где указан адрес компьютера получателя, а также контрольная сумма кадра, по которой устройством принимается вывод о том, корректна ли доставленная информация.
- Доступ к каналу связи. Также в его «юрисдикции» набор правил, с помощью которых можно получить возможность работать со средой передачи. Помимо этого, адаптер выявляет конфликтные ситуации и контролирует состояние сети.
- Идентификация своего адреса в пакете, что принимается. Он может определяться установкой переключателей, прошиваться в ППЗУ или храниться в специальном регистре.
- Преобразовывать параллельный код в последовательный при передаче данных, и он проводит их обратную конвертацию при их приёме. Из этого есть небольшое исключение. Когда активен режим передачи данных, то по каналу связи информация передаётся в последовательном коде.
- Кодирование/декодирование данных. На этом этапе формируются электрические сигналы, которые используются, чтобы представлять информацию. В большинстве случаев используется манчестерское кодирование. Данный метод не требует, чтобы передавался синхронизирующий сигнал, чтобы распознать единицы и нули. В этом случае используется смена полярности.
- Приём или передача импульсов данных.

Также сетевые адаптеры при работе с необходимым программным обеспечением могут распознать и обработать ошибку, которая возникает из-за плохой работы оборудования, коллизий или электрических помех.
Сигнальные огоньки
Обычно рядом есть информационные светодиоды. Они находятся около разъема для витой пары. Эти диоды так же говорят о том, есть ли сеть и есть ли подключение к ней.
Кроме того, эти же диоды могут сигнализировать о рабочем состоянии устройства. То есть, если та самая витая пара или сетевой кабель подключен то светодиод будет мигать, и мигает он ритмично, точно так же как поступают информационные пакеты данных.
Если сетевой адаптер не работает, то индикаторы могут показывать другие сигналы. Например,
- светодиод не мигает, при этом горит постоянно,
- мигает, но ритм однообразный,
- не светится вообще.
Об этом нужно знать, чтобы наблюдать и вовремя заметить неполадки. Не только жизнь состоит из мелочей, но и работа компьютера.
Давайте посмотрим, как выглядит встроенная сетевая карта при вскрытой крышке корпуса. Находим знакомый разъем и недалеко от него чип. Он на материнской плате распаянный и он-то и осуществляет функцию сетевого адаптера.

Чип сетевой карты

Сетевая карта
Надо сказать, что интегрированные сетевые карты надежным устройством не являются. Очень часто они выходят из строя. И происходит это с завидной регулярностью даже на новых компьютерах. Поэтому, все внимание переключается на внешнюю сетевую карту.
Настройка параметров сетевой карты в Windows 7
Как открыть настройки сетевой карты
На рабочем столе или в меню «Пуск» откройте «Мой компьютер» , далее выберите «Панель управления».
В открывшемся окне откройте папку «Сетевые подключения», как показано на картинке.


Далее найдите «Центр управления сетями и общим доступом».

В открывшемся окне нажмите на вкладку «Изменение параметров адаптера».

В открывшемся окне нажмите правой кнопкой мыши (ПКМ) на значке «Подключение по локальной сети», выберите «Свойства».

Важно, если у вас в окне «Сетевые подключения» нет значков, это означает, что у вашего компьютера, либо отсутствует сетевая карат, либо не установлен драйвер сетевой карты, в данном случае рекомендуем переустановить драйвера, либо обратиться в сервисный центр для помощи.
В открывшемся окне «Подключение по локальной сети — свойства», во кладке «Общие», выберем отмеченную галочкой строку «Протокол Интернета версии 4 (TCP/IPv4)», выделим ее, нажмем ниже кнопку «Свойства», важно то, что галочка должна стоять, если вы её сняли или по каким-то причинам она не была установлена, установите её, как указано на картинке.

Настройка IP-адресов сетевой карты
В открывшемся окне, во вкладке «Общие», необходимо отметить пункт «Использовать следующий IP-адрес», и заполнить поля следующим образом:
- IP-адрес: 192.168.001.002 или 192.168.1.2 (Последнее число может быть любое в диапазоне от 002-254);
- Маска подсети: 255.255.255.0;
- Основный шлюз: 192.168.001.001 или 192.168.1.1;

Важно, «Основный шлюз» может отличаться от указанно в зависимости от вашей модели роутера, для некоторых моделей его не рекомендуется указывать и можно оставить пустым. Узнать ваш «Основный шлюз» вы можете на коробке от роутера или на самом роутере.

Затем нажимайте кнопку «ОК», и на этом настройка IP-адреса сетевой карты на компьютере завершена.
2.5. Тестирование сетевого соединения
13.2.5. Тестирование сетевого соединения Чтобы проверить, соединяется ли ваш компьютер с сетью, попробуйте дать команду ping, указав ей в качестве параметра IP-адрес одного из компьютеров сети. Пусть, например, вам известно (узнайте реальный номер и имя у администратора сети),
2.3. Установка Linux на компьютер с чипсетом Intel810 Стоимость компьютеров, оснащенных чипсетом Intel 810, значительно ниже, чем компьютеров, оснащенных другими чипсетами. Это объясняется тем, что в материнскую плату с чипсетом Intel 810 интегрируются видео и/ или звуковые платы. Такие
Где и как найти нужный драйвер сетевого адаптера ?
На примере сайта https://www.asrock.com/ рассмотрим, как найти нужный драйвер, нам нужен — LAN driver
asrock.com. Переходим в раздел «Поддержка» Раздел «Поддержка» >>> введите модель материнской платы Нажимаем «Скачать» Выберете операционную систему Драйвер — Broadcom Lan driver ver:14.8.4.1
На сайтах других производителей алгоритм похожий: заходите в раздел «Поддержка» и т.д.
Определение LAN — драйвера по ID оборудования (Vendor ID и Device ID)
Производителя устройства и идентификатор устройства — ID , а так же драйвер , можно определить по VEN и DEV.
Vendor ID – идентификатор производителя устройства (у каждого производителя устройств в мире есть один или несколько таких уникальных идентификаторов). Эти номера выдаются международной организацией PCI SIG;
Device ID – уникальный идентификатор устройства (уникален для заданного Vendor ID). Их нумерацию определяет сам производитель.
Нажать по «Ethernet-контроллер» правой кнопкой мыши и перейти в «Свойства» Открыть вкладку «Сведения» в выпадающем списке «Свойства» выбирать ИД оборудования, нажать ПКМ по первой строке, Копировать Нужный фрагмент кода для дальнейшего использования — PCIVEN_14E4&DEV_16B1
VEN — 14E4 и DEV — 16B1 по этим кодам определяется драйвер, который соответствует данному устройству. Далее переходим на сайт https://devid.info/ru/ и в строку поиска вставляем PCIVEN_14E4&DEV_16B1
RevisionID — ревизионный идентификатор (сокращенно REV) используется редко
«Главная» https://devid.info/ru «Главная» https://devid.info/ru выбор ОС
Далее, выбираем Операционную систему Windows, которая у вас установлена. Обратите внимание на разрядность системы

После выбора ОС, откроется след. окно, там будет ссылка на скачивание драйвера
Скачайте и сохраните драйвер.
Принцип работы Wi-Fi-адаптера
Доступ к интернету по беспроводной сети осуществляется благодаря совместной работе сетевой карты и роутера или модема. Технология Wi-Fi работает на определённом частотном диапазоне. Обмен данными с сетью осуществляется посредством роутера либо модема, который сообщается с эфиром радиоволнами. Для восприятия компьютером радиосигнала служит сетевая карта, которая считывает и преобразовывает сигнал в электронный. Все устройства, оснащённые адаптером и находящиеся в радиусе действия передатчика роутера, получат поступивший сигнал. Чтобы оцифровать данные для распознавания их устройством, адаптер оснащён микросхемой и специальным программным обеспечением, руководящим работой модуля. Для правильного процесса эксплуатации обязательно устанавливаются необходимые драйверы.
Подразделяются все адаптеры на две основные категории:
-
Внешние. Подключаются такие сетевые устройства через порт USB компьютера или ноутбука. Они не отличаются высокой скоростью передачи данных, но приятно компенсируют этот недостаток ценой, из-за чего являются самыми популярными на сегодня. С виду такие адаптеры похожи на USB-накопители. Чтобы начать работу, необходимо вставить устройство в свободный порт и подключиться к беспроводному соединению.

Внешний Wi-Fi адаптер

Внутренний Wi-Fi адаптер
Существует ещё один, не получивший большого распространения вариант устройств — карточные (Card-Bus). Такого типа адаптеры подключаются к карточному слоту PC Card, если таковой имеется в наличии у вашей компьютерной техники.
Беспроводные сетевые карты можно подключать не только к компьютерам и ноутбукам. Отдельную нишу занимают внешние адаптеры для телевизоров. Они могут быть как универсальными, так и предназначенными для конкретных моделей. Если телевизор не оснащён приёмником Wi-Fi, но имеет соответствующий разъём, можно приобрести совместимый с ним адаптер, чтобы подключить к источнику сети.
Не могу установить драйвер
Обычно с данных сайтов скачивается архив драйвера. Иногда кончено это может быть именно «exe» файлик (его запускаем обычным двойным щелчком мыши). Если же это архив, то сначала его нужно распаковать. Далее в нем находим тот самый «exe» файл и запускаем. Но иногда бывает, что никакого «exe» файла нет. Тогда установка может быть немного другой.

- В диспетчере устройств выбираем наш адаптер и кликаем «Обновить драйверы»;

- Далее выбираем второй пункт;

- Теперь нажимаем «Обзор» и выбираем нашу папку с драйвером. Именно распакованную папку, а потом нажимаем «Далее».
ПРИМЕЧАНИЕ! Если драйвера каким-то образом не установятся или не будут правильно работать, то убедитесь, что вы верно скачали ПО – именно для вашей ОС и нужной битности.
Не могу установить драйвер
Обычно с данных сайтов скачивается архив драйвера. Иногда кончено это может быть именно «exe» файлик (его запускаем обычным двойным щелчком мыши). Если же это архив, то сначала его нужно распаковать. Далее в нем находим тот самый «exe» файл и запускаем. Но иногда бывает, что никакого «exe» файла нет. Тогда установка может быть немного другой.
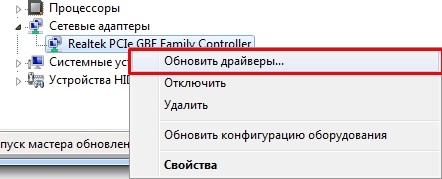
- В диспетчере устройств выбираем наш адаптер и кликаем «Обновить драйверы».
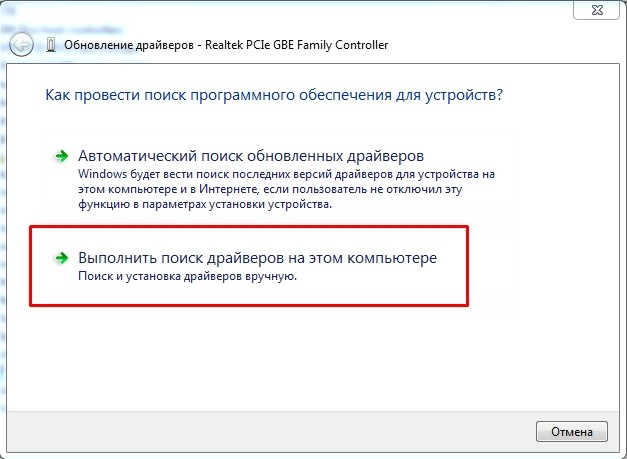
- Далее выбираем второй пункт.
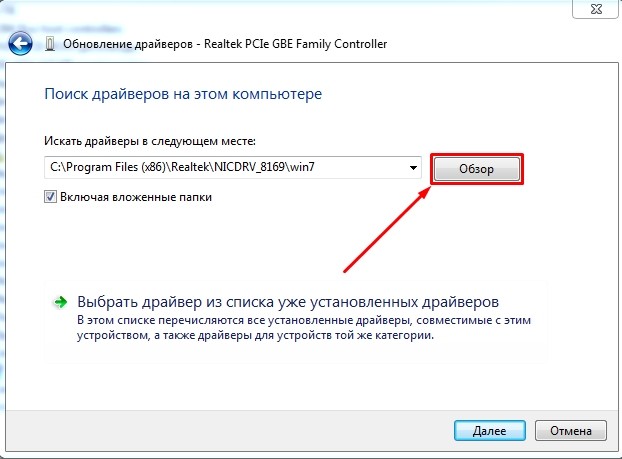
- Теперь нажимаем «Обзор» и выбираем нашу папку с драйвером. Именно распакованную папку, а потом нажимаем «Далее».
ПРИМЕЧАНИЕ! Если драйвера каким-то образом не установятся или не будут правильно работать, то убедитесь, что вы верно скачали ПО – именно для вашей ОС и нужной битности.












