Почему возникает ошибка «без доступа к интернету» и как ее исправить
Интернет в наши дни — одно из самых популярнейших явлений. Он поглотил практически всех современных людей. Некоторые проводят в нем дни напролет: работают, учатся, развлекаются. Очень часто они сталкиваются с проблемами отсутствия интернета и невозможностью роутера раздавать сеть. Случиться это может на стороне пользователя, что вероятнее всего, или провайдера. Во втором случае ничего не остается, как сидеть и ждать окончания технических работ. И, как бы это грустно не звучало, нет универсального способа решить эту проблемы, как так причинными могут быть абсолютно разные вещи и ошибки. В этой статье будем рассмотрено, что делать, если на компьютере Windows 7 высвечивается «без доступа к интернету».
Первое, что нужно сделать при ошибке, которая, по мнению пользователя, не могла произойти по его вине — позвонить поставщику услуг и уточнить. Возможно, провайдер проводит техническое обслуживание своего оборудования, и интернета нет именно по его вине. Всегда нужно звонить оператору, чтобы лишний раз не предпринимать попытки менять никакие настройки. Особенно это опасно, если человек не профессионал в этом деле.

Стоит позвонить в колл-центр компании и уточнить, не проводятся ли них плановые и внеплановые технические работы, спросить о сроках работ, если они имеют место быть. Можно каким-то образом перейти на официальный сайт и прочитать новости там. Если постов от компании нет, то можно проверить наличие комментариев или жалоб других пользователей, которые они могут писать в специальных темах на сайте.
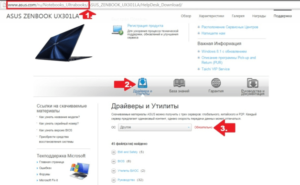
Как картинка выглядит на практике?
Ниже приведен рисунок, отражающий типичную картину сетки без доступа в Интернет:

Все это совершенно не зависит от модели маршрутизатора, а есть лишь следствие неверно произведенных настроек. Для начала такие настройки необходимо «сбросить» — то есть перевести роутер в состояние, в котором он находился сразу после выхода с конвейера. Каждое такое устройство имеет кнопку с маркировкой «Reset». Она может находиться либо сбоку на корпусе прибора, либо на его задней стенке.
Как правило, кнопка имеет небольшой размер. Это сделано, чтобы воспрепятствовать ее случайному нажатию. Другая защитная мера – необходимость удерживать кнопку в течение некоторого времени в нажатом состоянии (обычно порядка 10 секунд). Только так можно добиться ее срабатывания. Итак, возьмите предмет с острым наконечником и прижмите им кнопку, удерживая ее некоторое время. Сигналом к тому, что настройки сброшены, станет множественное мигание лампочек передней панели.
Новичкам может оказаться полезным следующий рисунок:

На нем показано правильное подключение кабелей провайдера, соединительного кабеля и шнура блока питания. Проверьте, соответствует ли подключение вашего роутера тому, что изображено на этом рисунке.
Почему Wi-Fi пишет: «Подключено, без доступа в Интернет»
Разберемся с возможными причинами, почему Wi-Fi пишет: «Подключено, без доступа в Интернет»:
- Отсутствие поставки интернета от провайдера;
- Неисправность или технический сбой в работе роутера;
- Ошибки в работе акцептора – принимающего устройства.
Настройка сети
Пропасть сеть может и по другим причинам. Одна из таких – сетевая настройка, которая мешает нормально подключаться компьютеру.
Меняются конфигурации на всех версиях Windows одинаково:
- Нужно кликнуть на значок сетевого подключения с ошибкой в виде желтого треугольника с восклицательным знаком. Он располагается в нижней части экрана.
- Далее нажать на «Центр управления сетями и общим доступом».
- В левой панели нужно изменить настройки адаптера.
В стационарных ПК обычно установлена одна сетевая карта, а на портативных ноутбуках доступны два подключения (LAN и Wi-Fi). Нужно проверить, чтобы тот вариант, который обычно используется, был активен. Если произошел какой-то сбой, используемый тип подключения нужно восстановить.
Используя правую клавишу мыши, нужно открыть контекстную меню и открыть «Свойства» нужного подключения. Далее нужно кликнуть на «Протокол интернета версии 2 (TCP/IPv4) и снова на «Свойства». В настройках каждого устройства установлен определенный IP и другие параметры. Если интернет использует кто-то еще, значит, IP привязан к гаджету другого человека. Причина проблемы также может крыться в том, что маршрутизатор установлен в иной подсети.
В некоторых случаях решить проблему позволит автоматическое получение IP, если оно поддерживается вашим провайдером. Напротив этой опции нужно поставить галочку. Точно так же следует сделать и с адресом DNS-сервера. После подтверждения действий нужно проверить, помогли ли новые настройки решить проблему. Если автоматическое назначение адресов не помогает восстановить работоспособность сети, стоит вернуть настройки в их исходное состояние, вручную введя адреса в соответствующие поля.
Если попытка не увенчается успехом и интернет будет по-прежнему отсутствовать, следует попробовать еще один вариант. Иногда проблема состоит в некорректной работе DNS-сервера провайдера. Чтобы поменять эту настройку, нужно выбрать в свойствах сетевого подключения опцию «Использовать следующие DNS» и вписать стабильный бесплатный DNS-сервер Google с адресом 8.8.8.8 и альтернативный 8.8.4.4. Если после этого сеть не появится, нужно выполнить перезагрузку ПК.
Как установить FIPS
При использовании ноутбука и Wi-Fi нужно нажать на значок беспроводного соединения, который расположен на рабочем столе в правом углу снизу. Далее нужно кликнуть на свойства. Следующий шаг – нажать на «Безопасность» и выбрать «Дополнительные параметры». Нужно активировать для своей сети режим совместимости с FIPS, после чего подтвердить действие. Далее потребуется выполнить перезагрузку ноутбука.

Практически все пользователи интернета сталкивались с подобной проблемой. Берем витую пару и втыкаем штекер в ПК, на статусе сетевого адаптера высветиться надпись « Идентификация…. Без доступа к сети ». Или такой вариант « Неопознанная сеть. Без доступа к Интернету »
Чаще всего, такие ошибки пишутся, когда есть проблема с айпи адресом, к примеру, вы забыли прописать новый IP на сетевой карте, остался старый. И ваш ПК делает попытки подключиться к роутеру со старым айпишником. Конечно же, ничего не получится. Или DHCP сервер выключен на роутере, в таком случае, он не сможет выдать IP. Чтобы исправить эту ситуацию, придется вбить вам руками все настройки, есть ещё вариант: поставить точку в графе автоматически выдавать айпи адрес, а также DNS.
- Выставляем автоматический режим для получения настроек. Заходим в « Пуск », дальше « Панель управления », выбираем « Сеть и интернет ». Затем перейдите « Центр управления сетями и общим доступом », нажимаем на « Изменение параметров адаптера ».
- На рабочем сетевом подключении, жмем правой клавишей мыши и делаем выбор « Свойства », потом « IP версия 4 (TCP/IPv4 ». В окне, которое выскочит, ставим точки напротив строки « Получить IP-адрес автоматически » и « Получить адрес DNS-сервера автоматически ». Готово. Таким же способом вы сможете ввести и статический айпи адрес.

Wi-Fi подключен, а интернета нет — что делать?
Если в Windows 10 нет доступа к интернету, несмотря на подключенный Wi-Fi, попробуйте предпринять следующие действия:
- Убедитесь, что конфигурация IP правильно настроена для доступа в Сеть. Вы можете сделать это, перейдя на вкладку «Подключения» на панели управления и проверив, введены ли DHCP-сервер, DNS-сервер, внутренний IP-адрес и шлюз роутера.
- Если это не так, откройте вкладку «Свойства» и кликните по «Протокол интернета версии 4». Зайдя в этот раздел, нажмите на «Свойства» и поставьте флажок «Получить IP-адрес автоматически».
- Проверьте настройки прокси-сервера: поскольку трафик маршрутизируется через прокси, интернет не будет работать при неверных настройках. Чтобы проверить их, перейдите на вкладку панели управления «Подключение к интернету» и нажмите «Подключения».
- Откройте «Параметры локальной сети». В области «Прокси-сервер» не должно быть флажка у «Использовать прокси-сервер для локальных подключений». Если он есть, снимите его.
Если интернет-подключение не восстановилось, обратитесь к интернет-провайдеру. Возможно, проблема заключается в неполадках на его стороне.









