
- Как в Фотошопе сделать сепию
- Как в Фотошопе сделать цветную фотку
- Как перевести в сепию
- Как перевести цветное фото в черно-белое
- Как сделать фото черно-белым в Photoshop
- Как сделать из черно-белой фотографии цветную в Photoshop
- Как сделать фото глянцевым в Фотошопе

- Как сделать изображение черно-белым в фотошопе

- Как состарить в фотошопе

- Как перевести изображение в черно-белое

- Как залить слой

- Как закачать фильтр в фотошоп

- Как сделать слой прозрачным в photoshop

- Как применить маску слоя в Photoshop

- Как сделать в фотошопе негатив

- Как в фотошопе сделать все размытым

- Как в Фотошопе сделать лицо моложе

- Как сделать отражение в фотошопе
- Как нанести макияж в фотошопе

- Как убрать фотографию в фотошопе

- Как залить маску в Фотошопе черным цветом

- Как сделать матовый цвет в Photoshop

- Как сделать цвет прозрачным в Фотошопе

- Как сделать фотографию четче в Фотошопе

- Как сделать лицо белым в Photoshop

- Как делать блестки в Photoshop

- Как загрузить в Фотошоп эффекты

- Как затемнить края в фотошопе

- Как объединить слои в фотошопе

Инструмент Фотофильтр (Photo filter) в Фотошопе
Инструмент Фотофильтр (Photo filter) в Фотошопе имитирует эффект цветных фильтров, применяемых в традиционной фотографии.

Сложность: Средняя
Дата: 24.10.2011
Обновлено: 25.08.2017

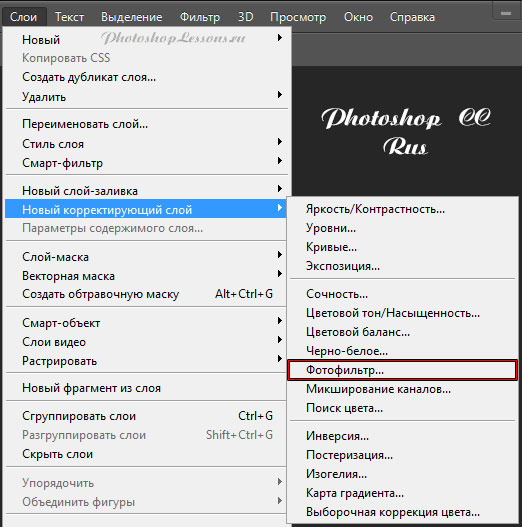 Слои — Новый корректирующий слой — Фотофильтр (Layer — New Adjustment Layer — Photo Filter) на примере Photoshop CC (2014) (Rus)
Слои — Новый корректирующий слой — Фотофильтр (Layer — New Adjustment Layer — Photo Filter) на примере Photoshop CC (2014) (Rus)
Обычно такие фильтры устанавливают на объектив, когда необходимо сбалансировать температуру света. Если пользоваться этим приёмом осмотрительно, то можно вызывать у зрителя цветовые ассоциации.
1. Применение фотофильтра к зимнему пейзажу
Этот пример продемонстрирует, для чего используется охлаждающий фильтр «Cooling filter LBB» (Охлаждающий фильтр).

Дублируем слой Ctrl+J, чтобы добавить фотографии сочности, меняем режим наложения на Multiply (Умножение).
Снижаем уровень прозрачности до 50%.
Применяем «фотофильтр», для этого переходим через меню «Layer — New Adjustment Layer — Photo Filter» (Слои — Новый корректирующий слой — Фотофильтр).
В появившемся диалоговом окне выбираем фильтр из серии «Cooling filter (LBB)» (Охлаждающий фильтр). Режим наложения для этого корректирующего слоя Screen (Экран).
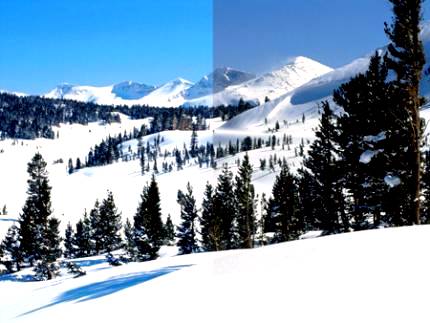
Этот светофильтр уравновешивает цветовую температуру исходного изображения, корректируя баланс белого.
В итоге мы отбелили снег и подчеркнули холод зимнего пейзажа.
2. Солнце сквозь облака и деревья
Светотень – это основная форма тонального контраста, которая, передавая соотношения тонов, во много определяет особенности снимка: его структуру и привлекающие внимание участки. Режимы наложения в сочетании с корректирующим слоем «Photo Filter» могут создавать мягкие светотени, которые добиться только функцией «Levels» (Уровни) затруднительно.

Открываем фото. Применяем корректирующий слой с фотофильтром, для этого переходим через меню «Layer — New Adjustment Layer — Photo Filter» (Слои — Новый корректирующий слой — Фотофильтр). В появившемся диалоговом окне выбираем фильтр «Warming» (Согревающий). Режим наложения для этого корректирующего слоя Soft Light (Мягкий свет).

Данное действие затемнило изображение, сформировало тени и усилило источник света.
3. Сепия
Функцию фотофильтра достаточно интересно применять в сочетании друг с другом. Подобную цветокоррекцию осуществляют, чтобы изменить атмосферу кадра.
Например, фильтр «Sepia» (Сепия) в сочетании с «Underwater» (Под водой) имитируют интересный эффект «снимка из прошлого».

Открываем фото. Применяем корректирующий слой с фотофильтром, для этого вызываем через меню «Layer — New Adjustment Layer — Photo Filter» (Слои — Новый корректирующий слой — Фотофильтр). В появившемся диалоговом окне выбираем фильтр «Sepia» (Сепия). Создаём новый корректирующий слой «Layer — New Adjustment Layer — Photo Filter» (Слои — Новый корректирующий слой — Фотофильтр). В появившемся диалоговом окне выбираем фильтр «Underwater» (Под водой).
Сепия в фотошопе
![]()
Введение
Я работаю с изображением размером 540 × 540 пикселей , так что если вы хотите повторить этот эффект на фото с более высоким разрешением, то вы должны чтобы повысить прочность фильтров, соответственно, чтобы получить желаемый эффект. Позвольте мне также заявить очевидное и сказать, что некоторые не все эффекты работают одинаково, всё зависит от фотографии, которую вы используете. Каждый хороший фотограф скажет вам, это каждый эффект во многом определяется личным вкусом, а вы должны экспериментировать с каждой из настроек, чтобы решить, что лучше всего смотрится и подойдёт для вашего изображения. Некоторые из моих самых крутых фото и фото эффектов были созданы, экспериментируя с различными комбинациями фильтров и слоев.
(* примечание: Вы должны иметь по крайней мере Photoshop CS2 для этого урока, так как некоторые из используемых фильтров не присутствуют в более ранних версиях)
Шаг 1
Я буду использовать фотография мужчины, я думаю она будет идеальной для этой цели (хотя этот фотоэффект особенно хорошо работает на натюрмортах и пейзажах). Одними из положительных факторов этого фото являются хорошие условия освещения и отсутствие отвлекающего фона.
![]()
Шаг 2
Первые несколько шагов служат для того, чтобы смягчить детали и сгладить тона, но давайте в первую очередь дублируем фоновый слой, нажав Command-J (ПК: Ctrl-J), так что если мы что-то испортим, то можем просто удалить копию и начать заново. Это также создает легкий путь, чтобы сравнить оригинал с конечным результатом.
Мы собираемся использовать фильтр Reduce Noise, чтобы сделать предварительное сглаживание рабочей поверхности. Выберите Filter> Noise> Reduce Noise. Всё что нам нужно от этого фильтра, это принять крошечные изменения в тоне, так что используйте настройки как на скриншоте ниже.
![]()
(* примечание: уменьшение шума является относительно новым фильтром для фотошопа, так что если вы используете старую версию и не имеете этот фильтр в вашем меню Filters, не волнуйтесь, вы можете пропустить этот шаг т.к. это не сильно повредит красивому эффекту.)
Шаг 3
![]()
Теперь, когда мы снизили небольшие вариации, настало время чтобы сделать некоторые реальные сглаживания. Выберите Filter> Blur> Surface Blur из главного меню и установите радиус и порог на 5. Это добавит немного нарисованный вид фото.
Шаг 4
Теперь давайте вернём немного четкости с помощью мощного дополнения к Sharpen menu(Резкость) под названием Smart Sharpen. Выберите Filter> Sharpen> Smart Sharpen и отрегулируйте ползунки до тех пор пока области вашей фотографии с наибольшим количеством контраста не снова станут иметь четкие края (как и глаза и волосы в моей фотографии).
![]()
Если вы хотите увидеть разницу этих фильтров которых мы сделали, нажмите на маленький значок глаза слева от миниатюры слоя.
Шаг 5
![]()
Вот так моя фотография выглядит сейчас. Обратите внимание что кожа была сглажена, но в целом еще присутствует значительный уровень резкости в изображении.
Шаг 6
Здесь начинается самое интересное, мы создадим изменения цвета, который определит внешний вид этого эффекта. Сначала нажмите клавишу D, чтобы сбросить цвета переднего плана и фона на черный и белый соответственно.
Мы будем это делать с помощью корректирующего слоя(Adjustment Layer), поэтому нажмите на Create New Fill или значок Adjustment Layer в нижней части панели Layers (это тот, который выглядит как круг наполовину черный и белый) и выберите в меню Gradient Map. Когда появится диалоговое окно, нажмите на градиент, чтобы открыть Редактор градиентов, где мы создадим пользовательский градиент в следующем шаге.
![]()
Шаг 7
Мы начнем с выбора одного из градиентов фотошоп по умолчанию, в нашем случае тот, который идет от черного к белому (это первый градиентов по умолчанию в палитре градиента).
Теперь, когда мы получили основы в месте, пора посмотреть вниз на нижнюю часть редактора градиентов. Черные и белые конечные точки градиента уже установлены, так что теперь нам нужно добавить несколько пользовательских маркеров в середине, чтобы дать нам желаемый эффект.
![]()
Щелкните в любом месте непосредственно под градиентом, чтобы добавить новую точку в этом месте (цвет будет установлен по умолчанию точного цвета в этой точке существующего градиента). С новой добавленной точкой, нажмите непосредственно на точку доступа вариантов цвета и местоположения. Установите первую точку # 412C08 и изменить её расположение на 20%, добавьте вторую точку справа от первой и установите цвет # ACA79A и её местонахождение на 60%. Когда вы закончите нажмите кнопку ОК, чтобы установить градиент, а затем нажмите кнопку ОК в диалоговом окне исходного Gradient Map.
Шаг 8
![]()
Всё должно выглядеть так, как на моём примере ниже. Обратите внимание, что новый слой был создан выше нашего рабочего слоя, называемого Gradient Map 1. Если в любое время вы захотите настроить корректирующий слой Gradient Map, просто дважды щелкните на иконке слоя, чтобы вновь открыть диалоговое окно.
Шаг 9
Далее мы собираемся добавить некоторые удары тонов с другим корректирующим слоем, также, как в шаге 6 нажмите на Create New Fill или значок Adjustment Layer в нижней части панели слоев и на этот раз выберите Channel Mixer.
![]()
Обычно Channel Mixer используется для настройки цвета смеси на каждого канала (т.е. красный, зеленый и синий). Это весьма полезно, но мы не будем использовать его таким образом. То, что я хочу сделать, это пойти в каждый из соответствующих цветов в Output Channel(выходном канале) и установить основной цвет на 100%, а два других канала в этого цвета до 0% … Так, например, в Красном выходном канале красный будет установлен на 100% и зеленый и синий как на 0% , сделайте то же самое для зеленого и синего каналов, а затем нажмите кнопку ОК.
Шаг 10
![]()
Наконец, давайте добавим один заключительный корректирующий слой, чтобы добавить больше контраста к изображению. Из меню корректирующего слоя в нижней части палитры слоев выберите на этот раз Curves . Когда появится диалоговое окно Кривые выберите Linear Contrast (RGB) в выпадающем меню Preset в верхней части и нажмите кнопку ОК.
Шаг 11
Помните, каждая фотография имеет свои индивидуальные особенности и то что прекрасно работает с одним изображением может выглядеть на другой как дерьмо, так что не будьте привязаны к точным формулам предписанных шагов. Экспериментируйте с каждым параметром и смотрите что каждый фильтр и корректирующий слой делает с вашим изображением.
Вы также можете ради забавы поиграть с цветами в Gradient Map! Нет предела совершенству!
![]()
В моем окончательном изображении я опустил непрозрачность корректирующего слоя Gradient Map около 80%, чтобы вернуть немного оригинального оттенка кожи, тем самым добавив немного тепла к композиции.
Реалистичный Макияж в Фотошопе
Женщины тратят много времени на подготовку. Это потому, что процесс нанесения макияжа довольно утомителен и отнимает много времени. Физический процесс нанесения макияжа включает сокрытие дефектов и придание лицу богатых цветов. В этом уроке мы объясним как нанести макияж в фотошопе используя тот же метод, что используют женщины , когда>Далее
![]()
Простой матовый эффект
- Уроки фотошопа
Один из самых популярных эффектов, которые можно применить к фотографии в фотошопе является матовый эффект. Данный эффект будет отлично смотреться на большинстве фотографий, тем самым улучшая её вид. Вот фотография с которой я буду работать: А вот та же фотография с матовым эффектом: Для начала мы добавим корректирующий слой Кривые(curves). Чтобы>Далее
![]()
Усиление цветов в фотошопе
- Уроки фотошопа
Часто, можно увидеть фотографию, где один из цветов просто не выделяется, как это было в реальности . Одно из преимуществ корректирующего слоя Hue/Saturation(Цветовой тон/Насыщенность) заключается в том, что вы можете ориентироваться на конкретные цвета, а не всю фотографию. Плюс способность скрыть изменения маской слоя на корректирующем слое,>Далее
![]()
Добавить реалистичную тату в фотошопе
- Уроки фотошопа
Существует уроков в сети, которые несут информацию о достижении реалистичного эффекта татуировки. Как правило, они начинаются с импортирования изображения, которое вы хотите использовать в качестве татуировки и установка его для наложения. Из опыта могу сказать, что это не выглядит как татуировка, это выглядит как … ну … облицовочное изображение. В этом уроке я>Далее
![]()
Сепия в фотошопе
- Уроки фотошопа
Введение Я работаю с изображением размером 540 × 540 пикселей , так что если вы хотите повторить этот эффект на фото с более высоким разрешением, то вы должны чтобы повысить прочность фильтров, соответственно, чтобы получить желаемый эффект. Позвольте мне также заявить очевидное и сказать, что некоторые не все эффекты работают одинаково,>Далее
![]()
Сделать яркие глаза
- Уроки фотошопа
В этом уроке рассмотрим супер-простой метод для повышения наиболее важного элемента любого портрета: глаза. Это быстрый и безболезненный способ сделать глаза действительно выразительными и сделать по-настоящему горящий взгляд. Для иллюстрации мы будем использовать фотографию красивой женщины Шаг 1: Открываем фотографию и сразу дублируем фоновый слой, нажав Ctrl + J (PC:>Далее
![]()
Сделать ресницы гуще
- Уроки фотошопа
В этом фотошоп уроке вы узнаете как сделать ресницы гуще. Будем редактировать это фото: А вот так будет оно выглядеть после редактирования: Шаг 1 Откройте фото в редакторе Здесь вы можете скачать оригинальное фото Шаг 2 У нас будет два различных слоя для верхних и нижних>Далее
![]()
Рекламный плакат в фотошопе
- Уроки фотошопа
В этом уроке мы будем производить манипуляции с фотографией глаза и узнаем методы для рисования прозрачных объектов. Выше вы можете видеть, как будет выглядеть фото после обработки. Что LASIK? LASIK современный вид коррекции зрения. Это популярный тип рефракционной лазерной хирургии глаза, он обычно используется чтобы помочь людям с проблемами со>Далее
![]()
Обработка в Edgy Style
- Уроки фотошопа
В данном уроке мы рассмотрим как сделать обработать фотографию в Edgy Style эффекте. ШАГ 1 Откройте фотографию, к которой хотите применить эффект в редакторе фотошоп. ШАГ 2 Дублируйте фоновый слой. ШАГ 3 Перейти на Image>Adjustments>Hue and Saturation (Ctrl / Cmd + U). Установите значение -60 для Saturation. ШАГ 4>Далее
![]()
Как использовать Camera Raw фильтры
- Уроки фотошопа
Если открыть RAW файл в Photoshop, то он автоматически откроется в Camera Raw, который дает вам в основном те же опции редактирования, которые вы получите в Lightroom, но с небольшими исключениями. Но многие пользователи фотошоп не понимают что вы также можете использовать Camera Raw с .jpg>Далее
Двойная экспозиция в Фотошопе
Двойная экспозиция – это наложение одного фото на другое, без нарушения границ целостности. Да, это очень интересный эффект, которому и будет посвящен этот урок в Фотошопе
Двойная экспозиция в Photoshop
Для начала необходимо определиться с фото, над которым мы будем работать. Мы возьмем для примера фото прекрасной певицы Ланы Дель Рей.
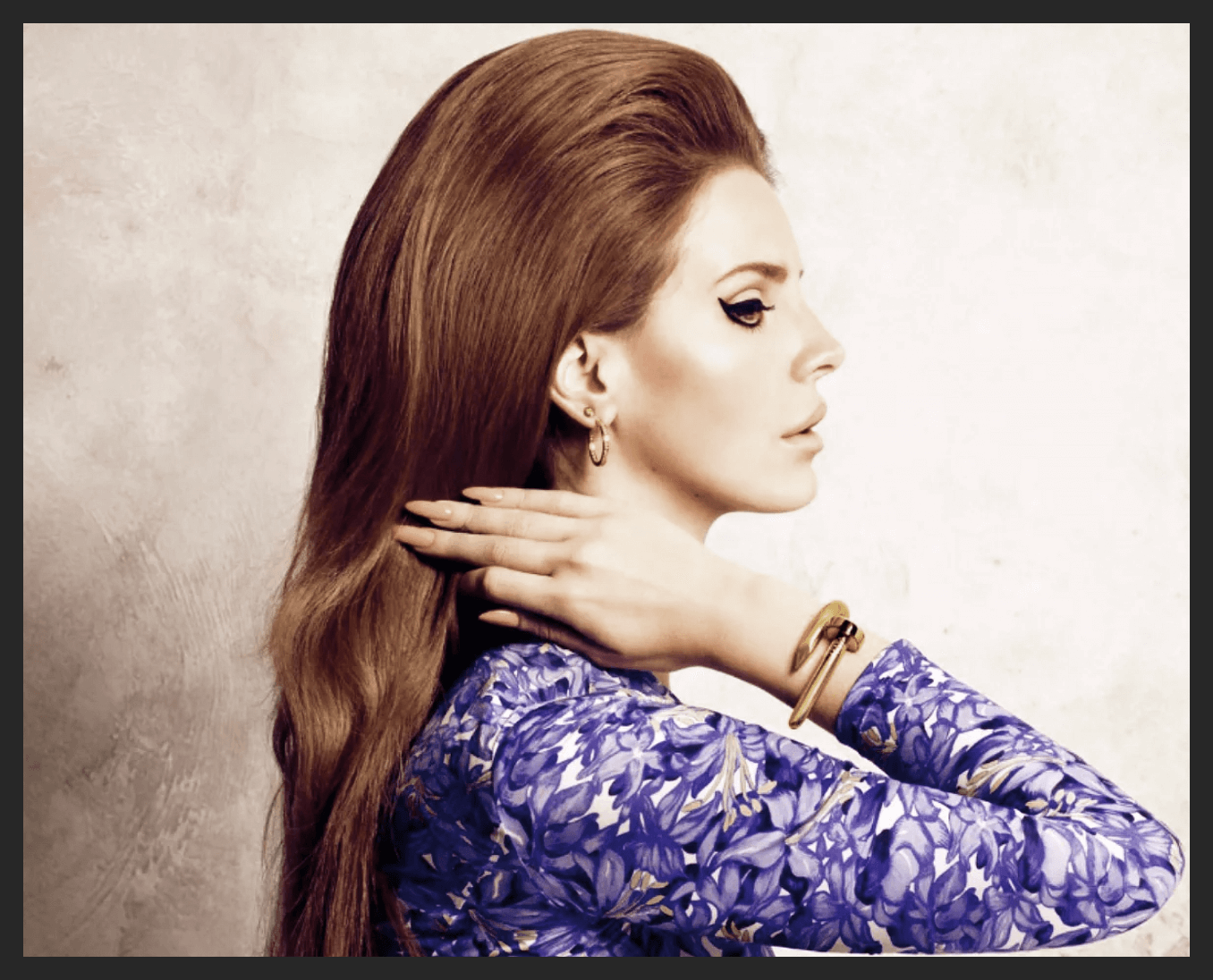
и мистическое изображение моря в шторм:

Прежде, чем мы начнем обрабатывать фотографию и создавать эффект двойной экспозиции, потребуется выделить и отделить певицу и вставить на чистый прозрачный фон.
Если вы не знаете, как это сделать, то можете изучить это в отдельно уроке: “Как вырезать объект в Фотошопе”
Отделяем объект (певицу) от фона и добавляем изображение моря
Так выглядит наше изображение, после того, как мы удалили фон:

Теперь, открываем в этом же проекте наше изображение с морем путем перетаскивания файла в рабочую область.
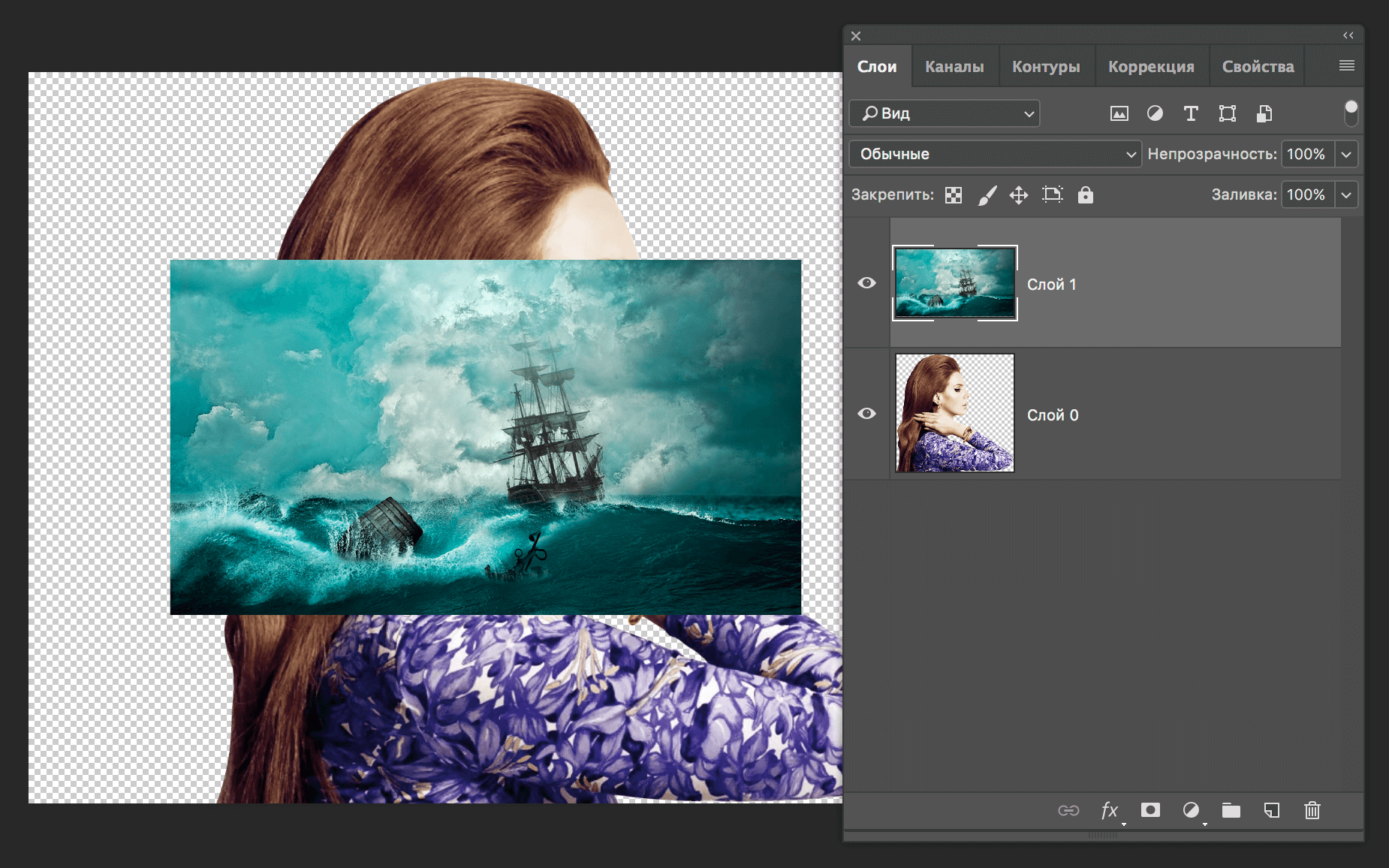
Когда картинка уже открыта, нужно сделать так, чтобы наше море отображалось только на объекте (певице). Добиться этого можно путем зажатия клавиши ALT и клику мышкой по линии между слоями (границе).
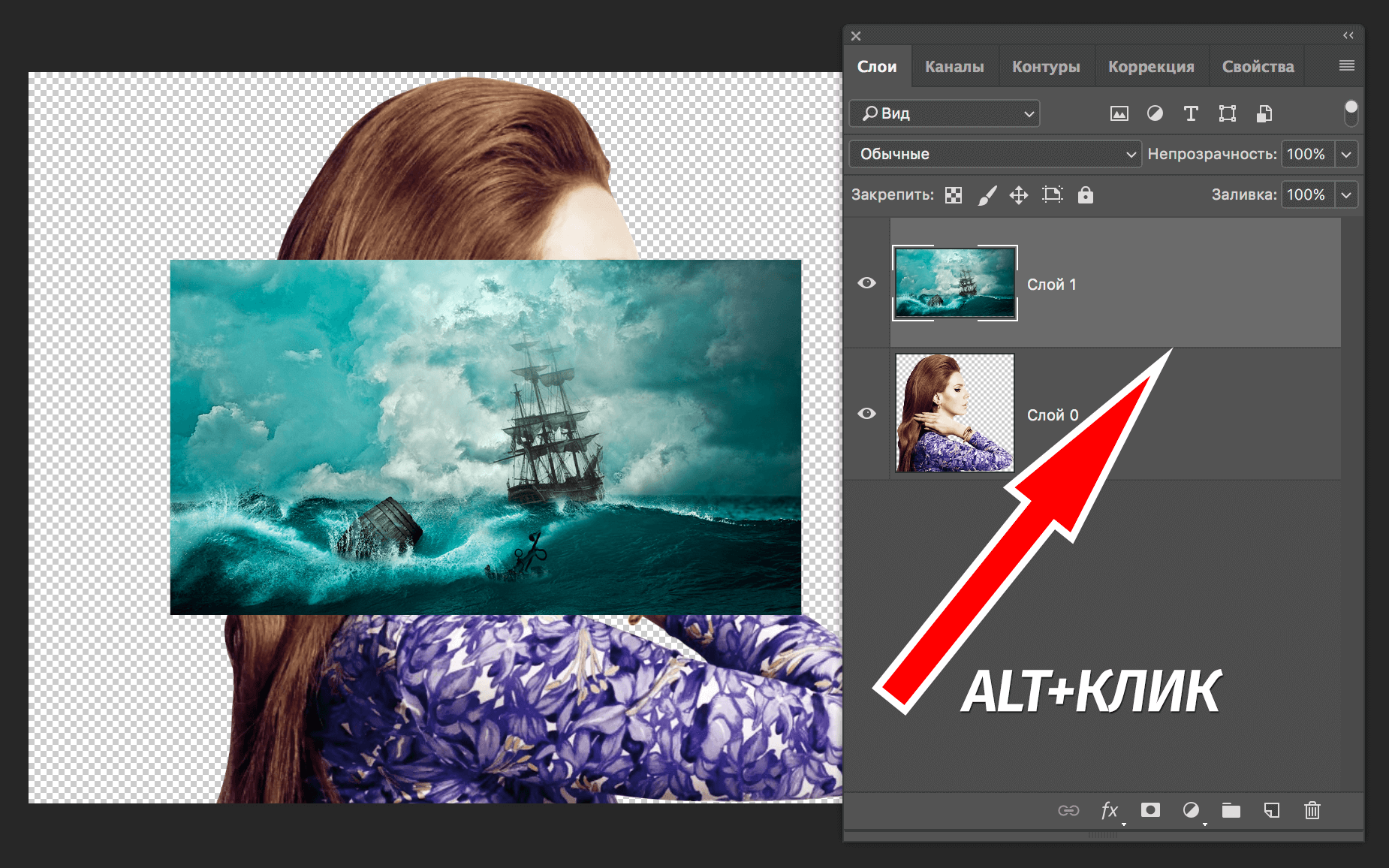
Сразу получаем подобный результат:
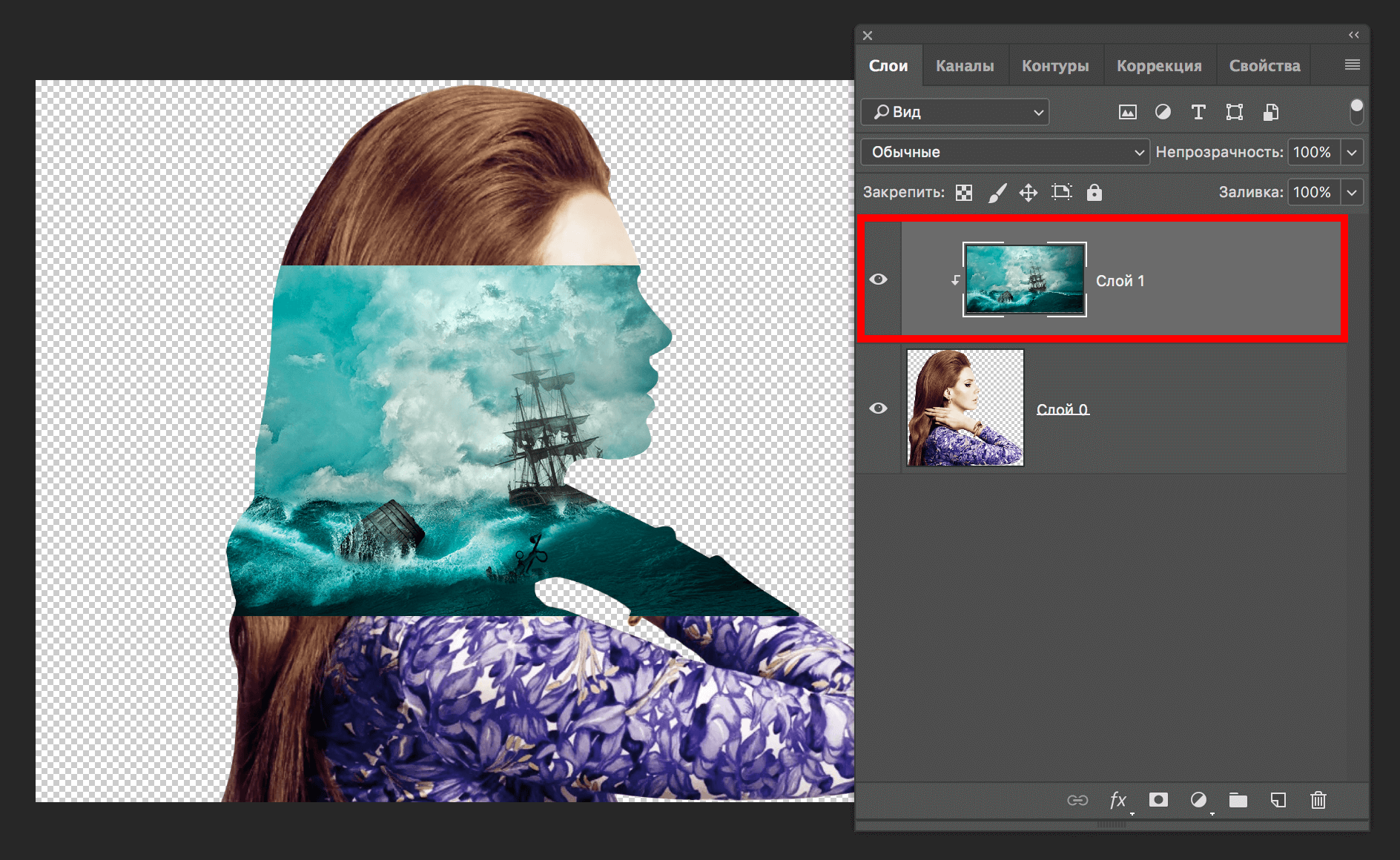
Уже неплохо, а это ведь только начало. Изображение нашего моря теперь не выходит за границы певицы, поэтому можно продолжать.
С помощью свободного трансформирования (CTR+T) подгоняем размеры нашего изображения с морем и перетаскиваем на желаемое место.
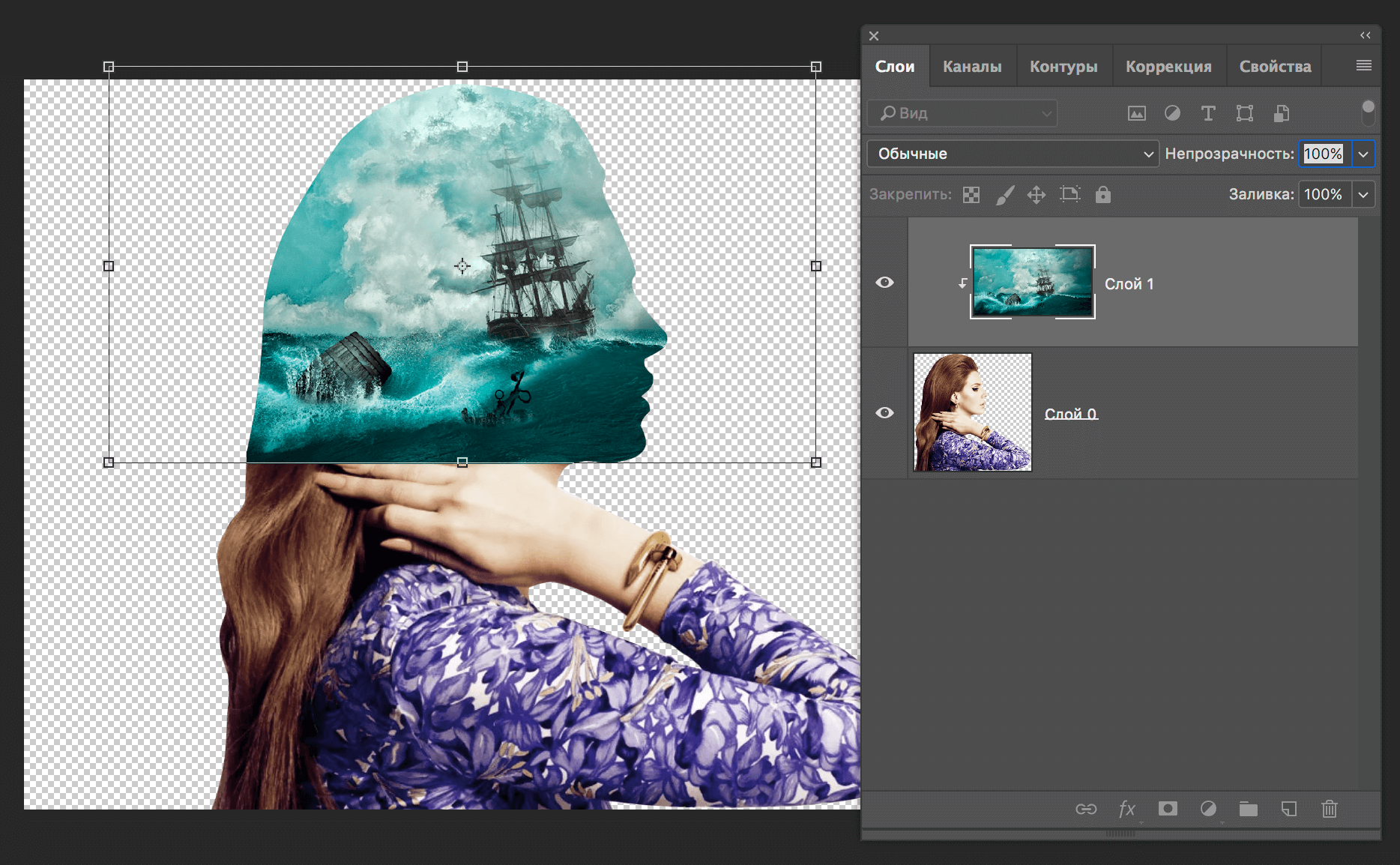
Создаем полупрозрачную копию объекта (певицы)
Выбираем нижний слой (с объектом – Ланой Дель Рей) и создаем его дубликат с помощью горячих клавиш CTRL+J (см. скриншот ниже).
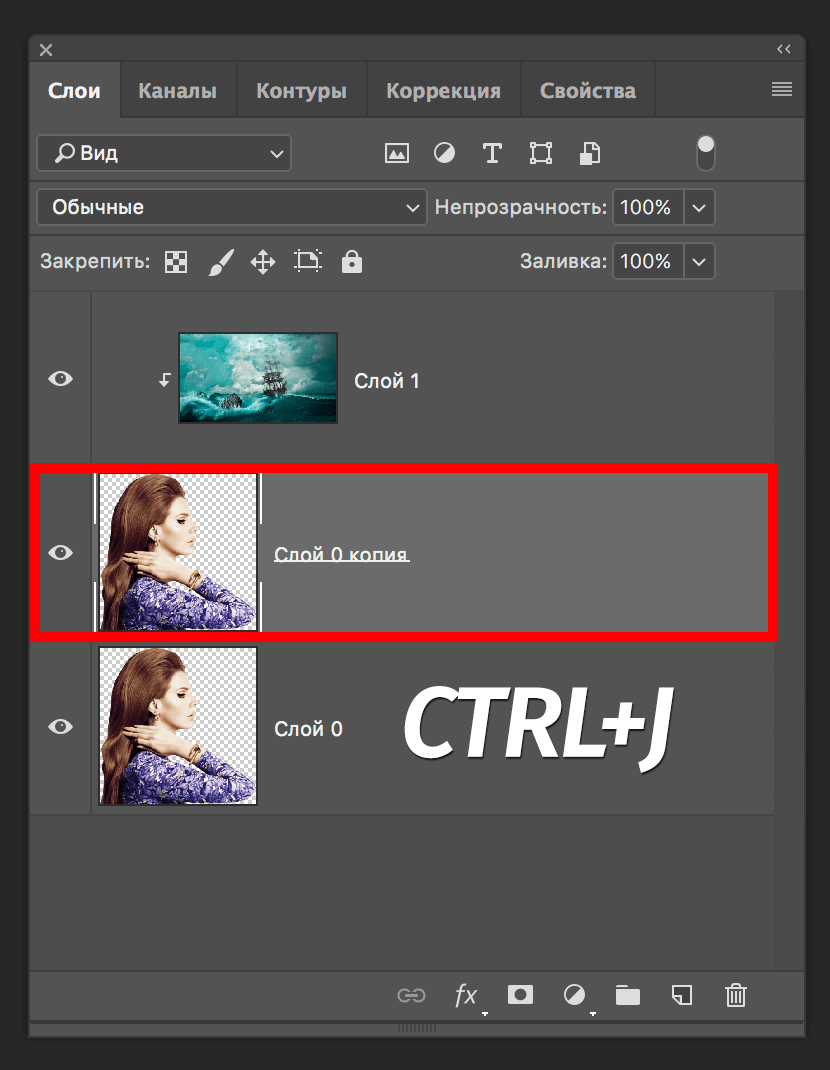
После, нужно переместить самый первый слой (Слой 0) поверх остальных.
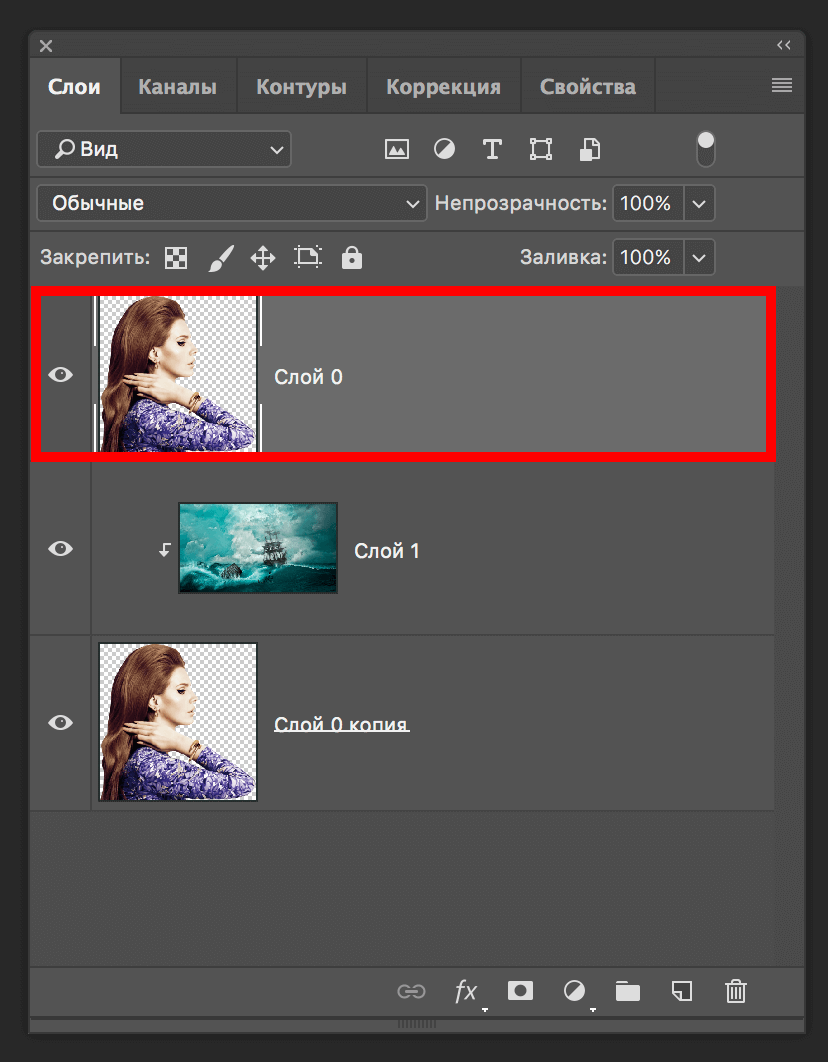
На этом же слое меняем режим наложения с “Обычные” на “Экран”, как показано на скриншоте ниже:
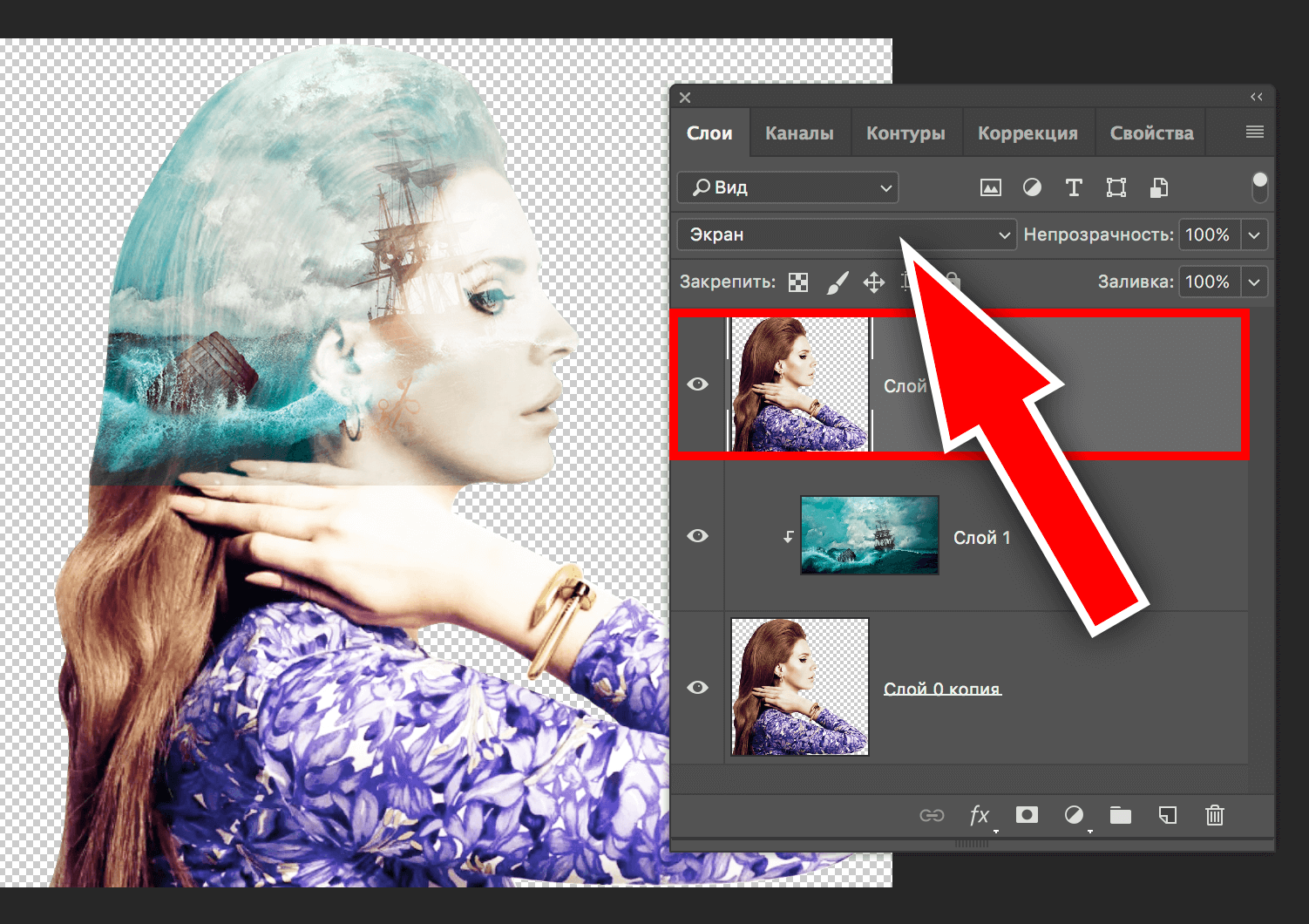
Корректируем контрастность
Как видите с контрастностью небольшая беда, но мы это исправим. Для этого, оставаясь на верхнем слое, необходимо применить корректирующий слой “Уровни”.
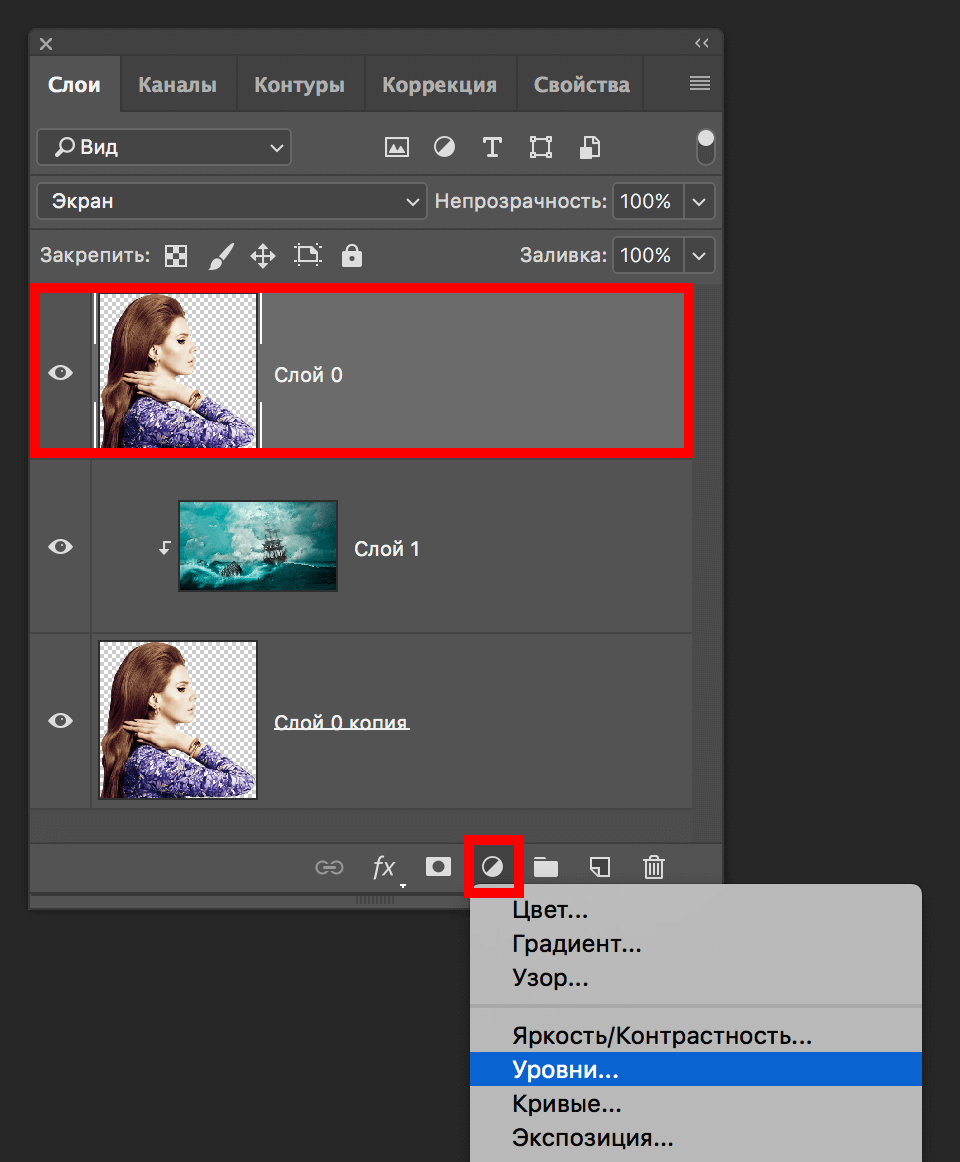
Появится окно, в котором с помощью ползунков настраиваем контраст, а затем находим и кликаем на значок “привязать”:
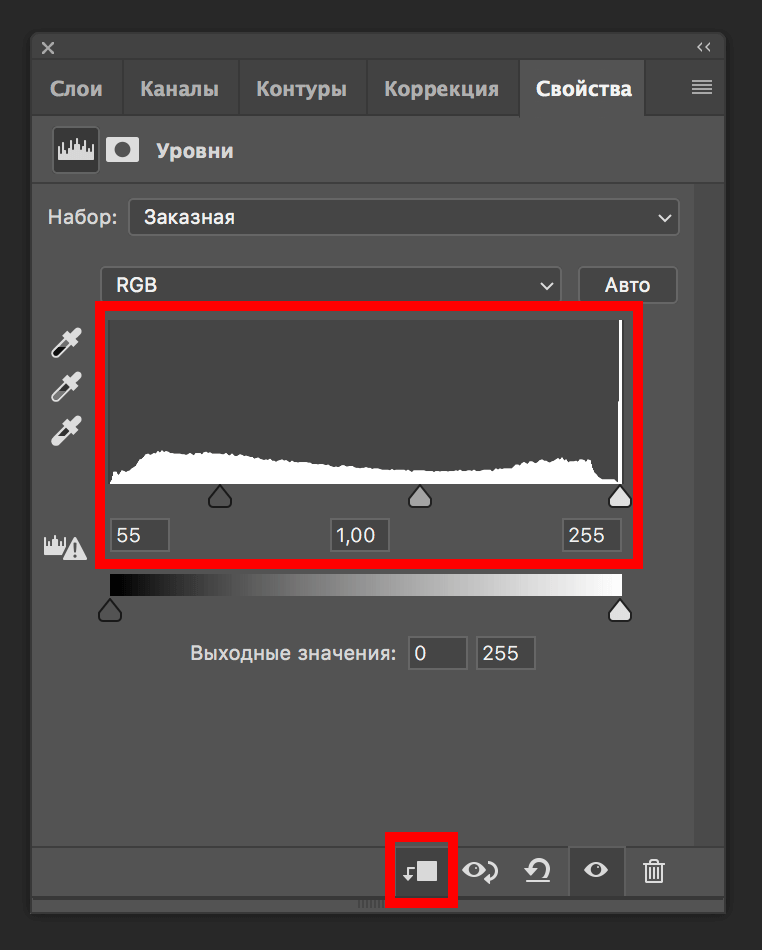
После, необходимо вернуться к палитре слоев, находясь на том же слое, кликнуть ПКМ по нему и выбрать “Объединить с предыдущим”.
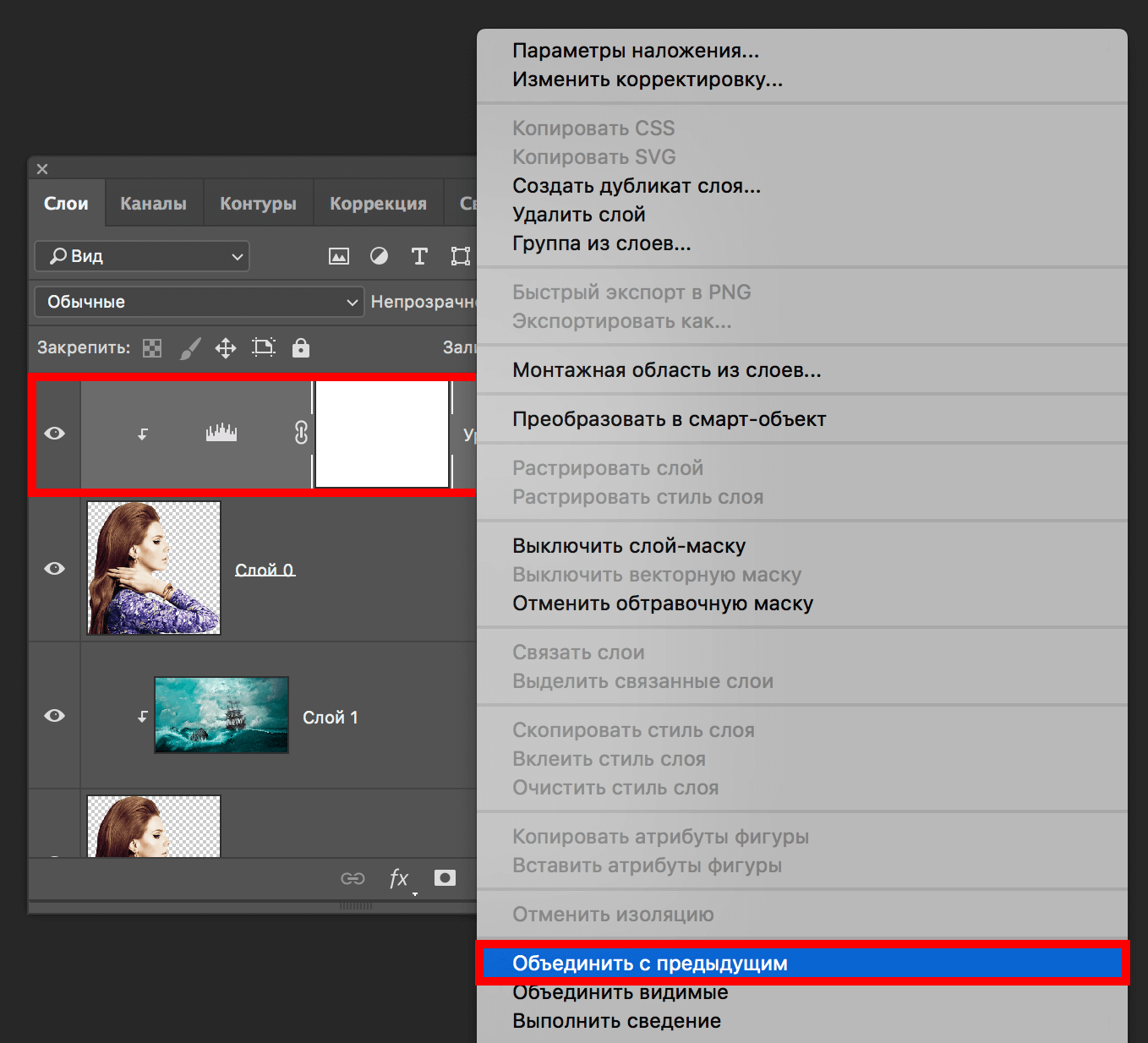
Фиксируем предварительный результат и “едем” дальше.
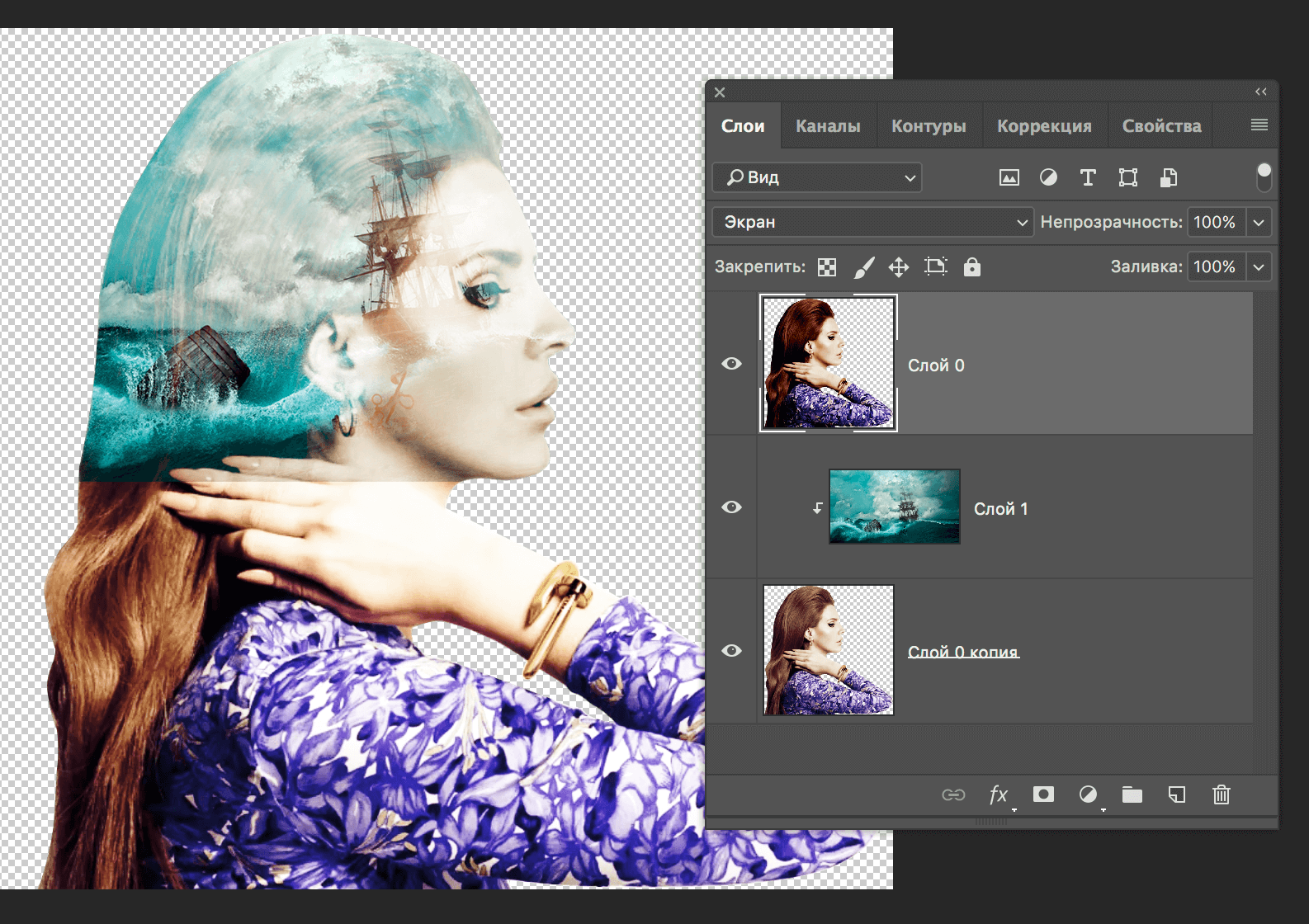
Совмещаем объект (певицу) и изображение моря
Теперь, когда все слои уже готовы, можно приступать к финализации нашей двойной экспозиции.
Для начала создаем маску для самого верхнего слоя с объектом.
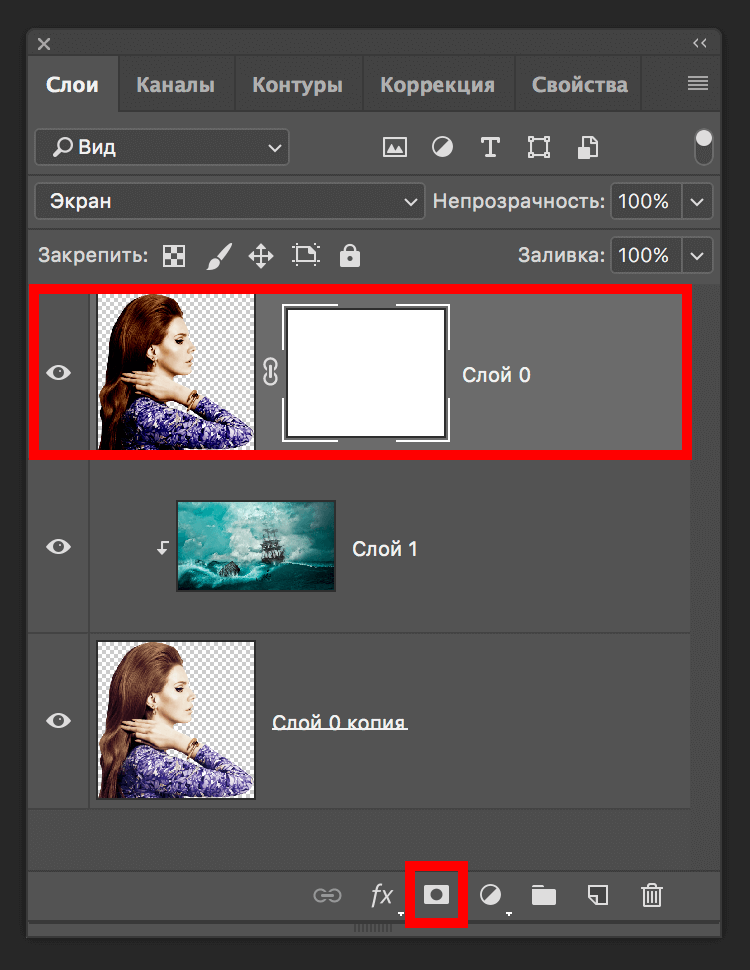
Затем берем в панели инструментов “Кисть”:
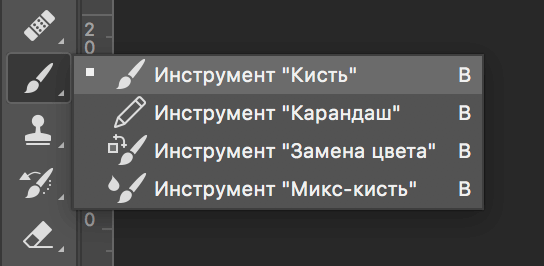
В панели настроек инструмента берем “Мягкую кисть”,
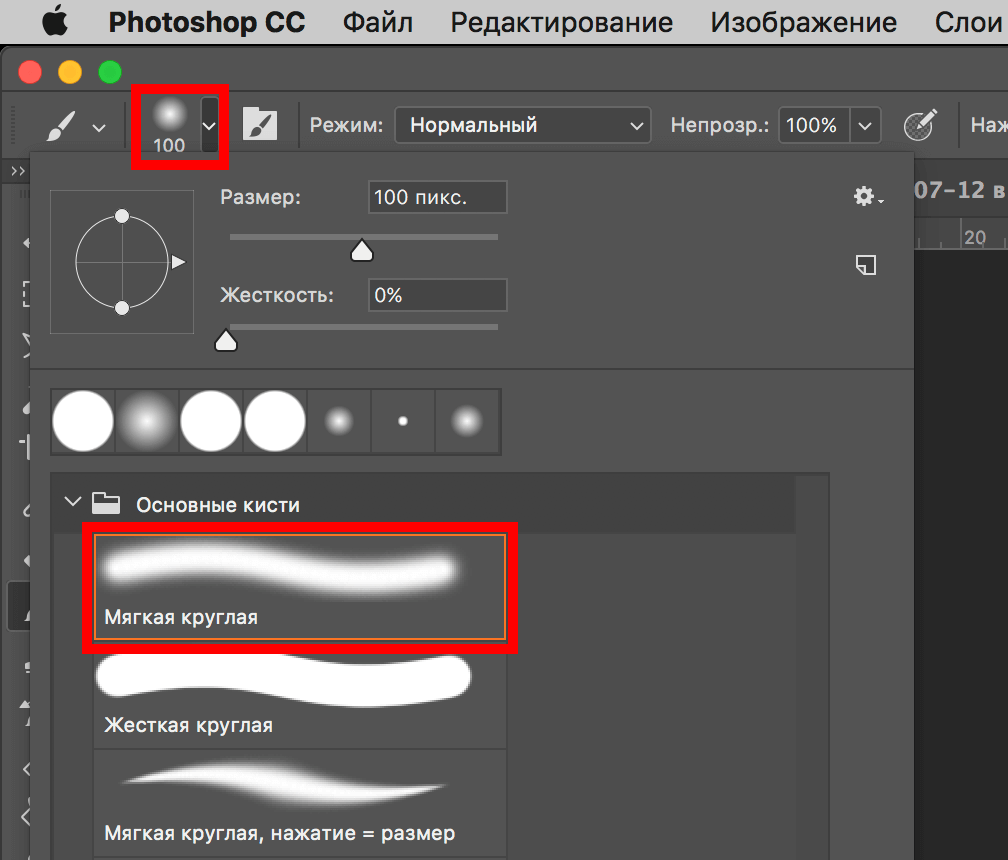
а в палитре цветов, в качестве основного, устанавливаем черный цвет.
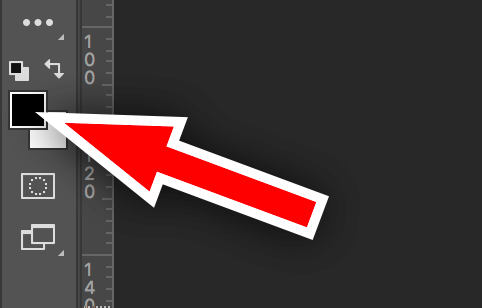
Если вы не в первый раз на нашем сайте то должны знать, что размер кисти можно изначально не задавать, а регулировать уже во время работы благодаря квадратным скобкам, где [ – уменьшает размер кисти, а ] увеличивает.
Перез началом мы сперва немного сожмем изображение нашего моря во время шторма.
Затем проходимся инструментом по голове, открывая нужные участки изображения.
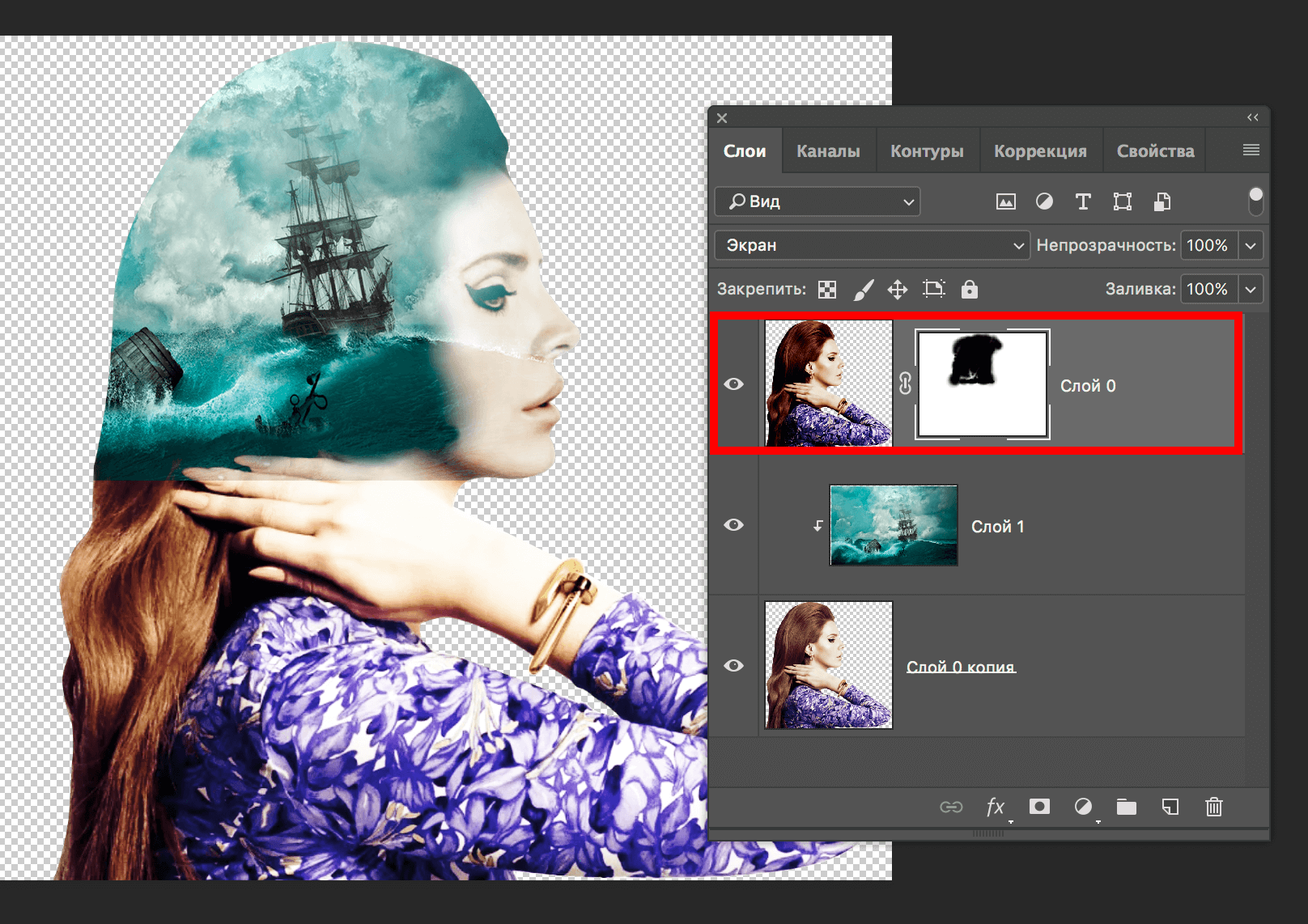
Повторяем процесс создания маски но уже со средним слоем в палитре слоев (изображение моря). После, берем точно такую же кисть и стираем ненужные участки моря с головы нашего объекта (певицы).
Кстати, вы также можете регулировать непрозрачность и силу нажатия кисти в панели настроек инструмента:
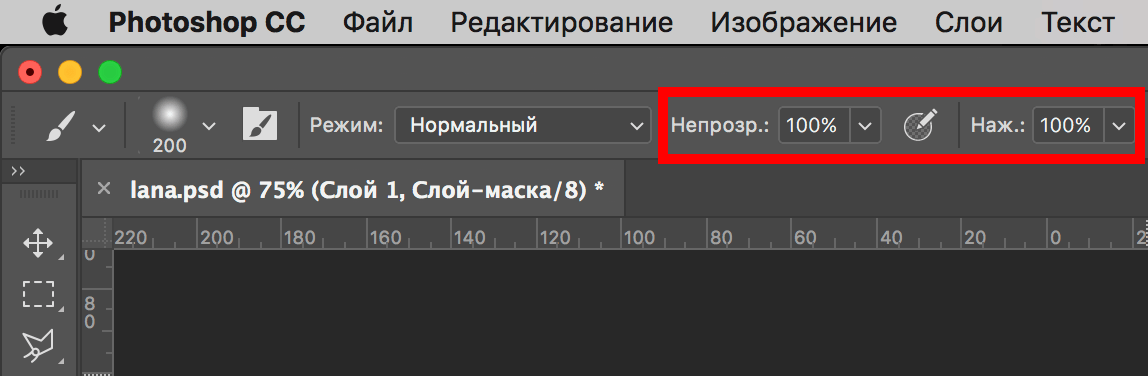
После того, как очередной слой обработан, должен получиться примерно такой результат:
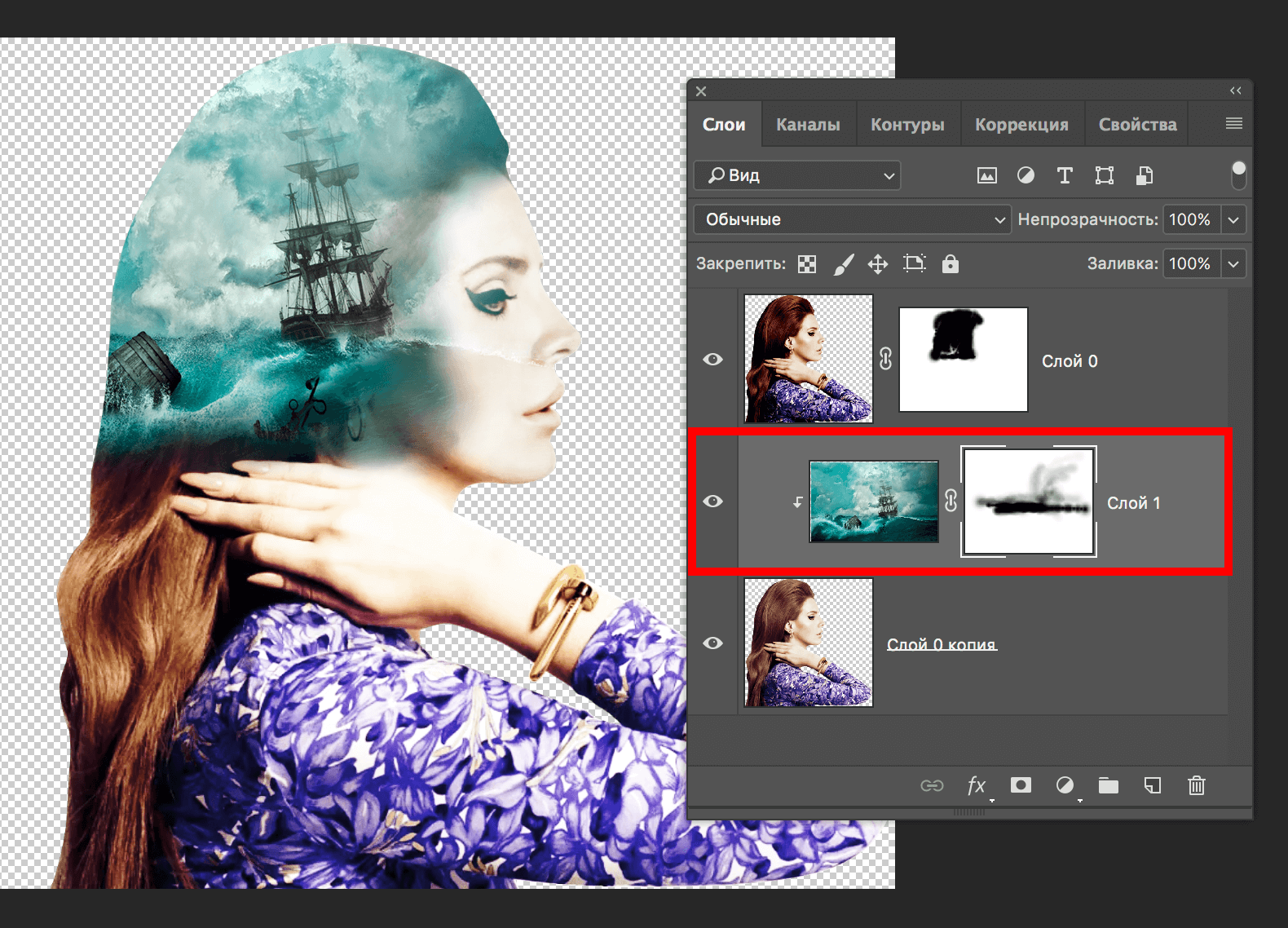
Создаем фон и работаем с ним
Итак, теперь можно перейти к фону.
Для этого создаем новый прозрачный слой и помещаем его в самом низу палитры слоев:
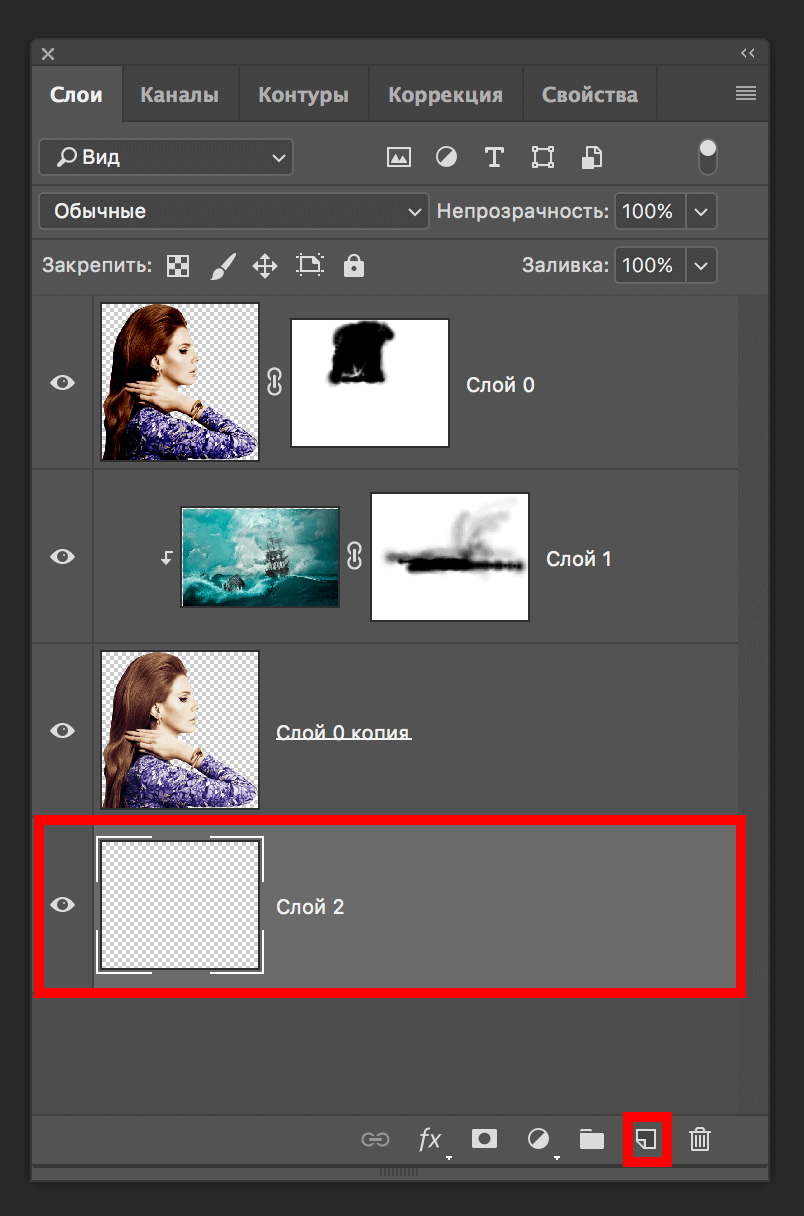
После, благодаря горячим клавишам SHIFT+F5 открываем окно с настройками заливки. В пункте “Содержание” нужно выбрать “Цвет”. Появится инструмент пипетка, которым нужно будет кликнуть по светлому участку моря возле контура нашего объекта. Затем кликаем ОК, чтобы применить изменения.
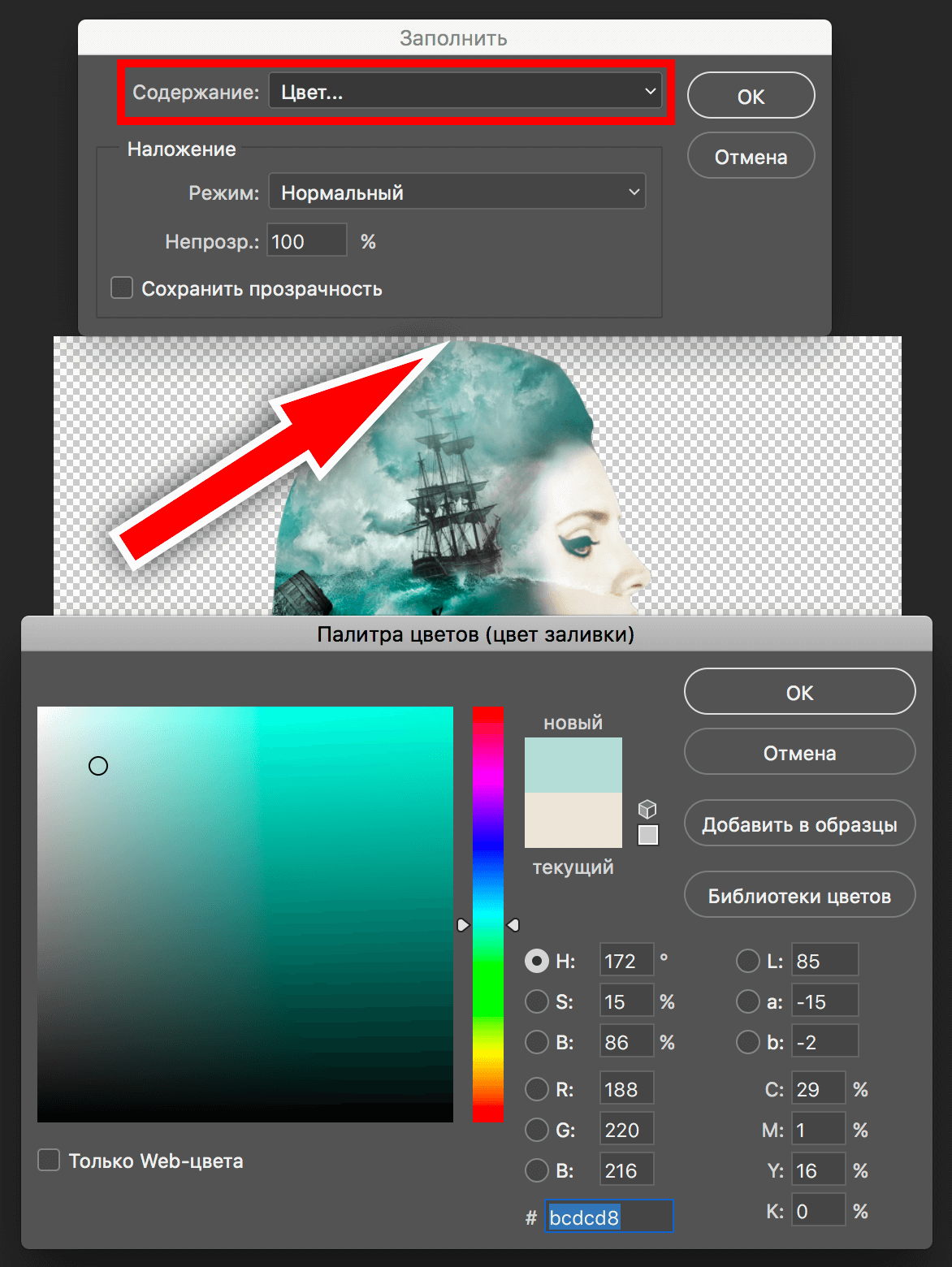
Вот что у нас получилось:

Делаем переходы плавными
Вы можете заметить, что границы нашего объекта слишком явные. Нужно их сделать плавными – незаметными.
Переходим ко слою с нашим морем и кликаем на миниатюру именно с морем, а не на белую маску. Берем в панели инструментов “Кисть” и, выбрав цвет фона, закрашиваем резкие границы, создавая тем самым плавные переходы:
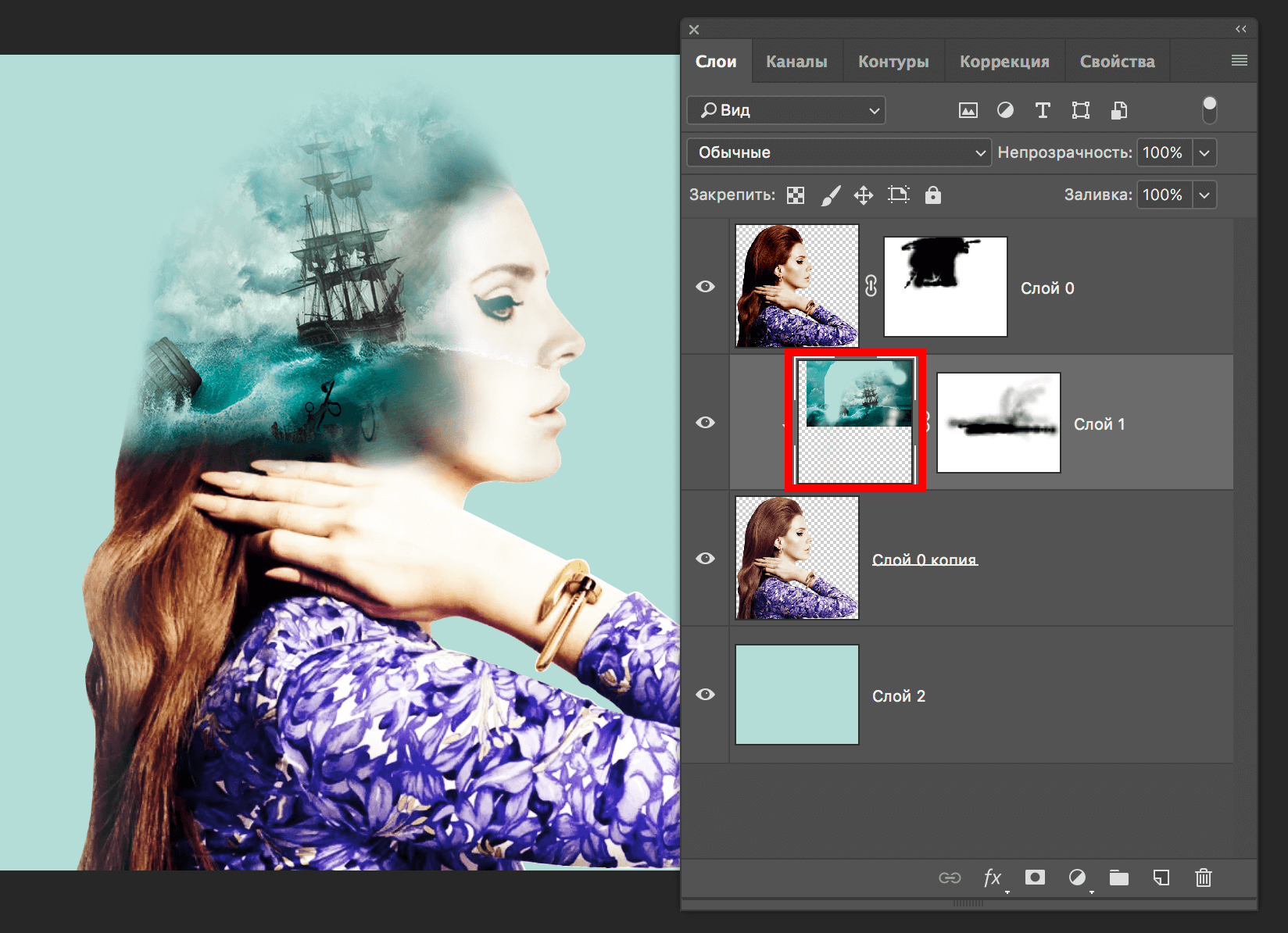
Уже совсем неплохо, но и это еще не все.
Делаем тонирование
Для этого, находясь на самом верхнем слое, создаем новый корректирующий слой “Карта градиента”.
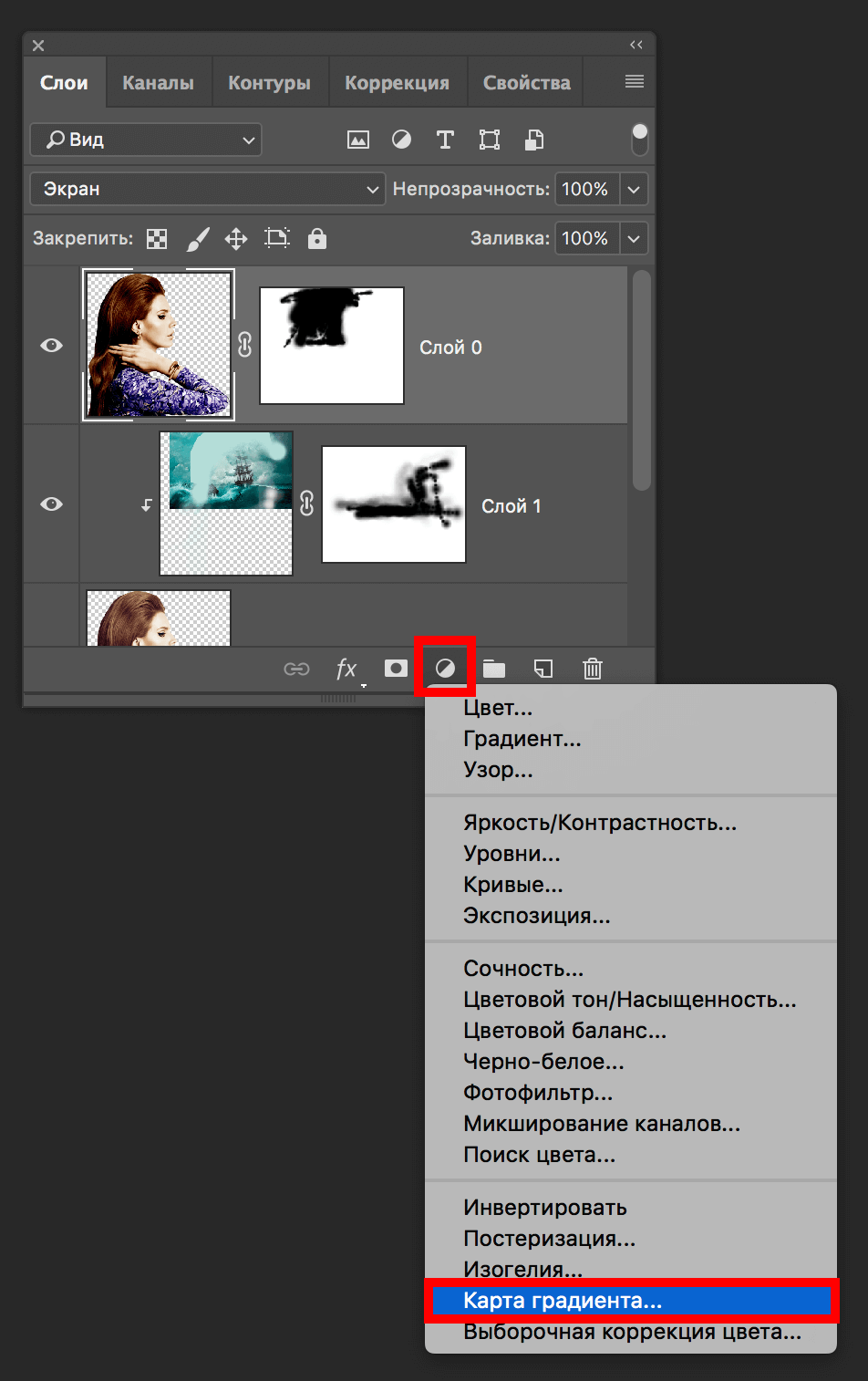
Появится окно настроек, в котором нужно раскрыть палитру градиентов, затем кликнуть на шестеренку и в появившемся списке выбрать «Фотографическое тонирование», как показано на скриншоте ниже:
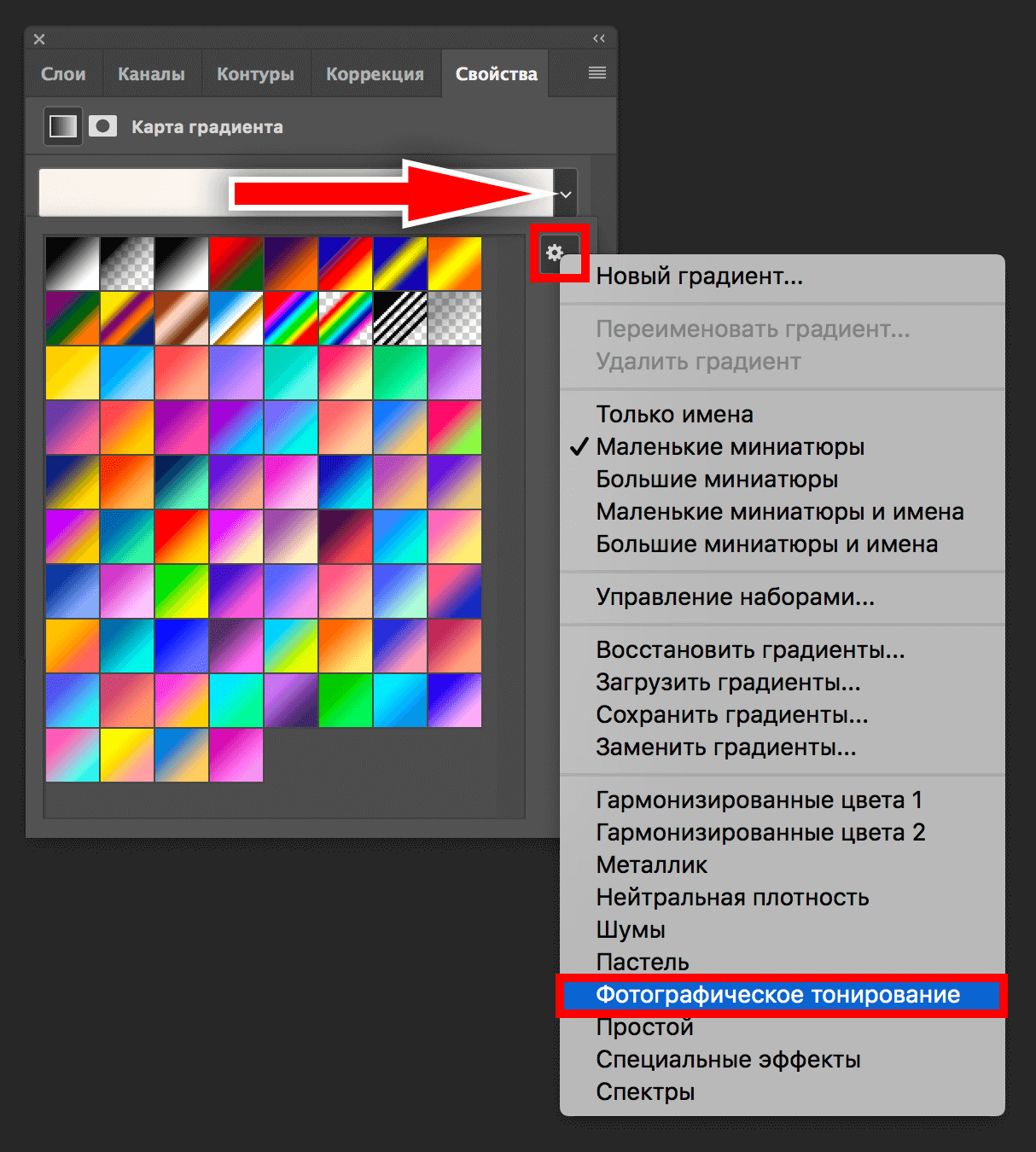
Появится небольшое окошко с подтверждением действия. Кликаем “ОК”.
Появится новый набор градиентов. Для нашего примера выберем градиент “Голубой-сепия”:
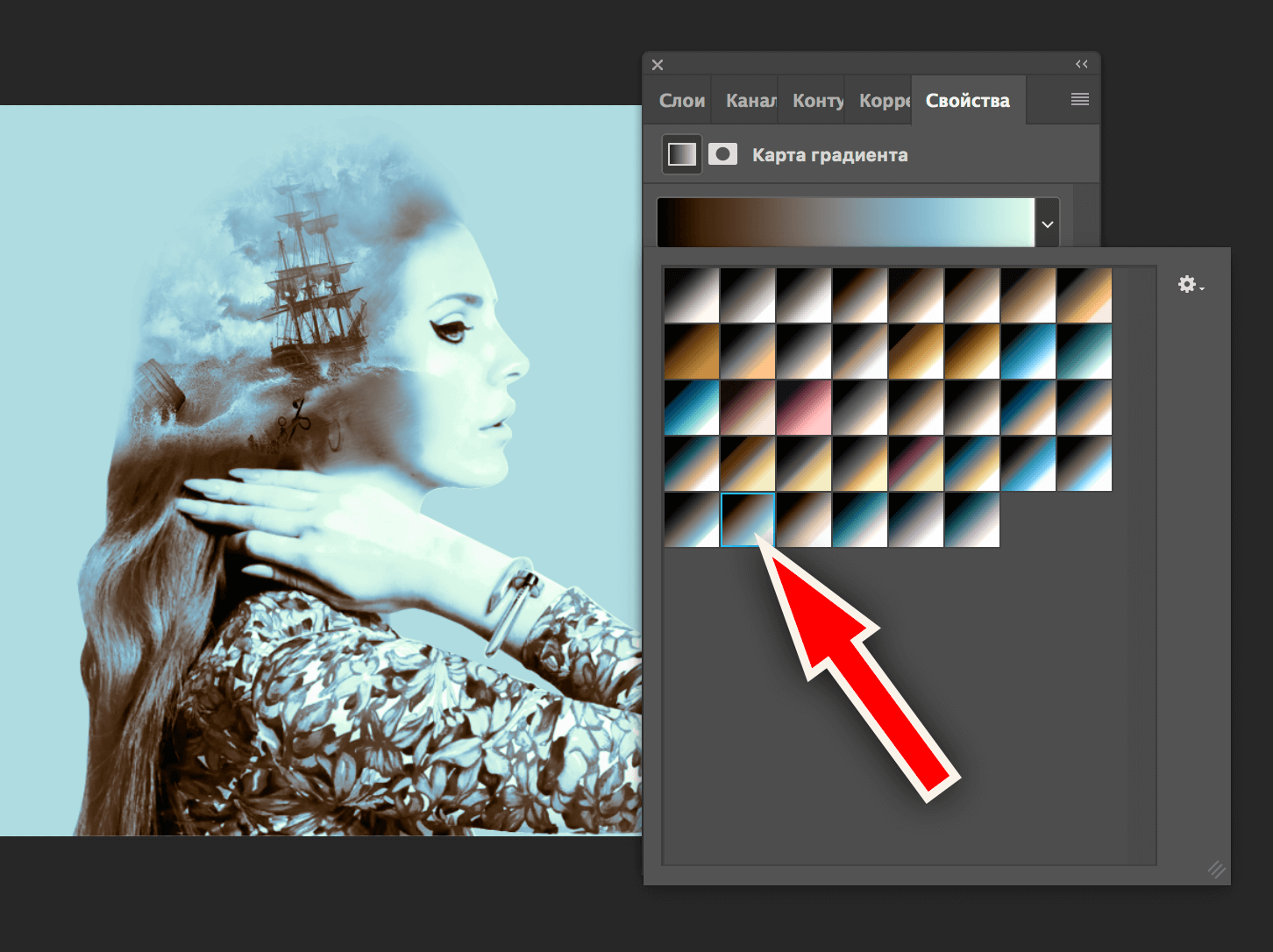
После, возвращаемся к палитре слоев и в “Режиме наложения” действующего слоя выбираем “Мягкий свет”.
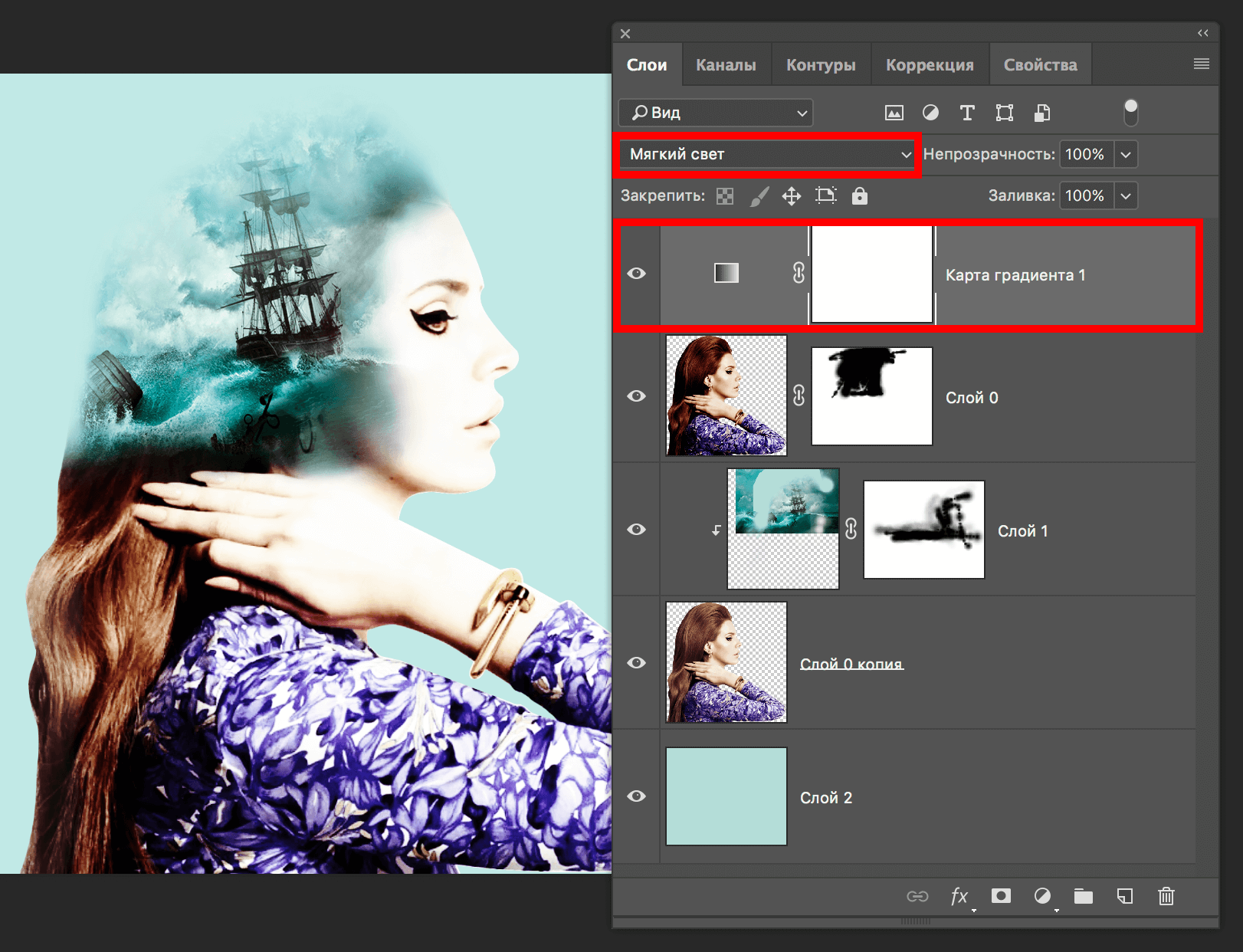
Теперь вроде бы все хорошо, но есть некоторые участки моря, которые немного затерялись. Чтобы это исправить, необходимо создать корректирующий слой “Кривые”.
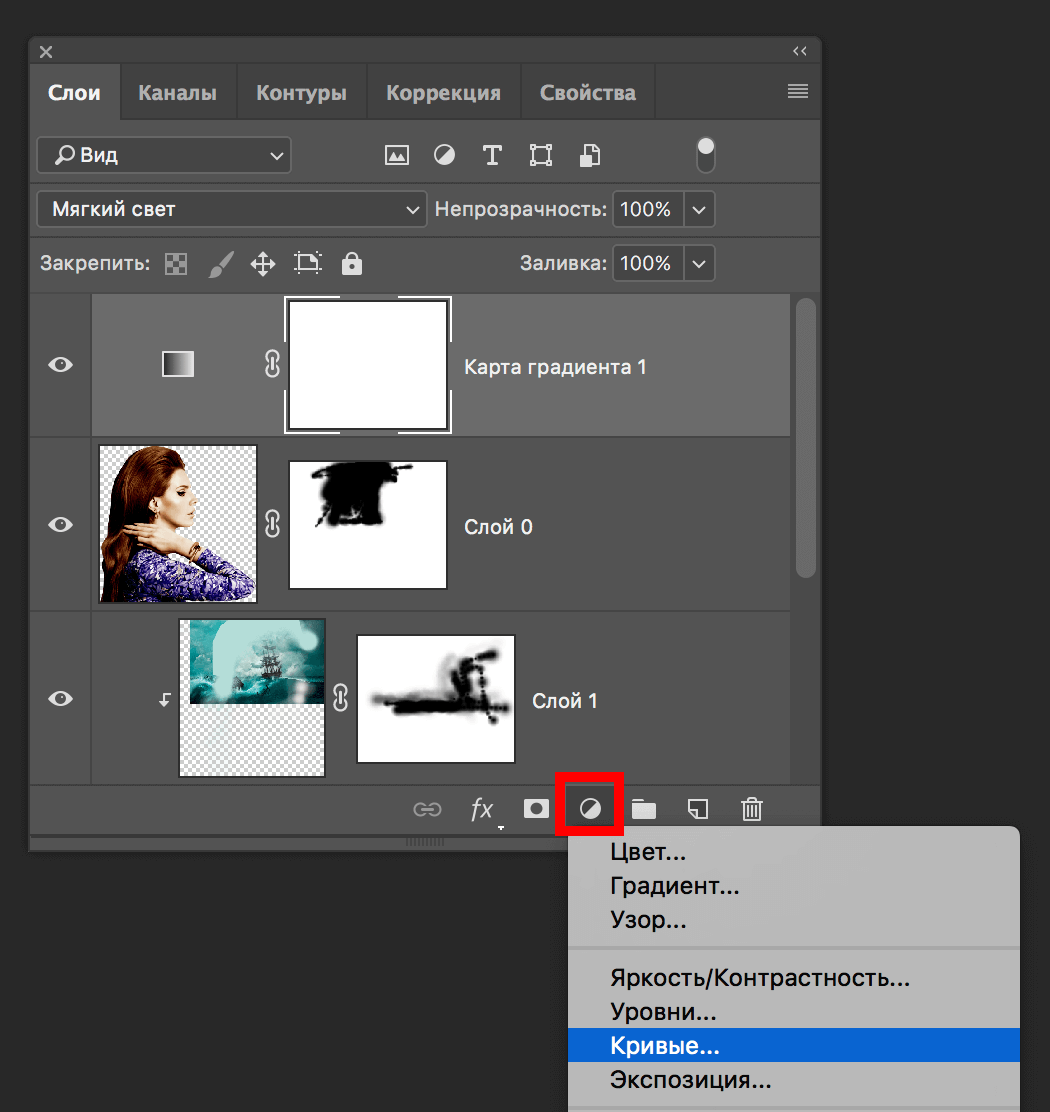
После, в появившемся окне, ставим точку посередине и выгибаем прямую, как показано на скриншоте ниже.
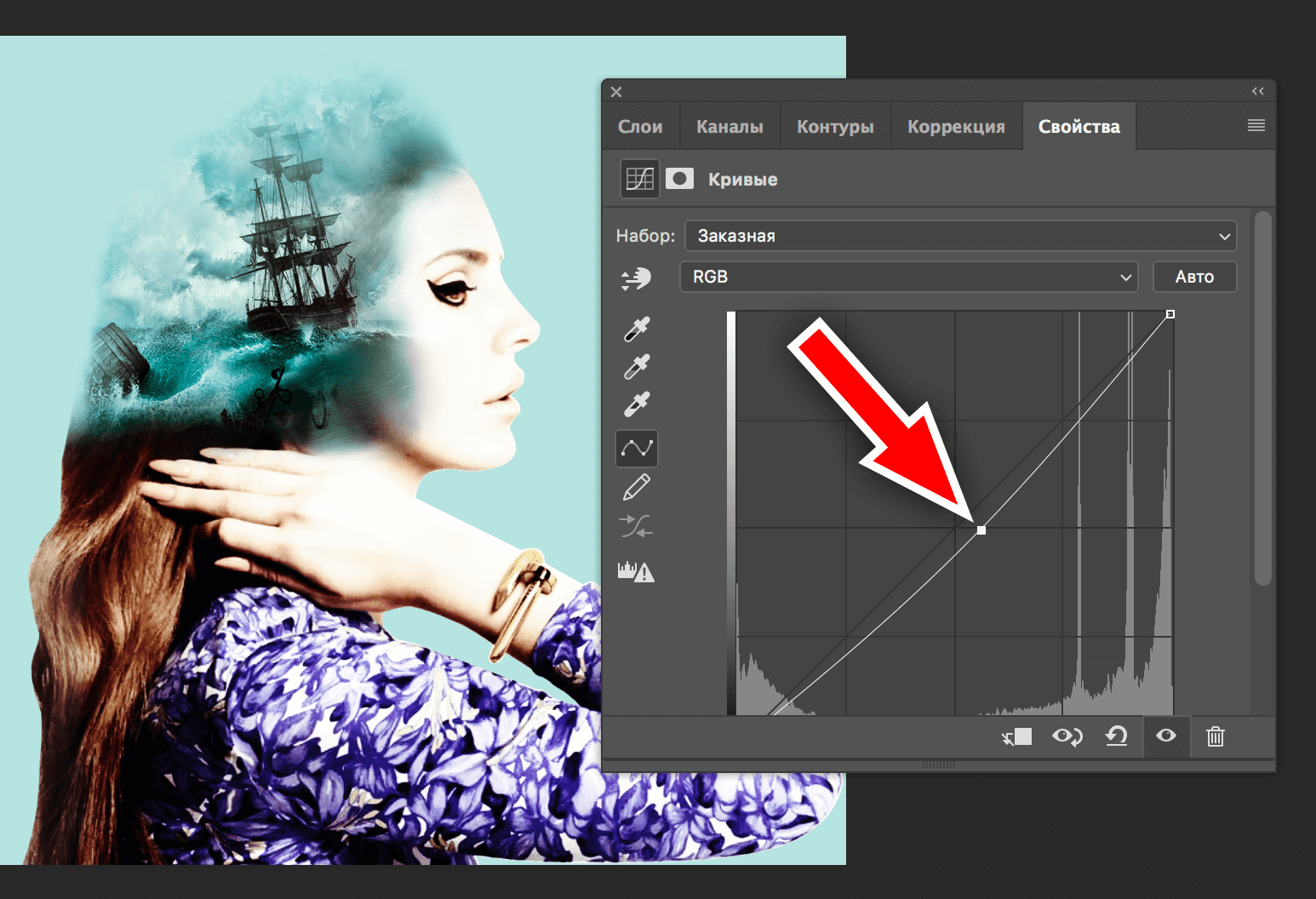
Если после этого появились нежелательные участки, ничего страшного. Мы оставим этот эффект только там, где нам нужно.
Снова возвращаемся к палитре слоев и добавляем маску слоя для “Кривые 1”. После благодаря горячим клавишам CTRL+I окрашиваем маску в черный цвет.
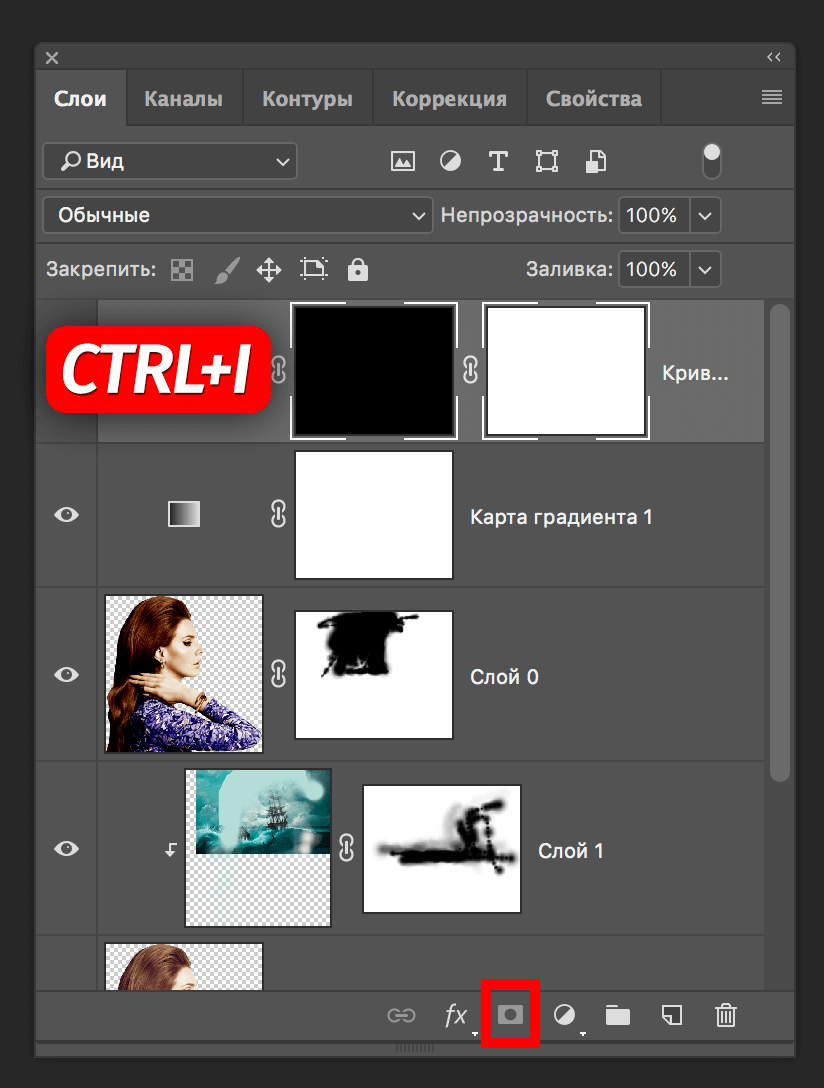
Эффект, которого мы добились с помощью кривых пропадет, но это временно.
В панели инструментов берем Кисть, но уже в этот раз выставляем в качестве основного цвета “Белый”, а непрозрачность устанавливаем в районе 30%.
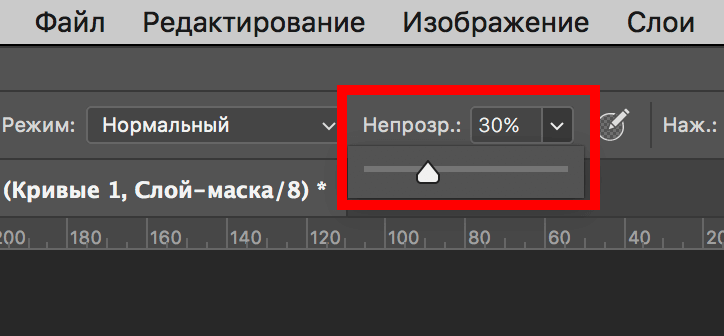
Теперь кликнув на маску слоя, проходимся по нужным участкам моря, тем самым активирую эффект от кривых.
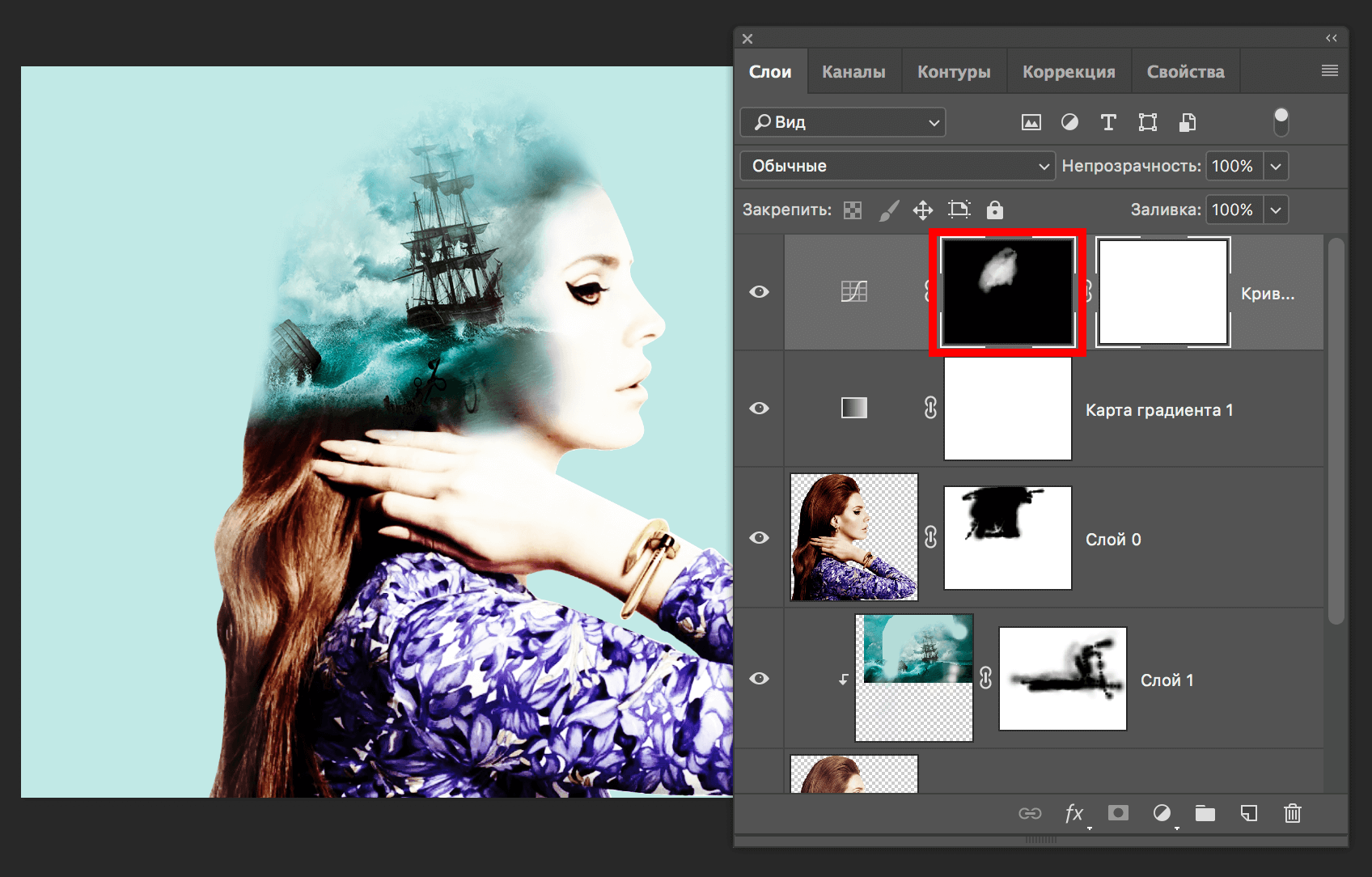
“Едем” дальше. Чтобы придать нашей работе больше мистики, поиграем с “Цветовым тоном/Насыщенностью”, а именно уменьшим ее. Создаем новый корректирующий слой “Цветовой тон/Насыщенность”.
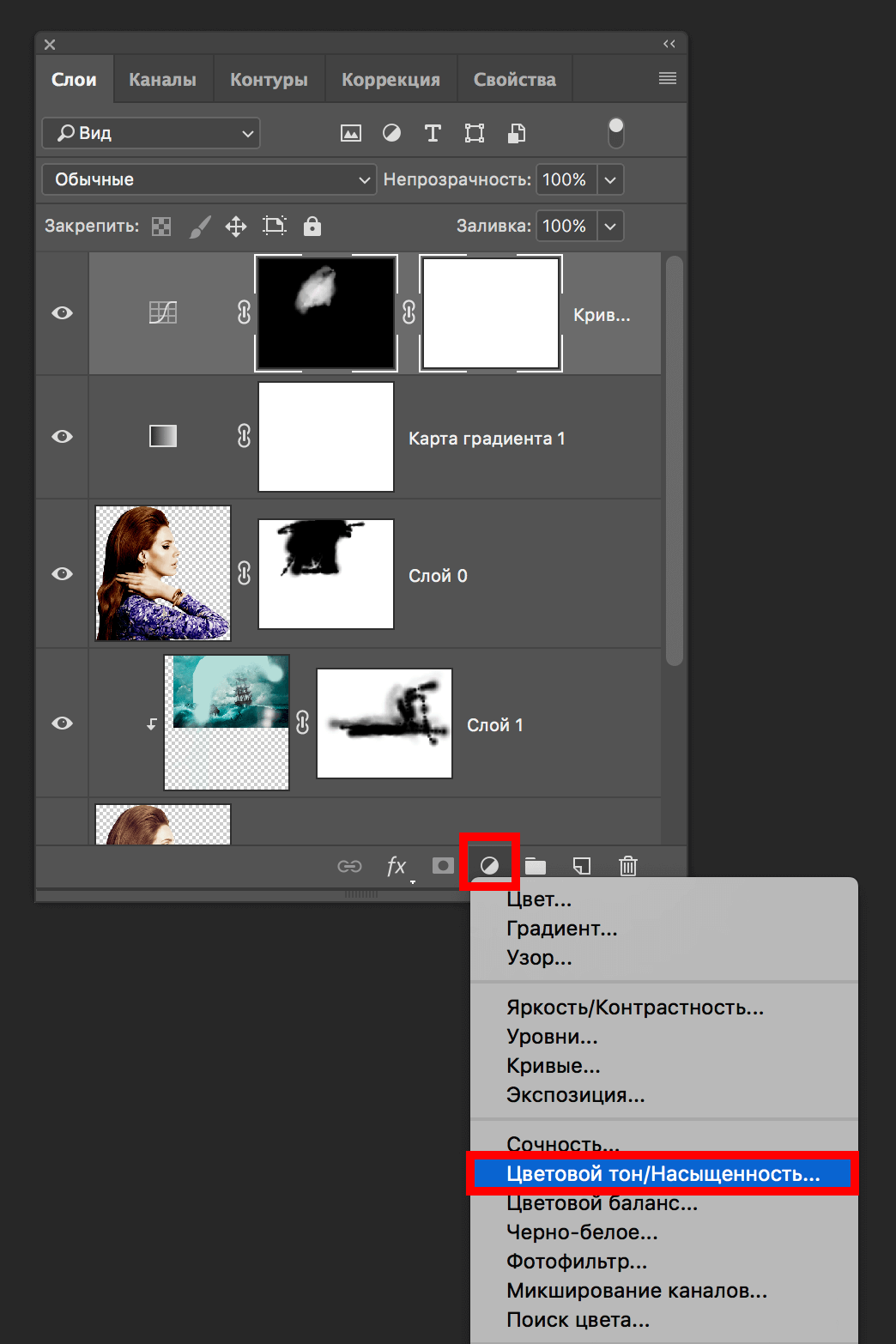
Уменьшаем насыщенностью с помощью ползунка возле соответствующего пункта:
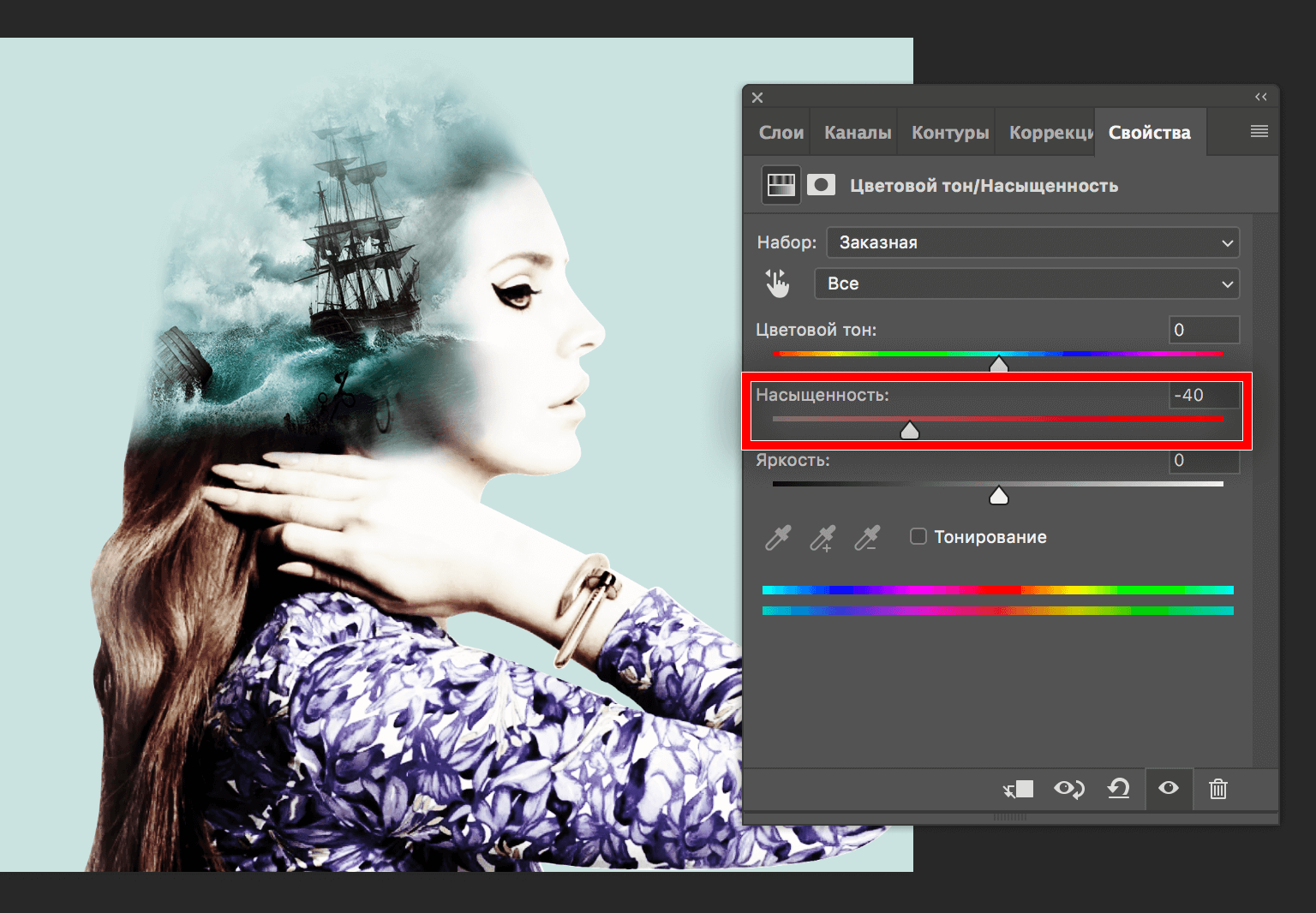
Корректируем кистью участки, где излишки темноты и света и получаем такой предварительный результат:

Добавление резкости и шума
Остались только финальные штрихи: добавление резкости и шума нашей работе.
Создаем объединенную копию всех слое, используя горячие клавиши CTRL+ALT+SHFT+E.
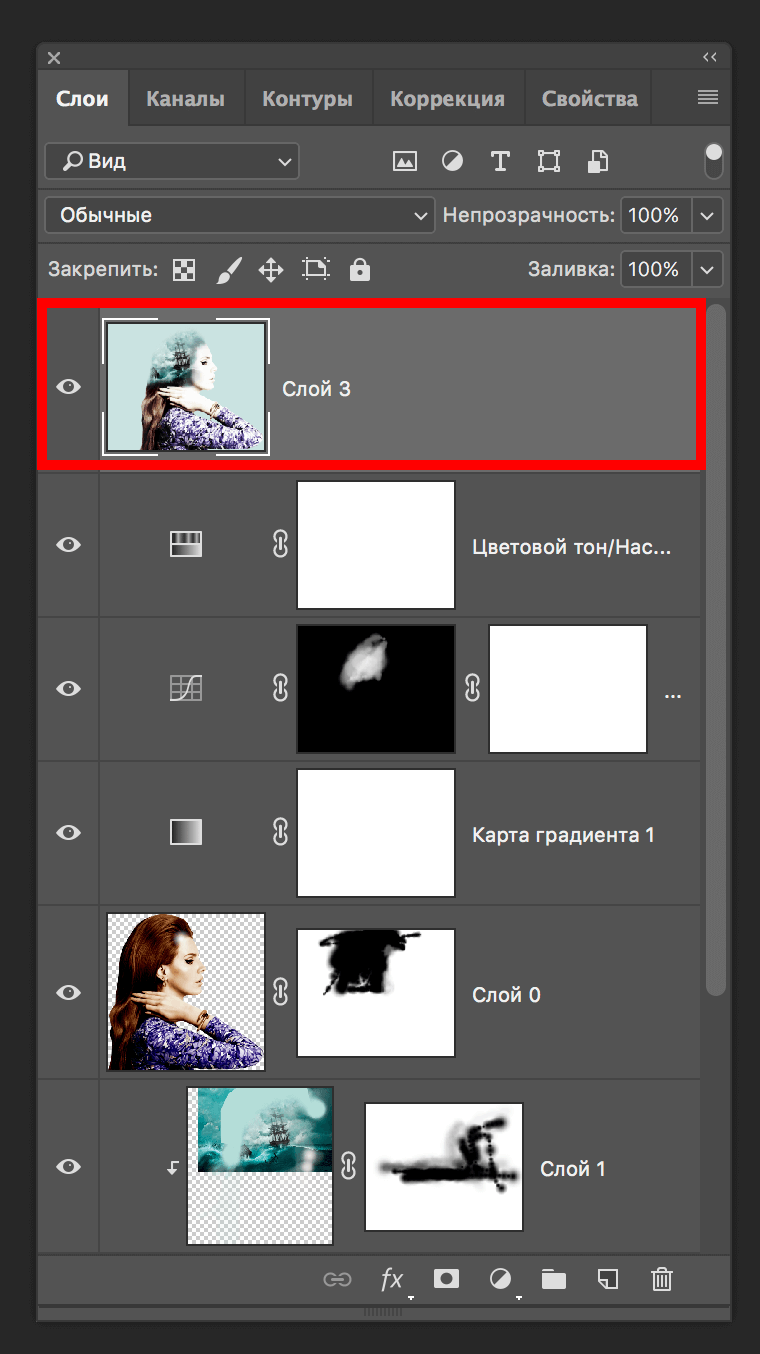
В главном меню выбираем “Фильтр” -> “Усиление резкости” -> “Контурная резкость”.
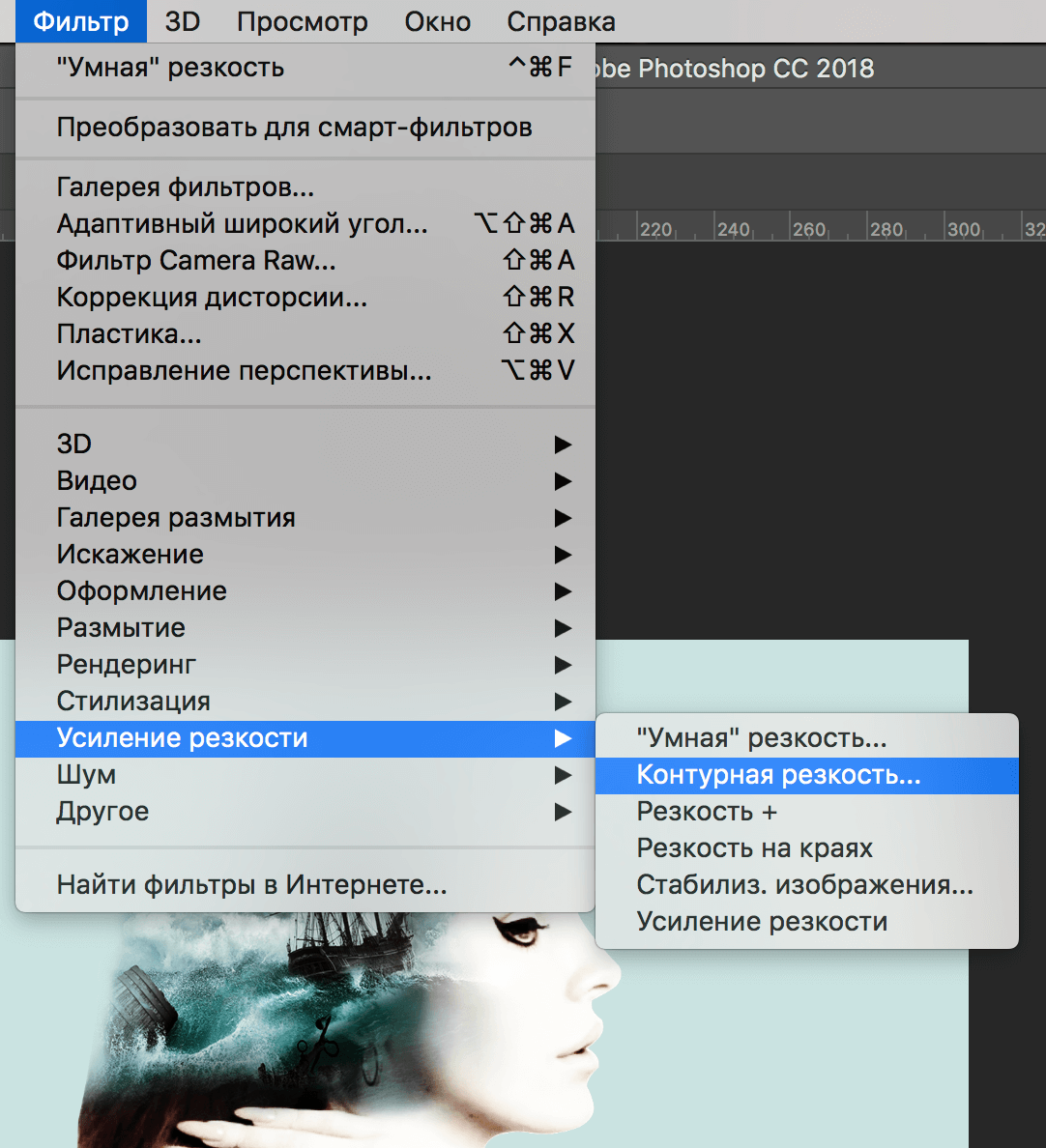
В открывшемся окне подбираем параметры резкости. В каждом случае все индивидуально. У нас эффект выставлен на 100%, радиус – 1 пикс. и изогелия – 0 уров.
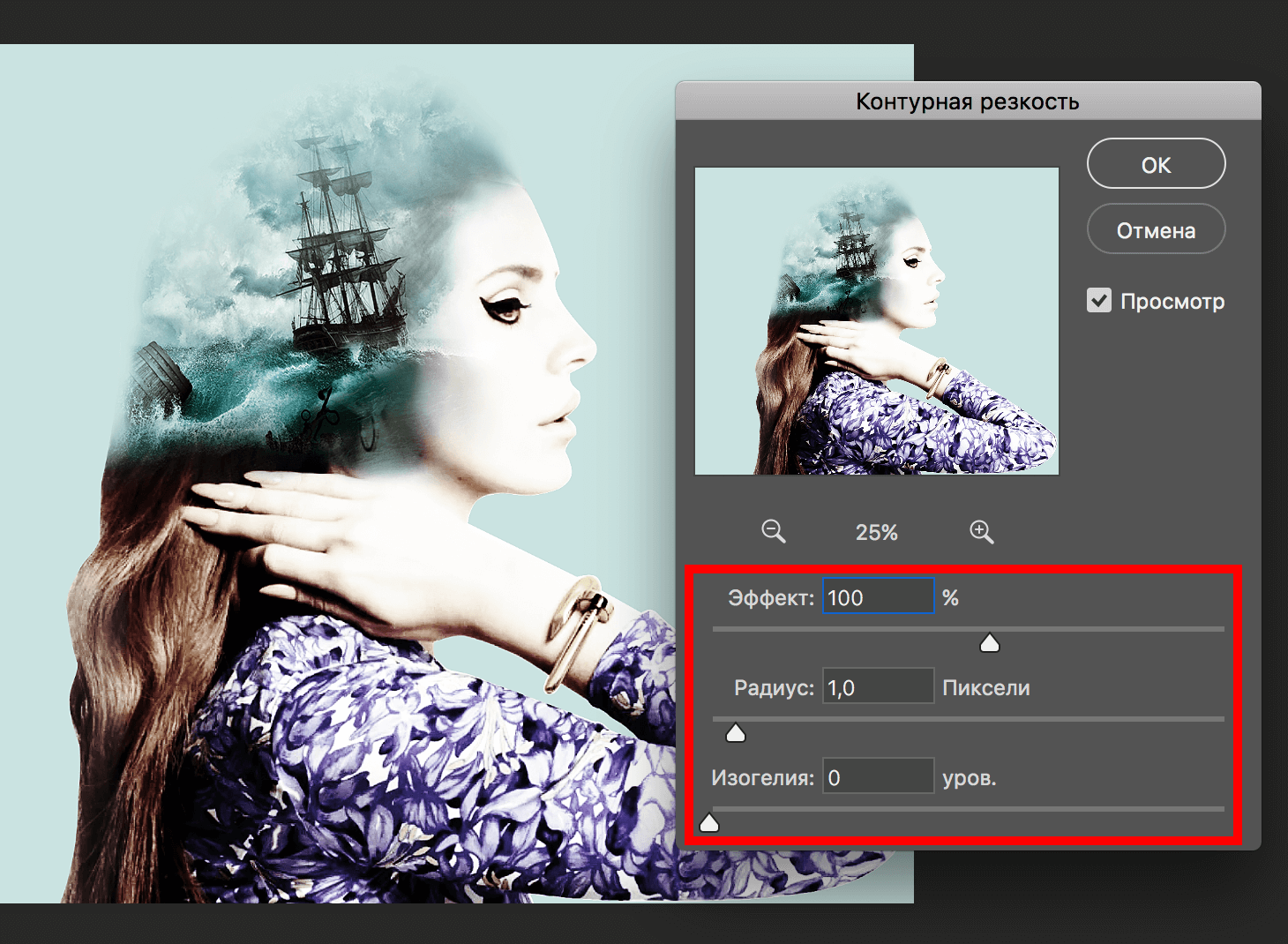
Кликаем “ОК” и “едем” дальше.
В палитре слоев создаем новый прозрачный слой и сразу же открываем окно настроек заливки сочетанием клавиш SHIFT+F5. В пункте “Содержимое” выбираем “50% серого” и применяем изменения.
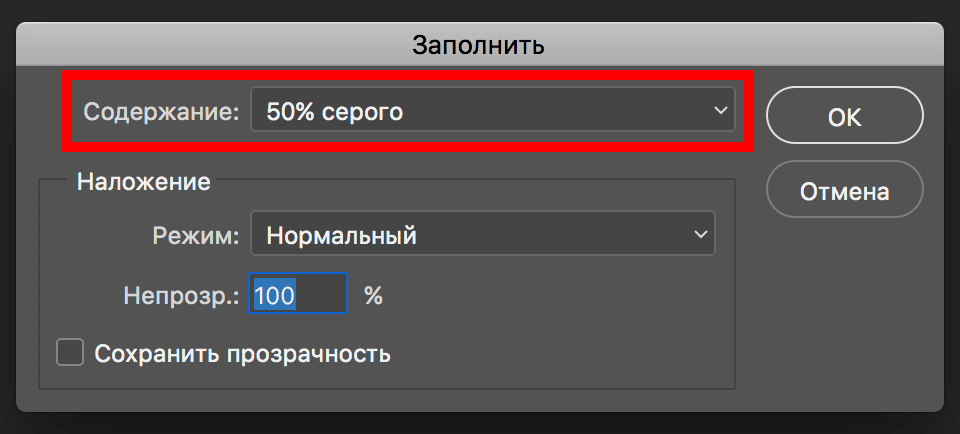
Дело за малым. В главном меню выбираем “Фильтр” -> “Шум” -> “Добавить шум”.
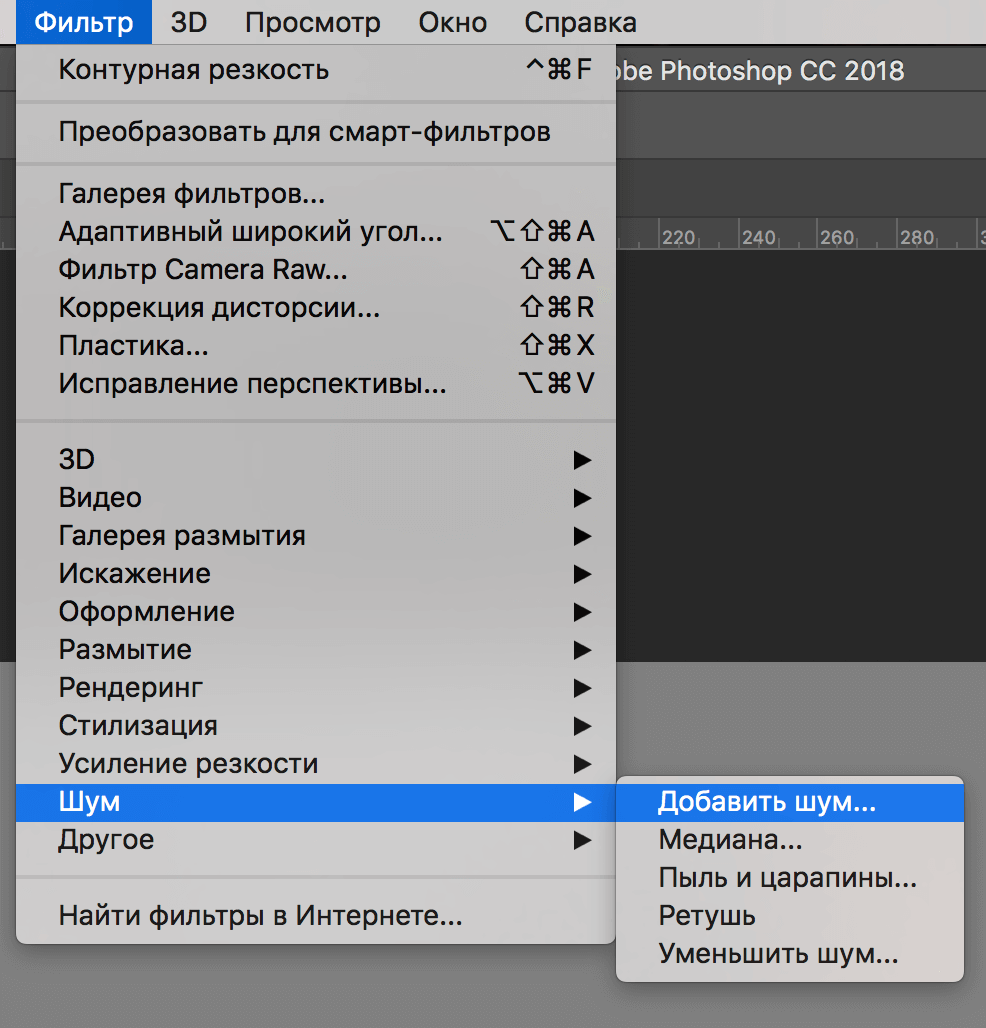
Настраиваем шум, исходя из ваших предпочтений. Мы вставим эффект на 2%.
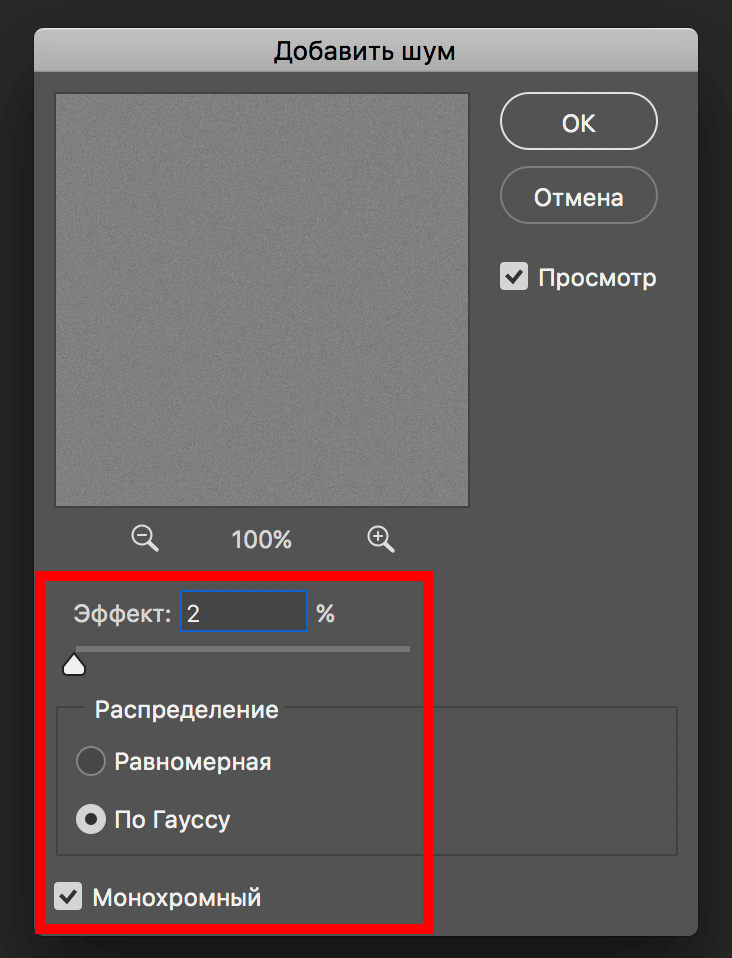
После применения настроек “идем” в палитру слоев и для слоя с шумами в режиме наложения выбираем “Мягкий свет”.
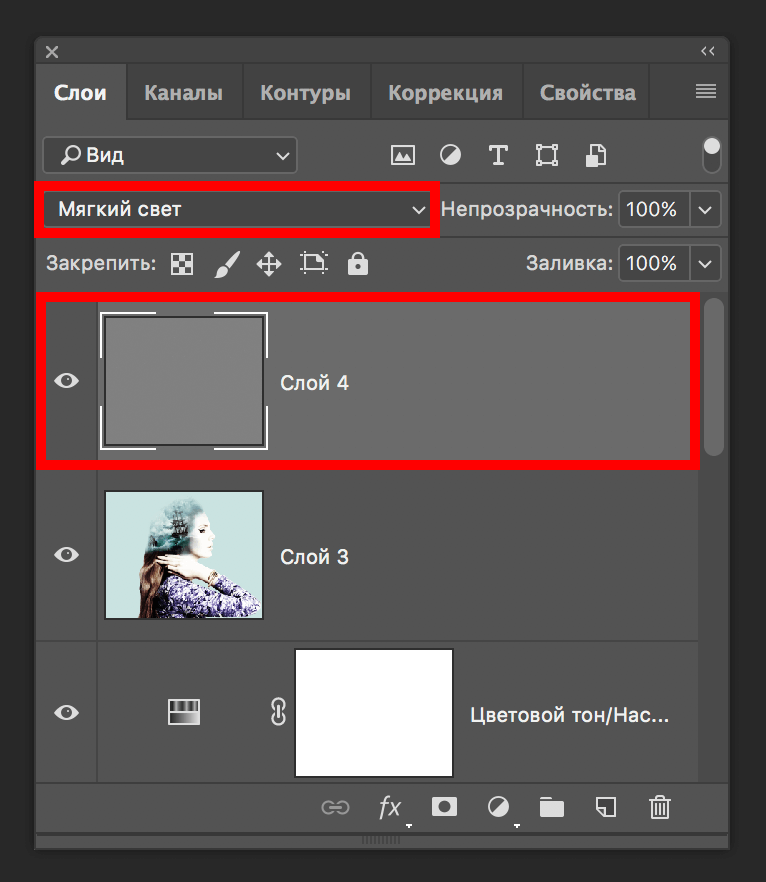
Результат
Все, таким образом нам удалось сделать двойную экспозицию в Фотошопе, потратив на это немного времени, терпения.

Это лишь один из вариантов использования эффекта двойной экспозиции. На деле вы можете благодаря своей фантазии и программе Photoshop сотворить настоящее чудо. Главное – практика и желание.













