Поделитесь своей библиотекой игр в Steam с родными и гостями
У вас общий компьютер?
Теперь вы можете делиться и играми.
Family Library Sharing позволяет членам семьи и их гостям играть в игры друг друга, при этом зарабатывая свои собственные достижения и имея отдельные сохранения, доступные через Steam Cloud. Всё это становится доступно после авторизации общих компьютеров и пользователей.
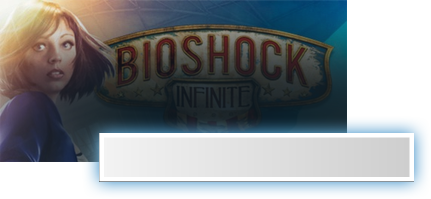
Запросить доступ.
Делитесь играми уже сегодня
Чтобы узнать больше о Steam Family Library Sharing, ознакомьтесь с ЧаВо ниже, а потом присоединяйтесь к обсуждениям в группе.
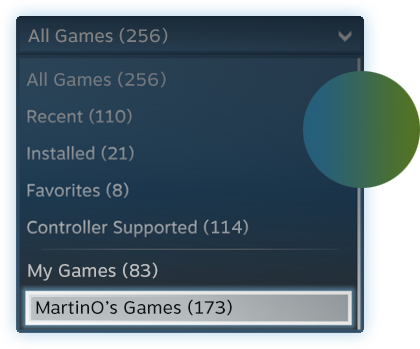
Хотите сыграть в эту игру?
У близкого человека установлена игра, в которую вы хотите поиграть? Отправьте ему запрос на авторизацию. После авторизации вы сможете загружать и играть в игры из библиотеки владельца аккаунта.
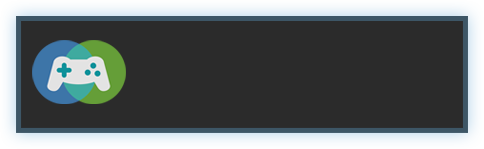
Как мне включить Family Library Sharing на моем компьютере?
Перед включением Family Library Sharing убедитесь, что у вас включен Steam Guard. Для этого откройте клиент Steam и зайдите в меню Steam → Настройки → Аккаунт. Затем в меню Настройки → Семья (или Настройки → Family Library Sharing в режиме Big Picture) включите Family Library Sharing. Там же вы можете авторизовать компьютеры и пользователей, которым вы хотите предоставить доступ к библиотеке.
Есть ли ограничение на число компьютеров или друзей, которым я могу дать доступ к моей библиотеке?
Да. Вы можете авторизовать Family Library Sharing на 10 устройствах одновременно и выбрать до 5 аккаунтов, которые получат доступ к вашей библиотеке на любом из авторизованных вами компьютеров.
Должен ли я находиться в сети, чтобы играть в игры, которыми со мной поделились?
Да. Вы должны находиться в сети, чтобы получить доступ к играм, которыми с вами поделились.
Можно делиться отдельными играми или только всей библиотекой сразу?
Библиотеками можно делиться только целиком.
Можно ли делиться с родными и близкими всеми играми в Steam?
Нет, из-за технических ограничений некоторые игры в Steam могут быть недоступны. Например, если для них требуются дополнительные ключи активации, сторонние аккаунты или подписки, то такими играми делиться нельзя.
Могут ли два пользователя делить библиотеку и играть в одно и то же время?
Нет, библиотекой может пользоваться только один аккаунт.
Если я авторизую устройство, чтобы одалживать мою библиотеку другим, это как-то ограничит мне доступ к моим играм?
Вы — хозяин аккаунта, поэтому вы всегда можете получить к ней доступ и играть в игры в любое время. Если вы запустите игру в тот момент, когда другой пользователь уже играет в одну из ваших игр, ему дадут несколько минут, чтобы купить игру или выйти из неё.
Иногда игры, к которым мне дали доступ, недоступны. Почему?
Игры, к которым вам дали доступ, можно запускать только на устройствах, которые были подтверждены хозяином библиотеки. Одолженные игры будут недоступны даже на авторизованном устройстве, если хозяин пользуется своей библиотекой в этот момент.
Кто может получить доступ к дополнительному и внутриигровому контенту, который связан с игрой?
Дополнительный контент хозяина аккаунта будет доступен для гостя, только если у него нет основной игры. Гость не сможет приобрести дополнительный контент для основной игры, которой он не владеет. Любой игрок может приобретать, обменивать, зарабатывать или иным образом получать внутриигровой контент во время игры, но внутриигровыми предметами нельзя делиться между аккаунтами. Эти предметы остаются в собственности того аккаунта (пользователя), который приобрел или получил их, вне зависимости, чей это аккаунт — гостя или хозяина основной игры.
Можно делиться между регионами контентом, на котором стоят региональные ограничения?
Нет, региональные ограничения для одалживаемого контента остаются в силе.
Накажут ли меня, если кто-то будет мошенничать или использовать читы в моих играх?
Ваши привилегии Family Library Sharing могут быть аннулированы, а сам аккаунт может быть заблокирован системой VAC, если ваша библиотека будет использоваться для читерства или мошенничества. Также учтите, что играми, заблокированными системой VAC, нельзя поделиться. Мы рекомендуем вам авторизовывать только те компьютеры, чью безопасность вы можете проконтролировать. И, как обычно, никому не давайте свой пароль.
Family Library Sharing
Функция Family Sharing позволяет членам семьи открывать и получать доступ к играм, используя при этом собственные аккаунты.
Что такое Family Sharing?
Общая семейная библиотека Steam позволяет членам семьи и их гостям играть в игры друг друга, зарабатывая достижения в Steam и сохраняя прогресс игры в Steam Cloud. В её основе лежит открытие доступа к вашим играм для членов семьи на общем компьютере.
Как поделиться своей библиотекой?
Шаг 1. Войдите в свой аккаунт Steam с компьютера, на котором вы хотите поделиться играми.
Шаг 2. Убедитесь, что у вас подключён Steam Guard. Сделать это можно, зайдя в клиент Steam и выбрав Steam > Настройки > Аккаунт.
Шаг 3. В меню «Настройки» выберите вкладку «Семья» (в режиме Big Picture нужно зайти в Настройки > Family Library Sharing). Здесь вы можете выбрать пользователей, которые также авторизованы на этом компьютере, с которыми вы хотите поделиться играми.
Нажмите на «Поделиться библиотекой с этим компьютером»
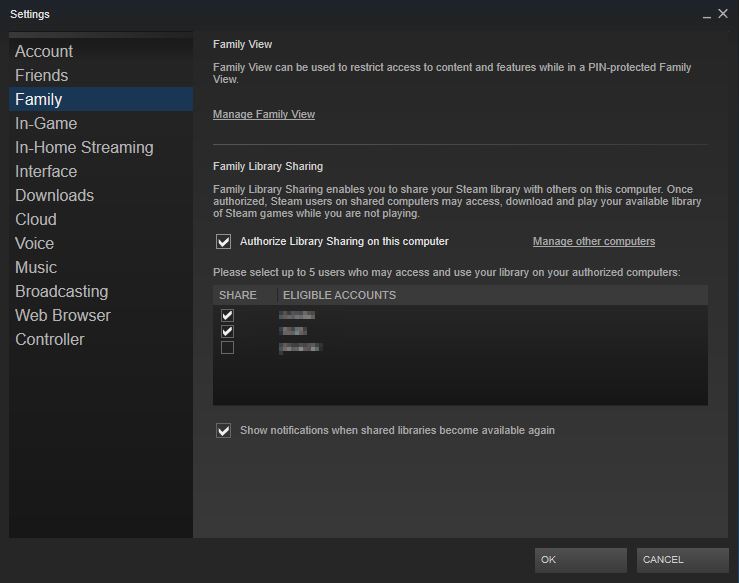
Поставьте галочку напротив имени аккаунта, с которым вы хотите поделиться библиотекой.
Как играть в игры, принадлежащие другим?
Шаг 1. Убедитесь, что на вашем аккаунте включён Steam Guard.
Шаг 2. В вашей библиотеке будут отображаться игры, которые принадлежат другим аккаунтам, пользующимся одним и тем же компьютером. Выберите игру и нажмите «Играть», чтобы увидеть, какому аккаунту принадлежит игра, и отправить запрос на доступ к его библиотеке.
Шаг 3. При отправке запроса на доступ владелец игры получит электронное письмо со ссылкой, пройдя по которой, он сможет открыть вам доступ к своей библиотеке.
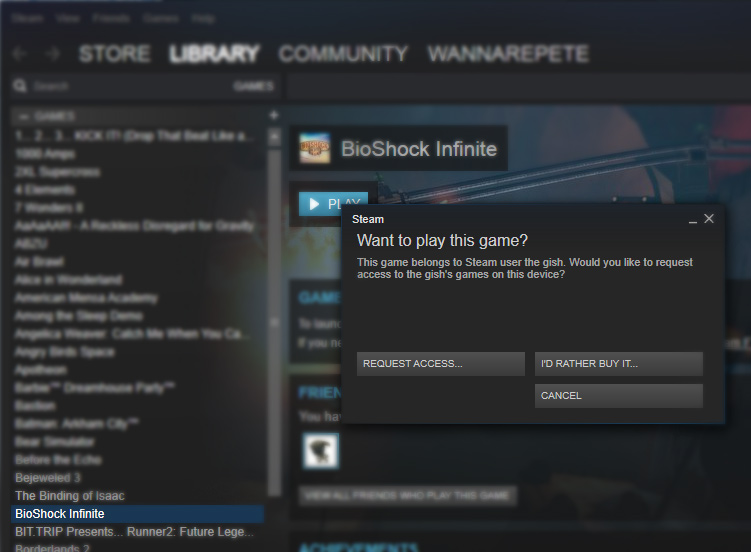
Игры, которыми поделились, могут быть недоступны, если библиотека владельца в данный момент используется на другом компьютере.
Как принять запрос на доступ к своей библиотеке?
Запрос на открытие доступа придет к вам в виде электронного письма. Перейдите по ссылке в письме, чтобы авторизовать компьютер и открыть доступ к играм для аккаунтов ваших друзей или членов семьи.
Могу ли я поделиться своими играми с теми, кто не живёт со мной?
Хотя Family Sharing может работать у пользователей, которых используют Steam в разных местоположениях, из-за технических ограничений могут возникнуть проблемы, которые Steam не в силах решить.
Я хочу поиграть в свои игры, но они сейчас используются на другом аккаунте. Что мне делать?
Как владелец общей библиотеки, вы всегда можете получить доступ к вашим играм. Если вы решили запустить игру, когда другой пользователь уже играет в неё, ему/ей будет предоставлено пять минут, чтобы либо купить данную игру, либо выйти из неё.
Могу ли я делиться лишь определёнными играми?
Нет, библиотекой можно делиться только полностью со всеми играми. Вы не можете выбирать отдельные игры, чтобы поделиться ими или исключить их из общего доступа.
Кроме того, пользователи не могут выбирать, из какой библиотеки взять игру, если она есть в нескольких библиотеках сразу.
Все ли игры в Steam можно сделать общими?
Нет, из-за технических ограничений некоторые игры в Steam могут быть недоступны для совместного использования.
Например, игры, которые требуют дополнительных сторонних ключей, аккаунтов или подписок, не могут быть использованы другими аккаунтами.
Дополнительным загружаемым контентом нельзя поделиться с тем, у кого есть основная игра, но нет именно этого контента.
Бесплатными играми и платным дополнительным контентом к ним также нельзя поделиться этим способом.
Если ваш аккаунт был заблокирован системой VAC, вы не сможете поделиться играми, защищёнными VAC.
Могут ли два пользователя одновременно играть из одной общей библиотеки?
Нет, из общей библиотеки одновременно может играть лишь один пользователь.
Существует ли ограничение на количество аккаунтов, с которыми я могу поделиться своей библиотекой?
Да. Вы можете разрешить совместное пользование семейной библиотекой десяти устройствам и пяти аккаунтам в течение 90 дней. Сюда входят аккаунты, которым вы уже отменили общий доступ за этот период времени.
Как отключить семейный доступ?
Войдите в клиент Steam и перейдите на вкладку «Семья» в настройках, где вы найдете кнопку «Управление другими компьютерами». Здесь вы можете деавторизовать любой компьютер или аккаунт, которым вы открыли доступ к своим играм.
Вы также можете удалённо деавторизовать устройства из сети. Войдите во вкладку «Об аккаунте», а затем нажмите на «Управление Family Library Sharing». Используя клиент или сайт Steam, вы можете просмотреть все подключённые в данный момент к общей библиотеке устройства и аккаунты и отключить некоторые или все из них.
Как запретить подключённому ранее аккаунту играть в мои игры?
В тех же настройках удалите аккаунт из списка авторизованных пользователей, чтобы закрыть ему доступ к вашим играм.
Дополнения и игровой контент
Гость будет иметь доступ к играм и дополнениям владельца библиотеки, только если у гостя НЕТ основной игры. Если игра у него уже есть, ему необходимо самостоятельно приобрести дополнительный загружаемый контент, чтобы получить к нему доступ. Платным дополнительным контентом к бесплатным играм также нельзя поделиться, поскольку все пользователи Steam, по сути, «владеют» бесплатной игрой.
Любой игрок может приобрести, обменять, заработать или получить игровой контент любым образом во время игры, но игровые предметы не могут быть использованы другими аккаунтами. Они остаются собственностью аккаунта, с которого были куплены или получены.
Коллекционные карточки не будут выпадать во время игры, которая находится в общем доступе.
Могут ли игры с региональными ограничениями содержаться в общей межрегиональной библиотеке?
Нет. Все региональные ограничения на игры по-прежнему будут действовать при открытии доступа к ним или их использовании.
Буду ли я наказан за читерство или мошенничество, совершённое другими пользователями в игре из моей библиотеки?
Ваша семейная библиотека может быть отключена, а ваш аккаунт может быть заблокирован VAC, если библиотека используется другими пользователями для обмана или мошенничества. Кроме того, играми, защищёнными VAC, невозможно будет поделиться. Мы рекомендуем разрешать доступ только проверенным аккаунтам и компьютерам, чтобы обеспечить безопасность. И, конечно же, никогда никому не сообщайте свой пароль.
Проблемы с Family Sharing?
Если вы столкнулись с проблемой при использовании семейной библиотеки и желаете обсудить её с сообществом, перейдите на форум Обсуждение семейной библиотеки.
Если вы столкнулись с неизвестной проблемой, отправьте отчет об ошибке в отдельный раздел форума Steam — Сообщения об ошибках в семейной библиотеке.
Если сбой устранить не удаётся, свяжитесь со службой поддержки Steam.
Steam Family Sharing
Поделитесь своей библиотекой игр в Steam с родными и гостями
У вас общий компьютер?
Теперь вы можете делиться и играми.
Family Library Sharing позволяет членам семьи и их гостям играть в игры друг друга, при этом зарабатывая свои собственные достижения и имея отдельные сохранения, доступные через Steam Cloud. Всё это становится доступно после авторизации общих компьютеров и пользователей.
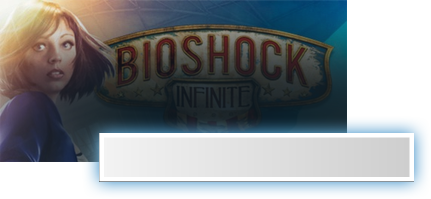
Запросить доступ.
Делитесь играми уже сегодня
Чтобы узнать больше о Steam Family Library Sharing, ознакомьтесь с ЧаВо ниже, а потом присоединяйтесь к обсуждениям в группе.
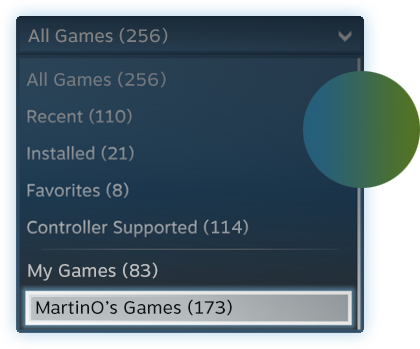
Хотите сыграть в эту игру?
У близкого человека установлена игра, в которую вы хотите поиграть? Отправьте ему запрос на авторизацию. После авторизации вы сможете загружать и играть в игры из библиотеки владельца аккаунта.
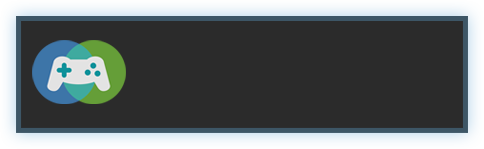
Как мне включить Family Library Sharing на моем компьютере?
Перед включением Family Library Sharing убедитесь, что у вас включен Steam Guard. Для этого откройте клиент Steam и зайдите в меню Steam → Настройки → Аккаунт. Затем в меню Настройки → Семья (или Настройки → Family Library Sharing в режиме Big Picture) включите Family Library Sharing. Там же вы можете авторизовать компьютеры и пользователей, которым вы хотите предоставить доступ к библиотеке.
Есть ли ограничение на число компьютеров или друзей, которым я могу дать доступ к моей библиотеке?
Да. Вы можете авторизовать Family Library Sharing на 10 устройствах одновременно и выбрать до 5 аккаунтов, которые получат доступ к вашей библиотеке на любом из авторизованных вами компьютеров.
Должен ли я находиться в сети, чтобы играть в игры, которыми со мной поделились?
Да. Вы должны находиться в сети, чтобы получить доступ к играм, которыми с вами поделились.
Можно делиться отдельными играми или только всей библиотекой сразу?
Библиотеками можно делиться только целиком.
Можно ли делиться с родными и близкими всеми играми в Steam?
Нет, из-за технических ограничений некоторые игры в Steam могут быть недоступны. Например, если для них требуются дополнительные ключи активации, сторонние аккаунты или подписки, то такими играми делиться нельзя.
Могут ли два пользователя делить библиотеку и играть в одно и то же время?
Нет, библиотекой может пользоваться только один аккаунт.
Если я авторизую устройство, чтобы одалживать мою библиотеку другим, это как-то ограничит мне доступ к моим играм?
Вы — хозяин аккаунта, поэтому вы всегда можете получить к ней доступ и играть в игры в любое время. Если вы запустите игру в тот момент, когда другой пользователь уже играет в одну из ваших игр, ему дадут несколько минут, чтобы купить игру или выйти из неё.
Иногда игры, к которым мне дали доступ, недоступны. Почему?
Игры, к которым вам дали доступ, можно запускать только на устройствах, которые были подтверждены хозяином библиотеки. Одолженные игры будут недоступны даже на авторизованном устройстве, если хозяин пользуется своей библиотекой в этот момент.
Кто может получить доступ к дополнительному и внутриигровому контенту, который связан с игрой?
Дополнительный контент хозяина аккаунта будет доступен для гостя, только если у него нет основной игры. Гость не сможет приобрести дополнительный контент для основной игры, которой он не владеет. Любой игрок может приобретать, обменивать, зарабатывать или иным образом получать внутриигровой контент во время игры, но внутриигровыми предметами нельзя делиться между аккаунтами. Эти предметы остаются в собственности того аккаунта (пользователя), который приобрел или получил их, вне зависимости, чей это аккаунт — гостя или хозяина основной игры.
Можно делиться между регионами контентом, на котором стоят региональные ограничения?
Нет, региональные ограничения для одалживаемого контента остаются в силе.
Накажут ли меня, если кто-то будет мошенничать или использовать читы в моих играх?
Ваши привилегии Family Library Sharing могут быть аннулированы, а сам аккаунт может быть заблокирован системой VAC, если ваша библиотека будет использоваться для читерства или мошенничества. Также учтите, что играми, заблокированными системой VAC, нельзя поделиться. Мы рекомендуем вам авторизовывать только те компьютеры, чью безопасность вы можете проконтролировать. И, как обычно, никому не давайте свой пароль.
Семейный доступ Steam: что такое, как включить?

Семейный доступ Steam – отличная функция, которая пригодится множеству игроков! Если вы хотите делиться контентом, получать доступ к чужим библиотекам и сравнивать достижения, наш обзор для вас! Рассказываем, как включить опцию и настроить ее, что нужно знать и уметь!
Что нужно знать
Семейный доступ Стим – это возможность открывать библиотеку игр другим пользователям, играть в игры друг друга, сохраняя собственный прогресс и достижения. Удобная опция – можно получать доступ к интересному контенту и делиться собственными игрушками, если у вас один общий компьютер – или разные.
Сделать семейный просмотр в Steam можно только для десяти устройств одновременно. При этом максимальное количество аккаунтов, которые получают доступ к библиотеке равно пяти. Работать аккаунты могут только на авторизованных устройствах!
Если вы решили открыть семейный доступ в Steam другу, вам необходимо знать несколько важных параметров:
- Можно делиться только библиотекой полностью – отдельные игры открыть не получится (все или ничего);
- Не все игры из библиотеки будут доступны сторонним аккаунтам – это касается контента, обладающего техническими ограничениями. Если для игры нужны дополнительные ключи, аккаунты или подписки, расшарить ее не получится;
- Одновременно пользоваться библиотекой нельзя – только один человек получает возможность играть.
Это важно знать, прежде чем разбираться, как настроить семейный режим в Steam! Привилегии принадлежат хозяину «родительского» профиля – это логично! Если владелец основного аккаунта открывает библиотеку и заходит в игру, сторонние пользователи будут оповещены об этом. У них есть несколько минут, чтобы выйти из геймплея или приобрести игрушку самостоятельно. Соответственно, одолженный контент не будет доступен на авторизованном устройстве, пока библиотекой пользуется хозяин – это ограничение никак не обойти, придется подождать.
Еще немного поговорим о том, как работает семейный доступ в Steam – столько всего необходимо учесть!
- Чтобы получить контент, необходимо находиться в сети – оффлайн играть не получится (для подключенных пользователей);
- Гость может получить дополнительный внутриигровой контент хозяина профиля, если у него нет основной игры (соответственно, нельзя приобретать дополнительный контент для игрушки, которой он не владеет);
- Получать, зарабатывать или приобретать внутриигровые предметы можно, но ими нельзя делиться – они остаются в собственности пользователя, получившего или приобретшего их;
- Для всех игр действуют региональные ограничения (если они были установлены разработчиком);
- Даже если правила платформы нарушает один из гостей, будет заблокирована вся библиотека – под действие санкций попадает и хозяин профиля.
Последнее правило напоминает – делиться контентом можно с теми, кому доверяешь! Не стоит открывать доступ всем подряд. Пора поговорить о том, как включить семейный доступ в Стиме!
Как расшарить библиотеку
Переходим к главному, пора обсудить детали процесса и узнать, как дать семейный доступ в Стиме другу! Обратите внимание, у вас должен быть активировать Guard, иначе функция недоступна.
- Откройте приложение и нажмите на кнопку «Steam» в верхнем левом углу;
- Перейдите к настройкам;

- Найдите в меню слева иконку «Семья» ;
- Ищите блок «Steam Family Sharing Library» ;
- Поставьте галочку напротив строки «Поделиться библиотекой с этим компьютером» ;

- Ниже появятся имена пользователей, также авторизованных на этом устройстве;
- Вы можете отметить галочкой тех, кто получит контент;
- Нажмите на кнопку «ОК» внизу страницы.
Переходим ко второму вопросу – как сделать семейный доступ в Steam другу, не пользующемуся вашим компьютером? Если друг использует другое устройство, все немного сложнее. Вам обязательно необходимо авторизоваться на компьютере друга, чтобы расшарить свои игры по инструкции выше. Напомним, свой пароль лучше никому не сообщать, хотя окончательное решение за вами.
О том, как убрать семейный просмотр в Стим, читайте в другой нашей статье.
Мы подробно рассказали, как включить Family Library Sharing в Steam – теперь вы можете делиться контентом с другими пользователями! Удобная опция, которая необходима современным активным игрокам – опробуйте доступные возможности уже сейчас.
Семейный просмотр
Что такое «Семейный просмотр»:
Мы понимаем, что каждая семья имеет собственные правила и ограничения, если дело касается средств массовой информации, развлечений и игр. Мы надеемся, что большинство семей решают эти проблемы вместе и приходят к реалистичному и честному соглашению. Семейный просмотр Steam поможет родителям и детям совместно установить собственные правила.
Семейный просмотр ограничит доступ к определенным возможностям и контенту с вашего аккаунта или аккаунта вашего ребенка. Для доступа к магазину, библиотеке и сообществу Steam в режиме семейного просмотра потребуется дополнительный ПИН-код.
Настройка семейного просмотра:
Мы рекомендуем создать аккаунт Steam вместе с ребенком. Если вы и ваши дети считаете, что использовать все функции Steam без родителей будет сложно, можете ограничить доступ к некоторым контенту и возможностям, используя семейный просмотр. Вы также можете включить семейный просмотр на своем аккаунте Steam, если считаете, что так будет удобнее.
Чтобы включить семейный просмотр:
- Войдите в аккаунт Steam, который будет использовать ваш ребенок.
- Нажмите Steam в верхней строке меню.
- Выберите пункт «Настройки».
- Перейдите на вкладку «Семья» в левой части открывшегося окна.
- Нажмите «Управление семейным просмотром. », чтобы запустить настройку семейного просмотра.
- Пройдите все этапы настройки, чтобы выбрать контент и возможности, доступ к которым вы хотели бы разрешить в защищенном ПИН-кодом режиме.
- Введите и подтвердите свой новый ПИН-код.
Семейный просмотр:
Аккаунт с включенным семейным просмотром по умолчанию будет запускаться с семейным просмотром. В этом режиме контент и возможности, к которым вы запретили доступ, будут отсутствовать. Чтобы получить доступ к запрещенным возможностям, в клиенте Steam нажмите на кнопку семейного просмотра и введите свой ПИН-код. Тогда семейный просмотр в вашем аккаунте будет выключен до тех пор, пока вы не вернетесь в семейный просмотр (нажав ту же самую кнопку) или не выйдете из аккаунта.
Семейная библиотека:
Если вы хотите разрешить доступ только к части библиотеки аккаунта, она будет выделена в группу под названием «Игры для всей семьи» — это игры, которые вы решили оставить доступными в семейном просмотре.
Чтобы добавить игру в этот список или удалить ее оттуда:
- Войдите в аккаунт.
- Нажмите иконку семейного просмотра.
- Введите ПИН-код, чтобы выйти из семейного просмотра.
- Найдите игру в своей библиотеке, нажмите по ней правой кнопкой мыши и выберите «Добавить в игры для семьи» или «Убрать из игр для семьи».
- В настройках зайдите на вкладку «Семья» и нажмите «Управление семейным просмотром. », чтобы снова пройти настройку семейного просмотра и выбрать, какие игры должны входить в семейную библиотеку. Чтобы вернуться в семейный просмотр после настройки, нажмите иконку семейного просмотра и подтвердите свое решение.
Изменение настроек семейного просмотра:
Чтобы изменить настройки семейного просмотра:
- Сначала войдите в аккаунт.
- Нажмите иконку семейного просмотра.
- Введите ПИН-код, чтобы выйти из семейного просмотра.
- Откройте меню настроек Steam.
- Перейдите на вкладку «Семья» в левой части открывшегося окна.
- Выберите «Управление семейным просмотром. », чтобы снова запустить настройку семейного просмотра.
- Пройдите все этапы настройки, чтобы выбрать новый контент и возможности для семейного просмотра. Вас также попросят ввести ПИН-код, который вы можете изменить или оставить таким же.
Отключение семейного просмотра:
Чтобы отключить семейный просмотр на своем аккаунте или аккаунте вашего ребенка:
- Выйдите из семейного просмотра.
- Откройте меню настроек Steam.
- Перейдите на вкладку «Семья» в левой части открывшегося окна.
- Выберите «Отключить семейный просмотр» в правой части окна семейного просмотра. Подтвердите свой выбор в следующем окне. Примечание: В режиме «Big Picture» снимите галочку на первой странице настройки семейного просмотра.
Таким образом все ограничения аккаунта будут сняты. Если вы захотите включить семейный просмотр в будущем, просто снова зайдите на вкладку «Семья» в настройках и пройдите все этапы настройки семейного просмотра еще раз. Выбранные опции останутся точно такими же, как если бы вы отключили и снова включили эту функцию.
Сброс ПИН-кода:
Если вы потеряли или забыли ПИН-код, но указали адрес эл. почты для восстановления, запросите электронное сообщение со ссылкой для отключения семейного просмотра на вашем аккаунте по этому адресу: http://store.steampowered.com/parental/requestrecovery
Если вы еще не указали почту восстановления, можете сделать это по следующей ссылке: http://store.steampowered.com/parental/setrecovery
При утере ПИН-кода и отсутствии эл. почты для восстановления, пожалуйста, свяжитесь со службой поддержки Steam
Steam Family Sharing
Поделитесь своей библиотекой игр в Steam с родными и гостями
У вас общий компьютер?
Теперь вы можете делиться и играми.
Family Library Sharing позволяет членам семьи и их гостям играть в игры друг друга, при этом зарабатывая свои собственные достижения и имея отдельные сохранения, доступные через Steam Cloud. Всё это становится доступно после авторизации общих компьютеров и пользователей.
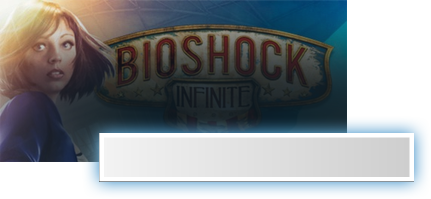
Запросить доступ.
Делитесь играми уже сегодня
Чтобы узнать больше о Steam Family Library Sharing, ознакомьтесь с ЧаВо ниже, а потом присоединяйтесь к обсуждениям в группе.
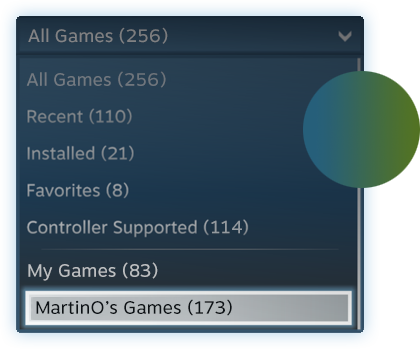
Хотите сыграть в эту игру?
У близкого человека установлена игра, в которую вы хотите поиграть? Отправьте ему запрос на авторизацию. После авторизации вы сможете загружать и играть в игры из библиотеки владельца аккаунта.
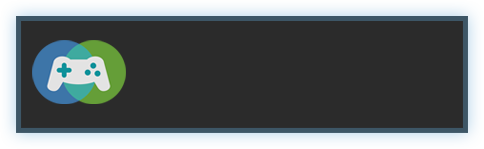
Как мне включить Family Library Sharing на моем компьютере?
Перед включением Family Library Sharing убедитесь, что у вас включен Steam Guard. Для этого откройте клиент Steam и зайдите в меню Steam → Настройки → Аккаунт. Затем в меню Настройки → Семья (или Настройки → Family Library Sharing в режиме Big Picture) включите Family Library Sharing. Там же вы можете авторизовать компьютеры и пользователей, которым вы хотите предоставить доступ к библиотеке.
Есть ли ограничение на число компьютеров или друзей, которым я могу дать доступ к моей библиотеке?
Да. Вы можете авторизовать Family Library Sharing на 10 устройствах одновременно и выбрать до 5 аккаунтов, которые получат доступ к вашей библиотеке на любом из авторизованных вами компьютеров.
Должен ли я находиться в сети, чтобы играть в игры, которыми со мной поделились?
Да. Вы должны находиться в сети, чтобы получить доступ к играм, которыми с вами поделились.
Можно делиться отдельными играми или только всей библиотекой сразу?
Библиотеками можно делиться только целиком.
Можно ли делиться с родными и близкими всеми играми в Steam?
Нет, из-за технических ограничений некоторые игры в Steam могут быть недоступны. Например, если для них требуются дополнительные ключи активации, сторонние аккаунты или подписки, то такими играми делиться нельзя.
Могут ли два пользователя делить библиотеку и играть в одно и то же время?
Нет, библиотекой может пользоваться только один аккаунт.
Если я авторизую устройство, чтобы одалживать мою библиотеку другим, это как-то ограничит мне доступ к моим играм?
Вы — хозяин аккаунта, поэтому вы всегда можете получить к ней доступ и играть в игры в любое время. Если вы запустите игру в тот момент, когда другой пользователь уже играет в одну из ваших игр, ему дадут несколько минут, чтобы купить игру или выйти из неё.
Иногда игры, к которым мне дали доступ, недоступны. Почему?
Игры, к которым вам дали доступ, можно запускать только на устройствах, которые были подтверждены хозяином библиотеки. Одолженные игры будут недоступны даже на авторизованном устройстве, если хозяин пользуется своей библиотекой в этот момент.
Кто может получить доступ к дополнительному и внутриигровому контенту, который связан с игрой?
Дополнительный контент хозяина аккаунта будет доступен для гостя, только если у него нет основной игры. Гость не сможет приобрести дополнительный контент для основной игры, которой он не владеет. Любой игрок может приобретать, обменивать, зарабатывать или иным образом получать внутриигровой контент во время игры, но внутриигровыми предметами нельзя делиться между аккаунтами. Эти предметы остаются в собственности того аккаунта (пользователя), который приобрел или получил их, вне зависимости, чей это аккаунт — гостя или хозяина основной игры.
Можно делиться между регионами контентом, на котором стоят региональные ограничения?
Нет, региональные ограничения для одалживаемого контента остаются в силе.
Накажут ли меня, если кто-то будет мошенничать или использовать читы в моих играх?
Ваши привилегии Family Library Sharing могут быть аннулированы, а сам аккаунт может быть заблокирован системой VAC, если ваша библиотека будет использоваться для читерства или мошенничества. Также учтите, что играми, заблокированными системой VAC, нельзя поделиться. Мы рекомендуем вам авторизовывать только те компьютеры, чью безопасность вы можете проконтролировать. И, как обычно, никому не давайте свой пароль.












