Как расширить экран монитора, если он сузился: Как его восстановить?
Если вы читаете эти строки, то скорее всего столкнулись с проблемой, когда ваш монитор отображает не полную картинку, а суженную по краям. Иногда изменения затрагивают и иконки рабочего стола — они становятся больших размеров. Еще картинка может становиться нечеткой. В этой статье пойдет речь о том, как расширить программными и аппаратными средствами экран монитора, если изображение сузилось, и как восстановить нормальное отображение картинки.
Есть несколько причин тому, что ваш экран сузился до определенных размеров. Одна из них — в операционной системе нет соответствующего драйвера , который указывает ей, как работать с графической картинкой. Возможно к вашему компьютеру подключен дополнительный монитор , который принимает сигнал от видеокарты и не позволяет его получить другому устройству. Могут быть неправильно настроены определенные параметры монитора. Как устранить эти причины — давайте узнаем.
Попробуйте эти исправления:
Перед тем, как попробовать, убедитесь, что экран вашего монитора сохранен чистый и сухой . Если вы используете несколько дисплеев, не забудьте установить одинаковое разрешение для всех мониторов.
- Проверьте проблему подключения монитора
- Включить Разрешить Windows попытаться исправить приложения, чтобы они не были размытыми
- Переустановите драйвер видеокарты
- Измените настройки DPI для вашего монитора
- Измените настройки масштабирования DPI для вашего приложения
Исправление 1. Проверьте подключение монитора
Иногда ваш монитор USB-кабель может быть ослабленными или поврежденными, и это повлияет на сигнал монитора. Итак, ваш монитор расплывчатый. Обязательно проверьте кабель монитора и убедитесь, что он работает правильно. Между тем, порт дисплея вашего монитора следует проверить, чтобы убедиться, что он подключается правильно.
Вы можете просто отключить и повторно подключите монитор и посмотрите, решит ли он проблему.
Если ваше оборудование в порядке и проблема размытого экрана все еще сохраняется, не беспокойтесь. Вы можете попробовать следующие решения.
Исправление 2: Включить Разрешить Windows пытаться исправить приложения, чтобы они не были размытыми
Когда вы видите с вашим компьютером происходит размытость, обычно вы увидите всплывающее окно с уведомлением: « Пусть Windows попытается исправить приложения, чтобы они не были размытыми ». Если вы видите это уведомление, разрешите Windows исправить проблемы с размытостью.
Кроме того, если вы используете Windows 10, вы можете включить эту функцию и решить проблему размытого экрана, выполнив следующие действия. :
- На клавиатуре одновременно нажмите клавишу с логотипом Windows и I .
- Щелкните Система на панели Настройки .
- В разделе Дисплей нажмите Расширенные настройки масштабирования .
- Включите, чтобы включить Дайте Windows попробовать чтобы исправить приложения, чтобы они не были размытыми .
- Перезагрузите компьютер и посмотрите, исправит ли он размытый экран.
Исправление 3: переустановите драйвер видеокарты
Неисправный драйвер для вашей видеокарты может привести к размытию экрана, поэтому вы можете переустановить драйвер видеокарты, чтобы решить проблему.
Есть два способа переустановить драйвер видеокарты: вручную и автоматически .
Переустановите драйвер вручную — вы можете удалить драйвер видеокарты из Диспетчер устройств , затем найдите последнюю версию своей видеокарты на веб-сайте производителя, загрузите и установите ее в свой компьютер. uter.
Автоматическая переустановка драйвера . Если у вас нет времени или терпения, вы можете сделать это автоматически с помощью Driver Easy .
Driver Easy автоматически распознает вашу систему и найдет для нее правильные драйверы. Вам не нужно точно знать, в какой системе работает ваш компьютер, вам не нужно рисковать загрузкой и установкой неправильного драйвера, и вам не нужно беспокоиться об ошибке при установке.
Вы можете автоматически обновлять драйверы с помощью версии Driver Easy FREE или Pro . Но с версией Pro требуется всего 2 клика (и вы получаете полную поддержку и 30-дневную гарантию возврата денег ):
- Загрузите и установите Driver Easy.
- Запустите Driver Easy и нажмите Инструменты .
- Щелкните Удаление драйвера и дважды щелкните Видеоадаптеры . Выберите свою видеокарту и нажмите Удалить .
- Перезагрузите компьютер, и Windows переустановит для вас драйвер видеокарты.
Проверьте, нормально ли работает ваш экран.
Исправление 4. Измените настройки масштабирования DPI для вашего монитора
Вы также можете изменить настройки масштабирования DPI, чтобы исправить размытый экран или размытые приложения.
Если ваш экран размыт, вы можете изменить настройки DPI монитора.
Если вы используете Windows 10:
Тогда Windows будет примените изменения. Проверьте, очистился ли экран.
Если вы используете Windows 8 и Windows 7:
- Откройте Панель управления на вашем компьютере и просматривайте с помощью маленьких или больших значков.
- Нажмите Показать .
- Выберите 100% для выбора размера текста и других элементов на экране, затем нажмите Применить .
- Перезагрузите компьютер, чтобы изменения вступили в силу.
Убедитесь, что изображение на экране все еще размыто.
Исправление 5. Измените настройки масштабирования DPI для вашего приложения
Программа может выглядеть размытой, если DPI для вашего основного дисплея изменится. Так что вы можете e nable Windows, чтобы исправить проблему масштабирования для этой программы. Вот как это сделать:
- Введите имя приложения в поле поиска на рабочем столе, щелкните приложение правой кнопкой мыши и выберите Открыть расположение файла. .
- Щелкните правой кнопкой мыши файл установки приложения и выберите Свойства .
- Щелкните значок Совместимость и нажмите Изменить настройки высокого разрешения .
- Установите флажок рядом с Использовать этот параметр предназначен для устранения проблем с масштабированием для этой программы вместо той, которая указана в Настройках .
- На той же панели обязательно установите флажок рядом с Переопределить поведение масштабирования при высоком разрешении . И выберите Масштабирование выполняется приложением .
- Нажмите ОК . чтобы сохранить изменения и перезагрузить компьютер.
Проверьте, исправлена ли проблема размытости.
Итак, у вас есть — Пять простых способов исправить проблемы с размытым экраном . Если у вас есть вопросы, не стесняйтесь оставлять комментарии ниже.
Восстановление ориентации панели задач «по умолчанию»
Для этого потребуется перезагрузить ПК в режиме «Безопасной загрузки»:
- Начните перезагрузку компьютера;
- После проверки POST (примерно через 1-3 секунды после старта), нажмите клавишу CTRL, чтобы попасть в меню выбора режима загрузки;
- Выделите «Безопасный режим».
- Ориентация панели задач «по умолчанию», будет восстановлена после загрузки операционной системы.
После возвращения в нормальный режим функционирования, можно изменить положение целевой панели, по описанному выше сценарию.
Как вернуть экран в исходное положение?
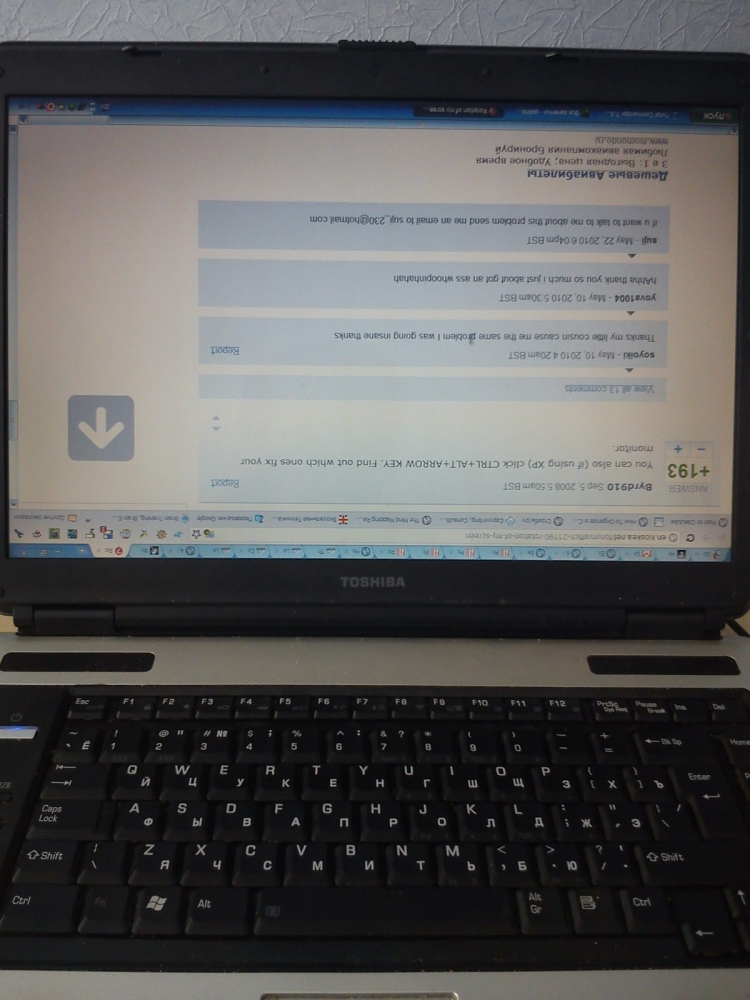
Если Вы случайно «перевернули» изображение на экране, поставили неправильное разрешение экрана и теперь всё съехало — данная статья должна помочь Вам. Главное — делать всё по инструкции и не переживать! Перво-наперво всё-таки расскажем про разрешение экрана. Как правило, компьютер не даёт выставить разрешение большее, чем поддерживается монитором или видеокартой. Однако форс-мажоры неизбежны порой, и поэтому изображение на экране может уменьшиться, съехать или растянуться. Иногда — даже без ведома пользователя.
Для выставления оптимальных настроек экрана Вам необходимо зайти в меню «Свойства» или «Разрешение экрана», нажав на рабочем столе правой кнопкой мыши. Там Вы сможете найти соответствующий пункт и выставить всё так, как следует.
В тех случаях, когда изображение само по себе изменяется в разрешении, помогает порой и перезагрузка компьютера.
Что касается повёрнутого экрана — нам нужно залезть уже в настройки Вашего видеоадаптера. Как правило, можно также нажать на рабочем столе правой кнопкой мыши и зайти в соответствующее меню от nVidia, AMD или Intel Graphics, а там выбрать пункт «Положение экрана» и поставить галочку на «По умолчанию». Сегодня мы поведали Вам о том, как вернуть Ваш экран в исходное положение. Удачи!











