 В операционную систему Windows встроен браузер Internet Explorer. Но при этом любой пользователь может установить на своем компьютере неограниченное количество браузеров с их официальных сайтов.
В операционную систему Windows встроен браузер Internet Explorer. Но при этом любой пользователь может установить на своем компьютере неограниченное количество браузеров с их официальных сайтов.
p, blockquote 1,0,0,0,0 —>
Операционная система Windows является менеджером (руководителем), который определяет, какой браузер надо загрузить «по умолчанию», то есть, какой браузер открывать всегда в первую очередь.
p, blockquote 2,0,0,0,0 —>
Если ничего не менять, то всегда будет открываться встроенный браузер Internet Explorer.
p, blockquote 3,0,0,0,0 —>
Однако операционной системе Windows можно объяснить, что Вы хотите сделать браузером по умолчанию другой браузер. Это можно сделать как минимум двумя способами:
p, blockquote 4,0,0,0,0 —>
- при установке нового браузера,
- либо после его установки, но уже с помощью настроек браузера.
Итак, сделать Мозилу браузером по умолчанию означает, что у Вас при входе в Интернет всегда в первую очередь будет загружаться Мозила.
В статье «Как установить Мозиллу на свой ПК?» подробно описан весь процесс установки Мозилы. В конце установки надо поставить галочку напротив надписи «Использовать Firefox как мой веб-браузер по умолчанию» (рис.8 в указанной статье) и кликнуть по кнопке «Установить». Этого вполне достаточно, чтобы сделать Мозилу браузером по умолчанию сразу при ее установке.
p, blockquote 6,0,0,0,0 —>
Однако будем реалистами. При установке не всегда понятно, нужно ли новый браузер сразу использовать как основной браузер, т.е. как браузер «по умолчанию», который будет открываться в первую очередь при выходе в Интернет.
p, blockquote 7,0,0,0,0 —>
Поэтому рассмотрим второй вариант, как можно уже установленную Мозилу сделать браузером по умолчанию.
p, blockquote 8,0,0,0,0 —>
Если в вашей Мозиле отключена Панель меню, то тогда Мозила имеет у Вас вид, как на рис. 1
p, blockquote 9,0,0,0,0 —> 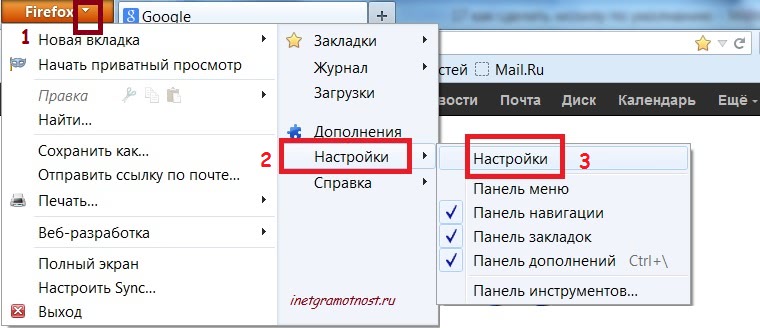 Рис. 1 Где находятся Настройки Мозилы
Рис. 1 Где находятся Настройки Мозилы
p, blockquote 10,1,0,0,0 —>
Чтобы попасть в Настройки Мозилы (рис.1):
p, blockquote 11,0,0,0,0 —>
- кликаем по яркой оранжевой кнопке, обозначенной цифрой 1 на рис.1,
- подводим курсор мыши к команде Настройки, обозначенной цифрой 2 на рис.1,
- кликаем по команде Настройки, обозначенной цифрой 3 на рис.1.
Если включена Панель меню, тогда Мозила имеет вид, представленный на рис. 2.
p, blockquote 12,0,0,0,0 —> 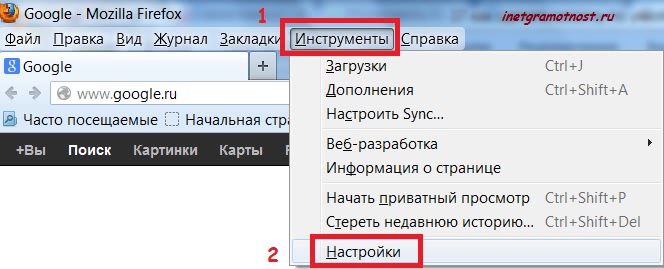 Рис.2 Инструменты Мозилы
Рис.2 Инструменты Мозилы
p, blockquote 13,0,0,0,0 —>
Чтобы в этом случае попасть в Настройки Мозилы (рис.2):
p, blockquote 14,0,0,0,0 —>
- кликаем по команде Инструменты,
- в появившемся при этом окне кликаем по команде Настройки.
Итак, окно Настройки Мозилы имеет вид, представленный на рис. 3:
p, blockquote 15,0,0,1,0 —> 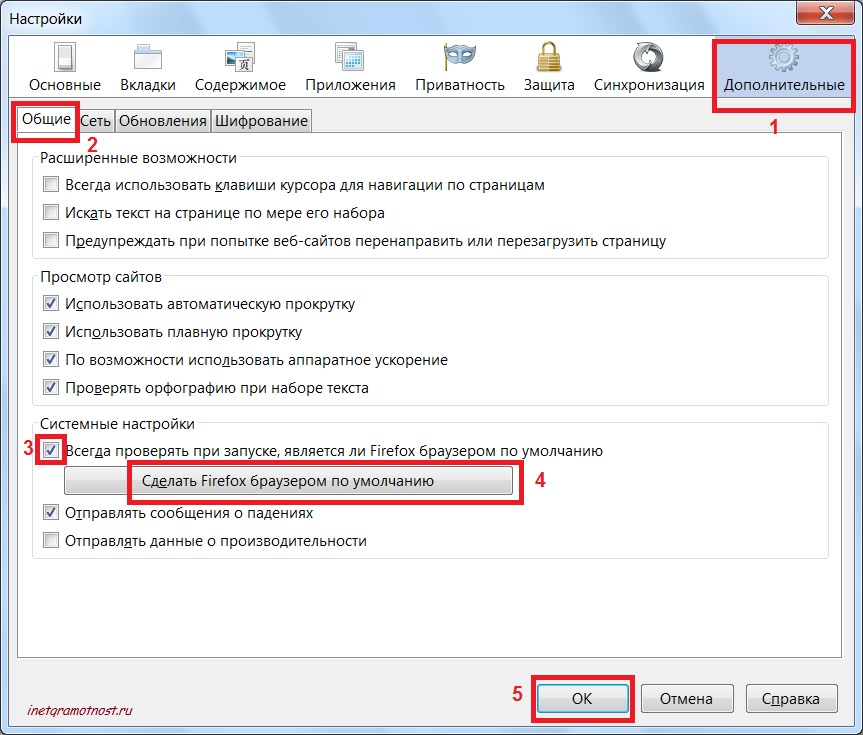 Рис.3 Настройки Мозилы
Рис.3 Настройки Мозилы
p, blockquote 16,0,0,0,0 —>
- В этом окне (рис. 3) переходим на вкладку «Дополнительные» (обозначена цифрой 1 на рис.3),
- затем кликаем на вкладку «Общие» (обозначена цифрой 2 на рис.3),
- ставим заветную галочку напротив надписи «Всегда проверять при запуске, является ли Firefox браузером по умолчанию» (обозначена цифрой 3 на рис.3),
- кликаем по кнопке «Сделать Firefox браузером по умолчанию» (обозначена цифрой 4 на рис.3),
- нажимаем на «ОК» (обозначена цифрой 5 на рис.3).
P.S. По интернет-грамотности можно еще прочитать:
p, blockquote 17,0,0,0,0 —>
p, blockquote 18,0,0,0,0 —>
p, blockquote 19,0,0,0,0 —>
p, blockquote 20,0,0,0,0 —> p, blockquote 21,0,0,0,1 —>
Как сделать Firefox браузером по умолчанию?
В любой Windows основным браузером всегда является Internet Explorer. Как только вы завершите установку Windows 7 (или любой другой версии), он уже будет красоваться на вашем компьютере или ноутбуке. Как правило, IE используется лишь один раз в жизни – чтобы установить другой браузер. Например, тот же Mozilla Firefox. Далее останется лишь установить Мозилу браузером по умолчанию, и про IE можно забыть о страшном сне. Главный вопрос – как это сделать? Очень просто. Причем есть 3 способа на выбор.
- Выбор Firefox основным браузером при установке
- Как установить Mozilla основным браузером через настройки
- Настройка Мозилы в самой Windows
Выбор Firefox основным браузером при установке
Когда вы запустите установочный файл Mozilla Firefox (загруженный с оф. сайта), то появится вот такое окошко:
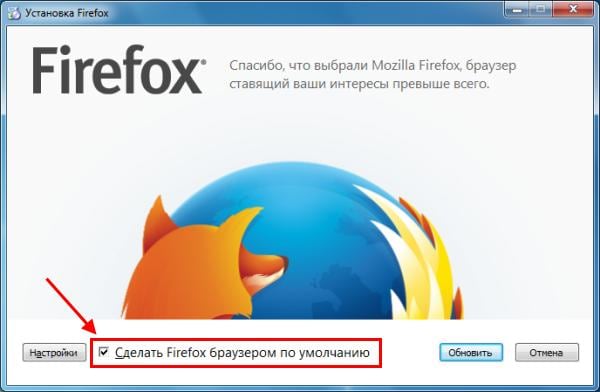
Как видите, здесь внизу уже стоит галочка в пункте «Сделать Firefox браузером по умолчанию». Просто убедитесь в ее наличии, после чего продолжайте установку.
Если вы на интуитивном уровне убрали эту галочку – ничего страшного. При первом запуске Mozilla появится окошко с сообщением о том, что «Firefox не является вашим браузером по умолчанию».

Соответственно, программа спросит вас – сделать ли его таковым?
Если просто закрыть это окошко (оставив галочку), то при повторном запуске оно появится снова. Если же вы, как и я, закрыли это окно и убрали птичку – ничего страшного. Есть еще 2 способа исправить эту оплошность.
Как установить Mozilla основным браузером через настройки
- Запустите его.
- Нажмите на 3 полоски в правом углу и зайдите в настройки.
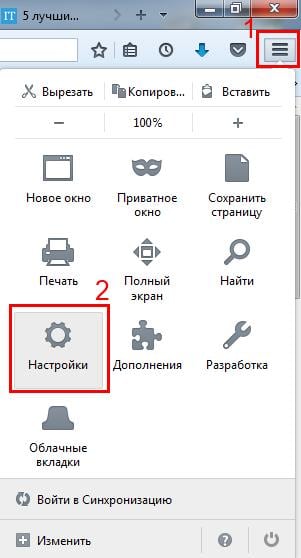
- Нажмите кнопку «Установить по умолчанию».
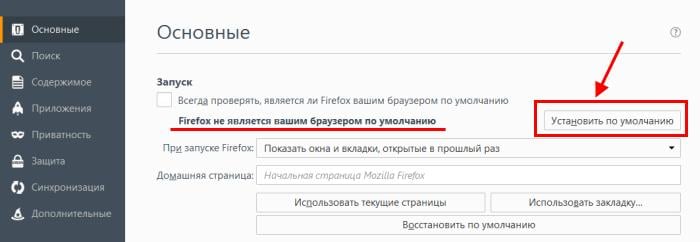
Вот так просто исправить свою оплошность.
Когда вы это сделаете, то в пункте «всегда проверять, является ли ваш Firefox…» автоматически установится галочка.
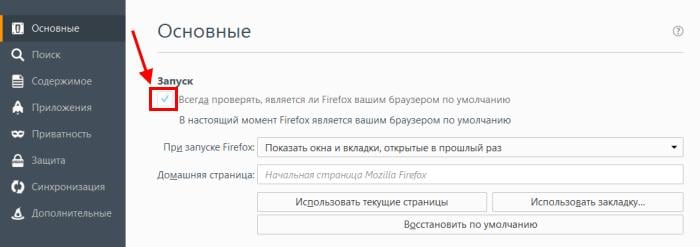
И если вдруг вы установите Opera, Chrome или Yandex и сделаете его основным, то при повторном запуске Мозилы появится знакомое уже напоминание, чтобы вернуть все назад. 
Настройка Мозилы в самой Windows
И еще один способ установить Мозилу браузером по умолчанию – через настройки самой Windows. В качестве примера возьмем старую добрую «семерку».
- Открываете «Пуск» и выбираете пункт «Программы по умолчанию».
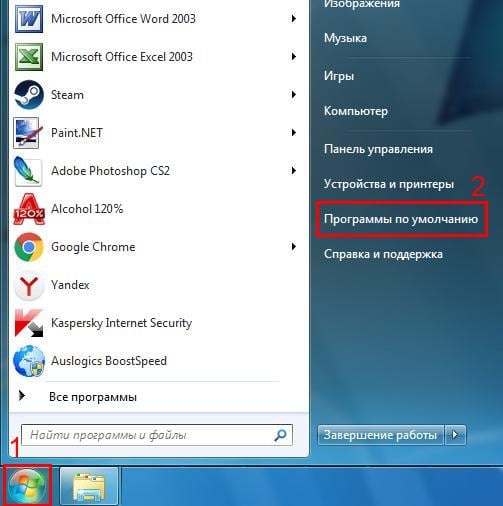
- В новом окне нажимаете на первую строчку – «Задание программ».
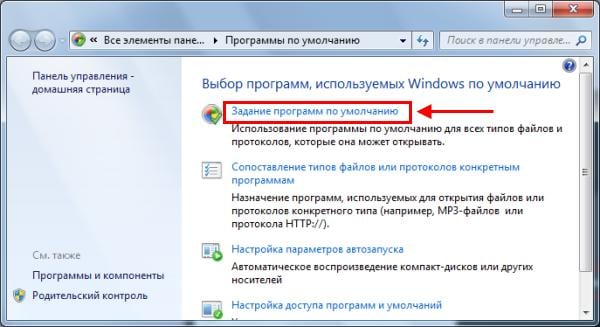
- Ждете, пока Windows 7 загрузит данные.
- Находите в списке слева Firefox, выделяете его, нажимаете «Использовать эту программу по умолчанию», а затем кнопку «ОК».
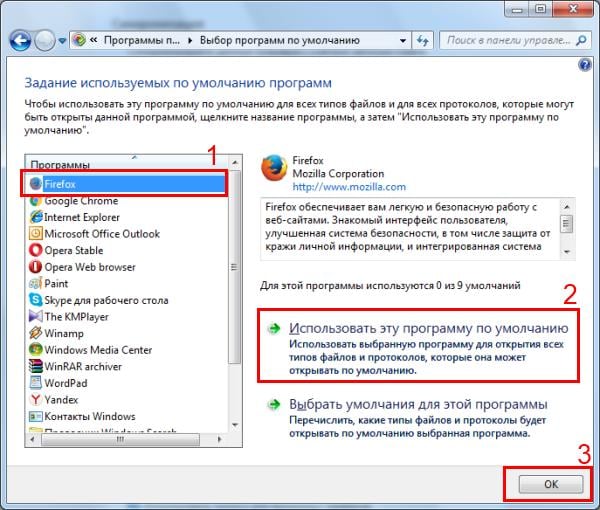
На этом все. Как видите, каждый из этих способов предельно прост, но рекомендуется использовать второй – это классический вариант. А еще лучше: внимательно читать, что вы устанавливаете и ставить (или убирать) галочки в соответствующих пунктах.
Mozilla Firefox — подробная пошаговая инструкция, как сделать Мозилу браузером по умолчанию
Что такое браузер по умолчанию
Нередки ситуации, когда на компьютере установлены несколько популярных или не очень браузеров, каждый из которых выполняет свои задачи. Но открывать сторонние ссылки может только один браузер. Именно тот, который установлен по умолчанию. Поэтому не редки вопросы, как же сделать Mozilla Firefox браузером по умолчанию.
Примечание! Сделать это не сложно, но как конкретно – зависит от установленной у вас операционной системы.
Откуда скачать Mozilla Firefox
Для начала давайте разберёмся, как скачать и установить браузер на свой компьютер. Скачать этот браузер можно с официального сайта или с сервиса «Яндекс программы» Для того, чтобы сделать это нужно:
-
Заходим на сайт «Яндекс программы».

Заходим на сайт «Яндекс программы»
Находим в небольшом списке Mozilla Firefox и нажимаем «Скачать».

Находим Mozilla Firefox и нажимаем скачать
Открываем установочный файл.

Открываем установочный файл

Нажимаем «Далее»
Как сделать Mozilla Firefox браузером по умолчанию?
Операционной системе не сложно объяснить, какой браузер должен стоять «по умолчанию».
Добиться этого можно двумя способами:
- при инсталляции обозревателя;

- после его загрузки, при настройке браузера.
При установке не всегда понятно, сделался ли MF основным веб-браузером, поэтому нужно рассмотреть вариант, когда он уже был установлен.
Назначение при инсталляции
Иногда стоит сразу указать приоритет еще при установке обозревателя.
Для этого необходимо:
- скачать установочный файл Файрфокс;

- распаковать его на своем устройстве, следуя указаниям;

- в одном из пунктов настройки инсталляции указать галочку «Установить как основной браузер» (если данная опция имеется);

- дождаться окончания установки.

Если во время загрузки не было параметра для установки браузера как обозревателя по умолчанию, то при первом запуске должно появиться уведомление с просьбой указать его приоритет. Выберите пункт «Да» и наслаждайтесь работой.
Файрфокс для Windows 10 имеет множество преимуществ, особенно стоит отметить мгновенную загрузку страниц (даже без аппаратного ускорения) и возможность расширения функционала путем загрузки дополнительных модулей и плагинов. Помимо этого, пребывание в сети через браузер позволит полностью скрывать следы благодаря приватному просмотру.
Выбор Mozilla Firefox как основного браузера после установки
Для этого необходимо перейти в параметры Мозилы:
- Щелкните по оранжевой кнопке в панели инструментов.
- Переведите указатель мыши на вкладку «Параметры».
- Откройте их.
Заблокировать всплывающие окна в Mozilla Firefox
Чтобы выполнить задачу через панель меню, следует:
- щелкнуть по вкладке «Инструменты»;

- в новом окне выбрать раздел «Настройки».
Перейдя в раздел с опциями, пользователю необходимо:
- перейти в раздел «Дополнительные»;

- кликнуть на пункт «Общие»;
- установить требуемую галочку возле надписи «Всегда проверять при старте, является ли Файрфокс обозревателем по умолчанию»;
- кликнуть по кнопке «Установить Файрфокс по умолчанию»;

- щелкнуть «Ок».
В большинстве случаев, это должно сработать. Кроме того, необходимо отключить подтверждение или сделать сброс настроек в других обозревателях, чтобы они все время не меняли друг друга и не конфликтовали между собой.
Запуск браузера
Каждый производитель браузера хочет, чтобы его продукт был основным у пользователей на компьютере. В связи с этим при запуске большинства браузеров на экране появляется окно, предлагающее сделать его по умолчанию. Такая же ситуация обстоит и с Firefox: просто запустите браузер, и, скорее всего, на экране отобразится подобные предложение. Вам же лишь остается согласиться с ним, нажав кнопку «Сделать Firefox браузером по умолчанию».

Панель управления Windows
Откройте меню «Панель управления», примените режим просмотра «Мелкие значки» и перейдите к разделу «Программы по умолчанию».

Откройте самый первый пункт «Задание программ по умолчанию».

Подождите несколько мгновений, пока Windows подгрузит список программ, инсталлированных на компьютере. После этого в левой области окна найдите и выберите одним щелчком мыши Mozilla Firefox. В правой же области вам остается лишь выбрать пункт «Использовать эту программу по умолчанию», а затем закрыть окно нажатием по кнопке «ОК».

Используя любой из предложенных способов, вы установите любимый Mozilla Firefox в качестве основного веб-обозревателя на вашем компьютере.
Как сделать Mozilla Firefox браузером по умолчанию в Windows 7, 8
- Для начала нужно зайти в «Панель управления» сделать это можно с помощью меню «Пуск».
- В «Панели управления» находим вкладку «Программы по умолчанию» и кликаем на нее.

- Далее нажимаем на «Задание программ по умолчанию».

- Здесь выбираем нужный нам браузер по умолчанию, в данном случае это — Mozilla Firefox. Нажимаем на кнопку «Использовать эту программу по умолчанию».

- Все, теперь все ссылки, на которые вы нажмете в любых программах, будут открываться именно в этом браузере, что, безусловно, повысит комфорт работы.
Как сделать Mozilla Firefox браузером по умолчанию в Windows 10
Для этой операционной системы необходимо применить совсем иной алгоритм действий. Делаем это следующим образом:
- Заходим в меню пуск и открываем раздел «Параметры». Соответствующий значок напоминает шестерню.

- Нажимаем на вкладку «Система» (самая первая в этом окне).

- Слева вы увидите несколько вкладок, а в самом низу находим «Приложения по умолчанию» и нажимаем туда.

- Здесь выбираем раздел «Веб-браузер» и меняем его на Mozilla Firefox.

Устанавливаем Firefox браузером по умолчанию на OC Mac
- Открываем стандартный браузер Safari.

- В меню выбираем пункт «Настройки», откроется нужная нам вкладка «Основные».
- Вверху видим строчку «Веб-браузер по умолчанию», нажимаем на нее и выбираем нужный нам браузер.

Через сам браузер
Это, пожалуй, самый простой способ и самый надежный. Причем, можно сказать самый быстрый, потому как насчитывает минимум действий, следовательно, времени вы потратите намного меньше.
- Первое, что вы должны сделать, это зайти в настройки. Для этого нажмите на значок с тремя полосками, находящийся в верхнем правом углу обозревателя. При нажатии на него выпадет меню, в котором нужно выбрать пункт, называющийся “Настройки”. Либо можно просто прописать в строке браузера адрес: about:preferences.

- Теперь, находясь на странице настроек, убедитесь, что у вас выбран раздел “Основное” (в колонке слева). Если вы находитесь в нужном разделе, в самом верху страницы будет надпись “Firefox не является вашим браузером по умолчанию”, а напротив будет расположена кнопка “Установить по умолчанию”. Нажмите на нее, чтобы сделать Mozilla Firefox по умолчанию.

- Теперь у вас высвечивается надпись “В настоящий момент Firefox является браузером по умолчанию”. Это значит, что вы все сделали правильно и теперь все страницы, и веб-файлы будут открываться непосредственного через Мозиллу.

Простой способ для любой операционной системы
Есть и другой способ, который немного быстрее и проще. Его суть заключается в том, что мы установим Mozilla Firefox на место браузера по умолчанию прямо из самой программы. Для этого нужно:
-
Открываем сам браузер. В верхнем правом углу находим значок с тремя линиями и нажимаем на него. В появившемся списке выбираем «Настройки».

В браузере выбираем «Настройки»
В открывшемся окне, во вкладке «Основные» нажимаем на кнопку «Установить по умолчанию».

Во вкладке «Основные» нажимаем на кнопку «Установить по умолчанию»
Добавляем браузер на панель задач Windows
Многие пользователи хотели бы быстро получать доступ к браузеру, которым часто пользуются. Сделать его браузером по умолчанию для этого недостаточно. Куда лучше подойдет закрепить его в панели задач. Иными словами, попасть в браузер можно будет гораздо быстрее обычного, ведь он будет всегда внизу экрана, не перекрытый никакими окнами.
Для того чтобы закрепить браузер в панели задач, достаточно:
- Открыть браузер, он появится в панели задач.
- Щелкнуть по нему правой кнопкой мыши и нажать «Закрепить программу в панели задач».

Нажимаем «Закрепить программу в панели задач»
Как сделать Firefox браузером по умолчанию
Если у вас установлено более одного веб-браузера, любая ссылка, по которой вы щёлкаете, автоматически открывается в браузере по умолчанию. В этой статье рассказано о том, как сделать Firefox браузером по умолчанию.
- Щёлкните по кнопке меню

 и выберите Настройки Настройки .
и выберите Настройки Настройки . - На панели Основные щёлкните Установить по умолчанию. .



- Откроется окно установки программ по умолчанию.
- В окне установки программ по умолчанию, выберите Firefox из списка программ слева и нажмите Использовать эту программу по умолчанию . Затем нажмите OK , чтобы закрыть окно.

- Закройте страницу about:preferences. Любые сделанные изменения будут сохранены автоматически.
- Щёлкните по кнопке меню

 и выберите Настройки Настройки .
и выберите Настройки Настройки .
На панели Основные щёлкните Установить по умолчанию. .



- Откроется приложение Windows «Параметры» на странице «Выбрать приложения по умолчанию».
- Прокрутите вниз и щёлкните по тому, что расположено под надписью «Веб-браузер».

- Щёлкните по Firefox в открывшемся диалоговом окне со списком доступных браузеров.

- Firefox теперь отображается как браузер по умолчанию. Закройте окно «Параметры» для сохранения изменений.
Использование приложения Параметры в Windows 10 для изменения браузера по умолчанию
В качестве альтернативного способа вы можете открыть приложение Параметры из меню Пуск в Windows 10, чтобы установить Firefox в качестве браузера по умолчанию:
- Откройте меню Пуск Windows и шёлкните по значку Параметры.
- Щёлкните Приложения, затем выберите Приложения по умолчанию на левой панели.
- Прокрутите вниз и щёлкните по тому, что расположено под надписью «Веб-браузер».

- Щёлкните по Firefox в открывшемся диалоговом окне со списком доступных браузеров.

- Firefox теперь отображается как браузер по умолчанию. Закройте окно «Параметры» для сохранения изменений.
Основано на информации из статьи Default browser (mozillaZine KB)
Как сделать Мозилу браузером по умолчанию

В наше время большой выбор браузеров. Но как установить самый удобный для вас браузер по умолчанию, для удобства использования его на компьютере. В данной статье мы рассмотрим легкий способ, как сделать Firefox браузером по умолчанию?
Чтобы сделать браузер Firefox по умолчанию, выполняем следующие шаги:
1. Нажимаем вкладку «Инструменты» — «Настройки» или в более новых версия оранжевую вкладку « Firefox» — «Настройки».

2. В открытом окне нажимаем вкладку «Дополнительные» и выбираем вкладку «Общие». Нажимаем кнопку «Проверить сейчас», и проверяем, является ли браузер Firefox по умолчанию.

3. Если браузер не установлен по умолчанию, он предложит нам « Сделать его таковым » .

4. Нажимаем кнопку « OK », и перезапускаем браузер, после следующего запуска браузер Firefox станет по умолчанию.

Как сделать Firefox браузером по умолчанию Windows 7, Windows 8?
Можно использовать инструкцию, которая описана выше или установить браузер по умолчанию через стандартные средства Windows .
1. Заходим «Панель управления» — «Программ ы» — «Программы по умолчанию» и нажимаем «Задание программ по умолчанию».

2. Из списка слева выбираем браузер «Firefox» и нажимаем «Использовать эту программу по умолчанию». Нажимаем « OK » и браузер Firefox станет по умолчанию.

Как сделать Firefox браузером по умолчанию Windows XP?
1. Нажимаем вкладку «Инструменты» — «Настройки» .

2. В открытом окне нажимаем вкладку «Дополнительные» и выбираем вкладку «Общие». Нажимаем кнопку «Проверить сейчас», и проверяем, является ли браузер Firefox по умолчанию.

3. Если браузер не установлен по умолчанию, он предложит вам « Сделать его таковым » .

4. Нажимаем кнопку « OK », и перезапускам браузер, после следующего запуска браузер Firefox станет по умолчанию.

Видео. Как сделать Firefox браузером по умолчанию?












