Пакетная обработка в фотошопе
Фотошоп обладает многими удобными функциями, которые значительно облегчают жизнь фотографа или веб-дизайнера. Одной из таких полезных функций является пакетная обработка, которая позволяет довести процесс редактирования изображения до полного автоматизма. Данный функционал будет очень удобен в случаях, если вам требуется обработать большое количество изображений по одному и тому же принципу.
К примеру, у вас имеется с два десятка фотографий, которые нужно сделать одного размера, черно-белыми и прибавить яркости. Действия с каждым фото будут одни и те же — открыть, обесцветить, прибавить яркость, обрезать и сохранить. Представьте каким нудным и долгим будет процесс обработки каждого фото по отдельности. Функция пакетной обработки в фотошопе как раз-таки решает данную проблему и позволяет вам поручить все эти нудные действия программе. Принцып действия данной функции заключается в том, ято фотошоп записывает (запоминает) все действия пользователя, после чего применяет эти действия в той же очередности к выбранным изображениям (фото).
Давайте рассмотрим все это дело на практике. Для примера возьмем несколько картинок (фото) бабочек разного размера.

Допустим, что нам необходимо сделать все фото (картинки) одинаковыми по ширине (450px), обесцветить их (сделать черно-белыми), прибавить яркости и сохранить в формате jpg в высоком качестве.
Первым делом, открываем одну из картинок (фото) программой фотошоп, в верхней панели меню выбираем «Окно» — «Операции», либо просто нажимаем комбинацию клавиш «Alt + F9».

Далее в открывшемся окошке создаем новую операцию, кликнув на соответствующий значок левой кнопкой мыши.

После этого в всплывающем окошке вводим название нашей новой операции, в данном случае «Бабочки» и нажимаем кнопку «Записать».

После данных манипуляций фотошоп начнет записывать все наши действия, поэтому нужно действовать четко и в нужной очередности. И так, запись пошла и для начала разблокируем наше изображение в панели слоев справа, кликнув по замочку левой клавишей мыши. Если мы не разблокируем изображение, то не сможем его редактировать.

Значок замочка у слоя с изображением пропал, а это значит что оно разблокировано, теперь зададим нужную нам ширину изображения (450 пикселей). Для этого в верхней панели меню выбираем «Изображение» — «Размер изображения», либо нажимаем комбинацию клавиш «Alt+Ctrl+I».

В открывшемся окошке устанавливаем необходимую ширину картинки (450 пикселей), при этом должна быть нажата кнопка закрепления размера, для того, чтобы ширина изображения изменилась пропорционально высоте, иначе картинка получится искаженной.

Выставили нужную ширину и нажимаем кнопку «Ок». Следующим шагом мы будем обесцвечивать фото, т.е. делать его черно-белым, для этого в верхней панели меню выбираем «Изображение» — «Обесцветить» или нажимаем комбинацию клавиш «Shift+Ctrl+U».

Теперь прибавим яркость, для этого в верхней панели меню выберем «Изображение» — «Коррекция» — «Яркость/Контрасность».

В всплывающем окошке выставим ползунок яркости, допустим на 40 и нажмем кнопку «Ок».

Остается последний шаг — сохранить изображение в формате jpg высокого качества. Для этого в верхней панели меню выбираем «Файл» — «Экспортировать» — «Сохранить для Web», либо комбинацию клавиш «Alt + Shift + Ctrl + S» и в появившемся окне настроек выбераем формат JPG и выставляем значение качества на 80, после чего нажимаем кнопку «Сохранить» и выбираем место сохранения нашего изображения.

И последним шагом будет закрытие окна с редактируемым изображением, просто закрываем его, без сохранения изменений.

Теперь обратим внимание на окошко операций, в котором все это время вилась запись наших действий. Остановим запись, нажав на кнопку стоп, мы увидим, что красная точка погасла, т.е. запись действий прекратилась. Теперь видно, что мы создали операцию с рядом действий, все действия, которые мы производили фотошоп записывал и они содержаться в списке по порядку.

Теперь можно применить созданную нами операцию в пакетной обработке ко всем нужным нам изображениям (фото). Для этого в верхней панели меню выбираем «Файл» — «Автоматизация» — «Пакетная обработка» и в появившемся окне устанавливаем следующие настройки:

1) В пункте «Операция» выбираем созданную нами операцию.
2) В пункте «Источник», нажатием на кнопку «Выбрать» выбираем папку с нашими изображениями «Фото», которые будут обрабатываться;
3) Ставим галочки на подавление диалогов и на запрет управления цветом;
4) В пункте «Выходная папка», нажатием на кнопку «Выбрать» выбираем на компьютере папку, в которую будут сохраняться обработанные изображения.
5) Жмем кнопку «Ок»
В результате фотошоп автоматически обработает все ваши изображения по указанной операции.
Сделать коллаж онлайн бесплатно
Наш сайт предлагает мощный редактор для создания коллажей из фотографий онлайн бесплатно, без регистрации и любой сложности. Освоив один раз, вы будете создавать профессиональные коллажи, которые можно скачать и использовать где угодно. У нас есть две инструкции. Одна это краткое руководство — как сделать коллаж, показывает с чего начать работу. И вторая это подробное руководство работы с сайтом. Огромный выбор шаблонов для коллажа на любой вкус и цвет, а это 162 штуки. Более того, на сайте можно создать коллаж онлайн формата А4 и в PDF формате для печати!
Нажмите для просмотра. Каждый шаблон вы можете заменить на свои фото. Как это сделать написано в уроках по коллажам.








В то время, когда не было компьютеров, для создания коллажей использовали обычные ножницы. Брали стопку из нескольких фотографий, обрезали до нужных размеров и формата, а затем составляли и комбинировали из них коллаж, наклеивая на красивую ткань, цветную бумагу или другой яркий фон. До сих пор можно встретить тех кто использует этот старый способ обработки фотографий. Но с появлением компьютеров, появилась возможность сделать коллаж из своих фото на любой вкус и цвет в считанные секунды, а затем распечатать готовую картинку на принтере. К тому же компьютерная обработка фотографий позволяет создавать намного интереснее фотоэффекты и возможности для создания и творчества становятся без граничными.
IrfanView
IrfanView – отличное бесплатное приложение для просмотра и редактирования изображений. Я еще помню, как в начале 2000-х, когда он только появился, пользовался им на компьютере под Windows 98, так как он не тормозил, подгружая изображения во время просмотра, в отличие от других приложений. Сейчас же он поддерживает Windows вплоть до последней 8-й версии (на момент написания этой статьи).
Итак, запускаем приложение и выбираем опцию меню «File > Batch Conversion/Rename…» или жмем клавишу «B». Появится диалоговое окно для работы с группой файлов.

Добавляем файлы в очередь в правой области диалога: заходим в нужную директорию, выбираем файлы и нажимаем соответствующие кнопки: «Add» или «Add all» (если нужно добавить все файлы с текущей папки). В разделе «Output directory for result files» указываем папку на диске, куда нужно сохранить фотографии с новым разрешением. Чтобы изменить разрешение картинок нам нужна группа кнопок «Batch conversion settings». В выпадающем списке «Output Format» выбираем формат конечных файлов-изображений. Если у вас фотографии в формате «JPG» и вы хотите оставить их в этом формате, просто оставьте «JPG». Далее, самое важное: ставим галочку «Use advanced options (for bulk resize…)» и нажимаем кнопку «Advanced». Появятся дополнительные опции. Как видите, их очень много.

На самом деле нам нужна только группа «RESIZE», ставим возле нее галочку. Далее, в ветке «Set new size» в поля «Width» и «Height» вводим новые значения разрешений по ширине и высоте. Если нужно сохранить пропорции, вводим только одно значение. Сохраняем установки нажав кнопку «ОК», диалог настроек закроется, и в предыдущем диалоге нажимаем на кнопку «Start Batch». Запустится процесс пакетной обработки с выводом на экран информации о текущем задании.

После завершения обработки нажимаем на кнопку «Exit Batch». Изображения с измененным разрешением будут помещены в новую папку, а исходные файлы останутся нетронутыми.
Мобильные приложения
Любители делать снимки на мобильную камеру предпочтут обрабатывать кадры на смартфоне. Далее мы разберем, как вставить картинку в картинку на телефоне iPhone и Android.
PicsArt
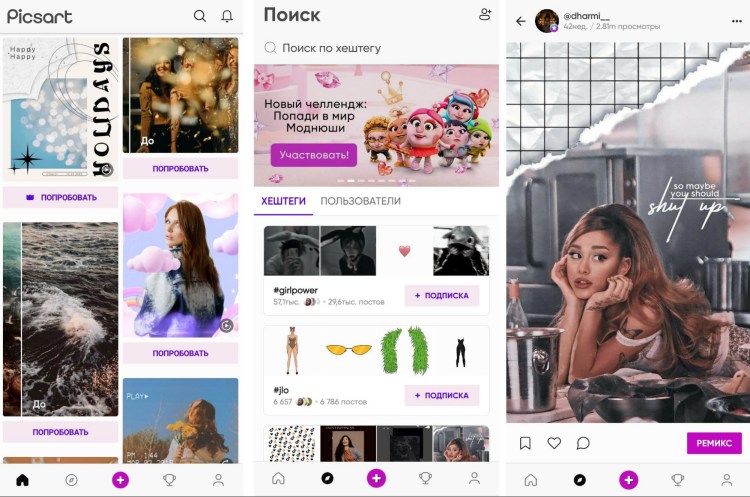
PicsArt — одна из лучших мобильных программ для редактирования и графического дизайна. Она поставляется со встроенной камерой, видеоредактором, мастером коллажей, библиотекой графики и многим другим. Приложение позволяет работать с кривыми, добавлять текст, делать масштабирование, использовать штамп, клонирование и т. д. Благодаря поддержке оверлеев можно накладывать друг на друга неограниченное количество графики.
Приложение известно продвинутыми возможностями для творчества, крупным набором стилей для создания постов под социальные сети. Пользователи могут создавать собственный дизайн, применить готовые стили из общедоступной библиотеки или повторить пресеты, созданные другими членами внутреннего сообщества.
Цена: бесплатно с ограничениями; полная версия $55,99 долларов в год.
- Откройте PicsArt и в нижней части экрана кликните по значку в виде плюса, чтобы загрузить фоновую текстуру.
- Нажмите «Добавить фото» и импортируйте медиафайл.
- Если требуется увеличить или уменьшить масштаб накладываемого слоя, воспользуйтесь иконкой со стрелкой в правом нижнем углу.
Snapseed
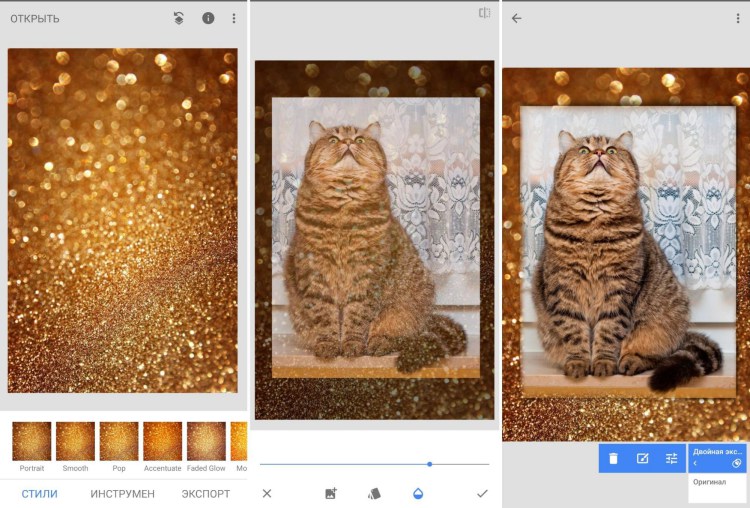
Snapseed — одно из лучших приложений для редактирования, подходящее как для опытных фотографов, так и для любителей. Если вы ищете мобильный фоторедактор в стиле Photoshop, этот вариант подойдет как нельзя лучше. Некоторые из функций Snapseed: восстанавливающая кисть, текстуры, HDR, изменение перспективы, виньетка, размытие и т.д. Присутствуют готовые фотоэффекты, которые также можно редактировать.
Софт поддерживает обработку формата RAW, что является довольно редкой особенностью
для мобильных фоторедакторов. Единственным неудобством становится то, что некоторые продвинутые инструменты скрыты из общего меню. Поэтому на то, чтобы освоить весь функционал, потребуется некоторое время.
- В главном окне загрузите основной фотокадр, тапнув по экрану. В нижней строке управления раскройте меню «Инструменты».
- Найдите «Двойная экспозиция» и импортируйте дополнительный рисунок.
- Зажмите рисунок и переместите на нужное место на основном холсте. Чтобы изменить размер, двумя пальцами сожмите его или растяните.
- Нажмите значок в виде капли и отрегулируйте прозрачность нового элемента.
- Основная подложка стала темного цвета. Чтобы вернуть оригинальные параметры, найдите кнопку в виде прямоугольника с круглой стрелкой.
- Отыщите «Просмотреть изменения». Кликните «Двойная экспозиция», тапните по иконке в виде кисти и закрасьте наложенный кадр.
Photo Blender
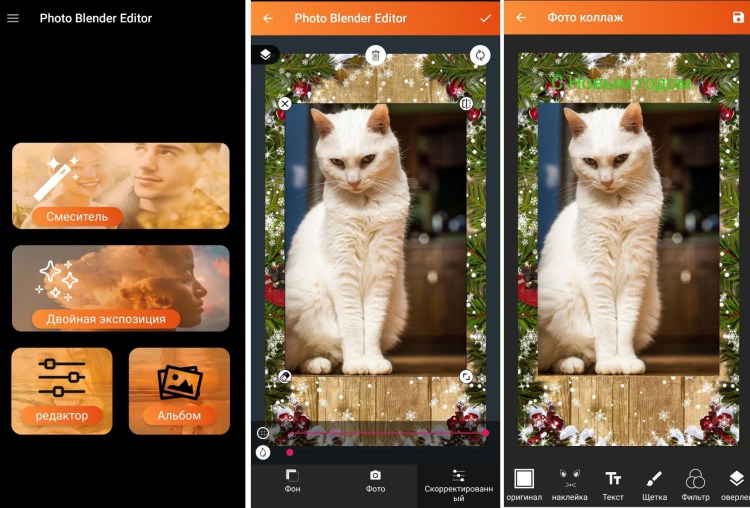
Photo Blender предлагает пользователю разнообразные варианты смешивания и наложения. Здесь вы найдете разделения экрана, многочисленные варианты фотоколлажей, форматы для постов «до и после» и множество другого. Можно красиво наложить и стилизовать обычное или прозрачное фото, обработать рисунок, применить фотофильтры. После этого вы сможете дополнительно встроить в макет текст, наклейки и другие элементы.
Blender позволяет импортировать изображения из памяти телефона или сделать кадр на камеру, в том числе фронтальную. Также вы можете создать эффект двойной экспозиции –
для этого есть специальный модуль, который автоматически смешивает картинки.
Цена: бесплатно, присутствует реклама.
- Запустите Blender и в стартовой окне запустите режим работы «Смеситель».
- В нижней части экрана кликните по надписи «Фон». Чтобы загрузить снимок из внутренней памяти смартфона, выберите третий значок слева. Если вы хотите сделать селфи на камеру, воспользуйтесь кнопкой в виде фотоаппарата.
- Чтобы добавить наложение, нажмите «Фото». Нажмите «Галерея», чтобы выбрать фотокадр со смартфона, или «Камера», если хотите сделать селфи.
- Добавленный слой по умолчанию станет полупрозрачным. Если вам это не требуется, в панели инструментов щелкните «Скорректированный».
- Сдвиньте верхний ползунок до упора вправо, нижний – влево.
- При необходимости передвиньте объект или измените масштаб.
Photo Lab
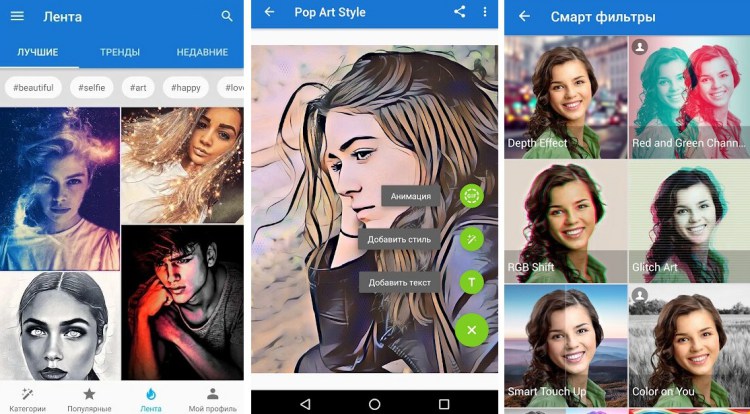
В PhotoLab вы не найдете стандартный опций редактирования фотокадров вроде фильтров и кадрирования. Это приложение используется для создания креативных проектов, постов для соцсетей, коллажей и прочего рода цифрового арта. С его помощью вы сможете сделать из своего селфи аниме-мультяшку, наложить стильную виньетку, создать аватар и прочее.
Приложение позволяет создавать проекты вручную или воспользоваться пресетами. Среди предустановленных стилей вы найдете смарт-фильтры, открытки, фотоколлажи, стилизации под шедевры живописи, цветовые пресеты, замену лица и многое другое. Также можно выбрать шаблон из внутреннего сообщества, созданный другими пользователями.
Цена: бесплатно урезанный вариант; 1490 рублей в год – полная лицензия.
- В нижней панели инструментов найдите иконку в виде волшебной палочки.
- Среди списка эффектов отыщите «Эффекты с подбором фото». На странице
с пресетами выберите «Above, then Below». - Загрузите два фото: сначала основное, затем вторичное. Отрегулируйте их размеры, воспользовавшись предложенными форматами.
Как изменить порядок фотографий на своё усмотрение и переименовать в пакетном режиме
Начиная с операционной системы Windows 7 в файловом менеджере действует неотключаемое автоупорядочивание (автосортировка) файлов. Это нововведение сводит на нет все попытки расположить файлы в желаемой последовательности.
Это создаёт проблемы, к примеру, при работе с фотографиями. Единственным оставшимся способом выставить их в нужной последовательности является переименование. В случае если фотографий много, то ручная процедура переименования превращается в утомительное занятие.
Дабы решить эту проблему и максимально ускорить работу мы воспользуемся популярной бесплатной утилитой FastStone Image Viewer.
Данная программа позиционируется как простое и быстрое решение для работы с фотографиями: просмотр, обрезка, изменение разрешения, устранение эффекта красных глаз, пакетная обработка.
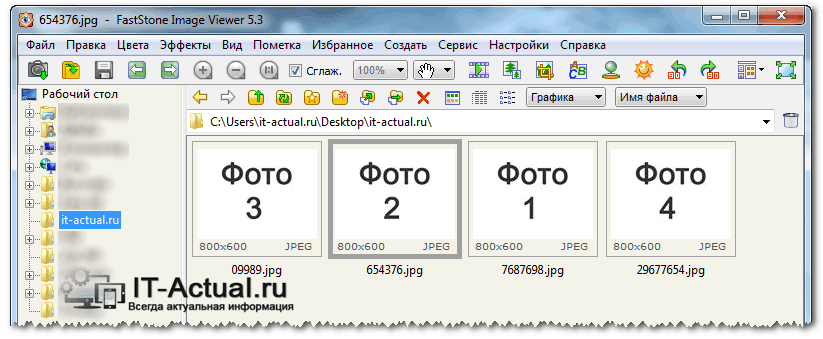
Открываем программу, переходим к папке, в которой необходимо выставить файлы в нужной последовательности.
Смена последовательности файлов осуществляется мышкой. Наведите курсор на перемещаемый файл, после чего зажмите левую клавишу мышки и переместите файл в необходимое место.
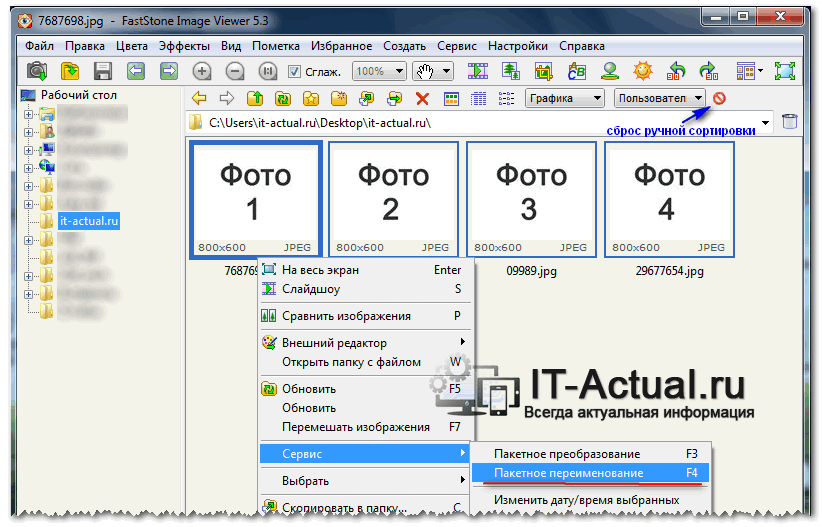
После того, как вы выстроите нужную последовательность, выделите все файлы в списке и вызовите контекстное меню (нажмите правую клавишу мыши), в котором выберите пункт Сервис -> Пакетное переименование.
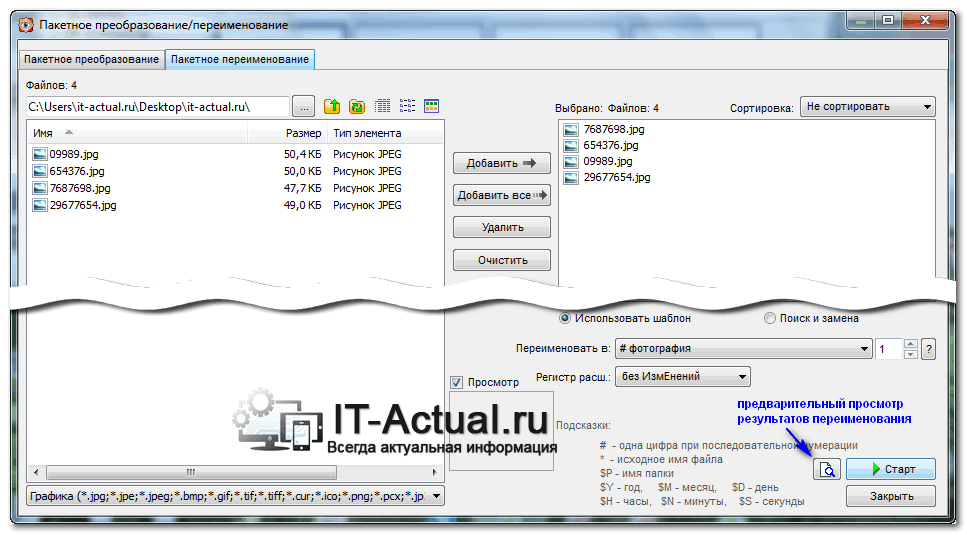
В открывшемся окне в поле Переименовать в: задайте желаемое имя-шаблон, по которому будут переименованы файлы. Знак # задаёт цифровое значение в имени. При нажатии на располагающуюся рядом кнопку с вопросительным знаком вы можете подчеркнуть остальные команды, которые можно использовать в шаблоне.
Теперь осталось только нажать на кнопку Старт и начнётся процесс переименования.
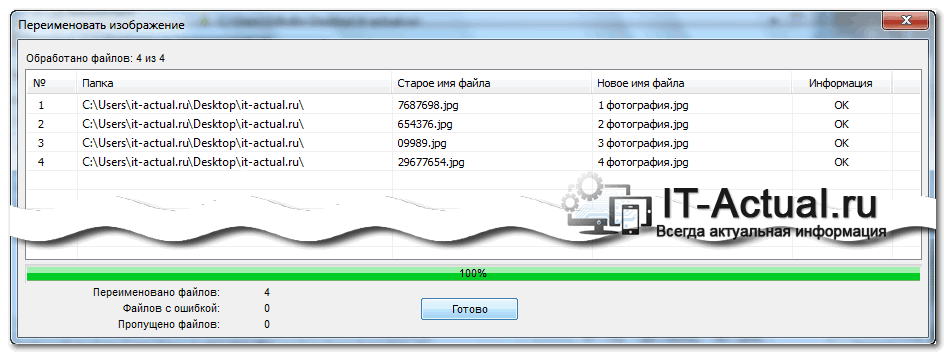
По окончании отобразится наглядное окно с результатами операции.
Руководствуясь данной инструкцией, вы значительно упростите себе работу и просто и быстро сможете расположить файлы в нужной последовательности, а после переименовать.
Если у вас остались вопросы, вы можете задать их в комментариях.
Мы рады, что смогли помочь Вам в решении поставленной задачи или проблемы.
В свою очередь, Вы тоже можете нам очень помочь.
Просто поделитесь статьей в социальных сетях и мессенджерах с друзьями.
Поделившись результатами труда автора, вы окажете неоценимую помощь как ему самому, так и сайту в целом. Спасибо!











