Способы сделать Google Chrome основным браузером в Виндовс 7 или 10
Сделать Гугл Хром браузером по умолчанию в Windows 7,10 потребуется в таких ситуациях: на компьютере установлено несколько программ для просмотра веб-страниц, стандартный обозреватель от Майкрософт работает слишком медленно либо Вам необходимо оптимизировать работу в интернете, используя для сеансов, открытия HTML-файлов и ссылок только одно приложение.
Установить какой-либо обозреватель основным можно несколькими способами: в настройках операционной системы, при загрузке и инсталляции программы, через опции после установки.
Как установить Google Chrome в Windows 11?
После того, как вы скачали Google Chrome, вы можете начать процесс установки щелкнув в загрузках по скачанному файлу по кнопке «Открыть файл» в браузере Edge, либо используя проводник, найти файл в папке загрузок и запустить его там.
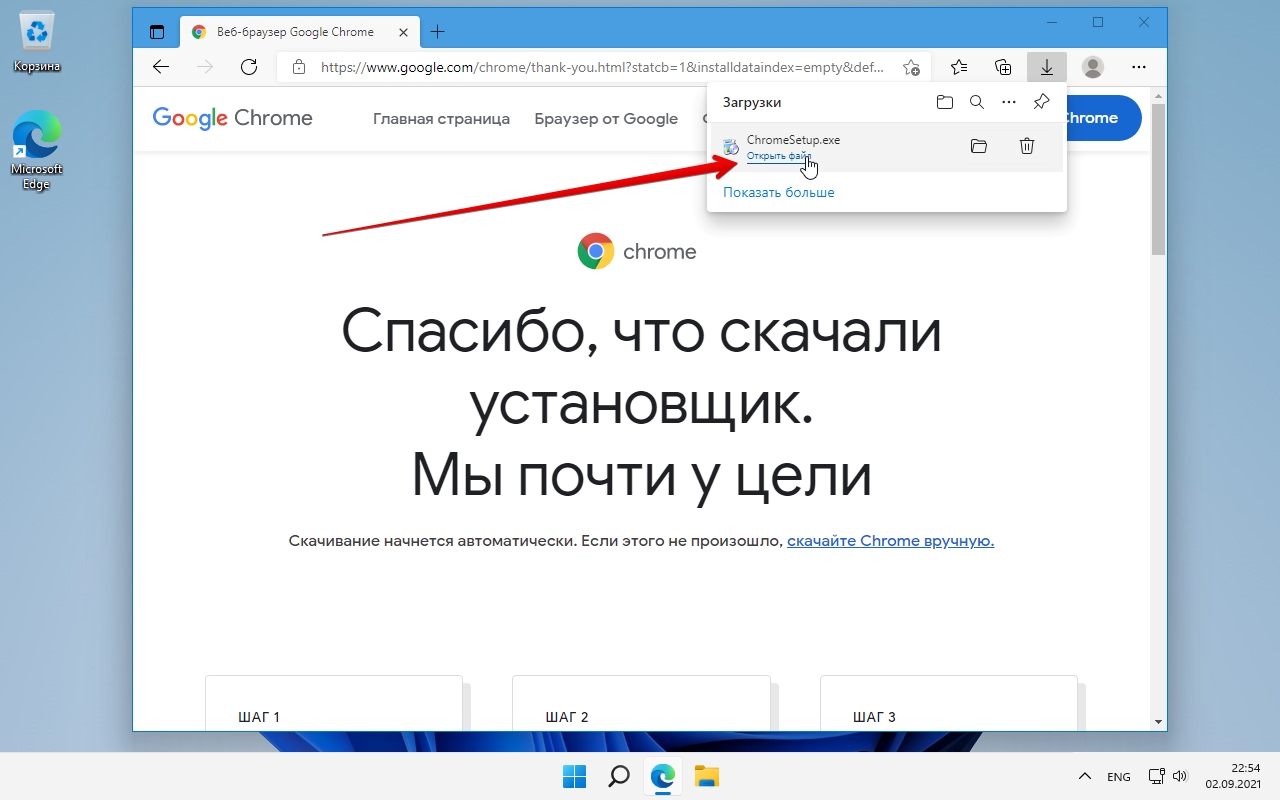
Если появится окно контроля учетных записей пользователей (UAC), нажмите «Да». Установщик Google Chrome автоматически загрузит и установит необходимые файлы.

Когда установка будет завершена, Google Chrome сам запуститься и мы увидим начальную страницу в новом браузере с текстом «Настройте Chrome для себя».
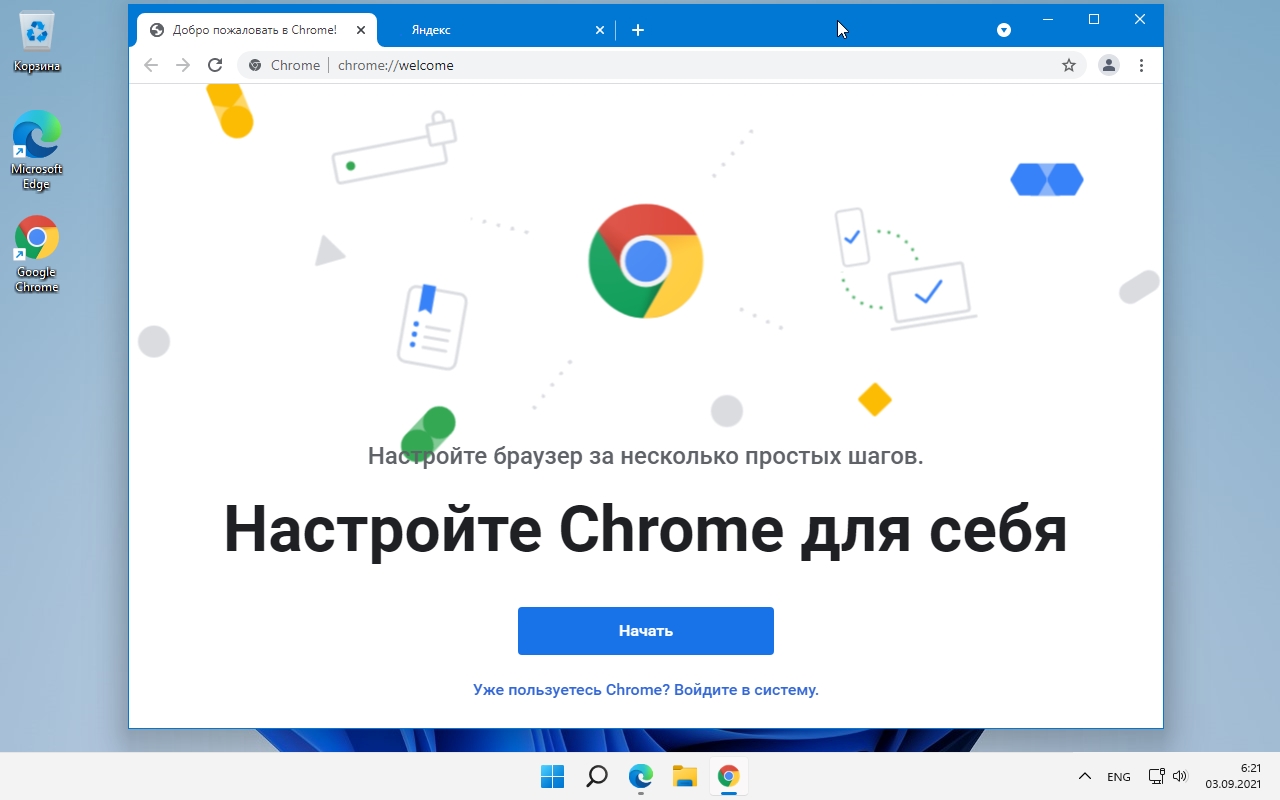
Windows 10
Windows 10 (как и 11-я), в отличие от остальных систем, не позволяет так просто, прямо из окна браузера — сделать его основным. Поэтому, для решения этого вопроса — придется открыть параметры ОС (либо с помощью сочетания клавиш Win+i , либо через ПУСК).
Далее нужно перейти в раздел «Приложения / приложения по умолчанию» и кликнуть левой кнопкой мышки по меню «Веб браузер» .

Приложения по умолчанию — параметры Windows 10
После, останется только выбрать из появившегося списка ту программу, которая станет у вас основной. В своем примере я выбрал Chrome.

Примечание!
Если вашего браузера нет в списке для выбора в параметрах Windows (а такое бывает с портативными версиями браузеров, см. скрин выше ☝) — то можно попробовать провернуть такой «фокус»:
- найти или создать файл HTML (подойдет любой);
- нажать по нему правой кнопкой мыши и выбрать меню «Открыть с помощью —> Выбрать другое приложение» и указать свой браузер (?);
- затем снова открыть параметры Windows 10 и ваш браузер появится в заветном списке.

Открыть с помощью другого приложения
Как настроить браузер для смартфона
Метод настройки зависит от модели телефона и версии операционной системы. Но можно указать общий алгоритм, который с рядом вариаций будет работать в любых условиях:
- Откройте настройки телефона.
- Затем раздел с приложениями, в списке которых будет искомая программа.
- Теперь надо открыть дополнительные сведения о приложении и выбрать пункт, который делает программу основной.
Инструкция одинаково подходит пользователям Android и iOS. Допустимы небольшие отличия между разными версиями операционной системы.
QA инженер, руководитель отдела автоматизированного тестирования программного обеспечения. Владение Java, C/C++, JSP, HTML, XML, JavaScript, SQL и Oracle PL/SQL. Журналист и обозреватель сферы IT. Создатель и администратор сайта.
Как сделать Internet Explorer браузером по умолчанию
После установки операционной системы Windows браузером по умолчанию является веб-браузер Internet Explorer. Если вы изменили браузер по умолчанию, но потом решили вернуть Internet Explorer, то это легко сделать.
Откройте Internet Explorer и нажмите на кнопку Alt. После нажатия на кнопку Alt в верхней части окна Internet Explorer появится меню «Файл, Правка, Вид, Избранное, Сервис, Справка». Откройте меню «Сервис», потом откройте пункт меню «Свойства браузера».

В окне «Свойства браузера» на вкладке «Программы» есть кнопка «Использовать по умолчанию».
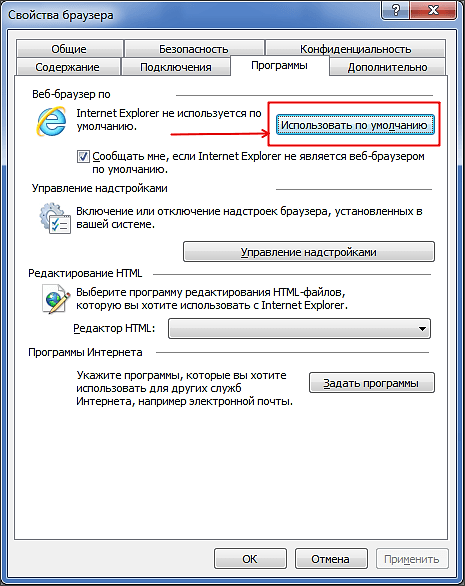
Нажав на эту кнопку, вы сделаете Internet Explorer браузером по умолчанию. Кроме этого, под кнопкой есть функция «Сообщать мне, если Internet Explorer не является браузером по умолчанию». Если вы включите данную функцию, то браузер Internet Explorer сообщит вам, если он перестанет быть браузером по умолчанию и предложит это исправить.
Как сделать Google Chrome браузером по умолчанию
Установить браузер Google Chrome в качестве основного можно за несколько минут. На компьютере придется открыть параметры обозревателя, в мобильных устройствах – перейти в меню и выбрать Chrome.
Обратите внимание. Если Chrome сам открыл окно и предложил стать браузером по умолчанию, просто подтвердите действие. В этом случае переходить в настройки не придется.
Вариант 1: на телефоне или планшете
Разберемся, как сделать Google Chrome браузером по умолчанию на мобильных устройствах. Сообщение о настройке может появиться автоматически, если этого не произошло, придется перейти в меню.
Инструкция, как сделать Chrome основным на устройстве с ОС Андроид:
Выбранный вариант появится в меню с приложениями по умолчанию. Изменить выбор можно в любое время, для этого снова придется открыть меню.
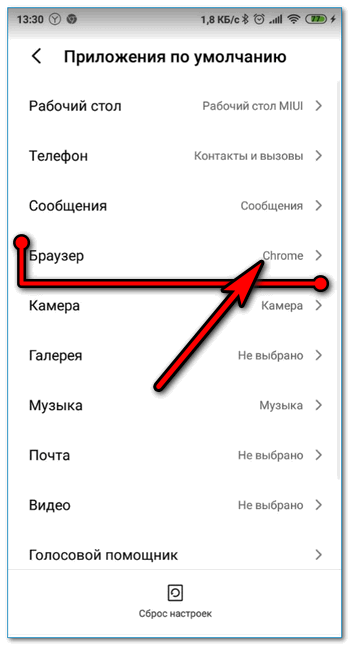
На Айфоне настройка выполняется похожим способом. Откройте настройки, найдите в списке Chrome. Нажмите на карточку, в новом окне тапните по клавише «Браузер по умолчанию», отметьте Google Chrome.
Вариант 2: на компьютере
Сменить браузер на Google Chrome на компьютере можно в любое время. Чтобы сделать обозреватель основным, придется открыть настройки. Для сохранения изменений достаточно закрыть меню, перезагружать ПК не нужно.
Инструкция, как сделать браузер по умолчанию на Windows 10, 8, 7 или XP:
Закройте меню в обозревателе и панель управления. Теперь Хром будет открываться автоматически при нажатии на любую ссылку.
Обратите внимание. В зависимости от установленной версии Windows панель управления и меню веб-браузера могут отличаться.
#1 Как сделать браузер по умолчанию в Windows
Перед владельцами компьютеров на базе Виндоус есть два пути, чтобы выбрать любой браузер по умолчанию, используя настройки операционки.
Путь №1. В «Пуск» идём в «Параметры» → «Система» → «Приложения по умолчанию» → спускаемся к «Веб-браузер» → кликаем на тот, который в данный момент по умолчанию, и в появившемся списке выбираем который душеньке угодно.

Путь №2. Разыскиваем в программах «Служебные» → «Панель управления» → «Программы» → «Программы по умолчанию» → «Задание программ по умолчанию» и выбираем в перечне желаемое ПО.

Первый путь сдается попроще – меньше телодвижений.
Назначить Google Chrome браузером по умолчанию
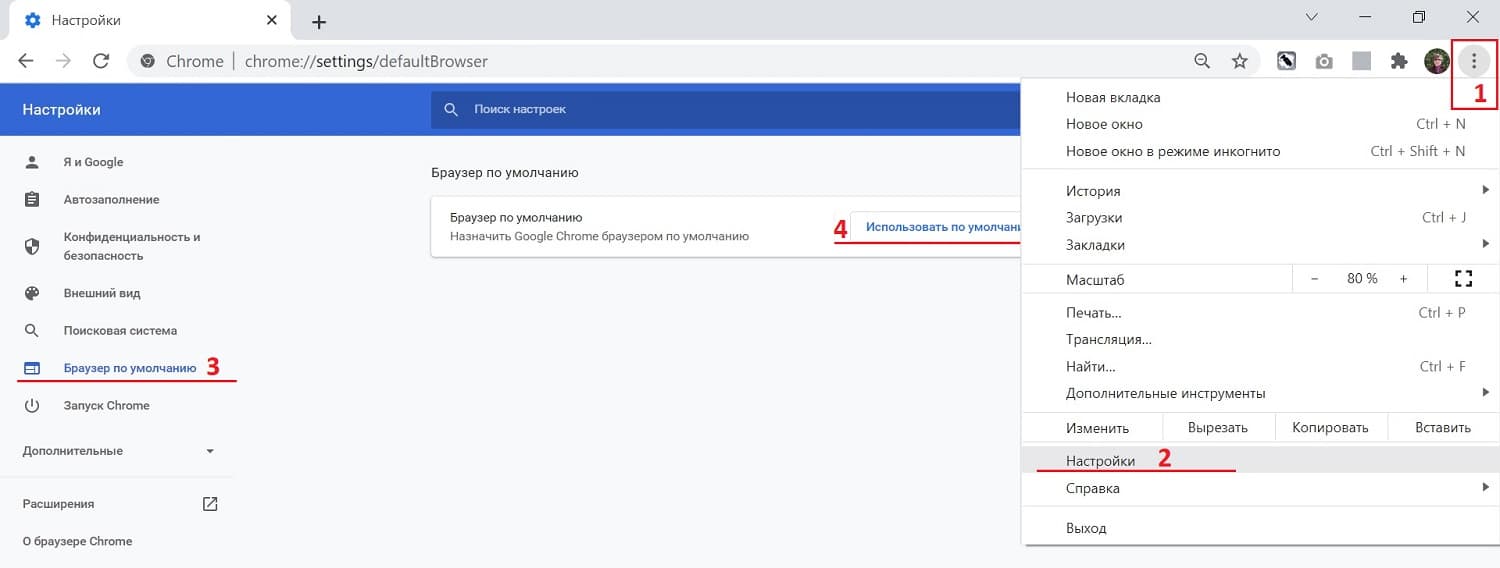
h2 4,0,0,0,0 —> Рис. 4. Как назначить Google Chrome браузером по умолчанию — показано с помощью цифр 1, 2, 3, 4.
Щелкаем в правом верхнем углу по значку из трех вертикальных точек, затем – «Настройки» (рис. 4). Откроются настройки, в левой колонке есть отдельная строка «Браузер по умолчанию». Щелкаем по этой строке. Как теперь сделать Google Chrome браузером по умолчанию? Нужно всего лишь нажать на синюю ссылку «Использовать по умолчанию».
p, blockquote 15,0,0,0,0 —>
Что делать, если не удаётся выбрать и изменить браузер по умолчанию
Чаще всего о проблемах с выбором браузера спрашивают пользователи операционной системы Windows 10. В ней у приложений нет прав устанавливаться по умолчанию самостоятельно, так как для этого предусмотрен единый алгоритм, встроенный непосредственно в операционную систему. Поэтому просто так приложение по умолчанию не выбирается.
Для установки стороннего обозревателя основным необходимо выполнить следующую последовательность действий.
- Кликнуть по функциональной клавише «Пуск» и выбрать строку «Параметры».
- В раскрывшемся окне «Параметры» кликнуть пиктограмму «Система».
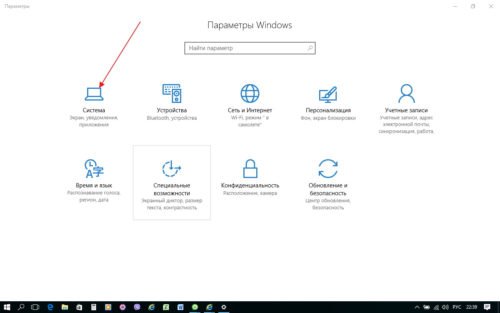
В окне параметров Windows 10 необходимо кликнуть пиктограмму «Система»
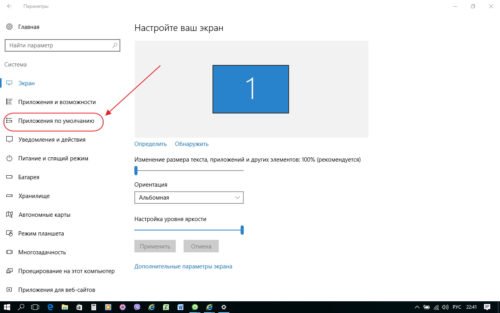
В настройках системы есть пункт «Приложения по умолчанию»: он нам и нужен
В нижней части окна «Приложения по умолчанию» выбрать пункт «Задать значения по умолчанию по приложению».
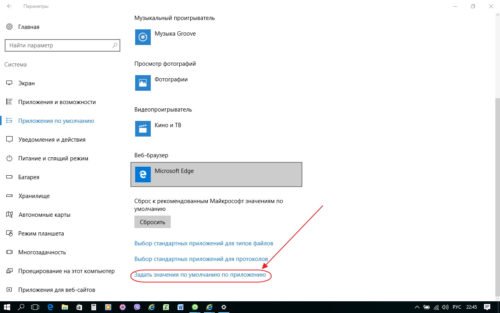
В настройках приложений по умолчаниюнам понадобится пункт «Выбор значения по умолчанию»
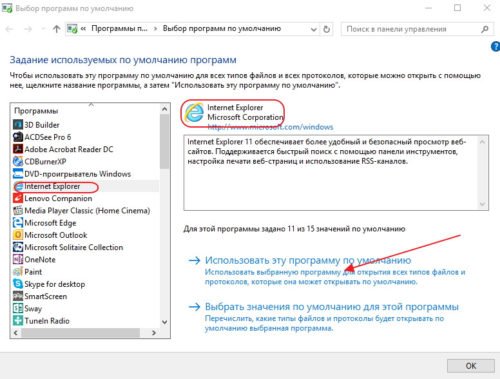
В пункте «Выбор программ по умолчанию» выберите вариант «Использовать эту программу по умолчанию»
Выбранный вами браузер будет назначен основным по умолчанию.
Как убрать ошибки при установке браузера по умолчанию в Windows 10 — видеоинструкция
Каждый из современных и популярных веб-браузеров имеет преимущества и недостатки, но все они объединены одной целью, а именно — наиболее информативно показывать пользователюсайты, наполненные различной информацией, на экране монитора. Поэтому весь выбор сведён, как правило, к трём критериям: скорость работы, графический интерфейс и удобство для пользователя. В зависимости от потребностей пользователя каждый может выбрать тот обозреватель, который его больше всего устраивает.
- Автор: Виталий Овчинников
Пишу статьи на темы по информационным технологиям. Работаю в сфере ремонта компьютеров и компьютерных программ более 20 лет. Проводил информационное обеспечение банковских программ и другого, повсеместно используемого, программного обеспечения.












