Как сделать фото на ноутбуке: способы сфотографироваться
В теории известно даже начинающим юзерам, что при помощи компьютера или ноутбука можно сделать фото через встроенную или внешнюю веб-камеру. Однако не все догадываются о различных способах получения качественных снимков. Для этого используются как стандартные средства системы Windows, так и сторонние приложения, обладающие дополнительными функциями. Выбор зависит от личных предпочтений и поставленных задач.
Очень часто в базовой комплектации Windows поставляется специальная программа Camera. Через нее можно не только сфотографироваться, но и произвести видеосъемку. Она доступна не на всех ноутбуках, но проверить ее наличие очень легко.
Для этого совершаем следующие действия:
- Открываем меню Пуск — Все программы.
- Находим приложение Camera.
- В открывшемся окне задаем необходимые настройки, такие как размер фотографии, качество и т. д.
- При желании переходим в меню «Свойства драйвера» и настраиваем насыщенность, яркость и прочее.
- Справой стороны окна выбираем значок камеры и нажимаем на затвор.
- Все фото по умолчанию сохраняются в папке «Изображения».
Если этой программы не оказалось в Пуске, можно открыть камеру через панель уведомления:
- Пуск — Панель управления.
- Просмотр сканеров и камер.
- Выбрать камеру ноутбука (она может иметь в названии usb).
- Сделать снимок и задать путь сохранения файла.
На заметку! Полученные снимки можно открыть через любой графический редактор и отредактировать (к примеру, убрать лишние края).
Сделайте снимок с помощью веб-камеры на Mac
Может ли Mac делать снимки с помощью веб-камеры? Конечно да. Многие компьютеры и дисплеи Mac оснащены встроенной камерой. Таким образом, вы можете использовать Mac, чтобы делать снимки с веб-камеры в несколько кликов, как показано ниже.
Шаг 1 Откройте Photobooth на Mac вы сможете увидеть свое лицо на рабочем столе.
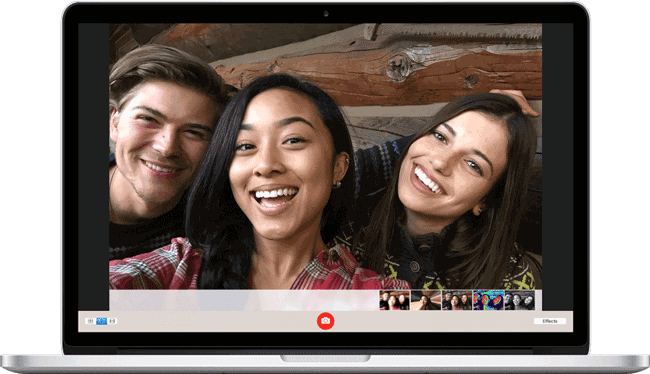
Шаг 2 Когда вы будете готовы, нажмите камера значок, чтобы сделать снимок.
Шаг 3 После этого щелкните миниатюру изображения на экране, сохраните его в нужной папке.
Таким же образом вы также можете делать фотографии с помощью веб-камеры на ноутбуке с Windows или ПК с веб-камерой.
FoneLab Screen Recorder позволяет вам захватывать видео, аудио, онлайн-уроки и т. Д. На Windows / Mac, и вы можете легко настраивать размер, редактировать видео или аудио и многое другое.
- Записывайте видео, аудио, веб-камеру и делайте скриншоты на Windows / Mac.
- Предварительный просмотр данных перед сохранением.
- Это безопасно и просто в использовании.
Skype как способ сделать снимок
Чаще всего Skype используется для видеочата, но немногие знают, что с помощью него можно и сфоткаться. Плюсы этой программы в том, что она полностью бесплатная, имеет русский язык и поддерживает почти все камеры. Этой программой пользуются большинство интернет-пользователей, поэтому стоит рассмотреть вариант поподробнее.
В Skype можно настроить камеру до мелочей, для этого:
- Открываем Skype и переходим в «Инструменты» — «Настройки».
- Выбираем «Настройки видео» и открываем «Настройки веб-камеры».
- Регулируем параметры на свое усмотрение, улыбаемся и делаем скриншот (кнопка PrtSc на клавиатуре).
- Переходим в любой графический редактор, тот же Paint. Нажимаем на функцию «Вставить», обрезаем ненужное и сохраняем фото.
Вышеописанный способ требует некоторых действий, которых можно избежать в других специальных программах, но камера Skype имеет много настроек и способна сделать довольно качественный фотоснимок.
Дружелюбие :)

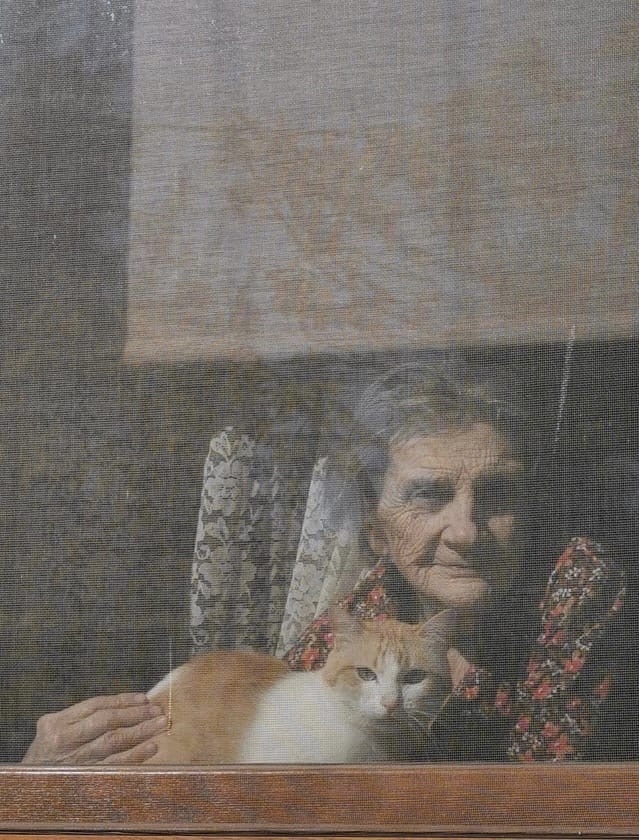
Второй этап. Просмотр содержимого
Мы подключили фотоаппарат к нашему компьютеру. Что же делать дальше? Следующий шаг зависит от операционной системы, на которой работает ваш десктоп. Если это Windows 7 версии или новее, то в автоматическом режиме появится окошко автозапуска, где нужно будет выбрать пункт «посмотреть изображения» или «открыть папку для просмотра файлов».
Если же у вас Windows более старой версии, то следует открыть «Мой компьютер», а потом выбрать ваше устройство среди остальных пунктов. Как правило, его название будет соответствовать марке и модели подключаемой камеры.

Если вы подключаете устройство через кабель USB и чтобы компьютер его увидел, включите его. Если вы перебрасываете фотографии через SD карту на компьютер, то после подключения карты, компьютер сам ее увидит!
В противном случае, Windows может «обозвать» ваш девайс «Цифровым запоминающим устройством» или «Мультимедийным устройством», что бывает очень редко. Так вот, теперь нужно нажать на это самое «устройство».
После того, как мы открыли хранилище устройства или карты памяти, что установлена в него, нам необходимо открыть парку DCIM. Именно сюда фотоаппараты обычно сохраняют снимки.

Некоторые из камер способны также сортировать фотографии по даже их получения: создавать для них папки и помещать туда результат своей работы. Если у вас именно такая камера, то также следует выбрать папку с нужной вам датой.
Для мобильных устройств всё немного интереснее. Некоторые производители предусмотрели такой вариант развития событий, поэтому в Google Play или AppStore можно найти специальные приложения.
Если же такового нет, то нужно установить любой файловый менеджер, а через него открыть хранилище камеры. Делается это примерно так же, как и для десктопа, затем лишь исключением, что вместо иконки «Мой компьютер» нужно будет нажимать на «Файловый менеджер».
Программы для создания фото с веб-камеры
Чтобы не зависеть от доступности онлайн-сервисов, следует воспользоваться встроенными в операционную систему инструментами или установить специализированную программу. Разберемся с этими вариантами подробнее.
Встроенный инструмент Windows
Выпуская Windows 8 и 10, разработчики позаботились о наличии встроенного приложения, которое позволит сделать фото с веб-камеры без установки стороннего ПО. Инструкция:
- Кликнуть по значку лупы на панели инструментов, вписать поисковый запрос – «Камера».
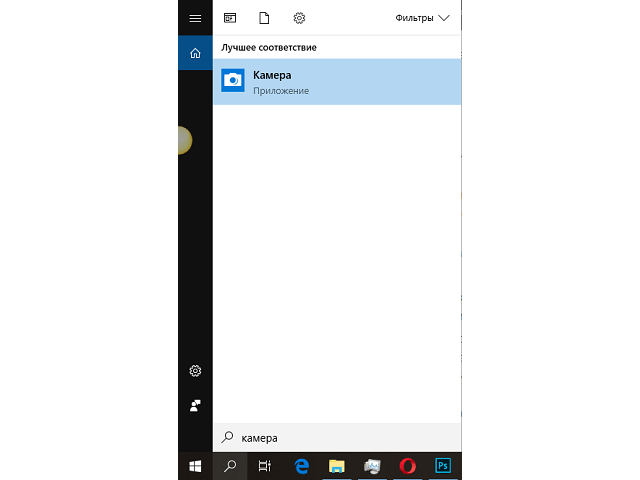
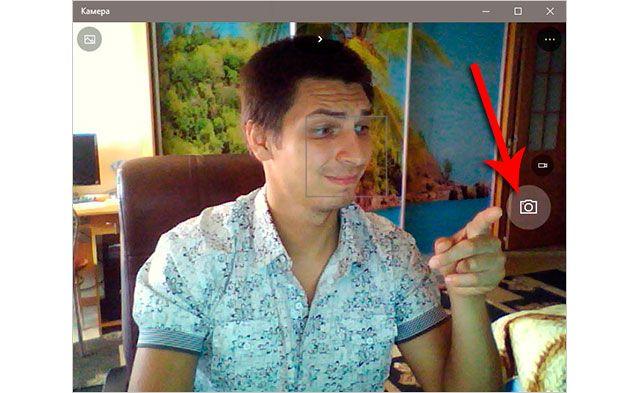
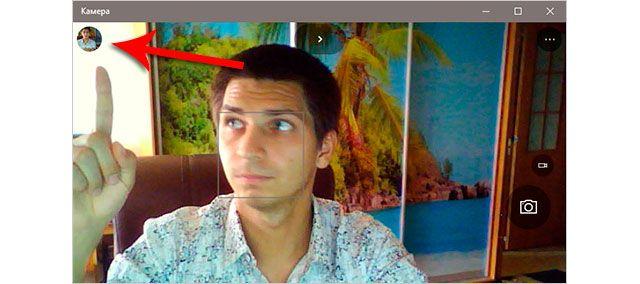
Для ознакомления с отснятым материалом следует нажать на миниатюру последней созданной фотографии в верхнем левом углу программы. Также отыскать файлы получится в папке «Изображения» (можно получить быстрый доступ из левого меню в любом окне проводника), подпапка «Альбом камеры».
Встроенный инструмент на компьютере Mac
Пользователи продукции компании Apple также имеют встроенную утилиту для создания фотографий. Последовательность действий:
- В открытом Spotlight нажать на изображение лупы.
- Вписать в поиск «Photo Booth».
- Открыть найденное приложение.
- Дождаться запуска камеры – на ней загорится или сменит свой цвет индикатор.
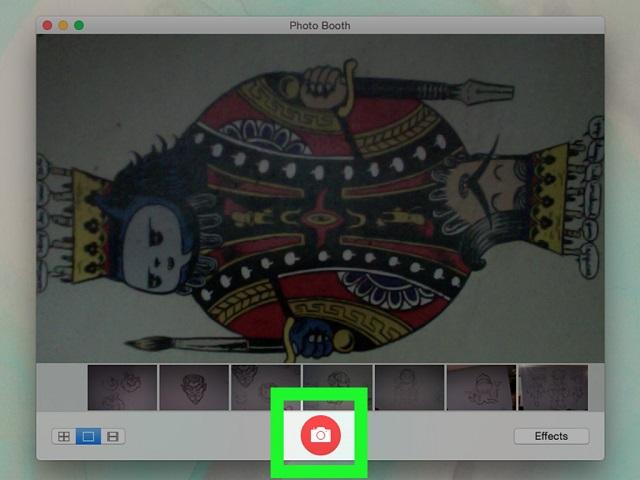
Отснятые через веб-камеру фото отобразятся в ленте, которая находится в нижней части программы. Если на мобильных устройствах от Apple активирована функция «Photo Stream», то фотографии автоматически отобразятся и на них.
Софт от производителя веб-камеры
Вместе с драйверами веб-камеры часто устанавливается специализированный софт от производителя, который позволяет выполнять различные действия (в т.ч. фотографировать). Такой софт в большинстве случаев идет в комплекте с отдельно подключаемой камерой. Для ноутбуков он предусмотрен крайне редко.
Рассмотрим данный вариант на примере веб-камеры Logitech. В комплекте с драйверами пользователь может установить Logitech Webcam Software. После запуска программы остается нажать на кнопку «Съемка» и приступить к созданию фотографии. В функционале присутствует возможность переключения на запись видео.
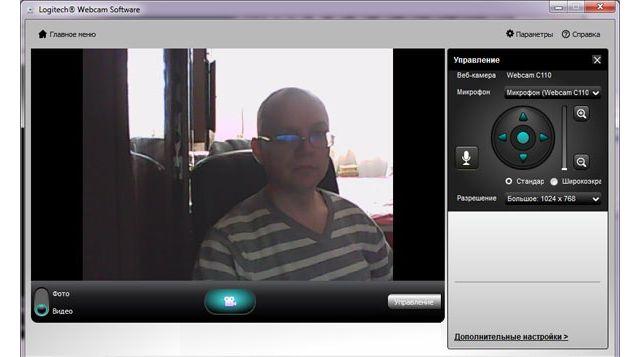
Для программ других производителей общий принцип работы будет аналогичен: в момент установки драйверов нужно отметить опцию добавления ПО. Затем останется только отыскать программу в списке и запустить ее. Интерфейс обычно простой и не вызывает затруднений.
Универсальные программы
Если предыдущие варианты не устраивают по каким-то причинам, то сфоткаться на веб-камеру можно путем использования универсальной программы. В качестве примера приведем бесплатную WebcamMax Free. Она позволяет не только создавать фотографии, но также накладывать в процессе съемки различные эффекты. Официального сайта нет, но найти ссылку на скачивание легко через поисковик.
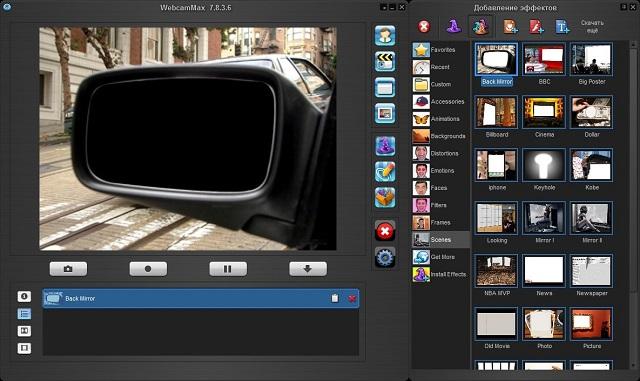
После запуска программы в основном окне отобразится видоискатель с функциональными кнопками под ним. Для создания фото следует нажать на значок фотоаппарата. В правой части окна получится просмотреть список созданных изображений и записанных видео. При необходимости их можно сохранить, удалить или просмотреть.
Также широкими возможностями обладает платная программа MyCam: создание фото и видео, открытие и просмотр материала, наложение фото фильтров и видео эффектов, видео-вещание, отправка медиа на телефон и т.д.
Подведем итоги. Чтобы сфоткаться на вебку следует воспользоваться онлайн-ресурсами, встроенными средствами операционной системы, программами от производителя оборудования или универсальным софтом. При этом выбор инструмента зависит от потребностей пользователя – разительных отличий в каждом из названных методов нет.
Как сделать фото с камеры компьютера: сторонние приложения
Чтобы сделать фото с веб-камеры, можно задействовать сторонние приложения, в том числе LiveWebCam и MyCam. Давайте подробнее остановимся на каждом из них.
Эта программа разработана специально для создания фото с компьютера. Приложение имеет интуитивно понятный интерфейс и просто в использовании. После установки LiveWebCam для создания фотографий следует выполнить несколько простых шагов:
- открыть приложение и зайти в «Настройки»;
- установить необходимые параметры, в том числе подходящее качество изображений;
- указать в настройках камеры «Каталог для сохранения изображений».
После выставления настроек можно сделать фото с веб-камеры компьютера. К слову, программа позволяет устанавливать таймер. Для этого необходимо задать определенное время в пункте «Интервал» и нажать кнопку «Старт». Снимки будут появляться с заданной периодичностью, пока не будет нажата кнопка «Стоп». Посмотреть все сделанные фотографии можно с помощью функции «Просмотр архива». В настройках также можно указать место, куда будут сохраняться изображения.
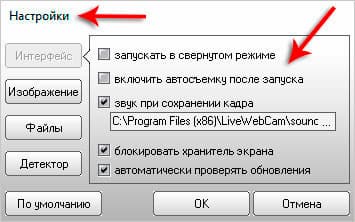
Еще одно приложение, с помощью которого можно с легкостью сделать фото с камеры ноута. MyCam — максимально простая программа с удобным функционалом. После запуска приложения вы увидите две кнопки. Первая, в виде фотоаппарата, необходима для создания снимков, вторая — для записи видео. Готовые изображения отображаются снизу, а чтобы открыть всю папку с файлами, следует два раза нажать по любой фотографии.
Программа работает с любыми ноутбуками и сторонними камерами, подключаемыми к компьютеру с помощью USB. Сохранить снимки можно в формате JPG или BMP, а видео в AVI или MPEG.
Селфи Linux
Linux – операционная система, основанная на ядре Linux и используемая чаще профессиональными программистами, так как она является компилятором и интерпретатором сценарных языков программирования. На ней также работают сервера, но сейчас не об этом.
Лучшие ноутбуки рекомендуем покупать здесь
«Операционка» Linux обладает расширенными функциями. И возможность фотографировать на ноутбуке — не исключена из этого функционала.
Итак, делаем селфи на данной операционной системе:
- Жмем левой кнопкой мыши по главному меню.
- Среди списка находим «Администрирование».
- В выпавшем перечне нажимаем на «Менеджер программ».
- В верхнем углу появится поисковая строка, где нужно прописать название необходимой программы. В нашем случае это приложение «cheese».
- Жмем на поиск и по найденной утилите.
- Далее, нажимаем на зеленую кнопку «Установить».
- Теперь нужно ввести в открывшемся окне пароль пользователя и нажать «Аутентифицировать».
После того, как программа загрузится на переносной компьютер, нужно запустить ее такой же зеленой кнопкой. Откроется окно фотокамеры, в котором разобраться уже несложно.
Привет, меня зовут Владимир! Занимаюсь программированием с 7 класса. Именно поэтому у меня за плечами такой большой бэкграунд. Люблю вести свой блог и объяснять новичкам сложные вещи простыми словами. Добавляйтесь в закладки и keep in touch 😉












