ScreenOff — отключаем экран парой кликов мышью
В конструкции современных планшетов и ноутбуков не предусмотрено функции временного отключения экрана без изменения параметров электропитания или физического закрытия крышки. Выключить экран программно поможет бесплатная утилита ScreenOff.
ScreenOff служит для программного отключения экрана, позволяя владельцам портативных компьютеров с Windows выключить дисплей без перевода устройства в спящий режим или закрытия крышки. Пригодится в том случае, когда хочется выключить экран, не прерывая выполняемой задачи и не изменяя привычных настроек. Утилита будет полезна и в связке со специальными компьютерами, операторы которых лишены физического доступа к мониторам.
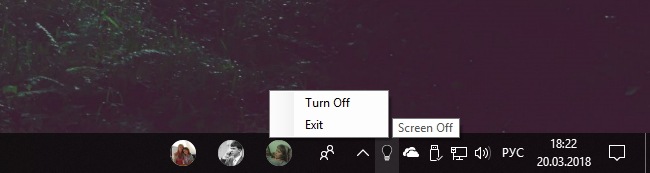
Установки программа не требует, после запуска доступна в системном трее. Для отключения экрана достаточно выбрать пункт Turn Off в единственном её меню. Снова вернуть изображение на экран можно нажатием любой кнопки клавиатуры или движения мышью. Распространяется ScreenOff бесплатно и с открытым исходным кодом.
Как выбрать, когда Windows 11 отключает экран

Благодаря Windows 11 вы можете сэкономить электроэнергию, продлить срок службы батареи портативного ПК и продлить срок службы экрана, если вы настроите монитор или экран на автоматическое отключение через определенный период времени. Вот как это настроить.
Сначала запустите приложение «Настройки», нажав Windows + i на клавиатуре. Или щелкните правой кнопкой мыши кнопку «Пуск» и выберите в меню «Настройки».

В настройках выберите «Система» на боковой панели, затем нажмите «Питание и аккумулятор».

В параметрах «Питание и батарея» нажмите «Экран и спящий режим», чтобы при необходимости развернуть раздел.

Меню «Экран и спящий режим» покажет от двух до четырех опций, в зависимости от типа вашего ПК. Если вы используете планшет или ноутбук с батарейным питанием, вы увидите четыре варианта. Если вы используете настольный компьютер, вы увидите только два варианта.
Чтобы установить время, необходимое для выключения экрана (если ваш компьютер неактивен), щелкните раскрывающееся меню рядом с «При питании от батареи, выключить экран через» и выберите период времени, например «5 минут». ”
Точно так же используйте раскрывающееся меню с надписью «Когда подключен, выключить мой экран через», чтобы выбрать время выключения экрана, когда ваш компьютер подключен к стабильному источнику питания. Если вы никогда не хотите, чтобы экран выключался, выберите «Никогда».

На этой же странице вы также можете настроить свой компьютер для перехода в спящий режим через определенный период времени, если хотите. Спящий режим — это особое состояние с низким энергопотреблением, когда ваш компьютер перестает выполнять задачи, но может быть быстро возобновлен, когда вам это нужно.
Когда вы закончите, закройте Настройки. С этого момента, когда ваш компьютер простаивает в течение указанного вами периода времени, ваш монитор или экран будет выключаться автоматически. Чтобы снова включить его, пошевелите мышью, коснитесь экрана или коснитесь клавиши, например пробела.
Кроме того, если вы хотите оставить экран включенным, но предотвратить выгорание на ЭЛТ или плазменном дисплее, вы можете вместо этого настроить экранную заставку. Удачи!
Использование сторонних программ
Если использования стандартного инструмента «Windows» для вас не достаточно, то подумайте об использовании программы «Multi Monitor Tool». Это бесплатная утилита от компании «Nirsoft», которая позволяет управлять несколькими дисплеями. Она имеет довольно много функций, включая возможность деактивации или полного отключения любого дисплея. Этот инструмент работает только при наличии двух или более дисплеев.
Запустите «Multi Monitor Tool» и из списка отображаемых на нем подключенных дисплеев выберите свой внешний монитор. Щелкните на нем правой кнопкой мыши и выберите «Отключить выбранные мониторы» или «Turn Off Monitors». Эта опция применима только к выбранному вами монитору. Чтобы обратно включить монитор, щелкните правой кнопкой мыши на нем еще раз и выберите параметры «Включить выбранные мониторы» или «Turn On Monitors».

Этот метод имеет небольшое неудобство: когда вы включаете или отключаете внешний монитор при помощи инструмента «Multi Monitor Tool», то служба «Windows» не запоминает, какой из них был вашим основным, а какой вашим вторичным монитором. Монитор, который вы подключаете, всегда будет приниматься как дополнительный монитор.
Чтобы это исправить вам придётся перейти в приложение «Параметры» в «Windows 10», и в разделе «Система» во вкладке «Дисплей» снова установить первичный и вторичный мониторы. Но выполнять такую процедуру каждый раз не слишком удобно. Вместо этого вы можете сохранить текущую конфигурацию монитора и загрузить ее после подключения второго монитора. Все ваши собственные настройки дисплея сразу вернуться обратно после отключения внешнего монитора.
Перед сохранением текущей конфигурации монитора, настройте свои дисплеи именно так, как вам нравится. Затем откройте «Multi Monitor Tool», в строке главного меню нажмите раздел «Файл» и выберите вкладку «Сохранить конфигурацию мониторов». Введите в окне название конфигурационного файла и нажмите кнопку «Сохранить». Чтобы загрузить сохраненную конфигурацию мониторов, перейдите в раздел «Файл» главного меню и выберите вкладку «Загрузить конфигурацию мониторов».

Выберите необходимый загрузочный файл и нажмите кнопку «Открыть». Сохраненная конфигурация мониторов будет загружена.
Полную версию статьи со всеми дополнительными видео уроками читайте в нашем блоге.
Данный материал является частной записью члена сообщества Club.CNews.
Редакция CNews не несет ответственности за его содержание.
Sordum Monitor Off для Windows

Компьютерные мониторы потребляют значительное количество энергии, и ее можно значительно сократить, просто выключив экран, когда в нем нет необходимости. Параметры электропитания в Windows имеют настройку отключения монитора через заданный интервал времени, когда ваш компьютер не используется. Это не слишком удобно, потому что экран может выключаться, когда вы что-то читаете. А если вы владелец ноутбука, то большинство подобных устройств не предлагают эту функцию.
Sordum Monitor Off — это утилита, позволяющая отключить монитор ПК или ноутбука одним щелчком мыши или нажатием комбинации клавиш клавиатуры. Программа также имеет некоторые дополнительные функции, такие как блокировка функции рабочей станции, блокировка клавиатуры, мыши и отключение звука при выключении экрана, автоматический запуск при старте Windows и пр.
При использовании таких устройств, как ноутбук, которые работают от аккумулятора, можно значительно увеличить срок службы батареи, просто выключив монитор, когда в этом нет необходимости, или при выполнении каких-либо фоновых задач, таких как сканирование на вирусы, прослушивание музыки или загрузка больших файлов.
В общем, использование Sordum Monitor Off может не только помочь защитить ваш компьютер, но и является лучшим способом сэкономить на счетах за электроэнергию.
Таймер выключения — приложение, которое позволяет в заданное пользователем время.
PowerOff — программный выключатель компьютера. Умеет выключать компьютер, а также.
BatteryCare — удобная программа, которая производит мониторинг циклов заряда/разряда.
Wise Auto Shutdown — простая программа, с помощью котрой можно планировать выключение компьютера, перезагрузку, выход из системы.
SM Timer — бесплатная утилита, позволяющая в назначенное пользователем время выключить.
BatteryInfoView — небольшая бесплатная утилита, которая отображает текущее состояние батареи.
Monitor Energy Saver
Monitor Energy Saver – это еще одна программа, которая, как следует из названия, предлагает больше функций, чем просто выключить экран Windows 10. Также вы можете приостановить запуск приложений и обновить статус чата до «Отошел».

Да, вы угадали! Dark — это очередное приложение с одной функцией. Просто дважды щелкните EXE файл, и ваш экран выключится.
Скачать: Dark
Сторонние программы
Существует множество сторонних утилит, которые также позволяют выполнить выключение экрана ноутбука без его отключения или засыпания, например: ScreenOff, Turn Off Monitor, DisplayOff, BlackTop и другие.
Например, ScreenOff, доступная на странице разработчика https://www.thewindowsclub.com/screenoff-turn-off-windows-laptop-screen — очень маленькая утилита, которая при запуске просто выключает все мониторы до следующего нажатия клавиши или кнопки мыши.
Некоторые утилиты предоставляют более широкие возможности. DisplayOff (официальная страница для скачивания — https://sourceforge.net/projects/doff/ предоставляет более широкие возможности: при простом запуске утилиты, она просто выключает экран, но, если запустить с определенными параметрами (на снимке ниже), можно также выполнить блокировку компьютера, добавить значок выключения экрана в область уведомлений, запустить заставку (скрин-сейвер).

Кроме этого, утилита в комплекте имеет не только исполняемый файл .exe, но и файл заставки (скрин-сейвера) .scr, который можно установить в Windows (обычно достаточно нажать правой кнопкой мыши по файлу и выбрать «Установить»), затем выбрать в параметрах заставки и, вместо включения заставки у вас в указанное время будет просто отключаться экран. Здесь может быть полезным: Как настроить заставку (скрин-сейвер) в Windows 10.
Видео инструкция
Надеюсь, инструкция оказалась полезной. Близкий к контексту дополнительный материал на сайте: Как настроить таймер выключения компьютера или ноутбука.











