Как разблокировать приложения в Windows 10
Наверное, все встречались с всплывающим окном «администратор заблокировал выполнение этого приложения Windows 10», представленным чуть ниже.
Оно показывает, что пришло уведомление от системы управления профилями, созданными в этой системе.
Перед тем как снять блокировку, нужно быть уверенным в том приложении, которое вы запускаете, а так же знать и доверять источникам. Если вы видите такое окно, то нужно еще раз скачать программу с официального сайта, а затем с помощью вашего антивируса проверить ее.
Если было сделано все, что нужно, а проблема осталась неразрешенной, вам необходимо определить версию вашей Windows 10. Те, кто пользуются корпоративной или расширенной версией, найдут решение проблемы в разделе, ниже. Если вы пользуетесь домашней windows 10, то вам нужно ознакомиться с разделом об устранении данной проблемы с помощью редактора реестра. Еще есть третий вариант запуска приложения, он подходит для любых типов систем и точно так же поможет устранить цифровую подпись в проблемной программе.
Если вы будете следовать инструкциям, шаг за шагом, то ваш компьютер будет в безопасности, без нанесения вреда его работоспособности, но ущерб может нанести, то приложение, которое вы хотите запустить.
ScreenBlur — программа для блокировки и защиты рабочего стола
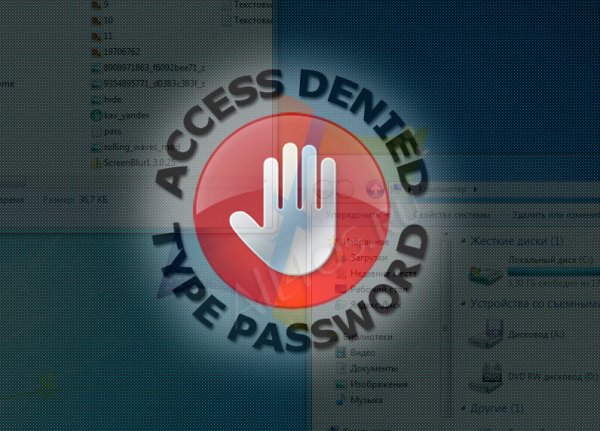
Эта бесплатная утилита поможет вам защитить собственный компьютер от несанкционированного использования в офисе и дома. Работа программы заключается в полной блокировке доступа к интерфейсу операционной системы, чтобы активировать данный режим при первом запуске пользователю необходимо задать собственный пароль для разблокировки и определиться с основными настройками. Далее блокировка может осуществляться с помощью горячих клавиш либо через меню иконки в системном трее программы, все команды и опции ScreenBlur переведены на русский язык, благодаря чему у вас не возникнет сложностей с ее использованием. В установках есть возможность выбора собственного изображения и текстового сообщения, которые будут выводиться при блокировке экрана, настроить звуковое сопровождение, активировать автозапуск вместе с Windows и многое другое.
Как удалить рекомендуемые видео
Рекомендации – это очень полезная функция. Нет необходимости постоянно искать определенный контент. Что делать, если в рекомендациях много ненужного видео. Их необходимо полностью очистить.
На главной
Через компьютерную версию:
- Открыть главную страницу YouTube.
- В левой части страницы находится множество разделов.
- Найти «История» и нажать на него.
- Откроются последние воспроизведенные видео.
- В правой части находится меню. Там необходимо выбрать «Очистить историю просмотра».
Через мобильную версию:
- Зайти в приложение.
- Перейти в раздел «Библиотека».
- Откроется меню, гду нужно выбрать «История».
- Нажать на три вертикальные точки.
- В списке выбрать «Настройки истории».
- Выбрать «Очистить историю» – «Очистить историю поиска».
В рекомендациях справа от ролика
В этом случае все просто. Скрыть ненужный контент можно от определенного канала.
- Для начала зайти в приложение и в рекомендации.
- Выбрать видео и нажать на три вертикальные точки.
- Кликнуть по пункту «Не рекомендовать видео с этого канала».


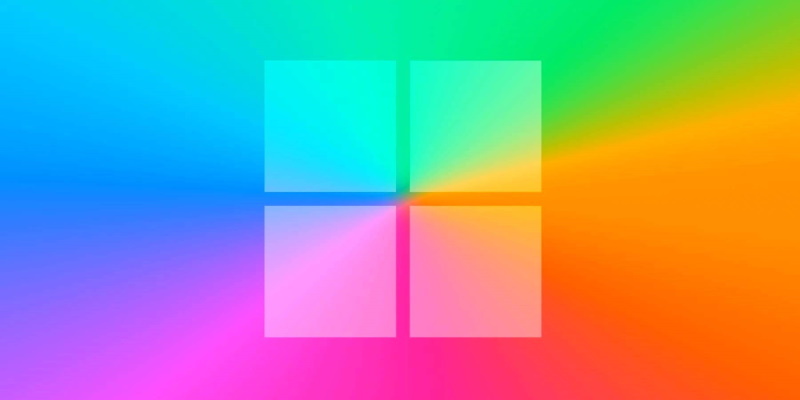
В начале августа компания Microsoft внесла изменения в систему защиты Windows 10 и Windows 11. Операционные системы начали по умолчанию блокировать работу нежелательного софта — такого, который может негативно сказаться на производительности компьютера и скорости интернета.
«Защитник Windows» препятствует запуску таких программ, удаляет их или с помощью файрвола запрещает им доступ к интернету. К счастью, можно отключить эту опцию, главное — знать, где искать тумблер для отключения.
Откройте «Параметры», перейдите в «Конфиденциальность и безопасность» «Безопасность Windows» «Защита от вирусов и угроз» «Управление приложениями/браузером», нажмите «Параметры защиты на основе репутации» и отключите тумблер под опцией «Блокировка потенциально нежелательного приложения».
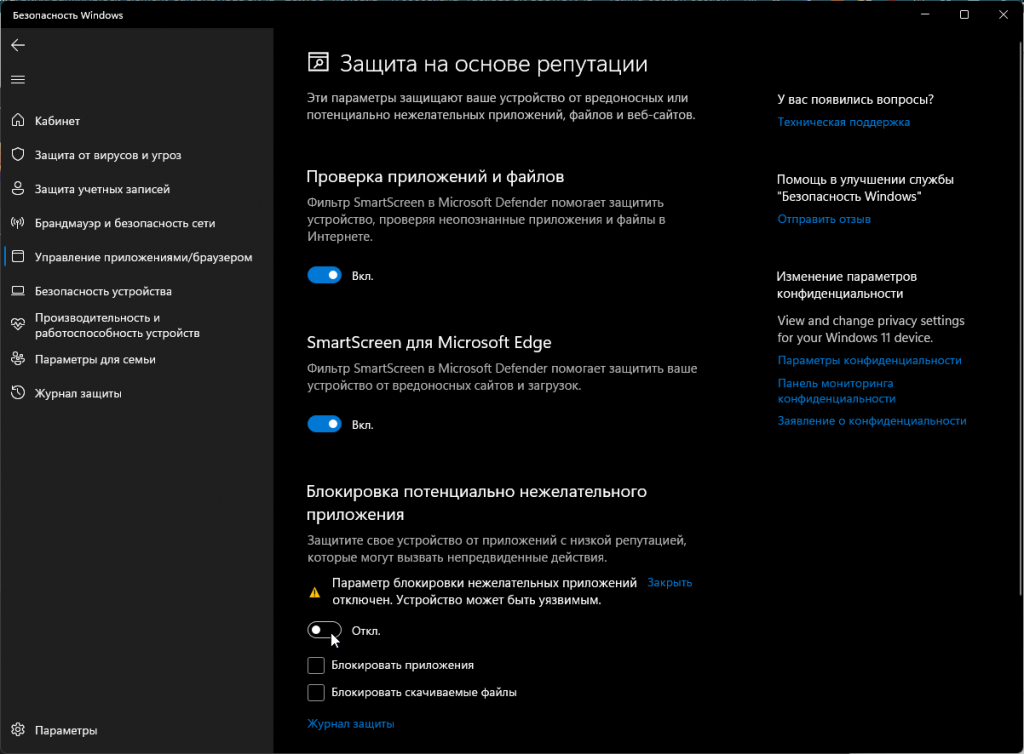
После этого не Windows будет решать, какие приложения вы можете запускать, а вы сами.
Способ 1 — Лучшие приложения для блокировки на Android
Google Play Store забит программами подобного рода буквально под завязку. Поисковый запрос «блокировка приложений» выдаст десятки результатов. Но какой самый лучший? Нам кажется, что довольно неплохим вариантом может стать приложение под лаконичными названием Locker.

Locker позволяет не только блокировать приложения, но и может кастомизировать ваш экран блокировки
Программа «прописывается» в настройках и позволяет вам заблокировать кодом-паролем любые приложения. При этом есть у данной программы и небольшая недоработка — войдя в «Настройки» вы можете найти Locker, без проблем найти заблокированную программу и разблокировать ее. Но это упущение можно обойти, поставив пароль на… вход в приложение «Настройки» смартфона. Имейте это ввиду
Если же вам хочется более надежной защиты, чем пароль, который при желании можно взломать или подобрать, то для вас подойдет программа, которая работает с биометрическими сенсорами. Например, со сканером отпечатка пальцев. Для этого как нельзя лучше подойдет приложение App lock.
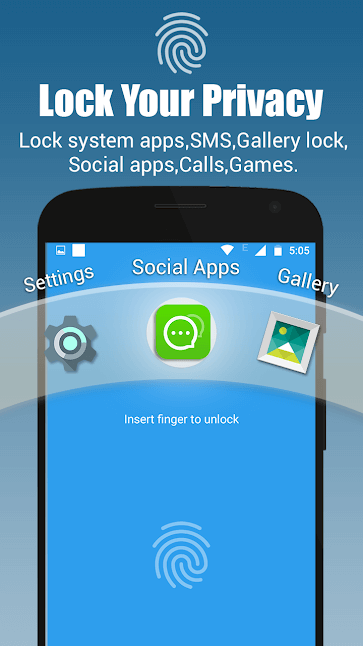
Биометические сенсоры — это довольно надежно
С его помощью можно сделать так, чтобы при открытии любой программы (по-вашему выбору, разумеется) вам нужно было бы использовать отпечаток пальца, чтобы воспользоваться функциями приложения. App lock идеально подойдет для блокировки мессенджеров вроде WhatsApp. Или же для блокировки доступа к галерее фотографий и видеозаписей. Кстати, вопросам сокрытия фотографий и видео мы даже посвящали отдельный материал. Подписывайтесь на наш канал в Телеграм, чтобы не пропускать такие материалы в будущем.
Возможности Google Play
В фирменном магазине компании есть встроенный родительский контроль. Это сделано, чтобы обезопасить пользователей с детьми. Функцию внедрили после нескольких масштабных случаев с покупками внутриигровых вещей с карты родителей. Функция позволяет регулировать и фильтровать доступный контент. Ограничить показ материалов предназначенные для людей старше 13 – 18 лет.
Функция работает не во всех странах. Она на время пропадает при путешествии в регион, где родительский контроль не поддерживается.
Родительский контроль действует на несколько категорий материалов:
- Игры и приложения;
- Фильмы и сериалы;
- Книги;
- Музыка.
Разберёмся, как заблокировать установку неподобающих программ из Плей Маркет от детей. Ограничение запускается с помощью функции внутри Play Market:
-
Включаем приложение с магазином.




Читайте также: Что делать если Play Маркет просит промокод и где его взять — избавляемся от проблем, делая покупки в Google Play

Настройка с помощью встроенных средств закончена. Нужно указывать пароль, который не знает ребёнок, чтобы он не мог выключить функцию самостоятельно. Все введённые параметры сохраняются автоматически и их не придётся редактировать заново при каждом запуске или отключении. Это удобно, если телефоном пользуются не только дети, но и взрослые.











