Screen Translator – бесплатный переводчик интерфейсов
Привет! В этой статье я расскажу про бесплатную программу, с помощью которой можно переводить надписи и прочие тексты с иностранного языка на русский (или другой) в различных приложениях.
Наверняка многим приходилось отказываться от использования определенной программы лишь из-за того, что в списке доступных языков не было русского. Естественно, если вы не знаете иностранного языка, то использование такой программы будет крайне затруднительным. Даже с современными переводчиками, способными переводить целые веб-страницы текста, ситуация не улучшается, ведь в программе даже нельзя выделить надпись.
На помощь нам приходит замечательная бесплатная программка Screen Translator, которая сможет перевести интерфейс хоть с китайского языка.
Возможности
Экранный переводчик позволяет захватить выбранный участок с текстовой информацией, чтобы сделать мгновенный перевод на указанный пользователем язык. Процесс происходит без необходимости сворачивать используемое окно, так как выделение и работа происходит поверх активного окна. Вся переведенная информация сохраняется в базу данных утилиты, которую через время можно просмотреть в виде списка. Реализована функция быстрого копирования в буфер обмена результатов перевода. Проект обладает понятным интерфейсом, с возможностью настроить горячие клавиши для выделения информации.
Из плюсов приложения можно выделить:
- Интуитивный интерфейс. Интерфейс не запутан, в нем может разобраться любой человек без чтения документации об использовании.
- Простота в использовании приложения. Чтобы начать использование, достаточно запомнить горячие клавиши и выбрать языки, с которыми будет работать проект.
- Текст переводится и подбирается по смысловой нагрузке.
- Программа распространяется бесплатно. Большая часть доступных словарей находятся в открытом доступе, но за некоторые из них придется доплатить.
Из минусов выделяются такие пункты:
- Устаревший дизайн. Дизайн выполнен слишком просто в виде обычного приложения в оболочке Windows.
- Переводчик работает медлительно. Процесс может длиться более 4-х секунд. Скорость перевода настраивается в параметрах.
⇡#QTranslate 4.1
- Разработчик: QuestSoft
- Операционная система: Windows
- Распространение: бесплатно
- Русский интерфейс: есть
Совершенно непонятно, как это удалось разработчикам QTranslate, но в этой бесплатной программе работает перевод и через Google, и через Bing, и еще через несколько популярных сервисов: «Яндекс», Promt, Babylon, SDL. При желании любой из сервисов и поддерживаемых языков перевода можно отключить.
Интерфейс программы минималистичен, но в то же время тут есть все, что нужно для быстрого перевода: аккуратные вкладки с названиями сервисов размещены внизу, есть два поля для текста, а также панель, используя которую, можно выбрать направление перевода, быстро поменять языки местами, очистить поля. Щелчок по наушникам в полях для ввода текста включает его озвучивание.

Для того чтобы быстро перевести слово или пару предложений, можно даже не отвлекаться на переключение к окну программы. Просто скопируйте текст в буфер обмена, и рядом с курсором появится значок QTranslate. Щелчок по нему выведет всплывающее окно с готовым переводом. Несмотря на малюсенький размер, в нем еще и поместилось несколько полезных команд. Так, одним щелчком мыши можно попробовать перевести фрагмент с помощью любой другой поддерживаемой системы перевода, заменить исходный текст полученным переводом, прослушать, как его нужно произносить, скопировать в буфер обмена.

А еще QTranslate может использоваться для поиска незнакомых терминов в словарях. Если выбрать во всплывающем окошке не быстрый перевод, а открытие окна словарей, можно узнать, что знает об искомом слове Wikipedia, Definr, ImTranslator, поиск Google и другие сервисы.
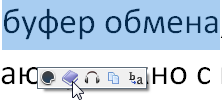
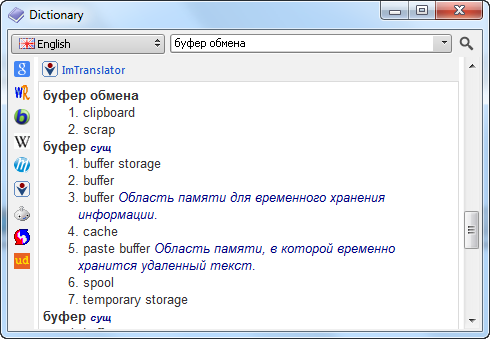
Для обращения к веб-ресурсам можно настроить использование прокси-сервера, а также задать время таймаута.
Кстати, если быстрый перевод не нужен, иконку программы легко отключить в настройках. И наоборот, предусмотрена возможность быстрого отображения перевода сразу же при выделении текста. В общем, как кому нравится. Кроме этого, программа может выводить инструменты для перевода в области курсора при нажатии заранее определенных сочетаний клавиш (по умолчанию это Ctrl+Q). В настройках задаются исключения — приложения, в которых QTranslate работать не будет. Также можно включить перевод элементов интерфейса: просто подведите курсор к нужной надписи, нажмите CTRL+Q — и перевод появится во всплывающем окне.
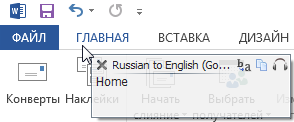
Программа запоминает историю переводов и дает возможность сохранить ее в виде файла HTML. В дополнение к основным функциям, QTranslate предлагает также виртуальную клавиатуру с поддержкой около тридцати языков.
Настройки Screen Translator
Значок запущенной программы Screen Translator находится в области уведомлений. Кликните по нему правой кнопкой мыши, в контекстном меню выберите «Настройки».
В окне «Настройки», во вкладке «Общее» отображены параметры сочетаний «горячих» клавиш для выполнения необходимых операций: «Захватить», «Захватить повторно», «Показать», «Скопировать».
Доступен вывод результата в «Окно» или в «Трей» (область уведомлений), настройка получения обновлений.

Во вкладке «Распознавание» выбирается язык распознавания, регулируется значение опции «Увеличение масштаба» (размер текста в окне распознанного перевода, рекомендуется выбрать в пределах от 5 до 10).
В области «Исправление» вносятся исправления, если распознавание текста постоянно получается с одинаковыми ошибками.

Во вкладке «Перевод» задается максимальное время отображения перевода, язык результата, выбираются переводчики.
Переводчики расположены в определенном порядке. Пользователь может перетащить нужный переводчик выше других, чтобы использовать его в качестве основного.

После внесения изменений в настройки программы, не забывайте нажимать на кнопку «ОК».
Характеристики
- Веб-сайт:github.com/OneMoreGres/ScreenTranslator
- Каталог загрузки
- Прямая ссылка
- Резервная копия
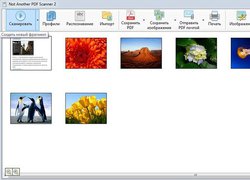
NAPS2 — Программа для сканирования документов
Программа для сканирования документов и фотографий. Полностью на русском языке.
- Сканирование
- Русский
- GNU GPL v2
- 3986
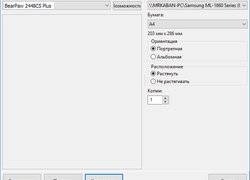
ScanToPrinter — Объединение сканера и принтера
Небольшой инструмент, который объединяет сканер и принтер, позволяющий работать в качестве копира. Полностью на русском языке.
- Сканирование
- Русский
- GNU GPL v2
- 3182
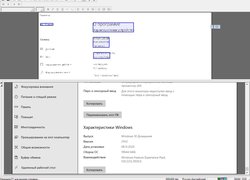
Cognitive OpenOCR — Распознавание текста
Программа для распознавания текста.Русский язык. Бесплатная система распознавания текстовых документов.
- Сканирование
- Русский
- BSD
- 1341
Комментарии:
Настройка
По умолчанию программа Screen Translator настроена оптимальным образом для обычных пользователей ПК. Если же вас что-то не устроит в функциональности или качестве перевода, то вы можете зайти в настройки. Для этого кликните правой кнопкой мыши по ярлыку программы в трее и выберите Настройки.
В первой вкладке настроек «Общее» вы можете посмотреть горячие клавиши для каждого действия. Основная функция – это захват текста. Для нее по умолчанию задана комбинация Ctrl+Alt+Z. Но ее вы можете изменить на любую другую, удобную для вас.

Приложения
Программы для перевода позволяют переводить текст в приложениях, где поддерживается выделение текста курсором. Бывают исключения, они будут оговорены отдельно.
TranslateClient
После того, как в Google Translate API были введены ограничения и плата за использование, существование контекстных переводчиков, работающих на основе этого API, усложнилась в том смысле, что пользователям предлагается платный доступ либо использование альтернативных способов машинного перевода.
Так произошло и с Translate Client, который до известных событий предлагал бесплатное использование базового функционала, что позволяло беспрепятственно переводить текст с помощью Google. Сейчас использование незарегистрированной версии практически бессмысленно. Так, при попытке контекстного перевода через Microsoft Translator квота заканчивается уже на втором слове, а при попытке переключения в Google Translate программа сообщает, что функция доступна только в TranslateClient Pro.
Если абстрагироваться от недостатков незарегистрированной версии, переводить отдельные слова и словосочетания посредством TranslateClient достаточно удобно. В браузере TranslateClient работает в режиме выбора текста и нажатия значка перевода. Две другие иконки — «W» и «S» — поиск в Wikipedia и Google соответственно. Чтобы сократить количество кликов до одного, можно переключиться в режим «Just select text». Для перевода текста в окне другого приложения (например, Microsoft Word), нужно предоставить клиенту доступ, переключив TranslateClient на оранжевую иконку — активный режим. Двойной щелчок по значку вызывает окно для перевода текста.
Вместе с регистрацией пользователь получает инструмент Learner для запоминания простых фраз. Платная версия также позволяет устанавливать локальные словари в формате .xdxf («Dictonaries — Install Dictonary…»). Для направления English — Russian доступно около 30 (из 200 имеющихся ) вариантов, которые имеются на сайте разработчика.
Весьма странно, что бесплатные словари, по факту, требуют оплаты, установленной разработчиком программы. А бесплатный режим не располагает к активному использованию программы, что является дополнительной ложкой дегтя.
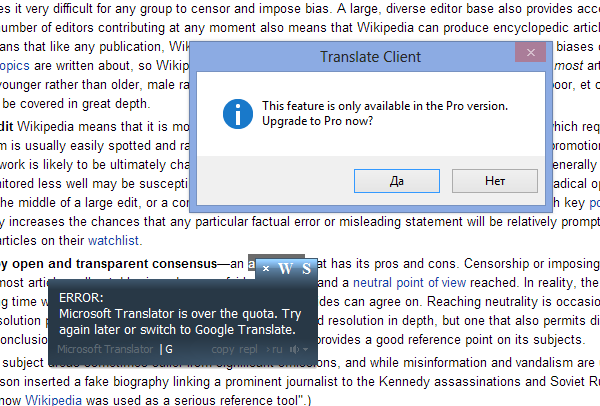
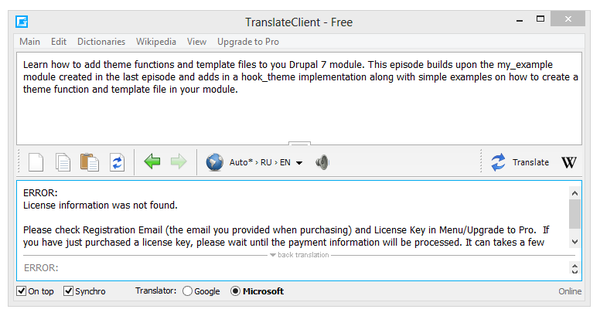
QTranslate
Перевод во всплывающем окне срабатывает при нажатии Ctrl+Q. При выделении нескольких слов выводится их автоматический перевод, для отдельных переводимых слов чаще всего отображаются варианты перевода. Переведенные слова и словосочетания записываются в журнал QTranslate («История» в меню).
- Показать иконку: при двойном щелчке появится иконка, по нажатию на которую будет доступен перевод
- Показать перевод: мгновенный перевод выделенного текста
Поддерживаются следующие сервисы: Google Translate, Microsoft Translator, Promt, Babylon, SDL, FreeTranslation.com, Яндекс перевод. Безусловно, наибольшее количество направлений перевода поддерживает Google Translate, но с англо-русским переводом справляются все перечисленные сервисы. Качество перевода можно сравнить, нажимая на кнопки соответствующих сервисов внизу всплывающего окна QTranslate (также см. Таблицу 2 обзора). В Microsoft Translator и Google Translate возможна озвучка слова («Сtrl+E»), а вот транскрипции, к сожалению, нет. Обнаружить ее можно только в словаре QTranslate при отображении искомого термина.
Словарь доступен по нажатию клавиш «Ctrl+W» либо в одноименном пункте меню. Учитывая то, что данное сочетание в браузере отвечает за закрытие вкладки, его можно поменять в настройках программы в разделе «Горячие клавиши».
В работе словаря используются такие сервисы, как Babylon Dictonary, Multitran и другие. К сожалению, поддержки локальных словарей нет. В настройках программы, кстати, можно отключить ненужные сервисы и языки перевода — в дальнейшем они не будут отображаться в окне переводчика.
Таким образом, QTranslate — бесплатный контекстный переводчик, функционально схожий с TranslateClient (причем версии Pro), вместе с тем, лишенный его недостатков.
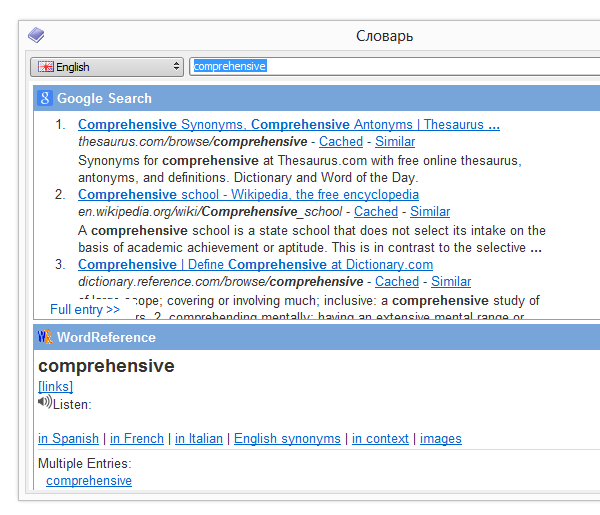
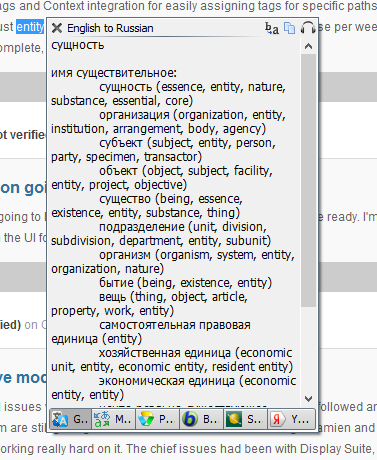
OnTranslator
OnTranslator — еще один переводчик на основе Google Translate API. Возможности весьма скромные: при выделении слов появляется окно с опциями: перевод, поиск в Google, поиск в Википедии, копирование текста в буфер обмена (ненужные кнопки можно отключить в настройках программы). Из других опций стоит упомянуть «Tweet translations» — публикация перевода в Twitter. Однако иначе, чем «узкоспециализированная», эту опцию не назовешь.
Из вышесказанного понятно, что действительно полезной используемой функцией можно назвать только перевод слов и словосочетаний. Всплывающий перевод реализован аналогично Qtranslate и TranslateClient: нужно выделить текст и нажать на значок перевода. В дальнейшем окно с переводом будет закреплено на экране, количество кликов сведено к минимуму.
Минимализм OnTranslator никаких претензий не вызывает, единственный спорный момент — размер шрифта смотрится «неказисто». Впрочем, параметры вроде размера и гарнитуры несложно поменять в настройках программы.
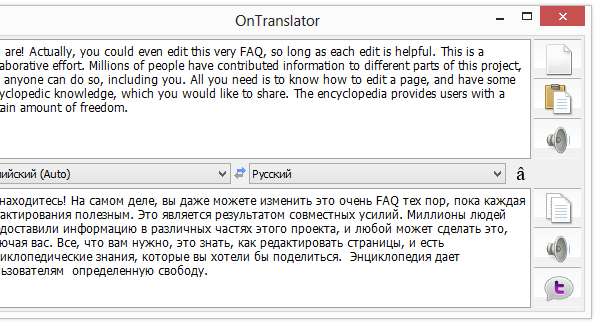
TranslateIt!
Отличие TranslateIt! от программ, работающих на онлайновом переводе — в наличии локального словаря. Это не только делает переводчик относительно не зависимым от Интернета, но и ускоряет его работу. В TranslateClient для подключения оффлайн-словаря необходимо купить лицензию, здесь же можно свободно ознакомиться с этой особенностью, пусть и не столь существенно влияющей на итоговое качество перевода.
Поддерживаются направления перевода с английского, французского, испанского, немецкого на русский и наоборот. Все словари содержат общую лексику, английский дополнительно содержит словарь компьютерных терминов. Возможно подключение дополнительных словарей, в настройках программы предлагается скачать их отдельно с сайта программы.
Переводить можно не только выделенный текст, но и, например, надписи и элементы меню. Пользователи, слабо понимающие иностранный язык и использующие для работы нелокализованные программы, сочтут такую возможность крайне полезной.
Работает программа в трех режимах: контекстный переводчик, словарь и перевод текстов.
С первым режимом предельно понятно: если навести курсор на любое слово, появится его перевод вместе с транскрипцией, а также возможность озвучивания слова. С одной стороны, с разработчиками можно согласиться: «Вам не надо отвлекаться от чтения и искать перевод в словаре». Тем не менее, такой режим очень сильно отвлекает ввиду «вездесущего» всплывающего окна. В таком случае можно посоветовать перейти в режим «Перевод выделением», который активирует всплывающее окно при нажатии клавиши Ctrl и выделении слова.
Если у термина имеется несколько вариантов перевода, также возможно сделать обратный перевод во всплывающем непосредственно окне. Также предусмотрен перевод слов, в которых допущена ошибка в написании: TranslateIt пытается подобрать похожие термины в словаре.
А вот для перевода текста более чем в одно слово TranslateIt! предлагает воспользоваться Google Translate через отдельное окно программы («Перевести текст»). При этом — странная особенность — направлений перевода намного меньше, чем предоставляет Google на странице http://translate.google.com/. Это упущение можно связать с тем, что последнее обновление программы вышло 2 года назад.
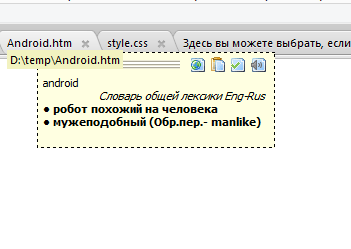
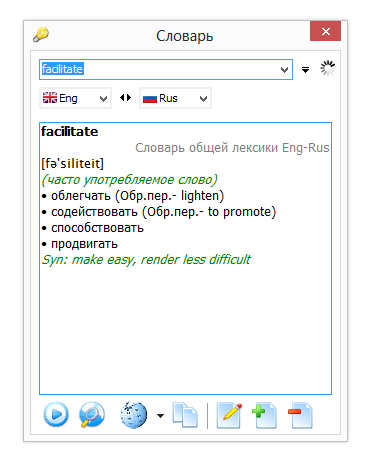
Movavi Screen Recorder
Этот рекордер встраивает миниатюрную панель управления сбоку монитора. Запись экрана windows можно запустить, нажав иконку видеокамеры и очертив выбранную область. Работа основных действий настраивается при помощи горячих кнопок. Рекордер создает фильмы в высоком качестве с частотой вплоть до 60 кб в секунду. Если вам нужно записать клип со звуком, то в Movavi можно настроить захват аудиоисточника с микрофона, системы и даже наушников.
Рекордер Movavi Screen Capture можно скачать бесплатно, но в триальной версии на клип накладывается водяной знак.
Основной функционал включает в себя:
- Подключение изображения с веб-камеры;
- Добавление голосовых комментариев через микрофон;
- Создание скриншотов;
- Отображение движения курсора, кликов мыши и нажатия клавиш;
- Разделение крупных видеофайлов на части;
- Отправка проекта в YouTube и Google Drive;
- Оптимизация скорости конвертации SuperSpeed.
Видеорекордер достаточно ограничен в функционале – есть лишь один режим захвата, готовый результат можно только разделить на части.

В Movavi вы вручную указываете нужную область

Бесплатная программа для записи видео с экрана компьютера с функциями онлайн-стриминга. OBS больше подходит для опытных пользователей, так как у ПО довольно запутанный интерфейс. Рекордер захватывает происходящее на мониторе прямо в режиме редактора, позволяя одновременно обрабатывать видеоролик. В проект можно добавлять изображения, встраивать видеофайлы с локального диска, отслеживать изменения в режиме видеостудии. Возможности софта можно расширять плагинами. Кроме этого, в рекордере вы сможете:
- Захватить сразу несколько источников и объединить их в одном проекте;
- Записывать видеотрансляции по ссылке;
- Добавлять текст и изображения;
- Настраивать переходы между кадрами;
- Захватывать звук с разных источников;
- Встраивать субтитры;
- Транслировать готовый проект в прямом эфире в twitch, youtube, twitter.
OBS рекомендуется устанавливать опытным стримерам, которым нужен вариант «все-в-одном». Если вам нужен просто рекордер, то большинство инструментов окажутся для вас бесполезны. Новичкам будет сложно разобраться в полном функционале.

Внутренняя видеостудия OBS
Bandicam
Некоторые пользователи программы Bandicam считают её наилучшим приложением этого класса ПО. Она позволяет записывать:
- прямоугольную область;
- полный экран;
- область вокруг курсора.
Предлагаются также стандартные размеры окон захвата видео. Имеется специальный игровой режим с индикацией FPS. Есть возможность записи с устройства, утилита находит все возможные варианты с действующим сигналом видео, и предлагает их выбрать, включая их в работу.

Разобраться в интерфейсе программы сможет даже начинающий пользователь ПК. Выходные файлы можно сохранить по указанному пути, выбрав качество, путь и формат, также загрузить на YouTube, указав степень сжатия.
- удобная русскоязычная программа;
- лицензионная версия программы платная.
Напишите в комментариях какими программами пользуетесь вы, и почему?












