В помощь компьютерным «чайникам»: как отключить постоянную проверку жесткого диска при запуске компьютера (отключаем CHKDSK)
Рассмотрим такую ситуацию. Вы запускаете системный блок (ну, то бишь включаете компьютер) и система начинает… нет, не загружаться, а проводить какую-то проверку. Вы видите, как по синему экрану бегут белые символы. Это — действие системной утилиты CHKDSK. Данная утилита чрезвычайно полезна, поскольку выполняет проверку вашего жесткого диска на предмет обнаружения грубых системных ошибок, которые, в последствии, обязательно приведут к какому-нибудь глобальному сбою, с последующей переустановкой ОС (это в лучшем случае), по данным www.woodlan.ru.
Тем не менее, ситуация может сложиться так, что с вашим жестким диском все абсолютно нормально. Возникает вопрос: так а почему же тогда системная утилита CHKDSK постоянно запускается вместе с системой? Дело в том, что система определяет проблемные участки на жестком диске по каким-то своим критериям. Часто бывает так, что жесткий диск абсолютно нормально работает, но система (почему-то?) определяет на нем какие-то несоответствия.
Вот именно в этот момент и запускается системная утилита CHKDSK. Но если вы твердо уверены в том, что с вашим диском всё нормально, то в момент запуска системной утилиты у вас есть два варианта игнорирования проверки: 1) нажать клавишу «Пробел» (Space) для пропуска проверки (правда, для этого у вас есть всего пара секунд: увидите обратный отсчет); 2) по окончании проверки просто отключить эту утилиту вообще.
Если с первым вариантом всё предельно ясно, то второй вариант более предпочтителен для практичных пользователей. В том смысле, что теперь вам не надо сидеть и ловить момент, когда необходимо клацнуть на клавишу «Пробел». Итак, отключение проверки утилитой CHKDSK происходит следующим образом.
Заходим в «Пуск» и выбираем раздел «Все программы» (или просто «Программы»). В открывшемся длинном списке системного «фарша» выбираете строчку «Стандартные» — «Командная строка». Откроется черное окно, в которое вы вводите следующую команду: «chkntfs /X C:» (без кавычек, но с двоеточием — chkntfs /X C:). Имейте в виду: буква «C» — это буква вашего локального диска, на котором происходит постоянная проверка. Далее осталось нажать на клавишу «Ввод» и постоянная проверка вашего жесткого диска отключена!
Однако имейте в виду, что в случае возникновения системных проблем, как-то подвисание, зависание и прочая фигня, то вам следует периодически включать отключенную утилиту CHKDSK. Делается это очень просто: «Пуск» — Все программы» — «Стандартные» — «Командная строка», введите команду chkntfs /X D: и нажмите клавишу «Ввод» (Enter). Теперь утилита снова включена.
Scanning and repairing drive C – перевод на русский
Фраза « Scanning and repairing drive C » в переводе с английского на русский язык означает следующее: « Сканирование и восстановление диска C ».
Слово « complete » значит — « выполнено ».
Лучшая бесплатная альтернатива CHKDSK — MiniTool Partition Wizard
Вместо того, чтобы пытаться запустить CHKDSK при запуске, вы можете использовать сторонний бесплатный инструмент проверки диска, например Мастер создания разделов MiniTool легко проверять и исправлять дисковые ошибки.
MiniTool Partition Wizard — это универсальный менеджер разделов диска для Windows. Помимо сканирования и исправления ошибок диска и проверки поврежденных секторов диска, вы также можете использовать его для простого создания / изменить размер / формат / удалить / протереть разделы, копирование диска, миграция ОС, преобразование формата раздела, анализ использования дискового пространства, проверить скорость жесткого диска , и т.д.
Бесплатно загрузите и установите MiniTool Partition Wizard на свой компьютер с Windows и ознакомьтесь с приведенным ниже руководством, чтобы узнать, как его использовать для проверки и исправления ошибок диска, а также как определять поврежденные сектора на жестком диске.
Шаг 1. Запустите MiniTool Partition Wizard и нажмите да если появится окно управления учетными записями пользователей, чтобы войти в основной интерфейс программного обеспечения. Найдите целевой жесткий диск и целевой раздел, в котором вы хотите проверить дисковые ошибки.
Шаг 2. Щелкните правой кнопкой мыши целевой раздел и выберите Проверить файловую систему вариант. В новом окне вы можете нажать проверить и исправить ошибку файловой системы вариант и щелкните Начало кнопка. MiniTool Partition Wizard автоматически просканирует и исправит обнаруженные ошибки файловой системы на диске.
Шаг 3. Чтобы определить, есть ли на жестком диске поврежденные сектора, вы можете вернуться в основной интерфейс и щелкнуть правой кнопкой мыши целевой раздел, чтобы выбрать Тест поверхности вариант. Нажмите Начать сейчас кнопку, чтобы начать проверку сбойных секторов на диске.
Как решить проблему некорректного функционирования утилиты проверки диска в Windows Vista
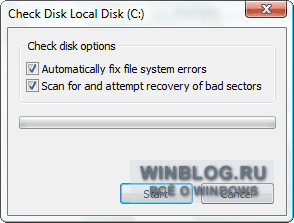
Рисунок A. Чтобы запустить проверку диска в режиме анализа и исправления ошибок, отметьте оба пункта флажками и нажмите «Пуск».
После публикации статьи некоторые читатели пожаловались мне на то, что при попытке запланировать полномасштабную проверку и исправление ошибок утилита не запускается после перезагрузки. А у некоторых, наоборот, проверка выполняется постоянно при каждом включении компьютера.
К счастью, и та, и другая проблема разрешимы.
Проверка диска не запускается после перезагрузки
Если утилита «Проверка диска» не запускается после перезагрузки, это, скорее всего, вызвано ошибкой конфигурации или незначительным повреждением реестра. Когда графическая версия утилиты включает в расписание проверку диска с помощью DOS-версии после перезагрузки, она модифицирует реестр, что приводит к запуску проверки при старте системы. Если из-за какого-то сбоя в системе строка реестра оказывается настроенной неправильно или повреждается при использовании некачественных утилит от сторонних производителей, проверка диска после перезагрузки системы не запускается.
Чтобы решить проблему, придется подправить реестр. Редактирование реестра — дело небезопасное, поэтому обязательно создайте резервную копию прежде, чем вносить какие-либо изменения.
Чтобы запустить Редактор реестра (Registry Editor), нажмите клавиши [Windows]+R для вызова диалогового окна «Выполнить» (Run), введите в строке «Открыть» (Open) фразу regedit.exe и нажмите «OK». Появится диалоговое окно Контроля учетных записей пользователей (UAC), в котором следует подтвердить продолжение операции.
В Редакторе реестра найдите папку
HKEY_LOCAL_MACHINESystemCurrentControlSetControlSession Manager
а в ней — строку BootExecute (рис. B) и дважды щелкните на ней.
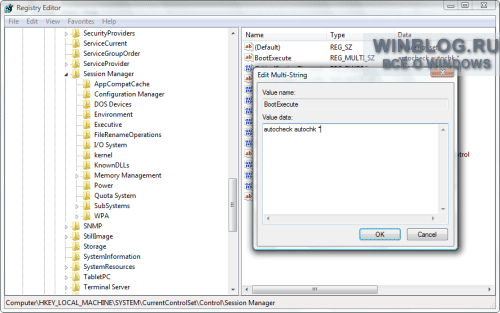
Рисунок B. Значение BootExecute ответственно за запуск утилиты «Проверка диска» при загрузке системы.
Как видно из рисунка, значение BootExecute по умолчанию должно быть autocheck autochk *. Если строка имеет другое значение, просто замените его на параметр по умолчанию.
После этого нажмите «OK», чтобы закрыть диалоговое окно «Изменение многострокового параметра» (Edit Multi-String), выйдите из Редактора реестра и перезагрузите систему. После перезагрузки можно снова запустить графическую версию утилиты «Проверка диска», отметить флажками пункты «Автоматически исправлять системные ошибки» и «Проверять и восстанавливать поврежденные сектора» и нажать «Запуск». После перезагрузки проверка должна запуститься без проблем.
Проверка диска запускается всякий раз при старте системы
Если проверка диска поставлена в расписание, предполагается, что система должна восстановить исходное значение BootExecute сразу же после запуска утилиты. Если проверка диска запускается всякий раз при загрузке системы, это может быть вызвано ошибкой конфигурации или незначительным повреждением реестра, препятствующим восстановлению исходного значения BootExecute. В таком случае решение, изложенное в предыдущем пункте, подойдет и для этой проблемы.
Если редактирование реестра не помогло, возможно, причина в том, что диск помечен «грязным» битом, который по какой-то причине не удаляется после проверки. Проверить состояние «грязного» бита можно командой Fsutil.
Для этого нажмите на ярлыке Командной строки (Command Prompt) правой кнопкой мыши и выберите пункт меню «Запустить от имени администратора» (Run As Administrator). Подтвердите выполнение операции в окне Контроля учетных записей пользователей и введите в окне командной строки команду Fsutil dirty query Y:, где Y: — метка жесткого диска. В результате должно появиться сообщение о том, что диск «загрязнен».
Теперь надо воспользоваться командой Chkntfs для отмены проверки диска при следующем запуске системы. Введите Chkntfs /x Y:, где Y: — метка жесткого диска. В результате должно появиться сообщение о том, что на диске используется файловая система NTFS.
После этого закройте окно Командной строки и перезагрузите компьютер. После перезагрузки должна сразу же запуститься операционная система — безо всякой попытки проверить диск на ошибки. Если DOS-версия «Проверки диска» все же запустится, надо открыть окно Командной строки и запустить утилиту в режиме полномасштабной проверки и исправления ошибок командой Chkdsk /f /r Y:, где Y: — метка жесткого диска. После этого вам предложено будет поставить проверку диска в расписание для запуска при следующем старте системы. Для продолжения введите Y и нажмите [Enter]. Затем перезагрузите Windows, не препятствуя проверке жесткого диска при запуске системы. В ходе проверки утилита должна убрать с тома «грязный» бит и после этого система будет запускаться как обычно.
А что думаете вы?
Случалось ли вам сталкиваться с подобными проблемами при проверке жесткого диска на ошибки? Пользовались вы какими-нибудь из описанных здесь приемов? Помогли ли они вам? А может быть, у вас есть другой способ решения проблемы? Поделитесь с нами своим мнением в комментариях!
Автор: Greg Shultz
Перевод: SVET
Оцените статью: Голосов
Copyright © 2006-2022 Winblog.ru All rights reserved.
Права на статьи принадлежат их авторам. Копирование и использование материалов разрешается только в случае указания явной гиперссылки на веб-сайт winblog.ru, как на источник получения информации.
Сайт для посетителей возрастом 18+
Автоматическое восстановление только после завершения работы, после перезагрузки Windows 10 работает

Один из распространенных вариантов — подготовка автоматического восстановления, диагностика компьютера Windows 10 и последующие этапы проявляют себя только после завершения работы при очередном включении компьютера или ноутбука, а нажатие кнопки «Перезагрузить сейчас» или простая перезагрузка решает проблему. Также возможен вариант, когда появление проблемы зависит от того, как долго компьютер пробыл в выключенном состоянии или выключался ли он из розетки.
В описанных выше случаях могут помочь следующие варианты решения проблемы:
-
(самый быстрый метод и необходимый, если проблема возникает на ПК после выключения из розетки, а не выключать вы его не готовы).
- Вручную установить драйверы чипсета и управления электропитанием, а для Intel — также драйверы Intel ME (Management Engine Interface) с официального сайта производителя ноутбука или материнской платы, даже если на официальном сайте они не самые новые.
- Для ПК при включенной функции «Быстрый запуск» — не отключать компьютер от электросети.
Суть в данном случае сводится к тому, что Windows 10 при включенной по умолчанию функции «Быстрый запуск» и завершении работы не выключается «полностью», а переходит в подобие гибернации. При неправильной работе драйверов чипсета и управления электропитанием (а нередки случаи, когда такую неправильную работу вызывают автоматически устанавливаемые Windows 10 драйверы, несмотря на их совместимость), а также при полной потере питания (например, выключили ПК из розетки), повторное восстановление из этой гибернации может приводить к сбоям и автоматическому восстановлению.
Как убрать или восстановить CHKDSK из автозагрузки
В определённых ситуациях при серьёзных неисправностях диска или системном сбое можно наблюдать регулярную загрузку утилиты при каждом запуске ОС. Иногда речь идёт о постепенном выходе из строя HDD, так что проблему нельзя оставлять без внимания. Автозапуск CHKDSK несложно отключить, хоть это и не является решением возможных неисправностей диска, и скорее будет игнорированием возникшей неприятности, но если причина в системном сбое, такое решение оправдано. Рассмотрим, как отключить CHKDSK при старте Windows 7, 8, 10.
Способ 1. Отключение службы в командной строке
Для совершения операции нужно проделать такие действия:
Способ 2. Изменение параметров системного реестра
Помните, что неправильные правки могут привести к неприятным последствиям для операционной системы, в том числе к её полному отказу, поэтому вручную править реестр не рекомендуется малоопытным пользователям. Перед внесением любых изменений лучше сделать резервную копию, чтобы оставить возможность вернуться к прежним параметрам, если что-то пойдёт не так.
Способ предполагает выполнение следующих действий:
Встроенная служба ОС Windows CHKDSK позволяет выявить и исправить проблемы с HDD, поэтому утилиту желательно использовать при любых подозрениях нарушения целостности файловой системы. Наряду с системной службой SFC (System File Checker) инструмент Check Disk позволяет исправить различные сбои и используется при исправлении критических ошибок Windows.











