Нет доступных лицензий клиента сервера терминалов для этого компьютера
Возникла проблема — при подключении к удаленному компьютеру Windows 7 начал выдавать:
«Удаленный сеанс отключен, поскольку не удалось обновить лицензию на доступ с этого локального компьютера. Обратитесь к администратору сервера.»
Решил проблему так: заходим в regedit находим радел HKEY_LOCAL_MACHINESOFTWAREMicrosoftMSLicensing. Удаляем его.
Начиная с Windows Vista после удаления содержимого раздела реестра HKEY_LOCAL_MACHINESOFTWAREMicrosoftMSLicensing, при подключении к терминальному серверу возникает ошибка: «Удаленный компьютер отключил сеанс, из-за ошибки в протоколе лицензирования. Попытайтесь подключиться к удаленному компьютеру снова или обратитесь к администратору сервера». При этом подразделы HardwareID и Store внутри MSLicensing не создаются.
Причина кроется в отсутствии прав у пользователя создать эти разделы. Для устранения ошибки, выполните следующие действия:
- Запустите mstsc.exe с правами администратора («Запуск от имени администратора») или войдите в систему под учетной записью с правами администратора домена, если компьютер входит в домен.
- Подключитесь к терминальному серверу. В этот момент будут автоматически созданы разделы реестра HardwareID и Store.
- Отключитесь от терминального сервера.
После выполнения описанных выше действий, вы снова можете подключаться к терминальному серверу под учетной записью с правами пользователя.
Сброс пробного периода
Поскольку при подключении удаленно к такому серверу будет появлятся ошибка об отсутствии лицензий на подключения к серверу, подключаться к нему будет возможно только через консольный сеанс — для этого, необходимо выполнить команду mstsc /admin .
Однако, можно без проблем сбросить пробный период терминального сервера, достаточно выполнить несколько манипуляций в реестре Windows. Для этого, запускаем редактор реестра, и переходим в следующий раздел реестра:
В данном разделе реестра необходимо удалить значение реестра с названием начинающимся на L$RTMTIMEBOMB. , однако, скорее всего ничего не выйдет, поскольку по умолчанию у пользователей компьютера нет прав на внесение изменений в данном разделе. Для исправления данного недоразумения, необходимо открыть разрешения данного раздела, и сменить его владельца на Администраторы.
Делается это следующим образом:
- На нужном разделе реестра нужно нажать правой кнопкой мыши, и в появившемся меню выбрать пункт «Разрешения».
- Откроется список разрешений. В нем нужно нажать на кнопку «Дополнительно».
- Откроются дополнительные параметры, где в самом верху будет написан владелец, а рядом будет кнопка «Изменить». Нажимаем на неё.
- Откроется окошко, где нужно будет ввести имя группы администраторов — например «Administrators». Для корректировки названия в понятный системе формат следует нажать на кнопку «Проверить имена».
Если все будет правильно, система подчеркнет название группы, после чего остается только выйти из всех ранее открытых окон, нажимая кнопки «ОК» (для применения новых разрешений).
После этого, остается только удалить значение реестра с названием L$RTMTIMEBOMB. , после чего перезагрузить сервер. Если все было сделано правильно, то пробный период будет активирован по новой, и пользователи смогут работать на данном сервере как раньше.
Установка лицензий
Запустите Мастер установки лицензий одним из следующих способов.
Если до этого шага вы работали в Мастере активации сервера и оставили флаг в чек-боксе Start Install Licenses Wizard now , Мастер установки лицензий запустится автоматически после нажатия Next .
Если до этого шага вы не работали в Мастере активации сервера или убрали флаг в чек-боксе Start Install Licenses Wizard now , нажмите правой кнопкой мыши на сервер и выберите Install Licenses .
Скопируйте License Server ID вида YYYYY-YYYYY-YYYYY-YYYYY-YYYYY-YYYYY-YYYYY .
Обратитесь в техническую поддержку SberCloud и сообщите оператору, который занимается установкой лицензий:
License Server ID ;
Тип и количество лицензий должны совпадать с указанными в Бланке заказа. На основе этих данных оператор сгенерирует код пакета лицензионных ключей.
Подробнее о типах лицензий
-
Windows Server 2019 Remote Desktop Services Per Device client access license (RDS Per Device CAL ) — лицензия на устройство (ПК, планшет, тонкий клиент, мобильное устройство и др.), которое может быть подключено к серверу терминалов.
-
Windows Server 2019 Remote Desktop Services Per User client access license (RDS Per User CAL ) — лицензия на пользователя (человека), который может подключиться к серверу терминалов.
Получите от оператора License Key Pack ID вида ZZZZZ-ZZZZZ-ZZZZZ-ZZZZZ-ZZZZZ-ZZZZZ-ZZZZZ , укажите его в Мастере и нажмите Next .
Убедитесь, что лицензия установлена (отображается уведомление «The requested licenses have been successfully installed») и нажмите Finish .
Устранение ошибки: Удаленный компьютер отключил сеанс, из-за ошибки в протоколе лицензирования
Начиная с Windows Vista после удаления содержимого раздела реестра HKEY_LOCAL_MACHINESOFTWAREMicrosoftMSLicensing, при подключении к терминальному серверу возникает ошибка: «Удаленный компьютер отключил сеанс, из-за ошибки в протоколе лицензирования. Попытайтесь подключиться к удаленному компьютеру снова или обратитесь к администратору сервера». При этом подразделы HardwareID и Store внутри MSLicensing не создаются.
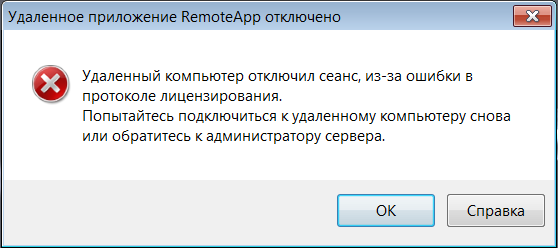
Причина кроется в отсутствии прав у пользователя создать эти разделы. Для устранения ошибки, выполните следующие действия:
- Запустите mstsc.exe с правами администратора («Запуск от имени администратора») или войдите в систему под учетной записью с правами администратора домена, если компьютер входит в домен.
- Подключитесь к терминальному серверу. В этот момент будут автоматически созданы разделы реестра HardwareID и Store.
- Отключитесь от терминального сервера.
После выполнения описанных выше действий, вы снова можете подключаться к терминальному серверу под учетной записью с правами пользователя.
Записки ИТ специалиста.
Тестируя различные лицензии для терминального сервера, я наплодил их в оснастке несколько штук. Перед внедрением в бой, я решил почистить список. Для этого необходимо сделать следующее:
1) Открываем оснастку «Диспетчер лицензирования удаленных рабочих столов» или в английском варианте «RD Licensing Manager»
2) Видим список лицензий
![]()
3) Для начала деактивируем сервер:
Выбираем имя сервера, нажимаем правую клавиши мыши, пункт «Подробно -> Деактивировать сервер»
По английски «Advanced -> Deactivate Server”.
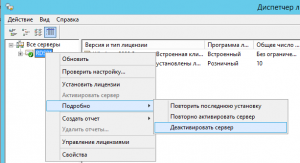
Запускается мастер, проходим шаги. Получаем неактивированный сервер.
4) Закрываем оснастку «Диспетчер лицензирования удаленных рабочих столов» или в английском варианте «RD Licensing Manager»
5) Запускаем службы (services.msc), останавливаем службу «Лицензирование удаленных рабочих столов» или в английском варианте «Remote Desktop Licensing»
6) Запускаем командную строку с правами администратора, переходим в «C:WindowsSystem32lserver». Удаляем файл “TLSLic.edb” (Естественно сначала скопировав его в надежное место)
7) Запускаем службу «Лицензирование удаленных рабочих столов» или в английском варианте «Remote Desktop Licensing»
8) Запускаем оснастку «Диспетчер лицензирования удаленных рабочих столов» или в английском варианте «RD Licensing Manager»
Как исправить: Сервер лицензий недоступен после переименования сервера лицензий RDS 2016.
Способ 1. Для автономного сервера лицензирования удаленных рабочих столов.
Способ 2. Для автономного сервера лицензирования удаленных рабочих столов.
Способ 1. Сервер лицензий FIX недоступен на автономном сервере лицензирования удаленных рабочих столов.
Если сервер лицензирования RD является автономным (он не является частью развертывания RDS), измените имя сервера лицензирования в групповой политике:
1. Откройте редактор групповой политики. Для этого:
1. Одновременно нажмите Windows + р ключи, чтобы открыть окно запуска команды.
2. Тип gpedit.msc и нажмите Войти.
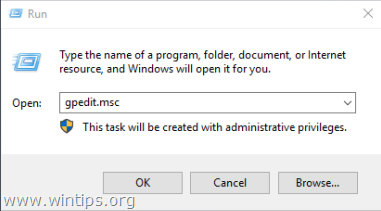
2. В редакторе групповой политики перейдите к:
- Конфигурация компьютера Административные шаблоны Компоненты Windows Службы удаленных рабочих столов Узел сеансов удаленных рабочих столов Лицензирование
3. На правой панели дважды щелкните по Использовать указанные удаленные серверы лицензий.
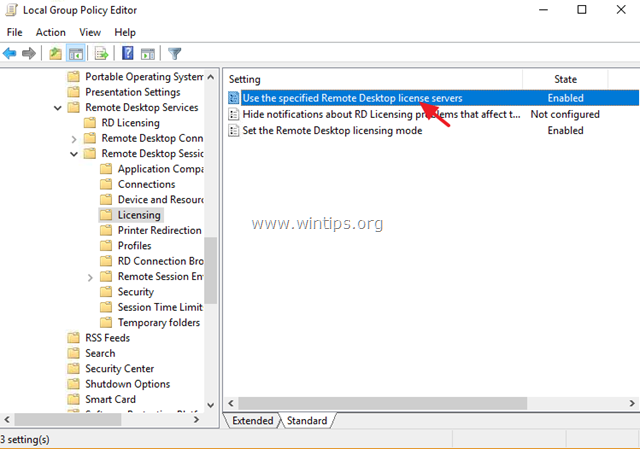
4. В Сервер лицензий для использования‘введите новое имя сервера и нажмите хорошо.
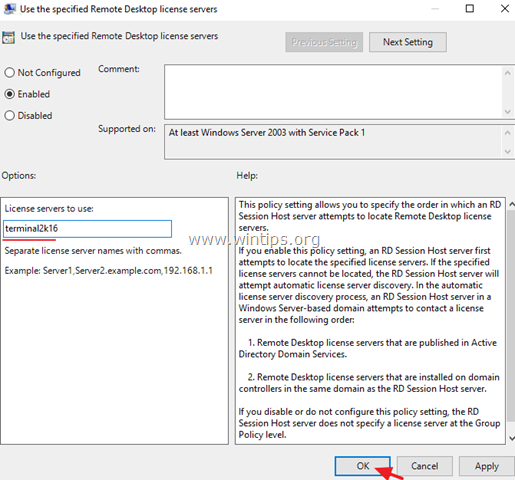
5. Повторно запустите программу диагностики лицензирования RD. Проблема должна исчезнуть. *
* Примечание. В некоторых случаях требуется перезапуск сервера лицензирования удаленных рабочих столов.
Способ 2. Сервер лицензий FIX недоступен на Автономном сервере лицензирования RD.
Если ваш сервер лицензирования удаленных рабочих столов не является автономным (он является частью коллекции RDS Deployment), то вам нужно изменить имя сервера лицензирования в диспетчере сервера:
1. Откройте диспетчер серверов.
2. Перейти к Службы удаленных рабочих столов -> обзор -> Задачи -> Изменить свойства развертывания.
3. Нажмите на RD Licensing Вкладка.
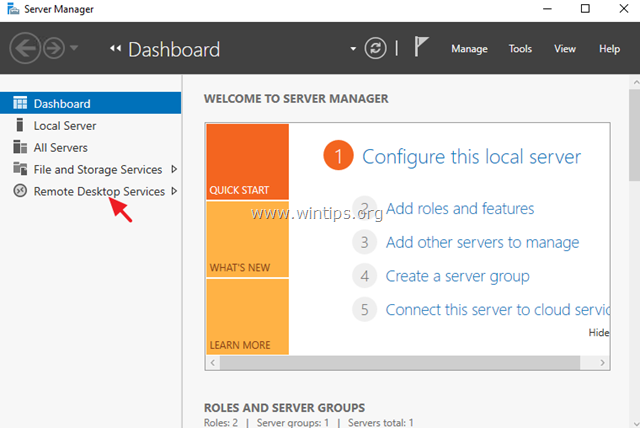
4. Введите имя нового сервера и нажмите хорошо.
Это оно! Дайте мне знать, если это руководство помогло вам, оставив свой комментарий о вашем опыте. Пожалуйста, любите и делитесь этим руководством, чтобы помочь другим.











