Обойти забытые пароли: Windows XP и BIOS
При возникновении определенных ситуаций вам может понадобиться доступ к компьютеру, защищенному неизвестным паролем или еще и дополнительным паролем для BIOS. Ситуация непростая, но преодолимая. Как обойти эти пароли, читайте ниже.
Если мы имеет дело с хакером, работающим на расстоянии, пароль для BIOS действительно может сильно затруднить ему доступ к чужим данным. Но если у злоумышленника есть возможность напрямую приблизиться к вашему рабочему месту, эта мера сразу теряет всю свою полезность: как взломать пароль на компьютере, становится очевидно.
Воспользуемся и мы этой маленькой хитростью. Дело в том, что установки BIOS по умолчанию никаких паролей не хранят, и чтобы заставить их исчезнуть, нужно всего лишь вернуть системе ее первоначальную конфигурацию, то есть заводские настройки. Для этого существует два метода. Оба они предполагают непосредственное механическое вмешательство.
Сброс пароля BIOS
Часто возникают вопросы по поводу снятия пароля BIOS. Либо сам владелец забыл пароль (встречается часто, как это не удивительно), либо ребенок «поиграл» с настройками BIOS (наверное, второе по частоте обращение, выглядящее так же невероятно), либо ноутбук вам достался с уже установленным паролем, которого вы. естественно, не знаете. В общем, пароль есть, и его нужно как-то снять.Существует несколько видов паролей: пароль на включение (Power-Onpassword), пароль жесткого диска (Harddiskpassword) и администраторский пароль (Supervisorpassword). Самый простой вариант, когда пароль «скидывается» простым обнулением BIOS, как на настольном компьютере. В этом случае придется разобрать ноутбук, предварительно вынув аккумуляторную батарею, и вынуть батарейку CMOS.
Правда, сама разборка ноутбука, как правило, представляет далеко не тривиальную задачу. Если на настольном компьютере обычно бывает достаточно отвинтить пару-тройку винтов, то с ноутбуком все гораздо сложнее. Естественно, лучше обратиться в сервисный центр. А если портативный компьютер находится на гарантии, то это единственный вариант. Пытаясь разобрать ноутбук самостоятельно, вы лишаетесь гарантии. После того как батарейка CMOS, находящаяся на материнской плате, вынута, возможны два варианта действий.
Первый — просто дождаться полного разряда конденсатора, который подключен параллельно батарейке (никаких перемычек в ноутбуках, как правило, нет). Время разряда зависит от модели и может варьироваться в широких пределах. С некоторыми ноутбуками хватает 10 мин. Для других придется ждать несколько часов (иногда оставление разобранного аппарата без батарейки CMOS на всю ночь не решаю проблемы)
Второй вариант — включить компьютер без батарейки CMOS. Правда, в случае разобранного аппарата это необходимо делать очень аккуратно, велика вероятность повреждения аппарата неумелыми действиями (например, может быть короткое замыкание). После включения нужно дождаться завершения первоначального тестирования и начала загрузки. Поскольку этот пароль хранится в энергонезависимой памяти (которая в данный момент осталась без питания), все ваши настройки, включая пароль, не сохранятся. Поэтому система загрузит установки «по умолчанию», естественно, с «пустым» паролем.
После того как начнется загрузка (и приглашение к вводу пароля не появится), можно будет отключить ноутбук. Снова вставляем батарейку CMOS, аккуратно собираем аппарат, включаем, убеждаемся, что все работает — на этом все. Ситуация становится гораздо сложнее, если установлен пароль на жесткий диск или пароль администратора. У разных производителен схема хранения этих паролей реализована по-разному. На одних ноутбуках пароли хранятся в специальных микросхемах на материнской плате, причем пароль привязан к серийному номеру компьютера и зашифрован по специальному алгоритму. На других ноутбуках пароль разбит на несколько частей. Каждая из этих частей также закодирована и хранится в своей собственной микросхеме (как вариант, какая-то часть может храниться на жестком диске).
Даже если вы твердо знаете, в какой микросхеме хранится пароль, и имеете возможность перепрошить чип прошивкой, считанной с другого аналогичного ноутбука, проблемы это не решит. Кодирование осуществляется с привязкой к серийному номеру, поэтому при попытке включения компьютера будет всего лишь высвечиваться сообщение об ошибке, загрузить операционную систему вам не удастся. Кстати сказать, многие производители хранят пароли в специальных микросхемах, перезапись которых обычными программаторами не поддерживается. В общем, на большинстве ноутбуков самостоятельное снятие паролей представляется практически нереальной задачей.
А как же проводится сброс пароля специализированными сервисными центрами? Некоторые производители, например, IBM, заявляют, что сброс пароля возможно только путем замены материнской платы и жесткого диска. У других существуют более доступные механизмы для решения таких задач. Например, с ноутбуком Toshiba пароль может быть снят либо специальным устройством, подключаемым по параллельному порту или PCMCIA, либо раскодированием по идентификационным отметкам в головном сервисе. Причем во втором случае это действительно будет головной сервис-центр. Если вы обратитесь в региональный центр, то вся операция будет осуществляться по телефону.
В течение нескольких часов специалисты будут переправлять в головной сервис необходимые сведения, получая ответ, вводя их в ноутбук, получая информацию, снова переправляя се в головной сервис. В общем, процедура очень трудоемкая. Почему же все так сложно? Дело в том, что украсть ноутбук гораздо легче, чем настольный компьютер. Иногда информация, содержащаяся на жестком диске портативного компьютера, бывает ценнее, чем сам ноутбук. Поэтому все сложности со снятием паролей — всего лишь необходимая защита от злоумышленников. Ведь даже владея жестким диском, прочитать содержащуюся гам информацию будет невозможно.
How to reset BIOS password on HP Pavilion program
How to reset the BIOS password on the HP Pavilion program without disassembling the laptop, without closing the CMOS battery, leaving the BIOS settings to enter the laptop system? Now I will tell you about the points — how to reset the password through official utilities from Hewlett Packard or just HP. And so let’s get started. First, we need to download the BIOS Configuration Utility utility itself, complete with BiosConfigUtility64.exe from the link. Files: sp93030.exe version: 4.0.26.1 from 01.09.2019 — see the picture. Download and install C:\Program files, and best of all in C:\SOFT since we will need to run with Administrator rights, and the right button «Run as» will not always help you, since half the actions will have to be done in cmd. exe — on the Windows command line.
Next, we need to generate a new file «password.bin» with an encrypted password for the BIOS that is overwritten in the EEPROM. First, create a simple text file — an empty .txt, and rename it to password.bin. (with the extension .bin, not .txt). Then we start the password generation utility from the folder C:\SOFTBIOS Configuration Utility: HpqPswd.exe (or HpqPswd64.exe). Run on behalf of the «Administrator». In two fields, enter: 12345678 and confirm 12345678. In the field «Browse» for the bin file, specify the path to our empty file «password.bin». Press the key — voila! An encrypted password file was created successfully. Check the file itself — 26 bytes. We open the notebook and see that it inside has become something like this: «_HPPW12_ # ept |‚ nЎH |> Јp’vayutmt «. Signed up, then OK!
We move on to reset the BIOS password on the HP Pavilion program. We climb into the manual « HP BIOS Configuration Utility (BCU) User Manual » — can be downloaded from the link. We find the N6 Password management page. A command is written in it to replace the password with your own, here it is: BIOSConfigUtility64.exe /nspwdfile:»password.bin «of course the password.bin file itself must be in the same folder as the BIOSConfigUtility.exe exe (or BIOSConfigUtility64.exe) 64 depending on the capacity of your processor, but there are laptops with 32 too — there the file will be BIOSConfigUtility.exe, respectively. By the way, BIOS supports passwords up to 32 two characters, as it is written in the manual.
We run the command line «cmd» in it, register it as the manual says: BIOSConfigUtility.exe /nspwdfile: «new password.bin», but as you understand it is not a «new password.bin» file, namely «password.bin» our new baked file. Initially, just in case, I changed all the attributes in these files to root (admin) — well, you never know, maybe there overwriting that is not inherited from the Admin goes to the file, just in case. We poke the «Enter» button and a black window pops up in which something is written in red that did not even have time to read — the console closed. Only flashed — password sucessfull … blah blah fucking something there. Initially, I thought, damn well once red — probably some kind of mistake. But no — everything worked out clearly and the password changed (flashed in the BIOS) from under Window 10.
Reboot Windows. We boot and hold the «Esc» button when booting Windows. We fly out the menu: among other things: «F10 BIOS Configuration Setup» click: it says: Insert password. We enter our treasured: 12345678 and we get into the laptop BIOS itself. Everything turned out to be much simpler than I thought, delving into various forums on the network. Now you understand how to reset the BIOS password on the HP Pavilion program, and the official one. By the way, in the manual there is also a BIOS demand in the same way and reconfiguration. It follows exactly the same principle — as I described earlier. Good luck to everyone and put a brand new SDD as soon as possible, but I’ll tell you about it next time.
Переустановка батарейки
Память, в которой хранятся настройки БИОС, а также часы материнской платы не являются энергонезависимыми: на плате имеется батарейка. Снятие этой батарейки приводит к тому, что память CMOS (включая пароль на БИОС) и часы сбрасываются (правда иногда требуется подождать несколько минут, прежде чем это произойдет).
Примечание: иногда встречаются материнские платы, на которых батарейка не съемная, будьте осторожны и не применяйте лишних усилий.
Соответственно, для того, чтобы сбросить БИОС компьютера или ноутбука вам потребуется вскрыть его, увидеть батарейку, вынуть её, чуть подождать и поставить обратно. Как правило, для извлечения достаточно надавить на защелку, а для того, чтобы поставить обратно — просто слегка надавить, пока батарейка сама не защелкнется.
Другие способы
Пользователи могут сбросить ключ доступа с помощью изменения файлов конфигурации «SAM» и «Config».
Переписать файлы Config и SAM
Файл конфигурации «SAM» (менеджер учетных записей) содержит в себе хэш пароля от профиля Windows. Элемент «Config» отвечает за возможность входа в систему с использованием логина и пароля.
Чтобы переписать файлы, необходимо:
- На загрузочный внешний диск поместить файлы NTFSDOS и архиватор RAR.
- Через БИОС загрузить внешний диск.
- После рестарта появится окно командной строки архиватора RAR.
- Нужно задать команду для выгрузки файлов SAM и Config. Она выглядит так: RAR a —v C:windowssystem32config_С:windowssystem32sam. После этого системные файлы будут извлечены, и пользователь может их редактировать.
Особенности данного способа и недостатки
Особенностью данного способа является то, что пользователь самостоятельно изменяет файлы конфигурации операционной системы. Помимо этого, нужно использовать архиватор с поддержкой командной строки, чтобы произвести выгрузку компонентов. Файл SAM зашифрован, поэтому необходимо скачивать программу для выгрузки хэша пароля.
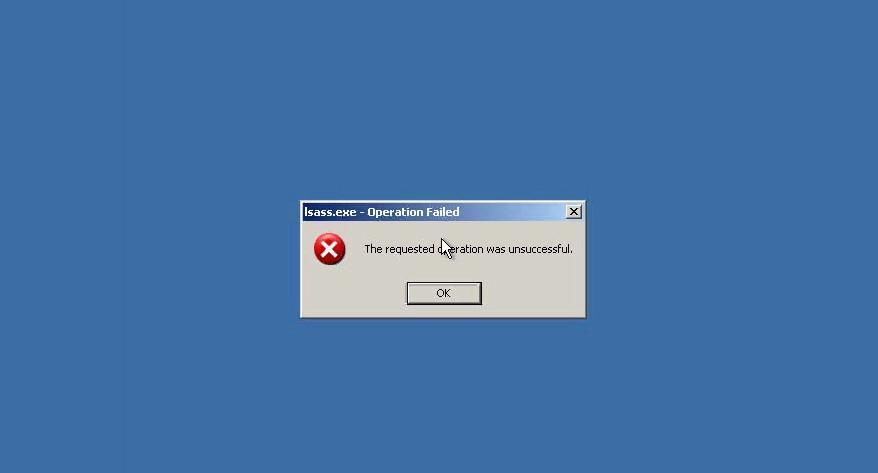
Ошибка, связанная с удалением файла SAM
Обратите внимание! Недостатком данного способа является то, что после изменения элементов менеджера учетных записей в большинстве случаев загрузка системы происходит с ошибкой. Из-за этого придется выполнять переустановку.
Сбросить пароль на Windows XP можно несколькими способами: воспользоваться сторонним программным обеспечением или загрузить компьютер в безопасном режиме. Категорически не нужно изменять файлы менеджера учетных записей, это приведет к критическим ошибкам и невозможности войти в систему. Наиболее эффективным методом обнуления ключа доступа является использование сторонних утилит, таких как Reset Windows Password.











