Восстановление Windows 10
Здравствуйте, дорогие друзья!
В операционной системе Windows 10 существует очень удобная функция, которая позволяет в случае необходимости откатить систему до предыдущего состояния. Обычно восстановление Windows 10 применяется в случае возникновения проблем с системой, повреждения реестра, снижение скорости работы системы и т.д.
Как показывает практика, этот инструмент часто используют, так как он прост в использовании и позволяет решить множество проблем. В этой статье мы рассмотрим с вами, как восстановить систему Виндовс 10.
Итак, если ваша система работает со сбоями или вообще не запускается, то вот как это можно исправить.
Откат Windows 10 до заводского состояния с рабочей системы
Если вы хотите сбросить все настройки на Windows 10 до заводского состояния и, при этом ваша ОС полностью работоспособна (загружается, есть доступ к сети, параметрам), то действия по откату будут следующие:
- Жмём «Пуск», «Параметры», выбираем раздел «Обновления и безопасность».
- Нажимаем на кнопку «Начать» в пункте «Вернуть компьютер в исходное состояние».
- Появится небольшое окно. Кликаем «Нажать».
- Если система выдает требования выбрать действие, кликаем на том, который больше всего подходит. Рекомендуем «Сохранить личные файлы».
- Процесс сохранения информации может занять несколько минут. В следующем окне смотрим о предупреждении, что после отката будут изменены все настройки. Если вы согласны с действиями, кликаем «Сброс».
- Весь процесс сброса настроек может занять от 2 до 4 часов. Не стоит в это время трогать компьютер, выключать его или перезагружать.
Функция «Новый запуск»
В Windows 10 версии 1703 был представлен новый функционал. Опция «Новый запуск» тоже сбрасывает операционную систему до заводских настроек. Попутно удаляются все приложения и настройки. Отличается от возврата в исходное состояние тем, что полностью переустанавливает ОС без использования загрузочного диска. Для запуска процедуры нужно зайти в «Параметры» — «Обновление и безопасность». Затем открыть вкладку «Восстановление» и кликнуть по следующей ссылке:

После этого вы увидите приложение для управления безопасностью Windows. Если вы хотите сразу перейти к процедуре, то кликните на «Начало работы». Если нажать по ссылке «Подробнее», откроется страница сайта Microsoft с детальным описанием нововведения.

Как вернуть Windows 10 в исходное состояние с сохранением личных файлов и без

C выходом Windows 8 операционная система от Microsoft обзавелась двумя новыми вариантами восстановления на случай неполадок: первый из них (Refresh) позволяет вернуть систему в исходное состояние, не затрагивая личные файлы пользователя, тогда как второй вариант (Reset) является противоположностью первого и переустанавливает систему с нуля, удаляя при этом все пользовательские данные.
Спустя год после появления «восьмерки» эти функции перекочевали в версию 8.1. Разумеется, учитывая их востребованность, Refresh и Reset стали частью и новой Windows 10, где в отличие от двух предыдущих версий они объединены под одной кнопкой. Тем не менее, работают обе функции в том же самом направлении – т.е. вы можете либо «освежить» систему, сохранив свои файлы, либо полностью переустановить ее с удалением всего и вся.
На самом деле в 10-ке есть еще один вариант восстановления, который предназначен для возврата к предыдущей версии операционной системы, с которой было произведено обновление до Windows 10, но об этой функции мы поговорим в другой раз.
Сегодня вы узнаете, как переустановить Windows 10 с сохранением личных файлов; также мы проиллюстрируем процесс сброса с удалением файлов и переустановкой системы. Оба эти варианта восстановления мы будем запускать из функционирующей операционной системы. А чтобы помочь тем из вас, у кого система по каким-либо причинам не загружается, будет описан и метод возврата в исходное состояние с сохранением файлов с помощью среды восстановления (для входа в нее вам потребуется либо диск восстановления, либо установочный носитель, так что имейте это в виду).
Возврат компьютера в исходное состояние с сохранением файлов
Откройте приложение «Параметры» (см. «5 способов открыть окно Параметры в Windows 10») и перейдите в «Обновление и безопасность» -> «Восстановление». В разделе «Вернуть компьютер в исходное состояние» нажмите кнопку «Начать».
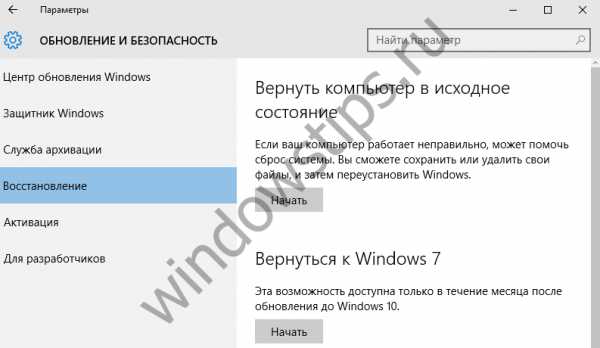
Вы увидите окно с выбором действия. Поскольку наша цель «освежить» систему с сохранением личных файлов, выбираем первый вариант: «Сохранить мои файлы».


Далее система покажет список приложений, которые будут утрачены в процессе восстановления. В нашем примере в списке есть только Google Chrome, поскольку это единственная сторонняя программа, установленная на тестовой машине.
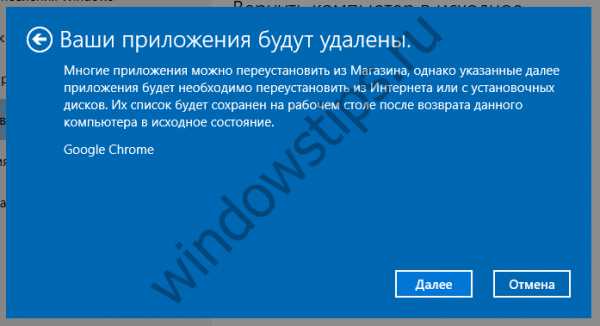
На следующем экране вы увидите последствия этого варианта возврата – внимательно читаем и жмем «Сброс».

Затем вы увидите очередной этап подготовки, а после начнется непосредственно сам процесс возврата в исходное состояние.
Вам может быть интересно: Как обновить БИОС на материнской плате MSI?
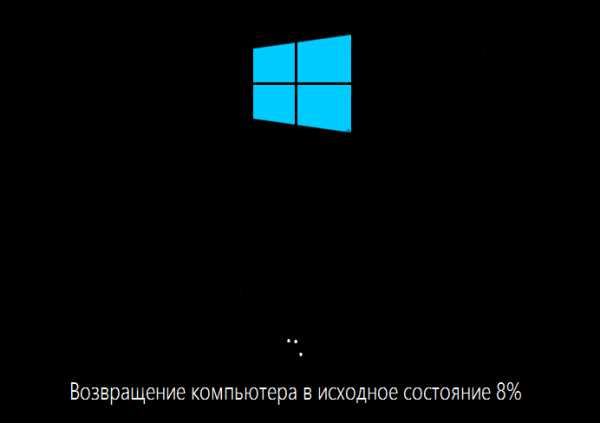
Процесс не долгий, но его продолжительность главным образом зависит от скорости компьютера, так что наберитесь терпения. Когда первый этап завершится, компьютер перезапустится и начнется процесс установки драйверов, компонентов системы и настройки параметров.
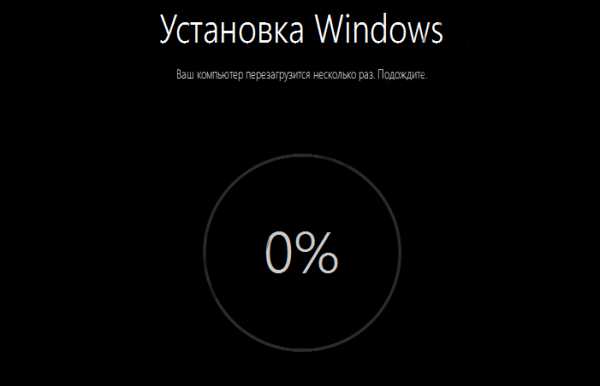
Затем еще немного настроек…

…и ваш компьютер будет готов к использованию. Система будет как новая, без установленных ранее вами программ (файл со списком приложений, удаленных в ходе восстановления, вы обнаружите на рабочем столе) и настроек, зато все ваши файлы останутся нетронутыми.
Возврат компьютера в исходное состояние без сохранения файлов
Откройте меню «Параметры», перейдите в «Обновление и безопасность» -> «Восстановление», в разделе «Вернуть компьютер в исходное состояние» нажмите «Начать».
Выберите «Удаление файлов все».

Обратите внимание, что в отличие от варианта с сохранением файлов, в данном случае наряду с вашими файлами, программами и настройками также будут удалены учетные записи пользователей.

Компьютер перезагрузится и начнется процесс возврата. Все последующие этапы будут аналогичны тем, что были описаны при выполнении возврата компьютера в исходное состояние с сохранением файлов, т.е. основную работу система сделает сама без вашей помощи. Ваше участие потребуется лишь в самом конце, чтобы сделать некоторые настройки и создать новую или ввести данные уже существующей учетной записи.
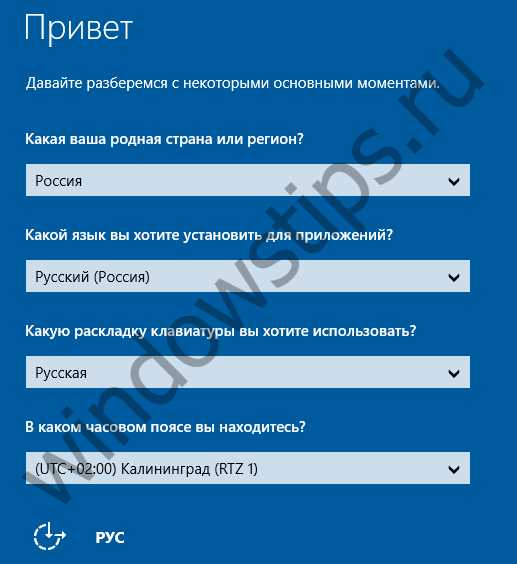
Возврат компьютера в исходное состояние, не затрагивая личные файлы, когда система не загружается
Подключите диск восстановления системы или установочный диск и запустите систему с него. (Если потребуется, настройте на своем компьютере загрузку со съемных носителей). Если ни того, ни другого у вас нет, прихватите флэшку и сходите к знакомому, чтобы создать диск восстановления системы (компьютер вашего приятеля должен работать под управлением Windows 8, 8.1 или 10).
В самом начале загрузки компьютера, когда на экране появится сообщение Press any key to boot from…, нажмите любую клавишу, чтобы загрузка была произведена именно с подключенного ранее диска.
После загрузки вы увидите экран установки Windows. Выберите нужный язык и нажмите «Далее».
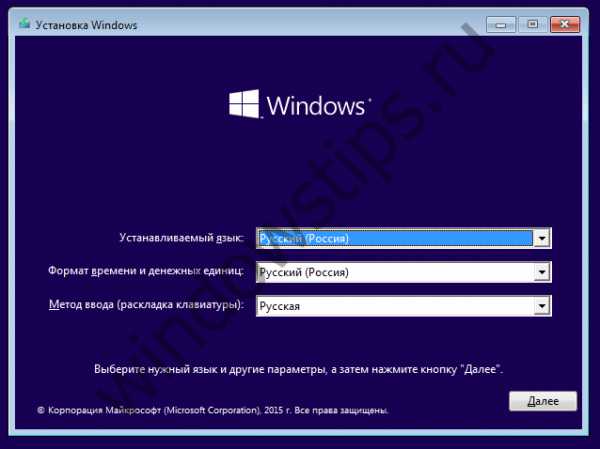
Затем нажмите «Восстановление системы».
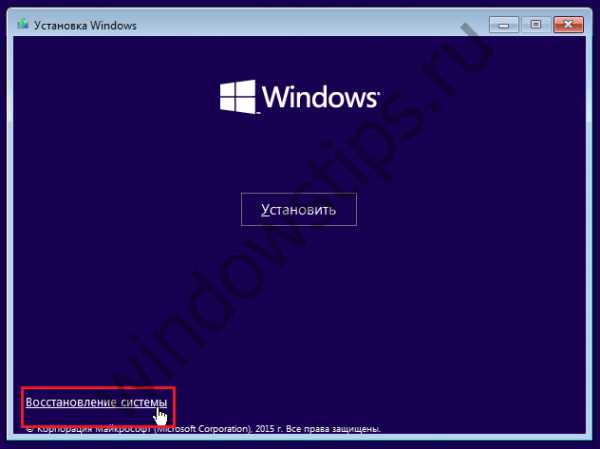
Ваши дальнейшие шаги: «Диагностика»…

…«Вернуть компьютер в исходное состояние»…

…«Сохранить мои файлы».

Выберите вашу учетную запись.

Если потребуется, введите пароль.

Нажмите «Вернуть в исходное состояние».

Далее, после перезагрузки, начнется процесс возврата.
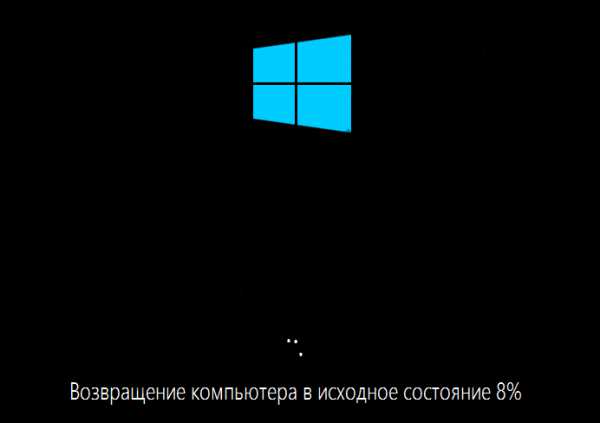
На этом все. Надеюсь, статья вам поможет.
Содержание статьи:
Теперь давайте поговорим, когда стоит применять сброс в исходное состояние. Это будет разумно сделать, например, после неудачных попыток восстановления системных файлов. Если вы видите, что систематические сбои и зависания продолжаются.
Либо в случаях очевидной нужды переустановки системы в результате долгой работы и захламленности . Но для этого нужны определенные знания и установочные диски. Не хотите вникать в эти детали? Тогда самое время воспользоваться описываемым методом.
Так что давайте теперь разбираться, что тут к чему. Итак, первый вариант будет рассмотрен из-под работающей Win 10. Будем считать, что пока еще критического ничего не произошло. Поэтому жмем кнопку » Пуск » и выбираем раздел » Параметры » :
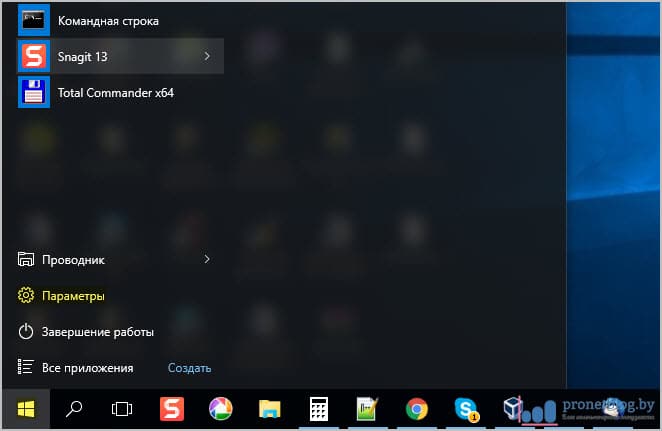
Затем » Обновление и безопасность » :
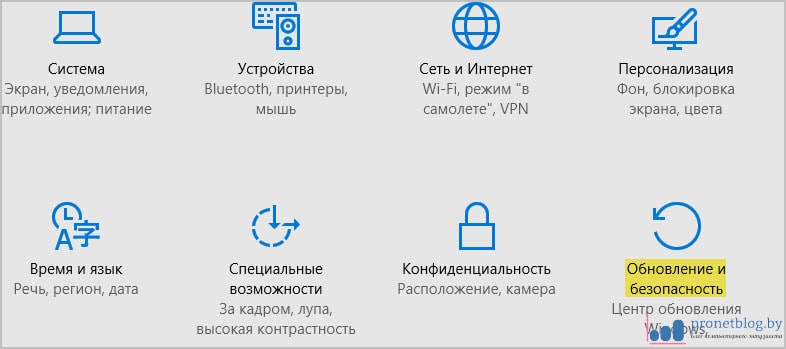
В открывшемся окне следуем по пути » Восстановление-Начать » :
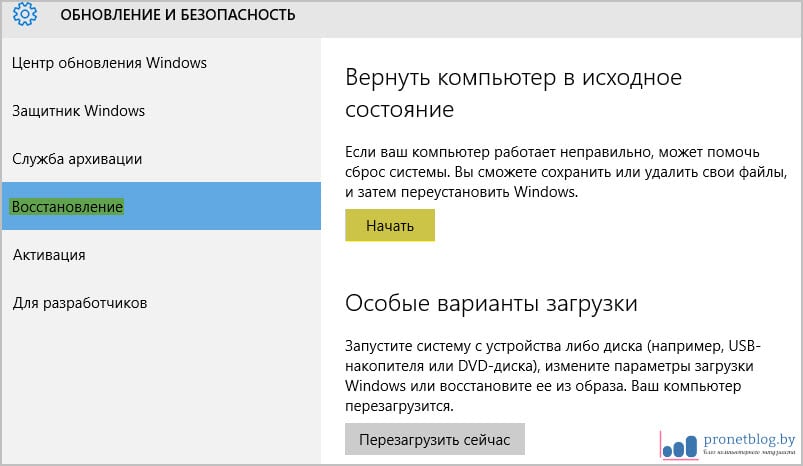
И вот тут начинается самое интересное. Теперь нам будет предложено два варианта сброса системы: с сохранением файлов пользователя либо с их полным удалением. Давайте сразу рассмотрим пункт » Удалить все » :
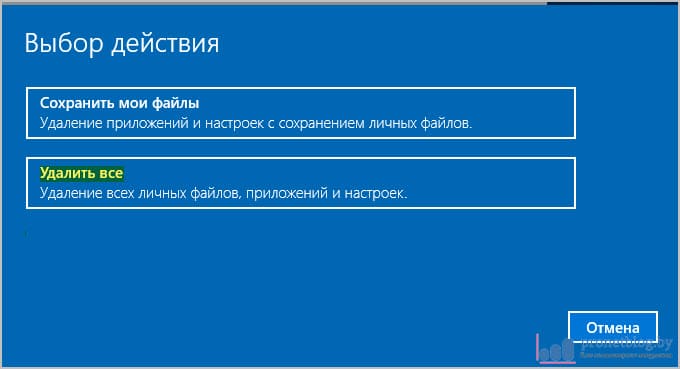
На следующем шаге нужно выбрать удаление файлов со всех дисков, или только с раздела где установлена Windows 10:
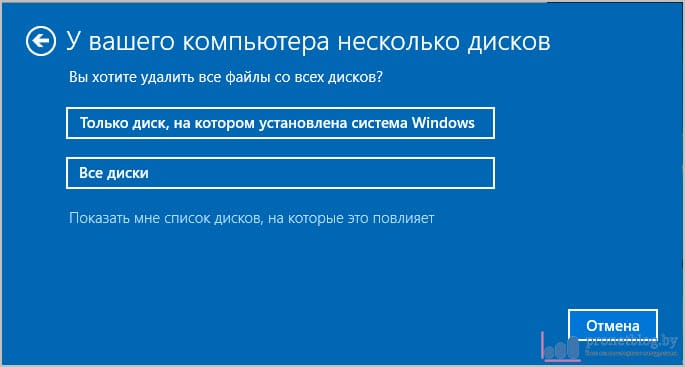
Также можно определиться с методом очистки. Если выбрать » Просто удалить мои файлы » , то в крайнем случае данные еще можно восстановить с помощью специальных программ, то есть происходит быстрое форматирование.
В случае активации опции » Удаление файлов и очистка диска » , я так понимаю, происходит уже многопроходное форматирование. Что-либо восстановить вряд ли получится. По крайней мере, точно не в домашних условиях:

Ну что же, с этим все ясно. Теперь давайте попытаемся вернуть компьютер в исходное состояние с возможностью сохранения файлов. Для этого в меню » Выбор действия » переходим в раздел » Сохранить мои файлы » .
Здесь сразу будет сказано, что, как ни крути, все установленные программы (Program Files) после сброса работать не будут и потому подлежат обязательному удалению. Согласитесь, что это важно знать:
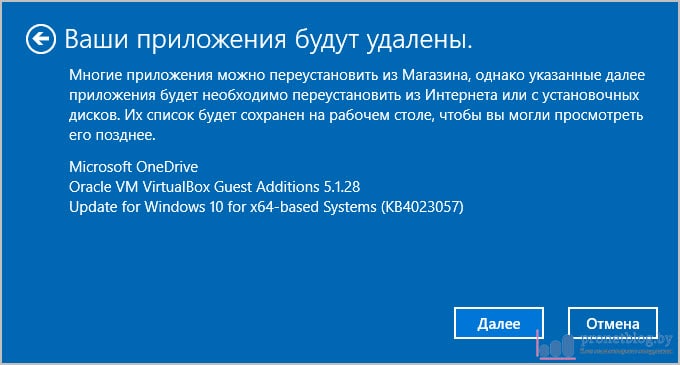
В подтверждение серьезности данной операции система еще раз выдаст предупреждение. Обратите внимание на все последствия такого возврата:
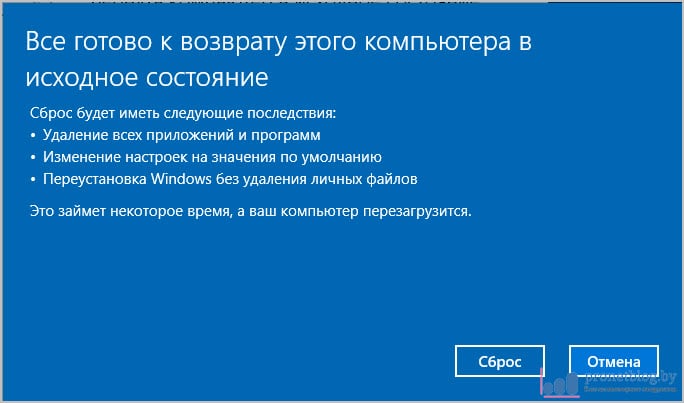
Если все осознали, смело жмите кнопку » Сброс » , чтобы запустить процесс:
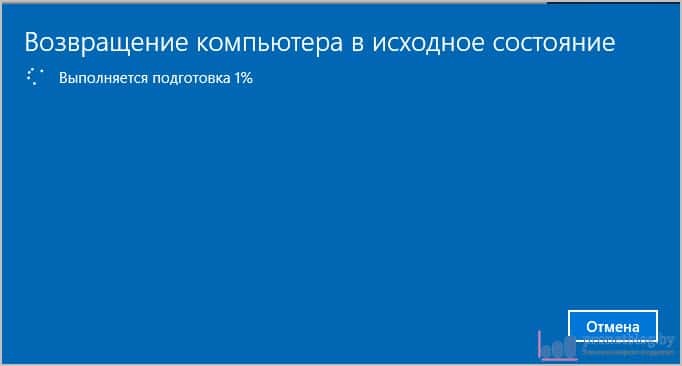
Теперь начнется достаточно долгий по времени процесс восстановления. Здесь уже все зависит от объема удаляемых файлов и мощности самого компьютера либо ноутбука. Остается только ждать.
В завершение Windows 10 вернется к своему первоначальному виду. Хорошо, а где же наши сохраненные файлы? Чтобы их увидеть, необходимо найти на системном диске папку с названием » Windows . old » и пройти в директорию » Пользователи » :
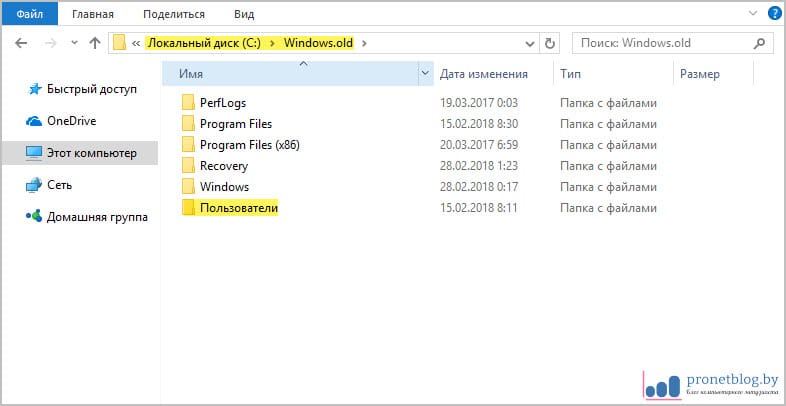
Именно там и будут храниться личные данные. То есть здесь важно понимать, что при таком методе автоматически сохраняются только файлы из профилей пользователей. Различные сторонние папки в это число не входят. Это понятно?
Ну вот и все, друзья, теперь вы знаете, как можно вернуть компьютер в исходное состояние на Windows 10 с сохранением файлов, а также полной очисткой диска. Надо сказать, что нужно еще до конца разобраться с появившейся папкой » Windows . old » , поскольку она занимает много места на жестком диске.
А вот что с ней можно сделать, поговорим в ближайших выпусках. На этом всем пока и до новых встреч. Если остались какие-то вопросы или пожелания, добро пожаловать в комментарии к статье. В завершение, как всегда, давайте смотреть интересное видео.











