Сброс настройки сети в Windows
Сегодня мы рассмотрим тему, как сбросить настройки сети в Windows 7 и Windows 10, для чего же нужно сбрасывать настройки сети в Windows. Если у вас возникают проблемы с доступом к интернету, возникают ошибки при подключении кокой либо сети, возможные проблемы с dns и ip серверами, такие как dns probe finished no internet, dns probe finished bad config, так же может быть и такое, на пример есть интернет wifi роутер раздает интернет исправно, но после включения браузера ссылки и адреса сайтов не работают, то есть показывает ошибки при подключении, так же нельзя исключать и тот факт, что в самой системе могут быть вирусы, вредоносное ПО, которые могут препятствовать входу в интернет, как удалять вирусы в системе, можете прочитать по ссылке удаление вредоносных программ. И так как же сбросить настройки сети в Windows, я вам покажу несколько вариантов.
Сразу хочу вас предупредить, не советую делать эти процедуры у себя на работе или какой либо организации, так как там могут быть свои протоколы ip адресов, и настройки TCP/IP, которые нужно вводить вручную, советую вам обратиться к своему системному администратору.
Также у разных провайдеров возможны свои настройки и подключения TCP/IP и dns шлюзов. Если интернет у вас подключен напрямую к компьютеру, перед тем как сбрасывать настройки сети у себя дома, сначала уточните настроки у своего провайдера.
Когда требуется сброс сетевых настроек
Прежде чем, что то делать нужно понять и осознать, для чего вы это делаете, это самое первое правило в любом деле, сейчас уже трудно себе представить нашу жизнь без компьютеров и интернета, они сильно упростили ее. Техника как и люди не лишены недостатков и так же могут плохо работать или вообще перестать выполнять свои задачи. Так как компьютеры общаются между собой по средствам локальных сетей, коим является и интернет, то бывают случаи когда в ней проблема, простым примером может служить случай, когда отсутствуют сетевые протоколы windows 10 и одним из решений был именно сброс на дефолтовые настройки сети.
С выходом windows 10 anniversary update, как вы уже привыкли она принесла не только новые ошибки, но и еще полезный функционал, упрощающий сброс сетевых настроек windows 10 redstone, и, что самое классное, делается это одним нажатием кнопки мыши, браво Microsoft. Теперь уже не нужно объяснять пользователю как производится сброс сетевых настроек через командную строку (его мы еще рассмотрим, для целостности картины), какое это было мучение, особенно для представителей технической поддержки.
И так давайте начнем и сделаем сброс параметров сети и Интернета в настройках Windows 10 redstone, хочу отметить, что проделанные действия, вернут все ваши сетевые настройки в начальное состояние, так что возможно если у вас ручные настройки интернета, то вам придется все восстановить вручную, задав соответствующие параметры:
Так же хочу отметить, что сброс сетевых настроек windows 10 это не панацея от всего, и он не факт, что исправит проблему с интернетом, и может даже пользователю создать дополнительные трудности, в виде описанной выше перенастройки.
Все от слов к практике, так как сбросить сетевые настройки windows 10, делаем следующее нажимаем Пуск и выбираем пункт Настройки.

В итоге у вас откроется окно Параметры Windows, его так же можно вызвать сочетанием клавиш WIn+I (это такие горячие сочетания клавиш windows 10). Выбираете пункт Сеть и Интернет.

Далее идем в состояние > изменение сетевых параметров. В самом низу будет кнопка Сброс сети.

Нажимаем сбросить сейчас, обратите внимание, что ваш компьютер, обязательно должен перезагрузитьтся.

Подтверждаем наше действие, кнопкой да и начинаем сброс сетевых настроек windows 10 redstone.

В итоге у вас откроется командная строка в которой запуститься нами знакомая утилита netsh, о ней я поговорю ниже.

Не забудьте, потом перезагрузить ваш компьютер.Во время сброса параметров сетевых подключений, все сетевые адаптеры удаляются из Windows 10, а затем начинается повторная установка, всех устройств доступных ей, так, что если раньше ваша система не могла автоматически определить например WIFI или сетевой адаптер, то вы возможно опять с этим столкнетесь
Когда и почему следует сбрасывать стек TCP/IP
Со временем Windows сохраняет кэш сетевых данных, включая IP-адреса. В системном реестре также есть параметры, которые напрямую связаны с интернет-протоколом. В любой момент они могут быть повреждены, что приведет к невозможности подключения к Интернету, даже если все остальные настройки выполнены правильно.
Повреждение стека может даже быть причиной того, что трафик вашего компьютера направляется на старый IP-адрес и не может обновить новый в кеше.
Иногда недостаточно изменить IP-адрес вашего компьютера или просто перезапустить его. Именно тогда пользователь должен прибегнуть к этому решению и сбросить свои настройки TCP / IP.
Tracert
Windows 10 также включает в себя tracert (Trace Route). Это диагностический инструмент для определения сетевого пути к месту назначения с помощью серии эхо-запросов ICMP. Однако, в отличие от команды ping, каждый запрос включает значение TTL (время жизни), которое увеличивается на единицу каждый раз, что позволяет отображать список пройденного маршрута и продолжительность.
- Нажмите на кнопку «Пуск».
- Введите в поиск cmd и нажмите правой кнопкой мыши на «Запуск от имени администратора».
- Введите команду, чтобы понять путь к месту назначения, и нажмите ввод:
tracert IP-OR-DOMAIN

В команде замените IP-OR-DOMAIN на фактический IP-адрес или доменное имя пункта назначения, для которого требуется устранить неполадки.
Например, эта команда позволяет просмотреть путь, по которому пакеты достигают Google.com:
tracert google.com

В команде замените IP-OR-DOMAIN на фактический IP-адрес или имя домена пункта назначения, неполадки с которым вы хотите решить, и HOP-COUNT для количества переходов, которые вы хотите отслеживать.
Сброс сетевых настроек Windows 10
Несмотря на то, что специалисты Microsoft регулярно производят обновления, вводят все более современные технологии и радуют пользователей новыми версиями, даже в Виндовс 10 не избежать ряда проблем в работе. От их большей части можно избавиться довольно простым способом. Сброс настроек сети поможет исправить даже те ошибки, причина возникновения которых не совсем понятна пользователю.

Сброс сетевых настроек через параметры
Следуйте приведенным ниже инструкциям, чтобы выполнить сброс сети в Windows 10.
1. Зайдите в «Параметры» —> «Сеть и Интернет»
2. Перейдите на вкладку «Состояние» и в разделе «Изменить настройки сети» нажмите «Сброс сети». При нажатии на ссылку откроется страница сброса сети. Если ссылка «Сброс сети» не отображается, это, скорее всего, потому, что вы используете версию старше Windows 10 Anniversary Update (версия 1607)
3. Нажмите кнопку «Сброс сети»
4. Нажмите кнопку «Да», когда вы увидите диалоговое окно подтверждения, чтобы сбросить настройки сети
Ваш компьютер автоматически отключится от подключения Wi-Fi или Ethernet. На экране вы увидите сообщение «Вы собираетесь выйти».
Примерно через пять минут ваш компьютер автоматически перезапустится один раз, чтобы завершить работу по сбросу сети. Итак, сохраните свою работу, прежде чем ваш компьютер автоматически перезагрузится.
Сброс сетевых настроек через командную строку
Сбросить настройки сети можно также при помощи инструмента командной строки netcfg.exe, которая находится в папке:
С помощью команд утилиты netcfg.exe вы можете управлять сетевыми адаптерами, протоколами, сервисами и клиентами. Т.е. утилита netcfg.exe позволяет просмотреть, установить или удалить такие сетевые компоненты операционной системы, как протоколы TCP/IPv6, NetBIOS, IPX.
Сброс сети Windows 10 через командную строку происходит таким образом:
1. Нажмите на клавиатуре сочетание клавиш WIN + X и в появившемся меню выберите пункт «Командная строка (администратор)»
2. В командной строке введите команду для сброса настроек сети:
3. После чего нажмите клавишу Enter
После чего необходимо перезапустить компьютер. Также как и в первом способе, в время сброса параметров сети будут отключены и удалены, а затем переустановлены все сетевые адаптеры. Сброс сетевых настроек Windows 10 через командную строку работает также и в старых версиях Windows.
Route
Инструмент route отображает таблицу маршрутизации, которая позволяет Windows 10 понимать сеть и взаимодействовать с другими устройствами и службами. Инструмент также предлагает некоторые опции для изменения и очистки таблицы по мере необходимости.
Как и в случае с инструментом arp, таблица маршрутизации обычно не требуется, но может пригодиться для устранении связанных с ней проблем.
Чтобы просмотреть или очистить таблицу маршрутизации, проделайте следующее:
- Откройте Пуск.
- Найдите Командную строку, щелкните правой кнопкой мыши верхний результат и выберите Запуск от имени администратора.
Введите следующую команду, чтобы просмотреть таблицу маршрутизации, и нажмите Enter:
route print - Подтвердите информацию таблицы маршрутизации.
- (Опционально) Введите следующую команду, чтобы очистить таблицу маршрутизации, и нажмите Enter:
route -f
На заметку: при выполнении этой команды устройство потеряет сетевое подключение, так как система перестанет понимать топологию сети. После выполнения команды перезагрузите компьютер, чтобы позволить сетевому стеку перестроить таблицу маршрутизации. Обычно таблицу очищать не нужно, если только вы не изменили записи и хотите ее сбросить.
После выполнения этих шагов вы получите представление о таблице маршрутизации и о том, как очистить информацию.
Команду route /? также можно использовать для просмотра списка доступных параметров, включая параметры изменения сетевых показателей, указания шлюза, добавления нового маршрута и многого другого. Однако, если вы не понимаете, как работает сеть, изменять эти параметры не рекомендуется.
IPConfig
Вы можете использовать команду IPConfig, чтобы исправить большинство распространенных сетевых проблем в Windows 10. Но перед этим вам нужно открыть командную строку. Для этого нажмите поиск Windows и введите «cmd». После этого выберите «Запуск от имени администратора».

Когда откроется окно командной строки, начните вводить команды IPconfig. Первая команда ipconfig /release освобождает текущую конфигурацию IP.

После этого запустите ipconfig /renew, команду для получения новых IP-конфигураций с DHCP-сервера.

Затем вы можете очистить DNS с помощью ipconfig /flushdns. Команда удалит устаревший локальный кэш DNS с вашего ПК. С этого момента ваш компьютер будет хранить новую информацию DNS, а это значит, что вы не столкнетесь с ошибками типа «DNS_PROBE_FINISHED_NXDOMAIN» в Chrome. Если вы столкнулись с этой ошибкой, выполните эту команду, чтобы исправить ее немедленно.

Использование настроек реестра
Этот метод подходит для «Windows 7, 8, 8.1» и только в том случае, если в папке «Сетевые подключения» не отображаются ни один из видов подключения. Помните, что процедура редактирования реестра требует от вас внимательности и аккуратности. Иначе вы можете внести ошибочные изменения и нарушить корректную работу операционной системы в целом или отдельных ее приложений. Обязательно перед началом редактирования реестра сохраните его исходные настройки. В ленте главного меню нажмите на вкладку «Файл» и в открывшемся меню выберите раздел «Экспорт». Озаглавьте файл реестра, выберите путь для его хранения и нажмите кнопку «Сохранить». Теперь вы всегда сможете воспользоваться сохраненной версией реестра, если возникнет такая необходимость.
Вызовите окно «Выполнить», используя сочетание клавиш «Windows + R», в поле командной строки введите «regedit» и нажмите кнопку «ОК» для продолжения. Система выдаст вам запрос на разрешение запуска «Редактор реестра», нажмите кнопку «Да» для входа.

Далее в левой панели окна «Редактор реестра» перейдите по следующему адресу:
HKEY_LOCAL_MACHINE SYSTEM CurrentControlSet Control Network
В правой панели окна вы увидите двоичный ключ «Config». Выберите его и нажмите клавишу «Delete» на клавиатуре, или щелкните на нем правой кнопкой мыши и в появившемся меню нажмите ссылку «Удалить».

Не волнуйся. Когда вы, после удаления ключа, открываете папку «Сетевые подключения» или перезагружаете систему, служба системы «Windows» автоматически создает новый ключ. Удалив ключ, вы просто очищаете кэш конфигурации.
Как только вы удалите ключ, закройте редактор реестра и снова откройте папку «Сетевые подключения», и теперь в ней должны быть показаны все сетевые подключения без каких-либо проблем.
Как сбросить настройки сети
Существует несколько способов – с помощью запросов в Command Line, дополнительно устанавливаемую утилиту, через переустановку драйверов и команду «netcfg». Чтобы выбрать подходящий вариант действий, необходимо ознакомиться с представленными инструкциями заблаговременно.

Командная строка
Command Line – это встроенный инструмент, с помощью которого можно вносить изменения во внутренние блоки рабочих программ, приложений и софтов. В «десятке» практически не используется, в связи с появлением более доступных техник. Этапы действий:
- по значку «Пуск» на мониторе рабочего стола кликнуть правой клавишей мышки, чтобы вызвать контекстное меню элемента (другой вариант – одновременно нажать комбинацию горячих клавиш «Win» и «X»);

- в представленном списке сетевых опций выбрать строку инструмента с правами Администратора;
- появится отдельное рабочее окно, где необходимо ввести команду «netsh int ip reset»;
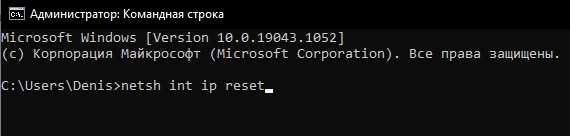
- подтвердить запрос клавишей «Enter».
Кроме того, можно использовать сочетание «netsh winsock reset». По завершении процедуры пользовательские настройки будут сброшены до начальных (установленных производителем).

Утилита Easy Fix 20140
В некоторых версиях операционки нет встроенного инструмента GUI, посредством которого осуществляется сброс текущих параметров. Пользователю необходимо выполнить операцию через дополнительное обновление:
- открыть подходящий браузер, ввести запрос «Fix 20140», осуществить поиск. Внимание! Скачивать дополнения для операционной системы можно только с официальных страниц производителя Microsoft. Использование продуктов, скачанных со сторонних ресурсов, неизвестных страниц или банков файлов, чревато заражением ПК вредоносными софтами;
- на странице производителя выбрать вкладку, соответствующую характеристикам ПК (разрядность, версия ОС, другие параметры);
- нажать кнопку «Скачать», затем распаковать и установить скачанный пакет документов.
После установки дополнения на рабочем столе появится отдельный ярлык. Необходимо его активировать, затем нажать кнопку «Далее» – начнется процедура сброса, компьютер перезагрузится самостоятельно, другие действия не потребуются.

С помощью «netcfg»
Если указанные способы решения проблемы не подходят, используют дополнительную команду. Инструкция:
- запустить Командную строку или утилиту PowerShell (обязательный момент – запуск от имени и с правами Администратора, в противном случае изменения не сохранятся);
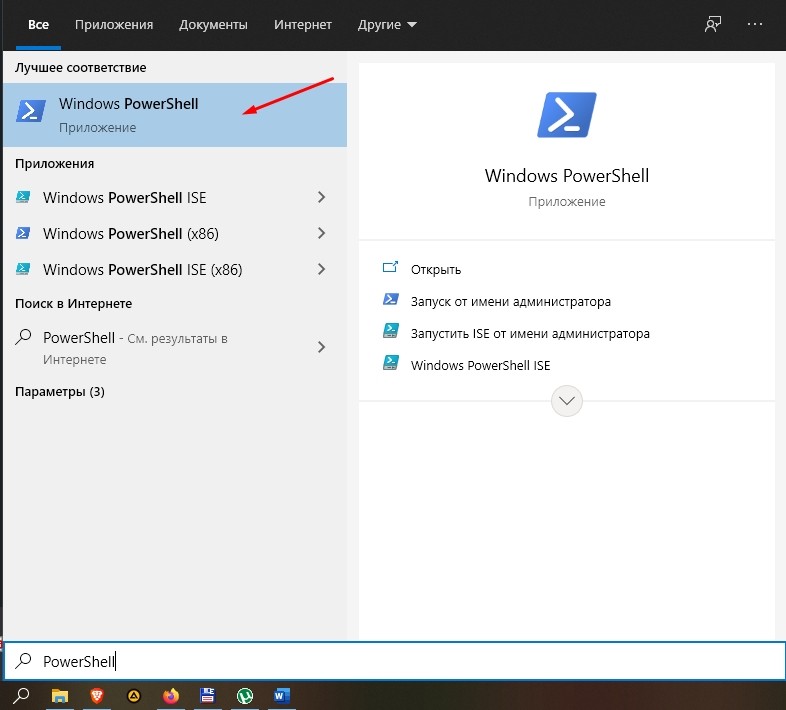
- в строку «С: Windows system32» впечатать команду «netcfg–d»;
- подтвердить клавишей «Enter».
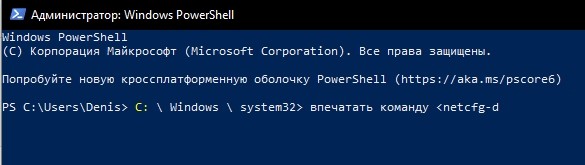
Процедура занимает немного времени, по завершении настроенные юзером данные будут стерты и заменены на первоначальные (стандартные).
Переустановка драйвера
Драйвера необходимы персональному компьютеру (стационарному или портативному) для корректного взаимодействия установленного «железа» и программных продуктов. Пользователям нужно периодически обновлять или переустанавливать соответствующие «дрова», чтобы не возникало сбоев и неполадок. Этапы действий:
- перейти в раздел «Диспетчер устройств»;

- выбрать пункт «Сетевая карта», нажать правой клавишей мышки, чтобы вызвать контекстное меню;
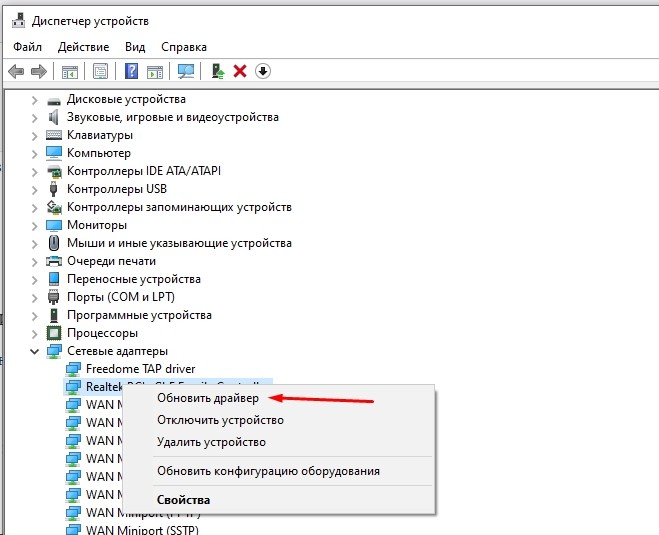
- в отобразившемся перечне выбрать строку «Автоматический поиск обновлений», затем «Обновить драйвер».
Процедура занимает немного времени, после чего персональный компьютер лучше перезагрузить в принудительном порядке.
В некоторых случаях для устранения неисправностей с сетевыми устройствами необходим сброс действующих настроек до уровня заводских. Для выполнения операции можно использовать Командную строку, процесс обновления драйверов, отдельное обновление для Виндовс или специальные команды.












