Как создать почтовый ящик на Яндексе
В данной статье будет представлена инструкция, как зарегистрировать почту яндекс. Далее будет рассказано о том, как правильно подбирать пароли, какие пароли считаются надёжными, можно ли менять логин на яндекс почте, что такое специальный почтовый адрес и будет ответ на вопрос: можно ли использовать номер мобильного телефона вместо логина?
В данной статье будет продемонстрировано как завести почту на яндексе бесплатно. Для того, чтобы зарегистрировать почту яндекс, необходимо перейти на домен яндекс почты, введя его в адресную строку браузера: https://passport.yandex.ru/ . После перехода, следует кликнуть на кнопку «Зарегистрироваться», откроется поле для того, чтобы завести электронную почту на яндексе бесплатно регистрация. Во всех пустых окнах необходимо вписать свои данные: имя, фамилия, логин, пароль и номер мобильного телефона. Можно зарегистрировать почту яндекс без номера телефона. Для этого следует нажать на соответствующую надпись и ответить на контрольный вопрос, ответ на который будет необходим в случае восстановления пароля от учётной записи. Когда все данные будут введены, следует нажать на кнопку «Зарегистрироваться». На этом этапе регистрация ящика на яндексе завершается. Теперь пользователь может добавить фотографию учётной записи и, при необходимости, ввести дополнительную информацию о себе. Чтобы дополнительно обезопасить почту, необходимо привязать к учётной записи мобильный телефон(если это не было совершено ранее), а также запасную почту, если таковая имеется.
Чтобы зарегистрировать почту на яндексе бесплатно не требуется каких-либо особых навыков. Совершить это сможет абсолютно любой человек, который умеет пользоваться компьютером и интернетом. Завести почту на яндексе новую необходимо по нескольким причинам:
Как добавить ящик в Mail ru
Почтовый сервис mail ru предоставляет возможность добавления стороннего почтового ящика к вашему основному.
Для того, чтобы добавить еще один почтовый ящик, зайдите в свой основной почтовый аккаунт mail ru и вверху справа кликнете по своему адресу
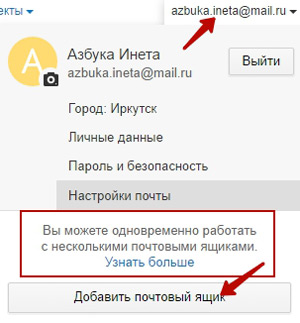
И кликнете по кнопочке «Добавить почтовый ящик».
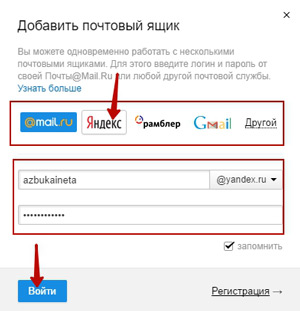
Далее вы выбираете с какой почтовой службы вы будете добавлять почтовый ящик, затем указываем логин и пароль от той службы. В нашем примере мы будем подключать ящик от службы Яндекс почта.
После ввода данных, нажимаем «Войти».
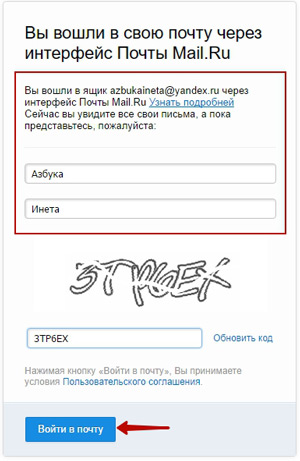
Далее нас попросят ввести свое имя и фамилию. После чего вводим код с картинки и жмем «Войти в почту».
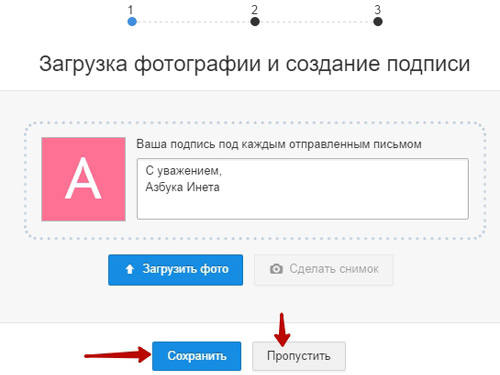
Далее вам предложат указать подпись в конце письма. На этом вы можете Пропустить или Сохранить, указав дополнительные параметры, не столь важные на следующих 2 этапах.

Результатом наших действий появилась папка с нашим именем и фамилией, туда и будут доставляться письма от Яндекс почты. И вам отпадет надобность заходить в почтовый ящик от Яндекса, чтобы проверить новую почту.
Теперь нечто подобное сделаем в Яндекс почте.
Как в Яндекс Почте добавить еще один почтовый ящик
Если пользоваться приходится несколькими почтовыми аккаунтами, между ними можно удобно переключаться в Яндексе. Рассмотрим как добавить такой аккаунт и переключиться на него.
В браузере на компьютере
На главной странице Яндекс нажмите на аватар в правом верхнем углу.
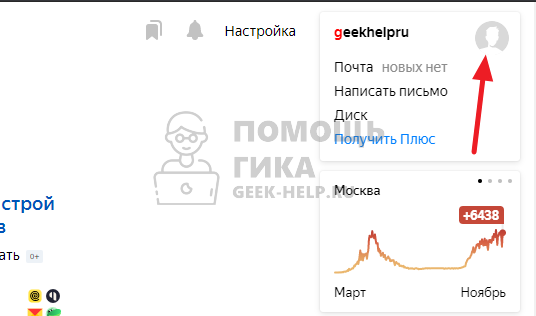
Появится меню. В нем нужно выбрать пункт “Добавить пользователя”.
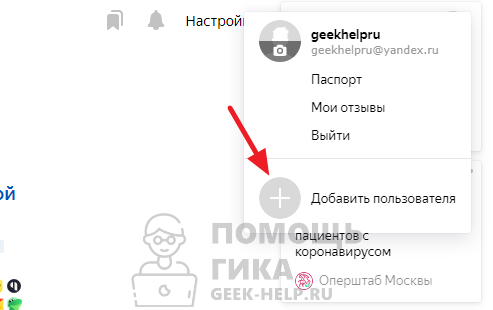
Далее стандартная процедура ввода логина и пароля.
После этого можно с главной страницы Яндекс переключаться между добавленными аккаунтами. В правом верхнем углу надо нажать на аватар и появится список доступных уже авторизованных аккаунтов.
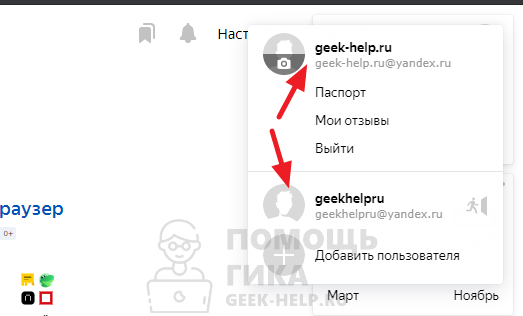
Переключаться между аккаунтами можно не только с главной страницы Яндекса. Например, это можно делать непосредственно со страницы почты, либо со страницы другого сервиса, который привязан к Яндексу.
В браузере на телефоне
Чтобы добавить еще один аккаунт Яндекс Почты на мобильной версии сайта Яндекс, нажмите в правом верхнем углу на свой аватар.
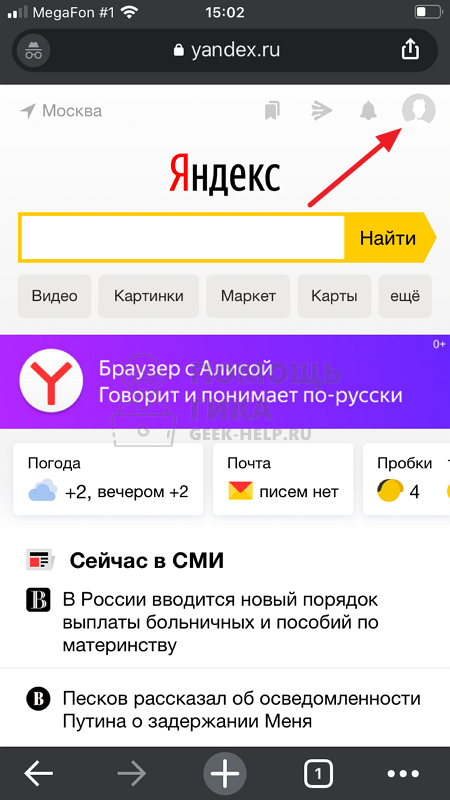
Справа откроется меню. Здесь необходимо нажать на имя текущего аккаунта, тогда откроется список пользователей.
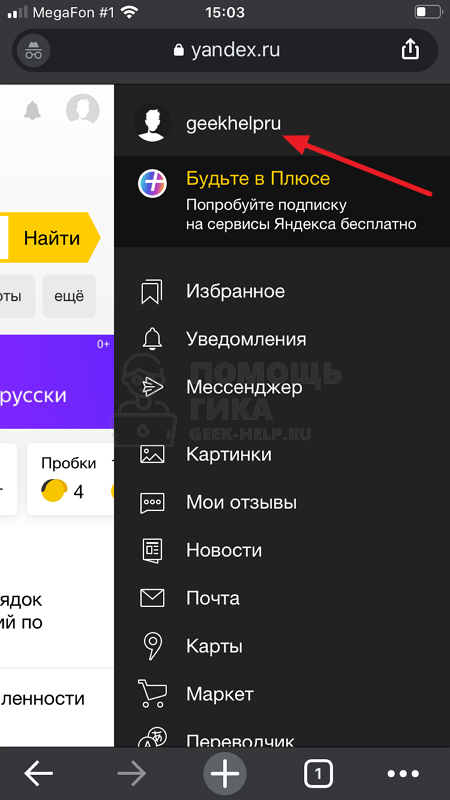
В нижней части списка пользователей выберите “Добавить пользователя”, чтобы авторизоваться в еще одном аккаунте.
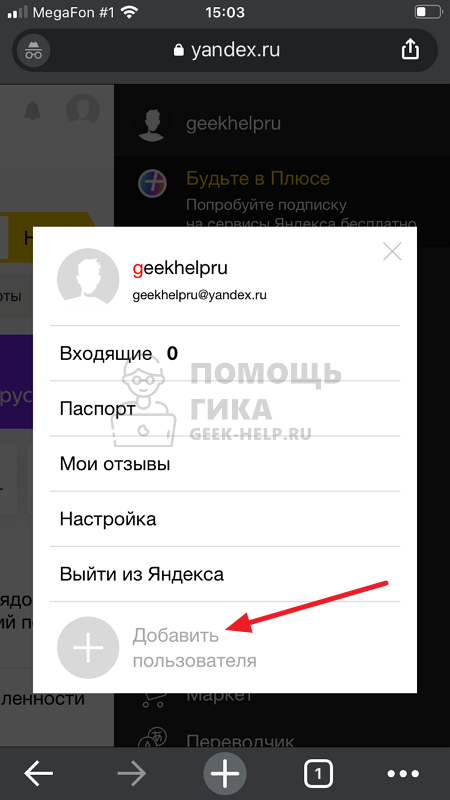
Пройдите стандартную процедуру авторизации через логин и пароль.
Теперь можно переключаться между аккаунтами. Для этого в правом верхнем углу надо нажимать на аватар, далее на имя текущего активного пользователя, и остальные аккаунты Яндекс Почты будут доступны в списке.
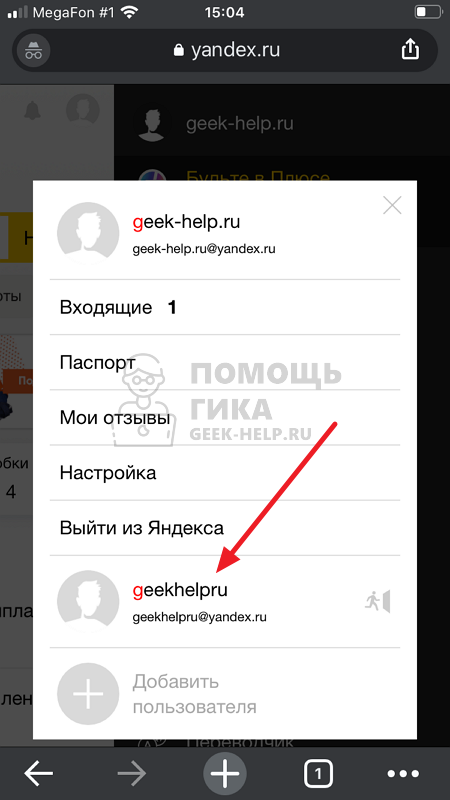
В приложении на телефоне
Запустите приложение Яндекс Почта. Оно автоматически откроется на списке входящих сообщений. Нажмите в левом верхнем углу на три горизонтальные полоски, чтобы открыть меню.

Нажмите на плюс справа от введенного аккаунта.
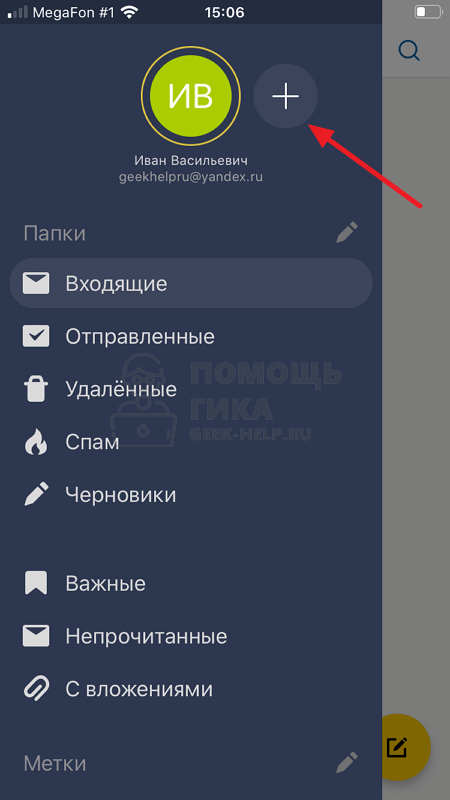
Теперь нужно авторизоваться, выше мы описывали способ это сделать.
После этого переключаться между добавленными почтами можно в меню, выбрав нужную в списке аватаров.
Создание электронной почты
Для того, чтобы создать новую электронную почту, необходимо создать нового пользователя. Для начала перейдите по этой ссылке . Если вы уже зарегистрированы, то можете ввести логин и пароль и выполнить вход, если нет, то читаем дальше.

Нажимайте на кнопку «Регистрация».
Вы перейдете на страницу регистрации, где нужно будет ввести следующие данные: имя, фамилия, логин, пароль, номер мобильного телефона. Логин и пароль — придумайте и запишите где-нибудь или используйте программу KeePass Password Safe . Логин можете использовать тот, что предложит вам яндекс.

После заполнения всех полей и поля для мобильного телефона, нажмите на «Получить код». Конечно же можно зарегистрироваться без смс, но лучше сразу привязать номер телефона. То есть ввести код.

Введите код, который вы должны получить на свой мобильный и нажмите «Подтвердить». Ниже показан результат.

Вот как это выглядит в полном размере:

Как создать второй ящик на Яндексе в одном браузере
Не хотите ставить на свой компьютер несколько браузеров? Ничего, все можно сделать в одном!
- Все просто: заходите на страницу Яндекса, кликаете на свой логин в правом верхнем углу экрана и выбираете «Выйти». После этого остается лишь нажать «Завести почту» и выполнить порядок действий, описанный выше.
У этого способа есть только один минус: при входе в другой аккаунт надо будет всегда подтверждать логин и пароль.
Оба способа, описанных в этой статье, позволяют создать сколько угодно почтовых ящиков. На этом буду заканчивать, сегодня мы раскрыли тему, как создать вторую почту на Яндексе. Теперь действуйте, пишите в комментариях, делитесь успехами и победами.
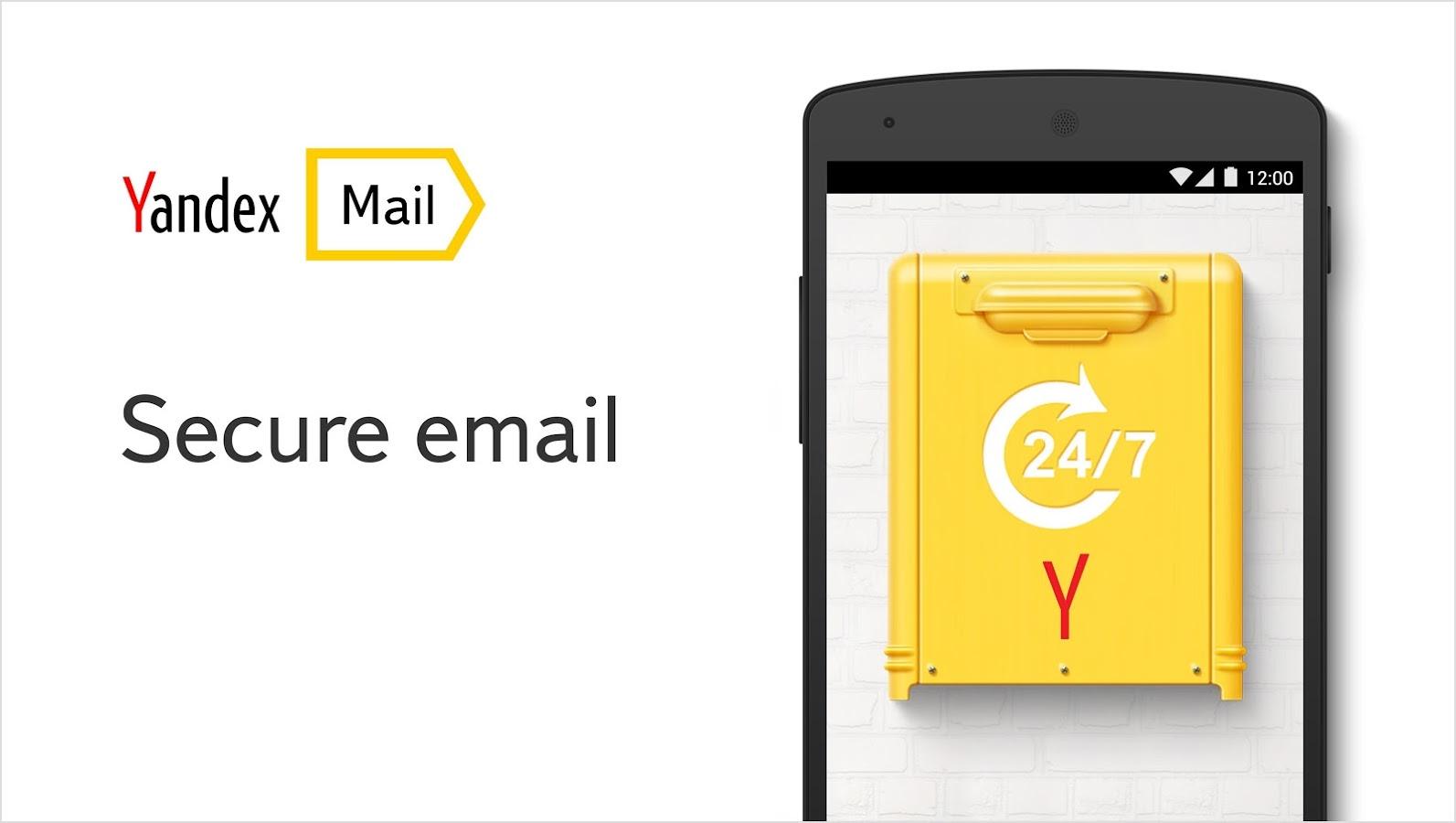
Зачастую такой вопрос актуален исключительно для пользователей, которые недавно начали осваивать просторы интернета. Для регистрации второго ящика в Яндекс почте существует несколько способов, какой выбрать это личное дело каждого.
Вариант с несколькими браузерами
Опытные пользователи однозначно рекомендуют этот метод при ответе на вопрос: «Как создать альтернативный почтовый ящик на Яндексе?». Для удобства пользования почтой и прочими веб-ресурсами вы можете установить от Яндекса, например, на Internet Explorer панель инструментов Яндекс.Бар.
Технология простота, занимает минимум аппаратных ресурсов, легкая в освоении:
- пользователь скачивает несколько браузеров для просмотра сайтов (в рейтинге лидирует четверка: Opera, Google Chrome, Mozilla Firefox, Internet Explorer);
- в каждом из них необходимо зайти в Яндекс.Почту, нажать на «Завести почту»;
- на первом этапе требуется указать личные данные, выдумать логин, проверив, что он свободен, пароль, продублировать его;
- затем сервис предлагает выбрать секретный вопрос, ответить на него, запомнит информацию для легкого восстановления аккаунта пользователя, имевшего неосторожность забыть пароль, логин либо оба этих реквизита сразу;
- остается ввести символы с картинки (капчу), не забыв установить чик-букс возле строки о подтверждении соглашения пользователя.

В каждом браузере требуется выдумывать уникальный логин, пароль может быть одинаковым во всех сразу. Почтовый сервис Яндекса предназначен, в том числе, для сбора писем из разных ящиков в один. Для этого достаточно открыть «Настройки» почты, выбрать необходимую функцию, включить требуемый сборщик. Браузеры не конфликтуют друг с другом, занимают на жестком диске ничтожный объем, легко запускаются с рабочего стола. Единственным неудобством является постоянный запрос о том, что каждый вновь открываемый из них просит сделать его главным «по умолчанию». О том как установить интернет обозреватель по умолчанию читайте здесь.
Несколько браузеров для создания почты в Яндексе
Создать почту на Яндексе довольно просто
Работа одновременно в нескольких браузерах — самая популярная альтернатива, которую рекомендуют опытные пользователи. Этот метод очень удобный, можно установить почту в двух браузерах сразу, и с помощью параметра «запомнить пароли», при входе на главную страницу поисковика Яндекс, окошко с почтой будет мгновенно отображать количество присланных писем.
Опция сохранения паролей в браузерах настроена автоматически и всплывает моментально при регистрации в виде небольшого окошка с вопросом «Сохранить пароль?». В случае если окно не отображается при заведении почтового ящика, эту функцию по желанию, можно установить вручную:
- Зайти в настройки браузера;
- Выбрать графу пароли и формы;
- Включить сохранение паролей.
вернуться к меню ↑
Как завести почтовый ящик?
Освоить данную технологию не составит труда. Для этого следует действовать согласно следующим пунктам:
- Скачать два, три браузера. Самые популярные: Internet Explorer, Opera, Google Chrome, Mozilla Firefox, а также Яндекс.Бар — приложения от знаменитого поисковика, с внушительным количеством дополнительных опций для быстрого нахождения нужной информации, в том числе позволяет легко управлять почтовым ящиком.
- В двух, наиболее понравившихся браузерах, зарегистрировать почтовый ящик, кликнув на кнопку «Завести почту».
Для начала, нажмите на кнопку «Завести новый»
- Заполнить все строки необходимые для регистрации Яндекс почты: имя, фамилия, логин и пароль (придумать на свое усмотрение), мобильный телефон. Можно не привязывать свой телефон к определенному почтовому ящику в Яндексе, просто указав почту с другого сервиса, например, mail.ru или google почта, если таковой имется.
Заполните все необходимые поля для регистрации
- После получения требуемых данных, ресурс предложит сделать выбор секретного вопроса, отдав предпочтение какому-то одному, следует запомнить или записать информацию, в случае восстановления почтового ящика пользователя (забыли логин или пароль).
- Следующее действие — ввести в определенное поле капчу (буквы и цыфры нарисованные на картинке), поставить галочку, кликнув по маленькому окошку возле фразы «Подтвердить пользовательское соглашение».
Почтовый ящик заведен, можно выбрать понравившийся фон и прочитать приветственное письмо от сервиса Яндекс с дальнейшими инструкциями пользования почтой.
Для закрепления пошаговых действий регистрации почтового ящика в системе Яндекс, рекомендуется просмотреть данное видео:
В другом браузере для регистрации второго почтового ящика в Яндексе стоит провести все вышесказанные действия, только с новым логином и паролем, но для большего удобства рекомендовано иметь один пароль для разных ящиков, это поможет в случае восстановления почты на разных сервисах. Лучше всего все данные почтовых ресурсов (логины и пароли) записывать в блокнот или на любой цифровой носитель (телефон, планшет и другое).
вернуться к меню ↑
Работа с почтой
Мы рассмотрим основной функционал почтового ящика Яндекс, подробно остановимся на настройке автоответов, шаблонов. Вы узнаете, как группировать контакты и создавать письма с вложениями, как настроить переадресацию почты.
После того как вы зарегистрировались в Яндексе у вас откроется страница Яндекс Паспорт. Переход с нее на почту показан на скриншоте ниже.

Основной интерфейс
Личный кабинет Яндекс почты показан на скриншоте.

Давайте разберем основной функционал. На панели слева расположены вкладки:
- «Написать» – кликнув по ней вы переходите в редактор для написания писем. Рядом с ней расположен значок «две стрелки». С его помощью обновляется страница, и вы можете узнать, пришли ли новые письма.
- «Входящие» – отображается вся входящая корреспонденция: и прочитанная и не прочитанная. Рядом с непрочитанным письмом светится цветная точка.
- «Отправленные» – перейдя на вкладку, вы увидите все сообщения, что отправляли кому-то.
- «Удаленные» – В этой папке хранятся письма, которые вы удалили из «Входящих» или «Отправленных». Полностью их удаляют кликнув на значок корзины. При этом сервис уточнит действительно ли вы хотите это сделать.
- «Спам» – сюда Яндекс автоматически отправляет письма с подозрительных адресов, часто туда попадают рекламные рассылки или письма от виртуальных мошенников. Иногда сервис воспринимает письма от некоторых интернет-ресурсов, где вы зарегистрировались, как спам. Также в эту папку вы с легкостью отправите сообщения от нежелательных адресатов. Для этого поставьте в маленьком окошке рядом с письмом галочку и кликните по кнопке «Это Спам!» на панели вверху.
- «Черновики» – Здесь сохраняются письма, которые вы написали, но не отправили адресату. Их можно редактировать или полностью удалять.
- «Создать папку» – кликнув по ней, вы сможете создавать тематические папки и сортировать корреспонденцию. Как это сделать расскажем ниже.
Ниже расположена панель с метками. На ней указано число входящих писем, сколько сообщений вы отметили как важные или сколько писем с вложениями вы получили. Кликая по соответствующему значку, вы переходите на нужные письма.
Под ней расположена панель «Добавить ваш ящик». Кликнув по ней, вы добавите почту с других сервисов и просматривать всю корреспонденцию в одном месте.
Когда у вас открыта одна из вкладок: «Входящие», «Отправленные», «Удаленные», «Спам» или «Черновики», над ними вверху располагаются кнопки, позволяющие работать с корреспонденцией. Чтобы их «активировать» установите метку в небольшом квадрате слева от письма.
Что позволяют делать эти кнопки:
- Переслать – позволяет пересылать полученное письмо сразу нескольким адресатам.
- Удалить – кликнув по ней, вы отправите выделенную корреспонденцию в папку «Удаленные». А если у вас открыта именно она, то очистите ее от содержимого.
- Это спам – клик по ней переносит полученные письма в соответствующую папку. После этого сообщения с этого адреса всегда будут приходит в эту папку.
- Прочитано – если вы не хотите открывать сообщение, кликнув по этой кнопке, вы снимите с него значок не прочитано (цветной кружок рядом с письмом).
- Метка – позволяет помечать выделенные письма флажком важно или созданной вами меткой.
- В папку – кликнув сюда, вы с легкостью переместите выделенную корреспонденцию в нужную папку.
Нажав на стрелочку «Вид» (справа вверху), вы можете выбрать, как будут выглядеть ваш личный кабинет на Яндекс почте.

Над кнопками с действиями располагаются тематические вкладки: «Все категории», «Общие», «Покупки», «Поездки», «Соцсети». В них по соответствующим категориям распределяются ваши входящие письма.
В самом верху страницы слева располагаются кнопки для перехода к контактам или другим сервисам Яндекс. Слева на этой же панели находятся для настройки темы (внешнего вида) почтового ящика, основные настройки и переход в Яндекс Паспорт.
Создание и отправка писем
Мы составили пошаговую инструкцию с алгоритмом действий создания и отправки писем:
- Шаг 1. Кликаете по вкладке «Написать» на панели слева.
- Шаг 2. В открывшемся окне заполняете графы «Кому» — вводите адрес электронной почты получателя и «Тема». В ней кратко пишете, о чем письмо.

- Шаг 3. В редакторе ниже набираете текст сообщения, или копируете из другого источника, например, вордовского документа.
- Шаг 4. Редактирование при необходимости. С помощью кнопок над окном, в которое вы вводили текст, оформляют списки, выбирают шрифт и его размер. Еще можно изменить цвет текста, или выделить цитату. Набор функций максимально приближен к текстовому редактору.
- Шаг 5. Внизу страницы нажмите на значок конвертик с подписью «Уведомить». После этого вам придет сообщение, что адресат прочитал письмо. Для важных писем устанавливают напоминание, кликнув на колокольчик рядом. После чего вы настраиваете через, сколько дней напомнить о письме, если ответ на него так, и не получен.
- Шаг 6. Для отправки письма кликните на желтую кнопку отправить.
Яндекс почта позволяет настроить отложенную отправку письма. Для этого кликните на значок с часами рядом с желтой кнопкой «Отправить». В появившемся меню укажите дату и время, когда сообщение нужно отослать адресату.
Как прикрепить фотографии и другие файлы
К тексту письма легко прикрепить изображение из интернета. Для этого кликните на иконку «пейзаж в рамке» на панели над окном с текстом сообщения. В появившееся окно скопируйте URL адрес картинки. Это делают, щелкнув по изображению правой кнопкой мыши.

Добавляют файл или фото, с компьютера кликнув по значку скрепка. Он располагается сразу в двух местах: на панели с иконками для редактирования текста и справа от желтой кнопки отправить. После этого открывается окно, в котором вы выбираете нужный файл.

Когда нашли нужное фото или документ, кликните по нему, чтобы выделить. После чего нажмите на кнопку «Открыть». После этого файл прикрепится к письму. Для добавления еще одного документа повторите вышеописанные действия.
Как в яндекс почте создать группу контактов и управлять ими
Вам приходится отправлять одно и то же письмо сразу нескольким адресатам — объедините их в группу получателей. Как это сделать:
- Кликните по «Контакты» в правом верхнем углу, рядом с надписью Яндекс почта.
- Откроется со списком всех личных контактов.
- Чтобы сгруппировать нужные, подведите курсор мыши к значку контакта и кликните по нему правой кнопкой.
- После того как отметите всех адресатов нажмите на кнопку «Добавить в группу».
- Затем либо выберите из списка групп, либо нажмите «Новая группа».
- Откроется окно, где верхней правой графе нужно присвоить группе имя.

- После чего кликните на желтую кнопку «Создать» внизу справа.
- Группа создана, ее название отображается на панели слева, а перед вами открыты все внесенные контакты.
Чтобы отправить письмо сгруппированным контактам кликните на кнопку «Написать» слева. В открывшемся окне кликните по графе «Кому» (в нее вводится адрес получателя).

Появится вкладка «Добавить получателей» со списком всех ваших корреспондентов. Кликните на стрелку в графе все контакты и выберете нужную группу из списка. Щелкните по ней, откроется список нужных адресатов. Затем нажмите на галочку справа от графы с названием группы. После этого щелкните по желтой кнопке добавить внизу слева. Все нужные контакты добавлены, можно приступать к написанию письма.
Контакты из группы можно удалять по одному. При этом они останутся в адресной книге. Для этого:
- Перейдите во вкладку контакты.
- Из списка слева выберите нужную группу.
- Щелчком правой кнопки мыши выделите адресата, которого нужно исключить.
- Затем жмите на красный значок мусорной корзины вверху.
Нужно добавить нового адресата в группу — зайдите в нее через вкладку «Контакты». Клините «Добавить контакт» вверху». Заполните форму, указав имя и адрес электронной почты.
Восстановить контакт в группу можно нажав на соответствующую иконку вверху справа. Появится список удаленных корреспондентов. Выберите необходимого и кликните «Восстановить контакты» внизу слева.
Группу можно полностью удалить. Для этого Войдите в «Контакты», выберите нужную. Подведите к ней курсор мыши и кликните на «Настроить» под названием группы.

В открывшемся окне с настройками из списка групп выберете нужную. Щелкните по ней для выделения, затем нажмите на кнопку «Удалить» справа.
Создание шаблонов
Часто приходится писать однотипные письма – создайте шаблон. Его настройка не займет много времени. Следуйте нашей инструкции:
Кликните по вкладке «Написать».
- В графе тема введите название будущего шаблона.
- Щелкните правой кнопкой мыши по «Шаблон» (расположено в той же строке слева).

- В выпавшем окне нажмите «Создать шаблон».
- В окне текстового редактора напишите текст письма.
- Кликните по желтой кнопке «Сохранить шаблон» верхнем левом углу.

Образец письма успешно сохранен. А на панели слева появилась соответствующая папка.
Создание автоответа
Собираетесь в отпуск, командировку, а дела некому передать — настройте автоответчик. Он будет отправлять автоматическое сообщения. Для его настройки проделайте следующее:
- В личном кабинете почты кликните на значок «шестеренка» (настройки) в правом верхнем углу.
- В открывшемся окошки выберете «Правила обработки писем» (вторая строка сверху).

- Затем кликните на желтую кнопку «Создать правило».
- В появившемся окне настраивайте параметры для автоответа.
В графе «Применить» выберите тип писем, для которых нужна рассылка.

В блоке «Если» задайте условия, укажите адрес электронной почты корреспондента, которому нужно отправить автоматический ответ. Нажав на кнопку «Добавить условие», вы получите возможность внести еще адресатов.
Выставите галочку возле графы «Ответить следующим текстом». А в блоке рядом напишите ответ. Затем кликните на желтую кнопку «Создать правило». После в появившемся окне введите пароль для доступа к почте. Все автоответчик настроен.
Создание папок в почте
Яндекс почта позволяет сортировать входящие или отправленные письма. Для этого создайте дополнительные папки. Процесс не займет много времени:
- Кликните по значку «шестеренка» (вверху справа).
- Выберите «Папки и метки».
- Нажмите на «Новая папка».

- В появившемся окне введите название папки.
- Кликните на «Создать папку».

По умолчанию новые папки сохраняются во входящих сообщения. Требуется другое размещение – выберите в окошке слева.
В приложение Яндекс почта на андроиде также можно создавать папки. Для этого войдите в него, нажмите на значок в виде трех полосок в левом верхнем меню. В появившемся окне выберите «Новая папка».

Далее жмите на значок «+». В появившейся графе введите название папки и нажмите готово.
Мобильные приложения позволяют создавать папки в почте и на ipad или смартфонах с Windows Phone. Порядок действий такой же, как описано выше.
Перемещение писем между папками
Для сортировки писем по нескольким папкам воспользуйтесь автоматической настройкой размещения. Для этого в Яндекс почте создают правило пересылки сообщений в другую папку :
Перейдите в настройки, кликнув по значку с шестеренкой в правом верхнем углу личного кабинета.
- Выберите «Правила обработки писем».
- Нажмите на кнопку «Создать правило».
- В графе «Применить» выберите тип писем.

- В блоке «Если» задайте условия сортировки (идентично настройки автоответа).
- Поставьте галочку рядом с графой «Положить в папку».
- В списке папок отметьте нужную.
- Кликните по желтой кнопке «Создать папку». В появившемся окне введите пароль от почты.
Перемещать письма из папки в папку можно и самостоятельно. Прочли письмо и решили переместить его в тематическую папку – кликните на значок с тремя точками серого цвета на панели вверху.

В появившемся меню щелкните по пункту «В папку». Из списка выберите нужную.
Хотите переместить в папку несколько сообщений – в списке писем помете их галочкой. На панели сверху кликните «В папку» и выберите нужную.

Сколько можно завести почтовых ящиков на яндексе
На один номер телефона можно создать не более 10 почтовых ящиков на yandex ru. Если не указывать номер мобильного, а использовать контрольные вопросы, то их может быть неограниченное количество.
Давайте рассмотрим, как создать дополнительную почту:
- Для этого кликнете по своему имени в правом верхнем углу почты.
- Выберите «Выйти из сервисов Яндекс».
- Система направит вас на стартовую страницу для регистрации.
- На ней создайте новый ящик и аккаунт Яндекс.
Как пройти регистрацию мы рассматривали выше.












