Как создать вторую электронную почту на яндексе на одном компьютере
Здравствуйте! Я частенько просматриваю запросы пользователей в поисковых системах, на форумах и прочих сервисах, предоставляющих ответы. Нередко люди спрашивают: сколько почтовых ящиков можно завести на Яндексе и прочих службах? В свое время я регистрировался практически везде, имею не один e-mail, но с ограничениями количества ящиков особо не сталкивался. Но ради Вас решил «покопаться» в этой теме.
Когда-то можно было создавать бесчисленное количество аккаунтов, чем я и занимался. Мне это нужно было для возможности регистрации максимального числа учетных записей на LiveJournal и прочих микроблогах, чтобы размещать там статьи со ссылками на свои сайты. В 2009 году это способ продвижения работал очень хорошо.
На тот момент у меня было 25 ящиков на Mail ru. Но со временем я перестал ими пользоваться. Не так давно решил проверить парочку, и оказалось, что они уже недействительны. В справке нашел информацию, что неактивные e-mail удаляются через некоторое время.

Как добавить ящик в Mail ru
Почтовый сервис mail ru предоставляет возможность добавления стороннего почтового ящика к вашему основному.
Для того, чтобы добавить еще один почтовый ящик, зайдите в свой основной почтовый аккаунт mail ru и вверху справа кликнете по своему адресу
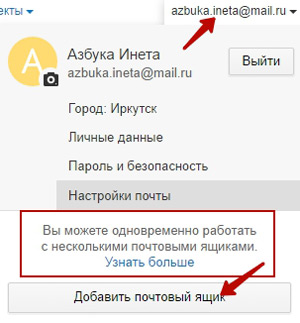
И кликнете по кнопочке «Добавить почтовый ящик».
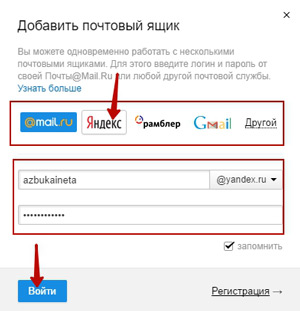
Далее вы выбираете с какой почтовой службы вы будете добавлять почтовый ящик, затем указываем логин и пароль от той службы. В нашем примере мы будем подключать ящик от службы Яндекс почта.
После ввода данных, нажимаем «Войти».
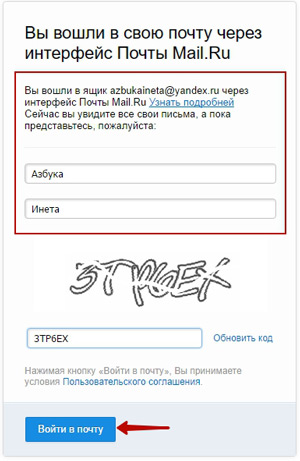
Далее нас попросят ввести свое имя и фамилию. После чего вводим код с картинки и жмем «Войти в почту».
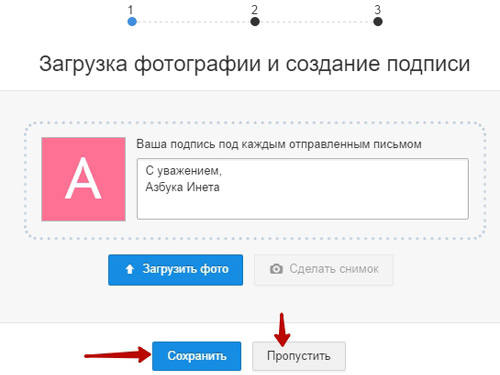
Далее вам предложат указать подпись в конце письма. На этом вы можете Пропустить или Сохранить, указав дополнительные параметры, не столь важные на следующих 2 этапах.

Результатом наших действий появилась папка с нашим именем и фамилией, туда и будут доставляться письма от Яндекс почты. И вам отпадет надобность заходить в почтовый ящик от Яндекса, чтобы проверить новую почту.
Теперь нечто подобное сделаем в Яндекс почте.
Как в Яндекс Почте добавить еще один почтовый ящик
Если пользоваться приходится несколькими почтовыми аккаунтами, между ними можно удобно переключаться в Яндексе. Рассмотрим как добавить такой аккаунт и переключиться на него.
В браузере на компьютере
На главной странице Яндекс нажмите на аватар в правом верхнем углу.
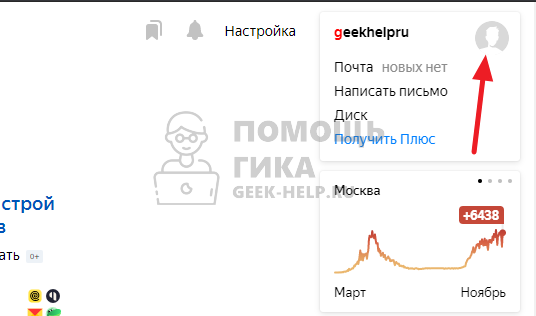
Появится меню. В нем нужно выбрать пункт “Добавить пользователя”.
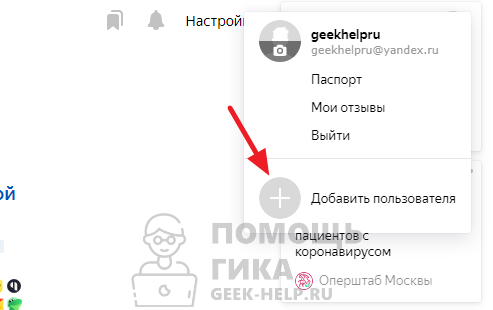
Далее стандартная процедура ввода логина и пароля.
После этого можно с главной страницы Яндекс переключаться между добавленными аккаунтами. В правом верхнем углу надо нажать на аватар и появится список доступных уже авторизованных аккаунтов.
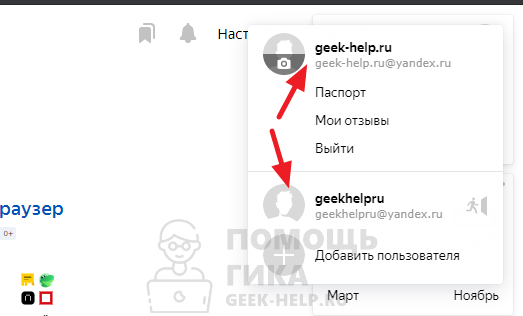
Переключаться между аккаунтами можно не только с главной страницы Яндекса. Например, это можно делать непосредственно со страницы почты, либо со страницы другого сервиса, который привязан к Яндексу.
В браузере на телефоне
Чтобы добавить еще один аккаунт Яндекс Почты на мобильной версии сайта Яндекс, нажмите в правом верхнем углу на свой аватар.
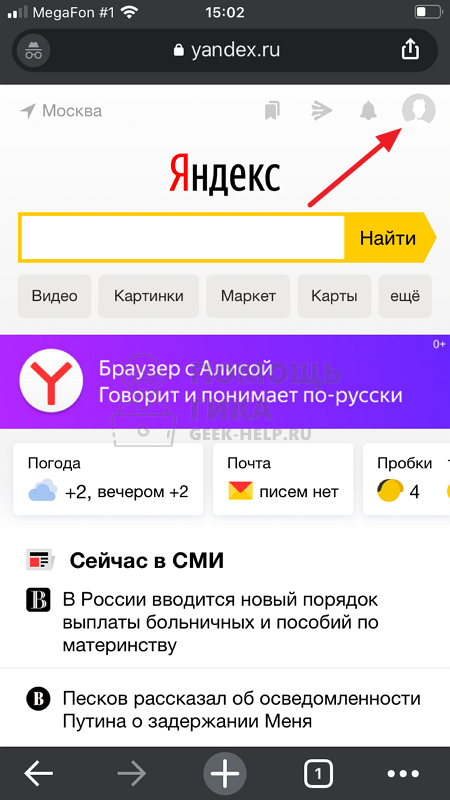
Справа откроется меню. Здесь необходимо нажать на имя текущего аккаунта, тогда откроется список пользователей.
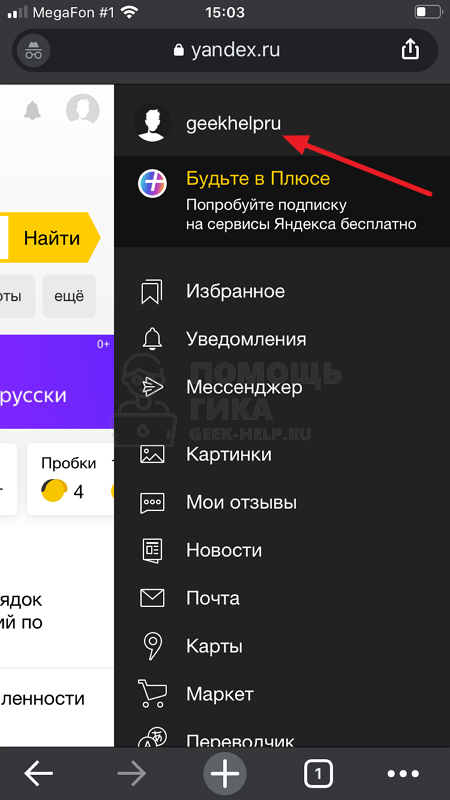
В нижней части списка пользователей выберите “Добавить пользователя”, чтобы авторизоваться в еще одном аккаунте.
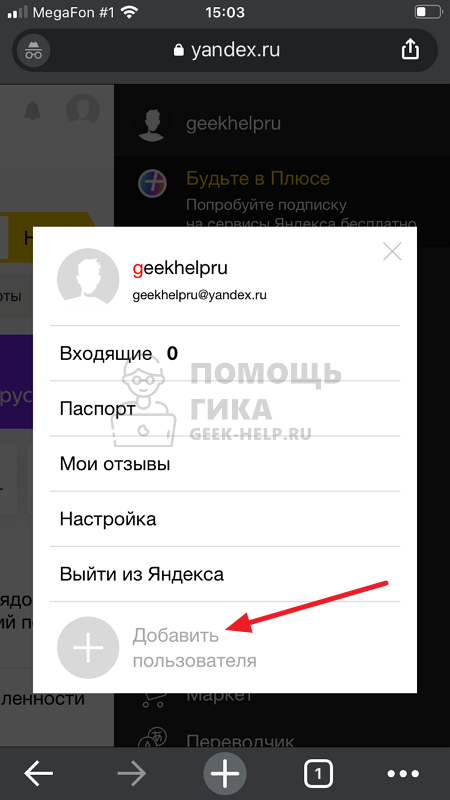
Пройдите стандартную процедуру авторизации через логин и пароль.
Теперь можно переключаться между аккаунтами. Для этого в правом верхнем углу надо нажимать на аватар, далее на имя текущего активного пользователя, и остальные аккаунты Яндекс Почты будут доступны в списке.
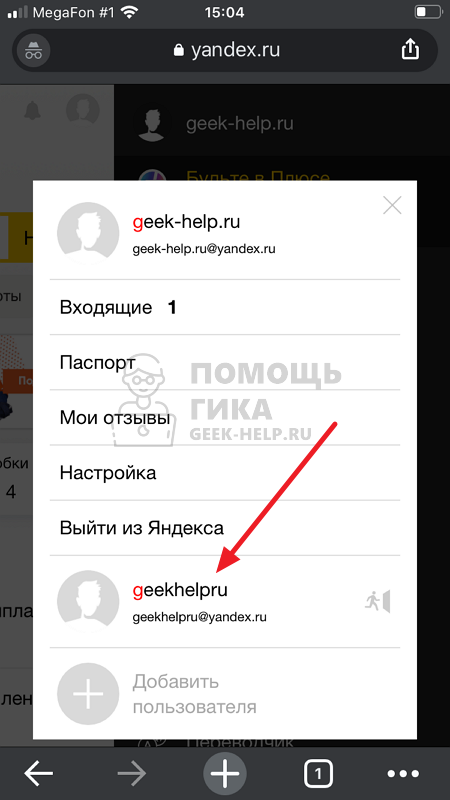
В приложении на телефоне
Запустите приложение Яндекс Почта. Оно автоматически откроется на списке входящих сообщений. Нажмите в левом верхнем углу на три горизонтальные полоски, чтобы открыть меню.

Нажмите на плюс справа от введенного аккаунта.
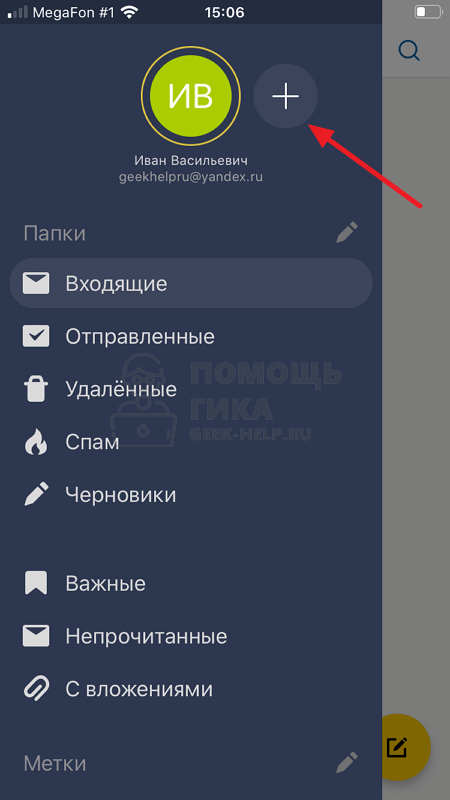
Теперь нужно авторизоваться, выше мы описывали способ это сделать.
После этого переключаться между добавленными почтами можно в меню, выбрав нужную в списке аватаров.
Как в Яндекс Почте добавить почтовый ящик
Бывают ситуации, когда приходится использовать не один, а несколько почтовых ящиков. Удобнее всего это делать на едином почтовом хостинге, например, на Яндексе. При этом сам сайт Яндекс Почты предполагает переключение между несколькими почтовыми ящиками, как в веб-интерфейсе, так и в мобильной версии сайта или в приложении. Рассмотрим все эти варианты.
Первым делом рассмотрим способ добавить первый почтовый ящик в Яндекс Почте. Для этого предварительно нужно зарегистрировать почту на Яндексе.
Если вы зарегистрируйте Яндекс Почту, в нее сразу будет выполнен вход. Однако на новом устройстве в нее придется войти, тогда и пригодятся инструкции, описанные ниже.
В браузере на компьютере
Зайдите на главную страницу Яндекса. В правом верхнем углу есть кнопка «Войти в почту» — нажмите на нее.
Введите логин (адрес почты) и нажмите «Войти».
Далее введите пароль и нажмите «Войти».
Все, произойдет вход в почту, теперь ею можно пользоваться.
В браузере на телефоне
Рассмотрим аналогичный способ для мобильной версии сайта Яндекс. Если зайти на сайт Яндекса со смартфона, мобильная версия автоматически активируется. Нажмите сверху на кнопку «Войти».
Введите логин, почту или номер телефона (если он привязан к почтовому ящику) и нажмите «Войти».
Далее введите пароль и нажмите «Войти».
После этого вы авторизуетесь в мобильной версии Яндекс Почты.
В приложении на телефоне
Яндекс предлагает официальное бесплатное приложение почты для смартфонов на iOS и Android. Загрузите его из App Store или Google Play и запустите. Нажмите на вариант «Яндекс», чтобы войти в почту этого почтового клиента.
Через приложение Яндекс Почта можно работать с почтой не только на Яндекс, но и с другими.
Введите логин, почту или телефон (если он привязан) и нажмите «Далее».
Последний шаг — ввод пароля. Укажите пароль от аккаунта и нажмите «Далее».
Произойдет вход в Яндекс Почту.
Как создать второй ящик на Яндексе в одном браузере
Не хотите ставить на свой компьютер несколько браузеров? Ничего, все можно сделать в одном!
- Все просто: заходите на страницу Яндекса, кликаете на свой логин в правом верхнем углу экрана и выбираете «Выйти». После этого остается лишь нажать «Завести почту» и выполнить порядок действий, описанный выше.
У этого способа есть только один минус: при входе в другой аккаунт надо будет всегда подтверждать логин и пароль.
Оба способа, описанных в этой статье, позволяют создать сколько угодно почтовых ящиков. На этом буду заканчивать, сегодня мы раскрыли тему, как создать вторую почту на Яндексе. Теперь действуйте, пишите в комментариях, делитесь успехами и победами.
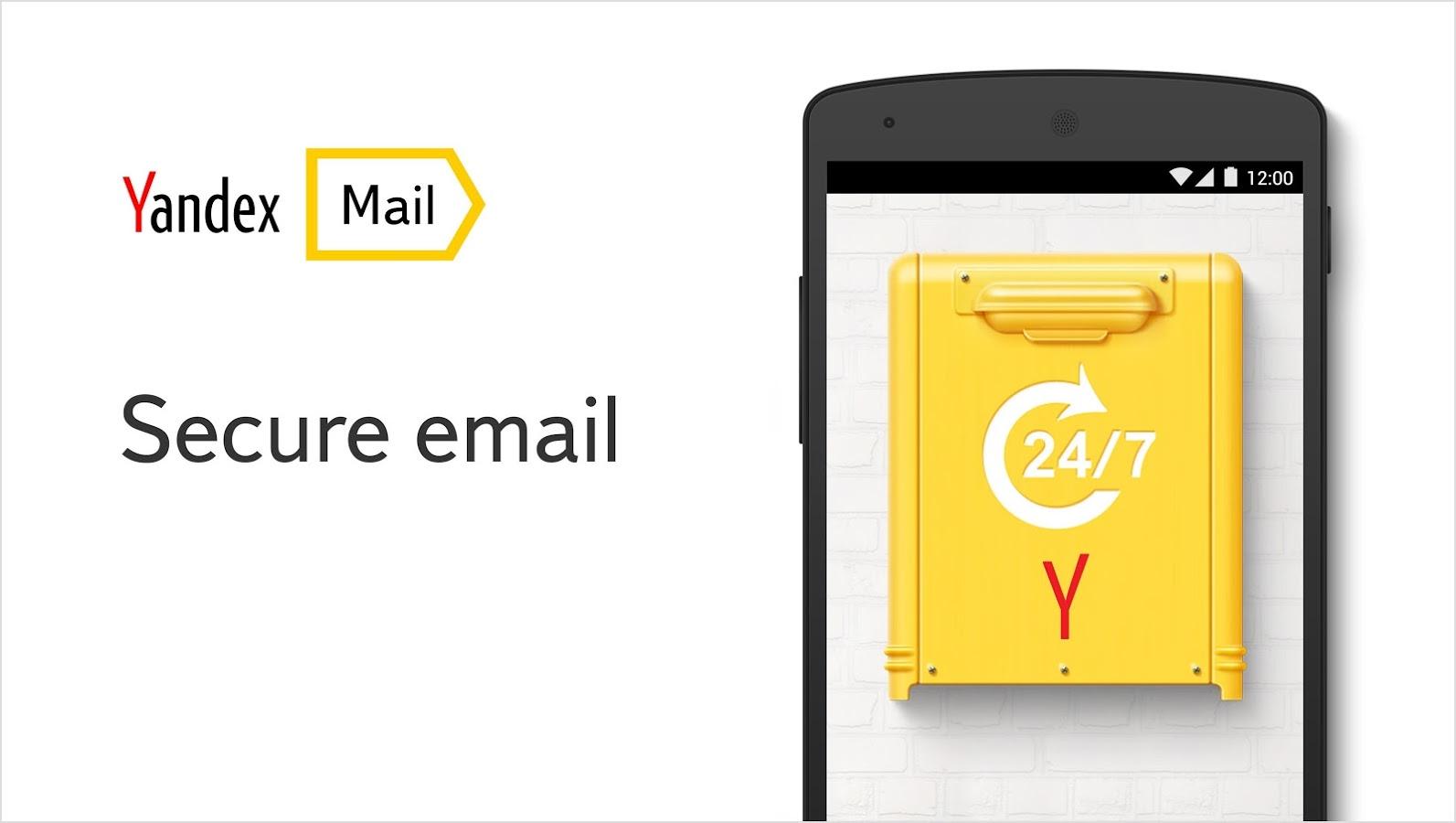
Зачастую такой вопрос актуален исключительно для пользователей, которые недавно начали осваивать просторы интернета. Для регистрации второго ящика в Яндекс почте существует несколько способов, какой выбрать это личное дело каждого.
Заключение
Ну вот мы и подошли к концу поста. Теперь вы знаете как создать электронную почту на Яндексе быстро и бесплатно. Как вы уже знаете, делается это очень просто.
На этом все. Подписывайтесь на мой блог и получайте еще больше полезной информации относительно компьютеров и программ. Задавайте вопросы в комментариях, если что-то не понятно и да… Не сидите много за компьютером До новых встреч!
Здравствуйте. Сегодня, расскажу, как создать вторую почту на Яндексе. У каждого из нас может возникнуть необходимость завести несколько почтовых ящиков. Один, скажем, можно было бы использовать для работы, второй – для регистрации на каких-нибудь форумах, третий – для личной переписки, например…
Допустим, вам очень нравится почта на Яндексе, вы цените все те опции, которые предлагаются ее пользователям. И второй ящик вы хотели бы завести там же. У вас возникает вопрос:
«Как завести вторую почту на Яндексе?»
Все зависит от того, хотите ли вы пользоваться несколькими браузерами или же только одним. Рассмотрим каждый из этих вариантов в отдельности.
Специальный почтовый адрес
В Яндекс почте есть такая функция, как специальный почтовый адрес. Он необходим тогда, когда пользователь регистрируется на различных сайтах, например интернет-магазин или форум любителей мотоциклов. Если пользователь не желает указывать свой настоящий почтовый адрес, то ему следует поступить следующим образом: необходимо добавить после своего логина знак «+» и написать любое слово, которое будет характеризовать данный сайт. В итоге должен получиться примерно такой адрес: parts.cars+bikeforum@yandex.ru. Если сайт захочет прислать какое либо-письмо, то у пользователя данное оно будет помещено автоматически в папку «Спам».
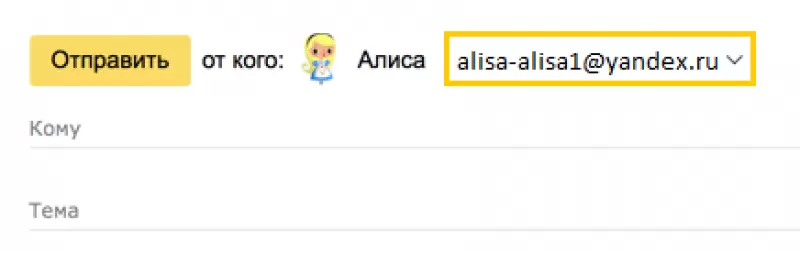
Как создать второй ящик на Яндексе в одном браузере
Не хотите ставить на свой компьютер несколько браузеров? Ничего, все можно сделать в одном!
- Все просто: заходите на страницу Яндекса, кликаете на свой логин в правом верхнем углу экрана и выбираете «Выйти». После этого остается лишь нажать «Завести почту» и выполнить порядок действий, описанный выше.
У этого способа есть только один минус: при входе в другой аккаунт надо будет всегда подтверждать логин и пароль.
Оба способа, описанных в этой статье, позволяют создать сколько угодно почтовых ящиков. На этом буду заканчивать, сегодня мы раскрыли тему, как создать вторую почту на Яндексе. Теперь действуйте, пишите в комментариях, делитесь успехами и победами.
Привет, друзья! Сегодня хочу поделиться полезным нововведением для обладателей почтовых ящиков Яндекса. В частности, информация для тех, у кого таких ящиков несколько, как у меня.
Появилась возможность легко и быстро переключаться между ними, без необходимости выходить из одного аккаунта, чтобы войти в другой.
Что ж, теперь работать с разными ящиками стало куда практичнее, без лишних телодвижений.:)
Итак, чтобы мы могли переключаться между несколькими аккаунтами в одной вкладке, понадобится связать их между собой. На данный момент в список можно добавить 5 аккаунтов.
Сделать это можно из любого почтового ящика Яндекс, кликнув по своей аватарке в правом верхнем углу. А затем в выпадающем списке выбрать первый пункт – «Добавить пользователя».
Дальше вводим адрес и пароль почты, которую хотим добавить, и жмем «Войти». Дело сделано, и теперь мы можем переключаться между двумя аккаунтами.
Для этого снова кликаем по аватарке справа, и в выпадающем списке видим наш связанный ящик. Собственно, нажав на него, мы сразу же попадем внутрь.
Точно так же добавляем и другие аккаунты.
Если потом вам понадобится убрать какой-либо аккаунт, то, находясь в нем, в том же выпадающем списке нажмите на «Выход». Эта почта исчезнет из списка, а вы переключитесь на предыдущую.
Вот так вот удобно!
Функция сейчас совсем свежая, думаю, ее еще доработают. Пока что нет возможности одновременно открыть разные ящики в отдельных вкладках, так как при открытии мы выходим из предыдущей почты в обеих вкладках.
Также, если заходим с другого браузера, то почты нужно связывать по-новому.
Кроме того, переключение недоступно на других сервисах Яндекса (Метрика, Вебмастер, Директ и т.д.). То есть мы входим на них в том аккаунте, в котором у нас на текущий момент открыта почта.
Да, если вы работаете со своими аккаунтами с чужого компьютера, не забывайте после выходить из них на главной странице Яндекса. И отказывайтесь, когда браузер предлагает запомнить пароль.
Когда вы выходите из аккаунта на главной или в результатах поиска, то все ранее связанные аккаунты удалятся из списка и вам потребуется авторизоваться повторно.
Ну а если вы забыли выйти из своего ящика на чужом компьютере, то зайдите в «Паспорт» (выпадающее меню при клике на аватарку). И там нажмите «Выйти на всех компьютерах».
Вот и все, что я хотела вам сегодня сообщить. Также можете посмотреть видео к статье:












