ЮСБ устройство не опознано
Доброго времени суток!
У меня возникли проблемы с подключением жесткого диска:
«ЮСБ устройство не опознано. Одно из подключенных устройств работает неправильно. Виндовс не удается распознать. Попытайтесь заново подключить устройство, если не удается — замените устройство.»
При этом на двух других компьютерах та же ошибка. Раньше возникала подобная проблема, но в итоге жесткий диск подключался.
Возможно ли спасти данные, лежащие на жестком диске?
Спасибо.
Обновление драйверов
В данном случае речь идет о драйверах самого компьютера и его USB-концентраторов. Первое очевидное решение – обновить «дрова».
Но здесь кроется хитрость: в случае возникновения «ошибки 43» вставленное устройство определяется как неизвестное.
Это означает, что в панели быстрого запуска вы не увидите его названия. Что делать?
Первый путь:
- Открыть диспетчер устройств. Легче всего это сделать при помощи одновременного нажатия на клавиши Win и R на клавиатуре (после этого откроется окно выполнения программ).
- В соответствующее поле ввести команду devmgmt.msc и нажать Enter .
Второй путь заключается в том, чтобы ввести в поле поиска в меню «Пуск» или Windows (в более поздних версиях операционной системы) той же самой команды devmgmt.msc.
Это действие покажет единственный результат с нужной нам программой. На нее и нужно нажать. Оба способа показаны на рисунке №1.
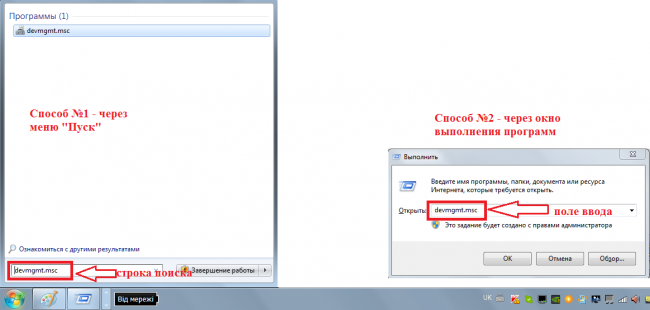
Рис. №1. Два способа запуска программы «devmgmt.msc»
- После этого откроется «Диспетчер устройств». В этом окне можно видеть абсолютно все устройства, которые на данный момент подключены к компьютеру. Среди них есть и все, что связано с USB. Для таких устройств есть специальный раздел, который называется «Контроллеры USB». Чтобы его открыть, необходимо просто нажать на соответствующую запись. В открывшемся списке необходимо найти пункты Generic USB Hub, Корневой USB-концентратор и Составное USB устройство (рис. 2).
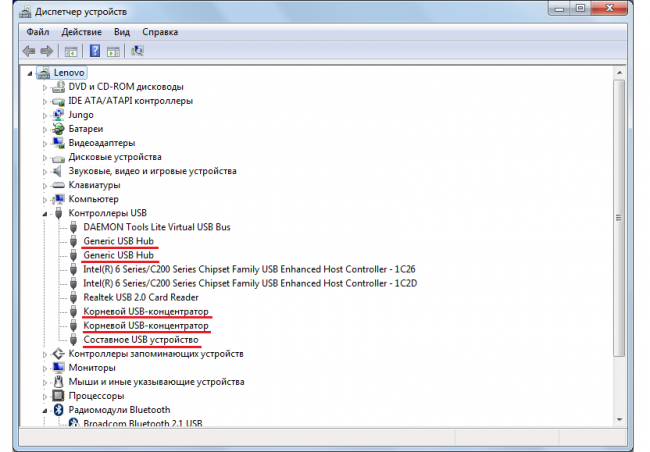
Рис. №2. Нужные USB-устройства
- Для всех найденных устройств нужно выполнить одно и то же действие – обновить драйверы.
Делается это очень просто – необходимо всего лишь нажать на каждом устройстве правой кнопкой мыши и в выпадающем меню нажать на пункт «Обновить драйверы…» (рис.3).
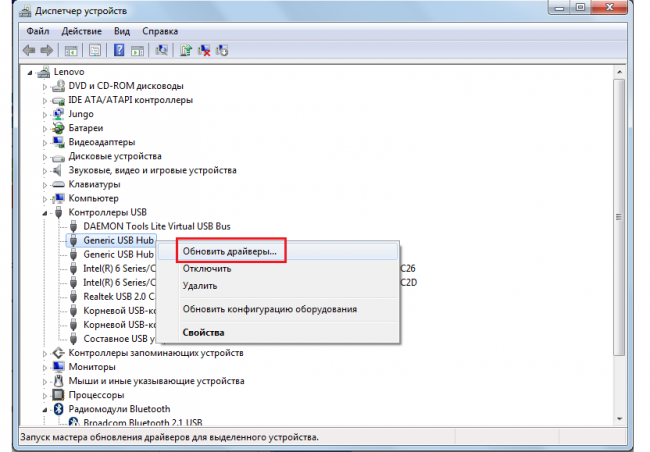
Рис. №3. Выпадающее меню для USB-устройства
- В появившемся окне следует выбрать пункт «Выполнить поиск драйверов на этом компьютере» (рис.4).
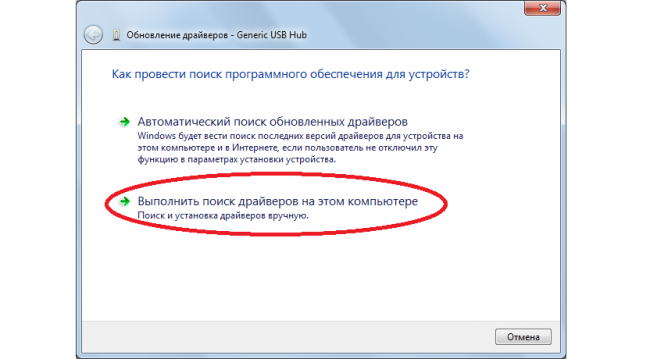
Рис. №4. Окно вариантов обновления драйверов
- В следующем окне нужно выбрать пункт «Выбрать драйвер из уже установленных драйверов» (рис. 5). Вверху открывшегося окна будут элементы для выбора пути, но пока что все это нам не потребуется.
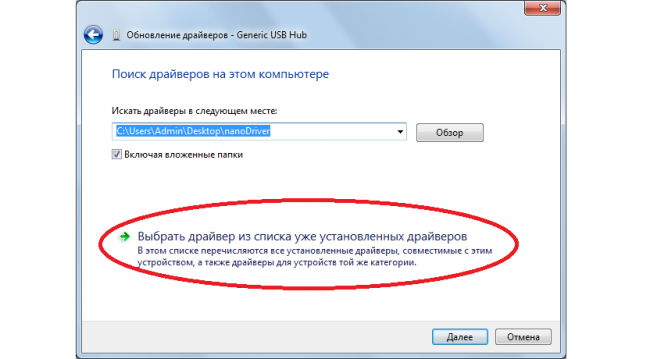
Рис. №5. Варианты поиска драйверов для USB-устройства
- После выбора данного пункта откроется меню с установленными драйверами для конкретного устройства.
Скорее всего, там будет всего лишь один доступный драйвер (в этом случае он будет выбран автоматически).
Если драйверов все-таки будет несколько, вам нужен первый в списке. Для обновления осталось только нажать кнопку «Далее» и дождаться конца установки.
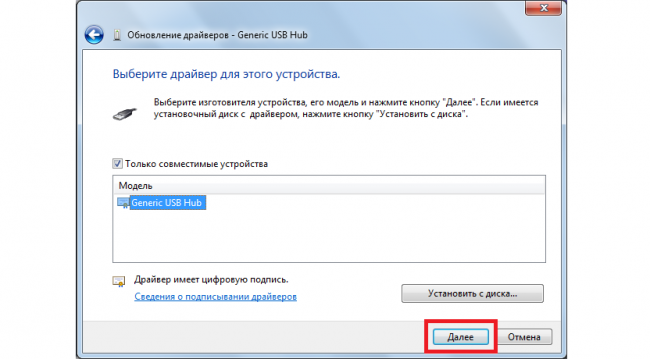
Рис. №6. Найденные драйвера для устройства Generic USB Hub
- Точно такие же операции необходимо сделать для всех устройств, выделенных на рисунке №2.
После этого «Неизвестное USB-устройство» станет опознанным и будет отображаться со своим нормальным названием. Соответственно, ошибка со сбоем запроса дескриптора исчезнет.
Как видим, этот способ довольно простой и не должен вызвать особых сложностей даже у начинающих пользователей.
Выше показано, как все это происходит на Windows 7, но на остальных версиях ОС этот процесс выглядит точно так же, только оформление окон будет немного иным, соответственно версии Windows.
Вполне возможно, что описанный выше способ не сработает вообще или же сработает, но через время ошибка все равно будет возникать.
Тогда следует воспользоваться следующим способом решения данной проблемы.
Если причина почему не видит USB-устройства — сам ноутбук
Если ноутбук не распознает флешку, попробуйте устранить неисправность следующим образом:
- Выключите ноут. Отключите от сети, извлеките батарею.
- В течение нескольких секунд удерживайте кнопку питания для сброса остаточного заряда.
- Включите ноутбук и снова попробуйте подключить к нему ЮСБ устройство.
Если система всё равно не определяет новое оборудование, то стоит проверить драйверы USB материнской платы – возможно, они начали работать некорректно:
-
Нажмите Win+R. Выполните команду «devmgmt.msc».
.jpg)
.jpg)
Если переустановка порта не помогает, попробуйте открыть свойства подключенного устройства в диспетчере. В разделе «Управление электропитанием» уберите чекбокс «Разрешить отключение для экономии питания».
.jpg)
Еще один момент настройки электропитания – установка запрета на временное отключение USB:
- Откройте раздел «Электропитание» в панели управления.
- Запустите окно настройки электропитания используемой вами схемы.


Самая серьезная причина, по которой ЮСБ порты не работают – поломка южного моста материнской платы. Южный мост отвечает за старт ноута и работу периферийных устройств – USB, жесткого диска, порта для сетевого кабеля.
Микросхема обычно сгорает из-за неправильного использования USB-портов. Если вы подключали флешку от неизвестного производителя или устройства с большим энергопотреблением, не применяли безопасное извлечение, то южный мост мог выйти из строя. Отремонтировать его самостоятельно невозможно, поэтому придется нести ноутбук в сервисный центр.
Карина
У меня проблема:
Обновила драйвера и ноутбук перестал видеть порты. Сигнал подключения есть (однако уведомлений на экране нет), через буквально пару секунд издаёт сигнал, ято порт отключён. Но при подключении устройство он не видит. Начиная от модема МТС(Флешка), заканчивая телефоном ( телефон видит, что это ноутбук (Выбор : Зарядка, передача файлов и фото присутствует) Но сам ноутбук не видит ни телефон, ни модем( флешку)
Помогите пожалуйста.
Добрый день , пробуйте переустановить драйвера снова
Проверка драйверов

Если оборудование исправно, то причиной проблемой, вероятно, является программная ошибка, устранить которую можно через диспетчер устройств. Чтобы открыть диспетчер, нажмите на клавиатуре сочетание клавиш Win+R и введите «devmgmt.msc».

Неопознанное оборудование следует искать в разделах «Контроллеры USB» и «Другие устройства». Если подключенный девайс отмечен как «Неизвестное устройство», щелкните по нему правой кнопкой и выберите «Обновить драйверы». Важно, чтобы было подключение к интернету: система будет самостоятельно искать подходящие драйверы.
Если подключенный девайс располагается в разделе «Контроллеры», а рядом с ним вы видите восклицательный знак, то есть два способа устранить неполадку. Первый – обновление конфигурации:
- Щелкните правой кнопкой по оборудованию, зайдите в свойства.
- Перейдите на вкладку «Драйвер». Если активно кнопка «Откатить», кликните по ней. Если нет такой возможности, нажмите «Удалить».
- Вернитесь в окно диспетчера и щелкните «Обновить конфигурацию». Посмотрите, поставит ли система драйверы самостоятельно.
Второй способ – запрет отключения устройства для экономии энергии:

- Зайдите в свойства USB-девайса.
- Перейдите на вкладку «Управление электропитанием» и снимите галочку с разрешения на отключение. Процедуру с запретом на отключение необходимо повторить для всех контроллеров USB.
Если в автоматическом режиме драйверы не ставятся, можно переустановить их вручную:
В списке отобразится совместимый драйвер, который уже установлен. Выберите его и продолжите добавление. После такой своеобразной переустановки проблема с определением оборудования будет решена. Если не помогает – скачайте драйвер устройства на сайте производителя (относится к принтерам, некоторым клавиатурам) и добавьте их в систему вручную. Порядок тот же, только нужно не выбирать из установленных, а указать путь к скачанному драйверу.
Обновление драйвера
Одна из самых распространенных причин, почему компьютер не видит Андроид при подключении, это отсутствие установленных драйверов для вашего телефона. Также драйверы для работы с Android-смартфоном могут быть случайно удалены или просто нуждаться в обновлении.
Для того чтобы самостоятельно настроить драйвер, воспользуйтесь инструкцией ниже.
-
Откройте «Диспетчер устройств».



Внешний жесткий диск не читается, не определяется, не отображается
Еще одно полезное видео, в котором рассказано, что делать если внешний жесткий диск не читается (не определяется, не отображается, не подключается, не инициализируется, не работает) при подсоединении по USB к компьютеру или ноуту с OS Windows:
Не нашли ответ? Тогда воспользуйтесь формой поиска:
Здравствуйте! Меня зовут Юрий Белоусов. Я автор и администратор сайта urfix.ru. Все возникшие вопросы задавайте в комментариях.
2 комментария
Здравствуйте! В заголовке вашей статьи «Не определяется внешний жесткий диск — 100% рабочее решение» сквозит дикой уверенностью в решении проблемы с не определением операционной системой данных дисков по какой-то причине. Причин на самом деле очень много. В вашей статье 99% описания относится к проблеме новых дисков и лишь 1 процент относится к более старым — это механическая поломка диска с вмятинами и т.д. Не густо скажем!. А вопросы у пользователей в основном возникают именно из-за того, что УЖЕ ДАВНО РАБОЧИЙ HDD С БОЛЬШИМ ОБЪЁМОМ ЦЕННОЙ ИНФОРМАЦИИ ВДРУГ ПЕРЕСТАЛ ОПРЕДЕЛЯТЬСЯ ОПЕРАЦИОННОЙ СИСТЕМОЙ! Он целый, не битый, с горящим индикатором при включении в разъём USB, тёплый! И эту информацию нужно как-то из этого диска извлечь без сервисных центров. И что у вас в статье для таких проблем с HDD. Правильно, — ничего! В лучшем случае отнесите его в сервисный центр.(((
Да, на первый взгляд это может сквозить уверенностью, но люди, работающие в сфере инфо-контента точно знают, что подобные приемы лишь способ привлечь внимание и заполучить трафик, который, зачастую, весьма трудно добыть органическим путем. Естественно, в статье описаны частые причины неисправности и основные пути исправления. Нет никаких гарантий, что что какой-либо индивидуальный случай попадает под описанное тут.
И даже по вашей проблеме можно дать лишь общие рекомендации:
— Попробовать подключить жесткий дик к другому ПК;
— Подключить другой, работающий диск, установить на него ОС и попробовать вытащить информацию с неработающего диска с помощью специализированного софта, например, Zero Assumption Recovery или EaseUS Data Recovery Wizard;
— Есть специальные комплексы для восстановления данных с ЖД, но стоимость таковых весьма высока. Их целесообразно приобретать лишь, если это основная сфера деятельности, приносящая доход.
А обычному пользователю только и остается, что обратиться в сервисный центр.











