Как подключить колонку без питания
Трудно представить современный компьютер без колонок, которые используют для озвучивания просматриваемого фильма или ролика, а также для прослушивания музыкальных треков. Первоначальное назначение системных блоков с мониторами не предусматривало прослушивания аудио. Но, после перевода звуковых колебаний в цифру, возникла потребность в динамиках, а со временем, специальные программы позволили использовать ПК и другие гаджеты в качестве основного звуковоспроизводящего инструмента. Подключение акустических аксессуаров к оргтехнике — колонок, сабвуфера и усилителя, не требует высокой квалификации и изучения сложных схем, а только соблюдения правильной последовательности действий и внимательности.
Современные динамики, предназначенные для соединения с оргтехникой, имеют два провода. Один из них сетевой, а другой – для звукового сигнала. Куда каждый из них необходимо вставить для обеспечения качественного соединения? Подключение выполняют следующим образом:
- шнур питания включают в розетку;
- находят на корпусе системного блока (или ноутбука) гнездо диаметром TRS 3,5 мм, соответствующим штекеру второго провода колонок;
- вставляют звуковой шнур в отверстие;
ВАЖНО! На блоке сзади может находиться два одинаковых по диаметру гнезда для подключения аудиоаппаратуры! В этом случае необходимо обратить внимание на цвет отверстия или на обозначение рядом с местом для выхода сигнала. Разъём должен быть зелёного оттенка (см. фото), а если – нет, то около него обычно нанесено изображение наушников!

- после этого включают компьютер и колонки;
- при наличии установочного диска, сразу после подключения динамиков, требуется его запуск, для корректировки драйверов;
- после этого прослушивают аудиозапись, тем самым проверяя работоспособность колонок.
Современные атрибуты малых габаритов для воспроизведения звука могут не иметь штекера TRS 3,5 мм. Они подключаются к системному блоку с помощью USB-разъёма или через Bluetooth.

ВНИМАНИЕ! Обычные старые модели колонок снабжены многоканальным штекерным соединением. Подобная акустика подсоединяется к соответствующему гнезду на корпусе компьютера или через специальный переходник!
Как подключить провода колонок к вашему ресиверу или усилителю
Основной провод динамика – не тип RCA или Optical/TOSLINK – имеет только две части, с которыми нужно работать на каждом конце: положительный (+) и отрицательный (-). Просто, но есть 50-50 шанс ошибиться, если вы не будете осторожны. Очевидно, что этого лучше избегать, поскольку замена положительных и отрицательных сигналов может серьезно повлиять на производительность системы. Стоит потратить время на двойную проверку правильности подключения этих проводов перед включением питания и тестированием динамиков.
Хотя разъемы на задней панели стереооборудования имеют тенденцию быть легко идентифицируемыми, этого нельзя сказать о проводах динамиков. Часто это может привести к путанице, потому что маркировка не всегда очевидна.
Если провод динамика не имеет двухцветной цветовой схемы, найдите одну полосу или пунктирные линии (они обычно указывают на положительный конец) вдоль одной из сторон. Если ваш провод имеет светлую изоляцию, эта полоса или черта могут быть темными. Если изоляция темного цвета, полоса или тире, скорее всего, будут белыми.
Если провод динамика прозрачный или полупрозрачный, проверьте, нет ли на нем маркировки. Вы должны увидеть (+) или (-) символы (а иногда и текст), чтобы указать полярность. Если эту маркировку трудно прочесть или идентифицировать, используйте ленту для маркировки концов после того, как вы узнаете, какая из них предназначена для более быстрой идентификации позже. Если вы когда-либо не уверены, и вам необходимо перепроверить (особенно, если у вас путаница проводов), вы можете быстро проверить подключение проводов динамика, используя обычную батарею AA или AAA.
Подсоединение беспроводных колонок
Необходимо выполнить следующие действия, чтобы подключить Bluetooth-динамики к компьютеру:
- Убедиться, что на ПК есть Bluetooth. Если используется Mac, открыть меню Apple и нажать «Об этом Mac». Нажать «Подробнее», затем «Bluetooth» в списке в левой части экрана. Если в правой части экрана «Оборудование» отображается какая-либо информация об устройстве (например, «Программное обеспечение Apple Bluetooth версии 4»), у Mac есть Bluetooth. В Windows нажать Win и X и выбрать «Диспетчер устройств». Нажать «Портативный компьютер». Если появилась категория в разделе «Портативный компьютер» под названием «Радио Bluetooth», нажать на нее, чтобы развернуть список устройств Bluetooth. Если что-то появляется в этом списке, Bluetooth есть.
- Найти место для Bluetooth-колонок.
- Зайти в настройки компьютера и нажать «Устройства».
- Убедиться, что Bluetooth включен на ПК. Если он выключен, то включить его, сдвинув кнопку в положение «On».
- Далее включить Bluetooth-колонки. Полезно обратиться к руководству по Bluetooth-динамику, чтобы увидеть, как это правильно сделать.
- Соединить компьютер с Bluetooth-динамиком. Этот процесс зависит от операционной системы.
- После подключения все аудиоданные будут направлены на Bluetooth-колонки.
Можно ли подключить колонки через другое гнездо в системном блоке?
И вопрос в том — возможно ли подключить колонки через другой выход?
В системном блоке частично сломан выход для колонок и из-за этого одна колонка не работает, другой аудио аппаратуры к компьютеру не подключено.
Версия операционной системы: Windows 7
Проще говоря мне нужно штекер от колонок подключить в другое гнездо в системном блоке и сделать чтоб они через него работали.
Заранее СПАСИБО за помощь.
Эта цепочка заблокирована. Вы можете просмотреть вопрос или оставить свой голос, если сведения окажутся полезными, но вы не можете написать ответ в этой цепочке.
- Подписаться
- Подписка на RSS-канал
Подключение проводных колонок
Шаг 1. Выбрать набор колонок для ноутбука. Если у ноутбука имеются разъемы USB или гнездо для наушников, к ним можно подключить большинство проводных динамиков для персонального компьютера.
-
большинство компьютерных колонок имеют небольшой аудио разъем 3,5 мм (мини-джек 1/8″, подходящий для смартфонов, плееров, аудиокарт ПК), вставляющийся в стандартное гнездо для наушников. Колонки такого типа обычно подключаются к источнику питания;

Аудио разъем 3,5 мм, который имеют большинство колонок

Колонки с USB-разъемом и обычным аудио разъемом
Шаг 2. Расположить динамики в рабочем пространстве. Большинство колонок для ПК имеют обозначения «Left» (L) (Левый) или «Right» (R) (правый) на задней или нижней части устройства.

Размещаем динамики правильно
Если динамики снабжены сабвуфером, можно поместить его за систему или на пол.

Сабвуфер помещаем за систему или на пол
Справка! Важно учитывать, что где бы не размещались колонки, звуковой и питающий кабели должны удобно и безопасно доставать соответствующих разъемов на ноутбуке.
Шаг 3. Снизить уровень громкости динамиков до минимума – обычно это осуществляется поворотом регулятора громкости на одном из динамиков до упора влево.
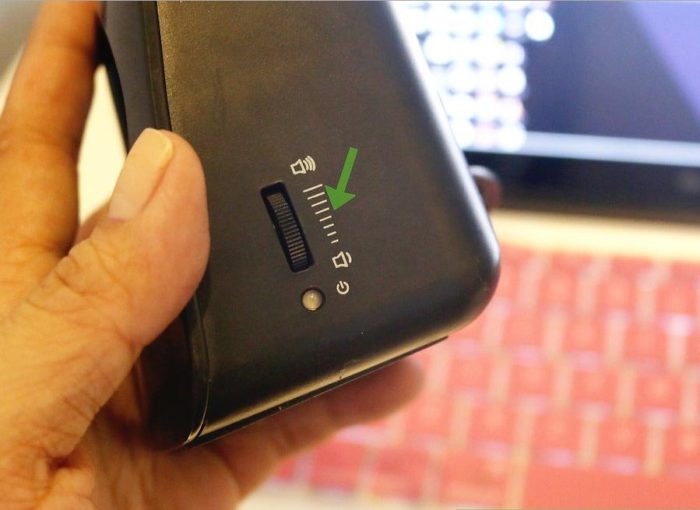
Снижаем уровень громкости динамиков до минимума
Шаг 4. Щелкнуть левой кнопкой мыши на значке звука справа внизу рабочего стола. Отрегулировать громкость примерно на уровень 75%.
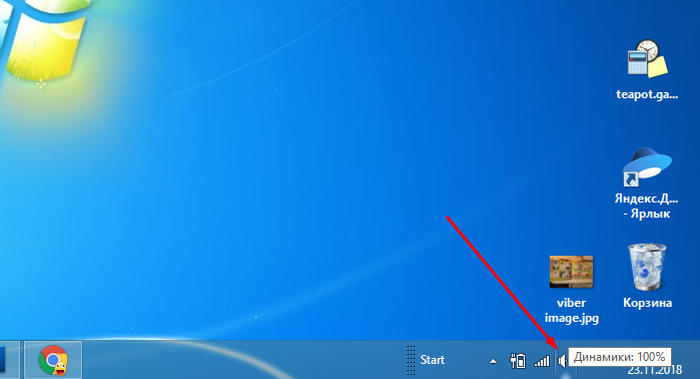
Щелкаем левой кнопкой мыши на значке звука справа внизу рабочего стола
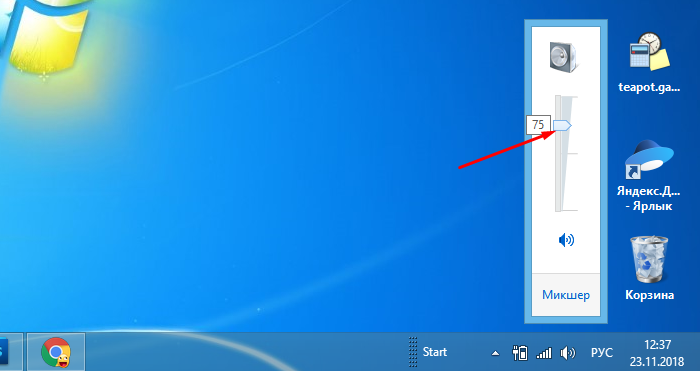
С помощью ползунка регулируем громкость примерно на уровень 75%
Шаг 5. При нажатии на опцию «Микшер» появятся разные слайдеры, используйте слайдер с надписью «Приложения» («Applications»).
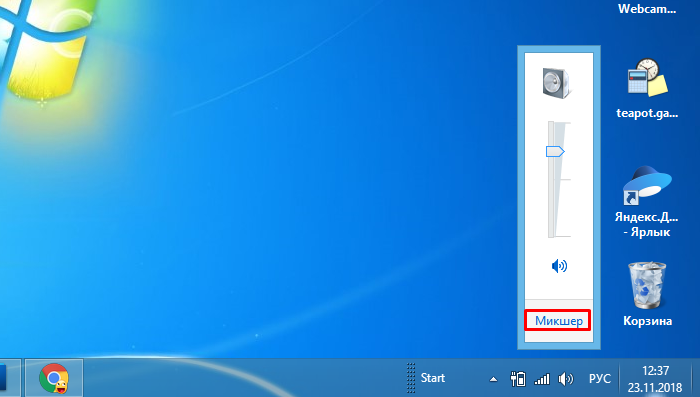
Нажимаем на опцию «Микшер»
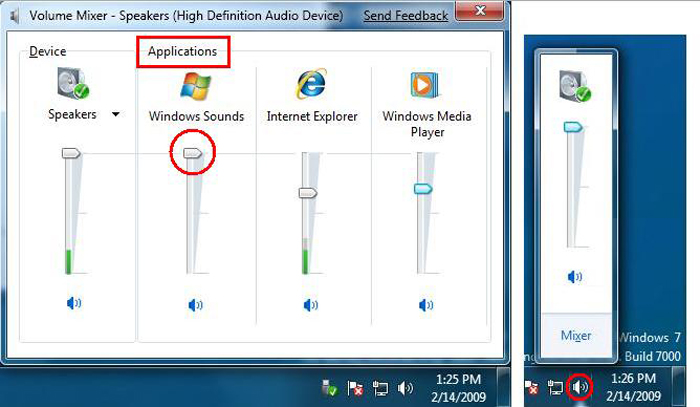
В слайдере с надписью «Приложения» («Applications») регулируем звук на 75%
Шаг 6. Во включенном состоянии ноутбука подключить кабель аудио разъема (разъем USB или 3,5 мм) в соответствующий порт на ноутбуке.
-
Если используется разъем 3,5 мм, посмотреть на боковые стороны ноутбука, найдя небольшой разъем с рисунком наушников или динамика.
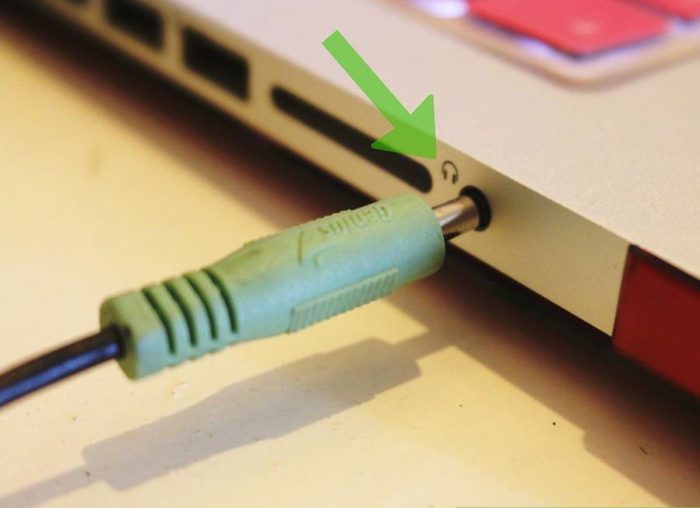
Находим небольшой разъем с рисунком наушников или динамика, подключаем разъем от колонок

Для подключения не используем разъем с рисунком микрофона
Важно! Не подключать штекер колонок к гнезду с рисунком микрофона, расположенный на рисунке слева!

Для подключения USB-колонок используем свободный USB-разъем на ноутбуке

Вставляем диск с драйверами, который идет в комплекте с USB-колонками
Шаг 7. Включить колонки кнопкой «Вкл.», обычно располагающейся на задней панели одного из громкоговорителей. Иногда кнопка включения совмещена с регулятором громкости динамика.

Включаем колонку соответствующей кнопкой, отвечающей за питание
Важно! Если колонки имеют кабель питания, подключить его, прежде чем включать динамики.

При наличии кабеля питания, подключаем его к сети
Шаг 9. Воспроизвести аудио на ноутбуке – потоковую музыку, компакт-диск, видео на YouTube и т.д.
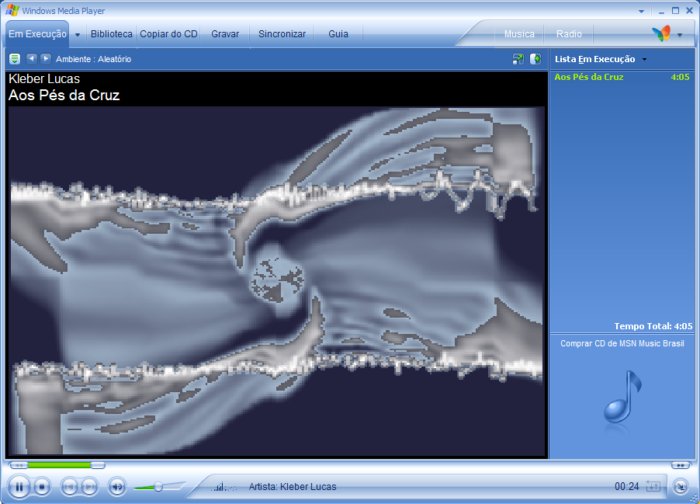
Воспроизводим любое аудио на ноутбуке
Шаг 10. Найти удобную громкость для прослушивания, медленно поворачивая регулятор громкости на колонках, пока не будет достигнут необходимый ее уровень.
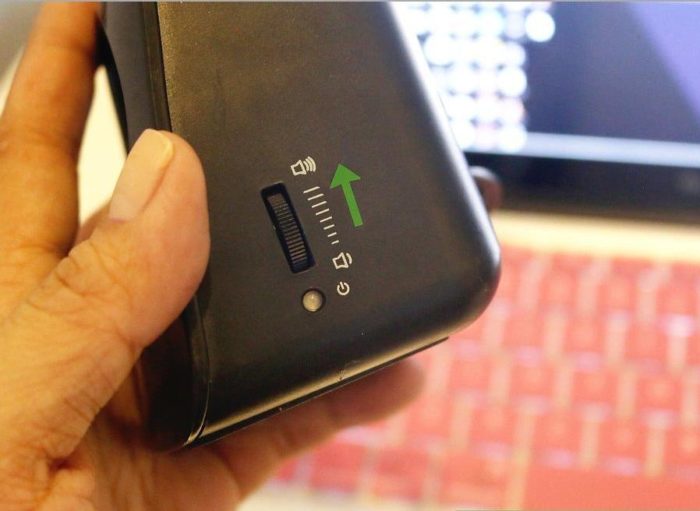
Регулируем колесико громкости на колонках для комфортного прослушивания

Справка! Если из колонок ничего не слышно, еще раз убедиться, что динамики
правильно подключены к ноутбуку и к розетке.
Настройка переключения динамиков в Windows
Если при воспроизведении аудио звук слышен, но он идет через динамики ноутбука, а не через колонки, необходимо изменить настройки переключения звука вручную.
Шаг 1. Нажать вместе клавиши ноутбука «Win+R» («Win» располагается слева от «Alt»).
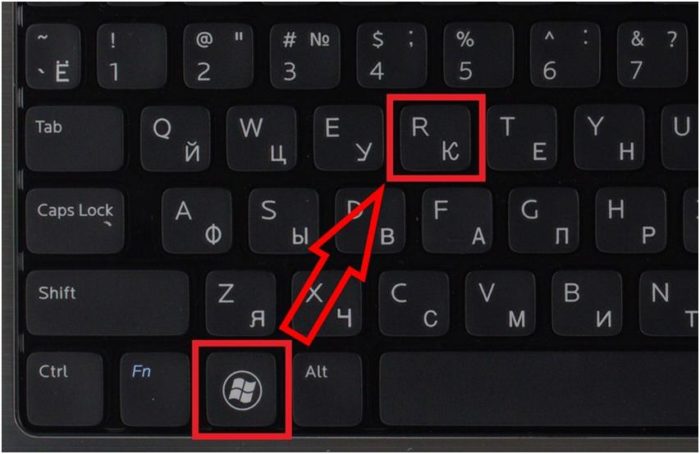
Нажимаем вместе клавиши ноутбука «Win+R»
Шаг 2. Напечатать в открывшемся окне «control» и нажать «OK».
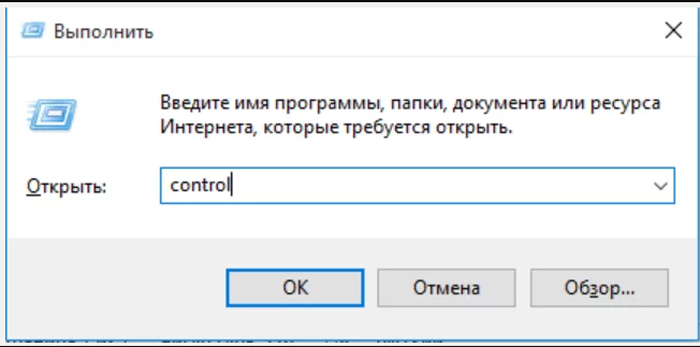
Печатаем в открывшемся окне «control», нажимаем «OK»
Шаг 3. Появится «Панель управления». Выбрать справа вверху «Крупные значки» и щелкнуть на пиктограмме «Звук».
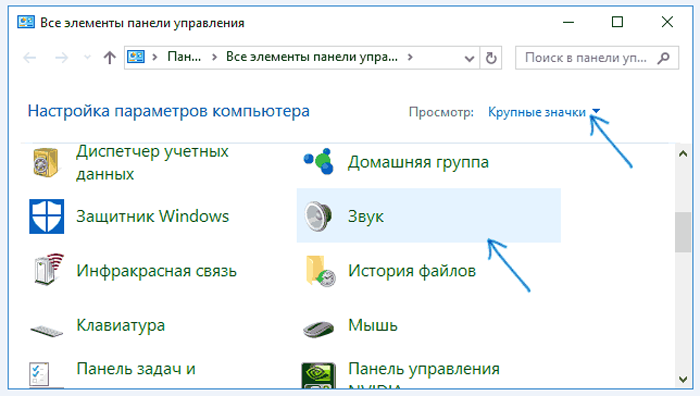
Выбираем справа вверху «Крупные значки», щелкаем на пиктограмме «Звук»
Шаг 4. Щелкнуть на закладке «Воспроизведение», выбрать щелчком «Громкоговорители» и нажать кнопку «По умолчанию». Нажать «OK».
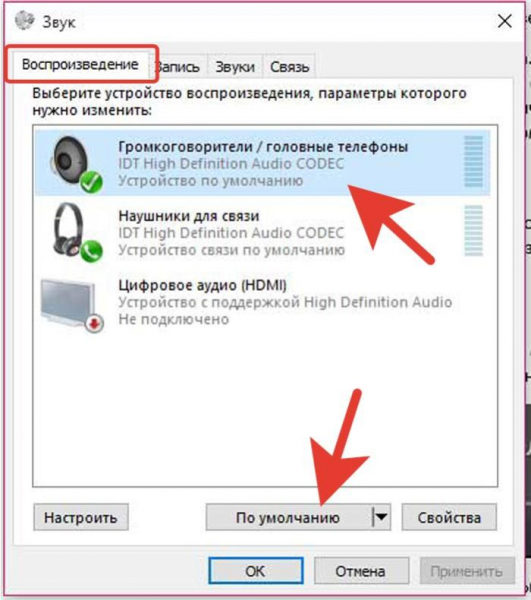
Щелкаем на закладке «Воспроизведение», выбираем щелчком «Громкоговорители», нажимаем кнопку «По умолчанию», затем «OK»
Звук должен начать проигрываться через установленные колонки.
Можно ли колонку JBL подключить к компьютеру?
Что касается самой беспроводной колонки, то подключить к компьютеру можно абсолютно любую: JBL, Beats, Logitech, Sven, Rapoo, Xiaomi Mi Bluetooth Speaker, Aspiring и другие.
Колонки подключать нельзя отдельно от «центра». К компу нужно подключить музыкальный центр вместе с колонками.











