Как очистить память на компьютере с Windows 7 и Windows 10
Рано или поздно все пользователи сталкиваются с тем, что их компьютер начинает работать медленней. Это может происходить по разным причинам, но чаще всего проблема в нехватке оперативной и дисковой памяти. В этой статье мы расскажем, как очистить память на компьютере с операционной системой Windows 7 или Windows 10.
Если вам нужно почистить оперативную память на компьютере, то это можно сделать, уменьшив количество программ, которые запускаются автоматически (автозагрузка) и работают в фоновом режиме. Такие программы используют некоторое количество оперативной памяти, поэтому, если их закрыть и предотвратить их повторный запуск, то объем занятой памяти уменьшится.
В Windows 7 и Windows 10 есть масса способов автозагрузки программ. Но, чаще всего разработчики ПО используют либо стандартную автозагрузку, либо службы. Если проверить эти два способа, то можно избавиться от большинства ненужных программ, которые запускаются вместе с операционной системой.
В Windows 7 оба этих способа можно проверить с помощью встроенной утилиты «Конфигурация системы». Для того чтобы запустить эту утилиту нажмите комбинацию клавиш Windows-R, введите команду «msconfig» и нажмите клавишу ввода.

После того, как появится окно «Конфигурация системы» перейдите на вкладку «Автозагрузка». Здесь вы увидите список всех программ, которые записались в автозагрузку и запускаются автоматически, сразу после старта Windows 7. Изучите этот список и определите программы, которыми вы не пользуетесь и которые можно отключить. Для того чтобы отключить ненужные программы. и тем самым очистить оперативную память на компьютере, нужно снять отметки и нажать на кнопку «ОК».
Обычно в автозагрузке нет системных компонентов, только программы пользователя. Поэтому отключение этих программ не скажется на работе Windows 7. Тем не менее, отключать нужно осторожно, так как здесь могут быть компоненты драйверов звука и видео, антивирусы и другие программы, отключение которых нежелательно.

Что касается служб, то в Windows 7 их также можно почистить в утилите «Конфигурация системы», только уже на вкладке «Службы». В отличие от вкладки «Автозагрузка», здесь находится множество компонентов операционной системы Windows 7, отключать которые не следует. Для того чтобы избежать случайного отключения важных компонентов включите опцию «Не отображать службы Майкрософт».

Сами службы отключаются точно так же, как и в случае с автозагрузкой. Нужно снять отметки напротив ненужных служб и нажать на кнопку «ОК». Желательно не отключать службы Майкрософт и службы, относящиеся к драйверам. Остальное можно относительно безопасно отключить.
Для завершения очистки оперативной памяти компьютер нужно перезагрузить. Со следующей загрузки компьютера эти программы запускаться не будут, а значит мы освободили немного памяти.
Проверка оперативной памяти
Перед тем, как приступать к очистке памяти на Windows 7/8/10, необходимо выполнить ее проверку. Она необходима для того, чтобы понять, дело в загрузке ОЗУ или в ее физическом повреждении. Для проверки будем использовать стандартные средства операционной системы.
- нажимаем на клавиатуре сочетание клавиш «Win+R», чтобы вызвать окно «Выполнить»;
- вводим в пустую строку «mdsched»;
- выбираем, каким способом можно протестировать ОЗУ. Рекомендованный — перезагрузка с проверкой;
- после того, как был выбран предпочтительный способ проверки компьютер будет перезагружен и пользователь может наблюдать за ходом тестирования;
- по завершению компьютер будет включен и пользователю будет доступна возможность посмотреть результат.
Очистка RAM специальными утилитами
Mz RAM Booster
Распространяется бесплатно (лицензия Freeware). Совместим с Windows 8. Занимает мизерное пространство на диске. Автоматически эффективно вычищает RAM, оптимизирует работу CPU. Выполняет мониторинг ресурсов ПК. Выгружает из памяти неиспользуемые DLL-библиотеки. Поддерживает тонкую настройку очистки.
Основные функции RAM Booster находятся в панели «Tasks»:
- Smart Optimize — оптимизация;
- Recover RAM — очистка;
- CPU Boost — ускорение работы процессора.

KCleaner
Мощный уборщик оперативки. Со слов разработчиков, KCleaner ничего не упустит из виду: деликатно уберёт из кэша всё лишнее и при этом не нарушит работу ОС. Плюс к этому, утилита умеет качественно «наводить чистоту» в директориях системного раздела (диска С).

Запустите утилиту и выберите режим уборки (автоматический или ручной). При необходимости в ручном режиме можно выбрать конфигурацию команд: Clean & Shutdown — очистить и выключить; …Reboot — очистить и перезагрузить; … Close — …закрыть.

Mem Reduct
Шустрый чистильщик. Приводится в действие одним кликом. Прост в использовании, не имеет сложных настроек.
1. При первом запуске Mem Reduct включите отображение интерфейса на русском языке:
- откройте File → Settings → General;
- в опции «Select language» установите «Russian».

2. Перейдите в раздел «Очистка памяти» и при необходимости измените настройки очистки (можно оставить значения, установленные по умолчанию). Клацните «Применить».

3. На главной панели приложения нажмите кнопку «Очистить память… », чтобы привести в порядок RAM.

По окончании операции Mem Reduct отобразит в трее информацию о выполненной работе.

Скрипт для очистки
Можно создать самостоятельно несложное программное средство для очистки ОЗУ компьютера. Создаётся программа так:
- Запустите Блокнот;
- Пропечатайте такой текст-код:
- MsgBox«Вы хотите очистить ваш RAM?»,0,» Эксклюзивная очистка ОЗУ»;
- FreeMem=Space(307200000);
- Msgbox» Очистка RAM успешно завершена.»,0,»Эксклюзивная очистка ОЗУ»;
- Во второй строчке нами вписано значение для RAM в 3 ГБ. Если другой объём оперативки, поставьте значение, вычислив по формуле «объём в ГБ x 1024 х 10000»;
- Сохраните скрипт, вписав в окне сохранения название, указав расширение.vbs;
- Чтобы началась очистка оперативной памяти, запустите файл скрипта;
- В появившемся окне на запрос очистки нажмите «ОК».
Средства очистки оперативной памяти несложные, справится любой пользователь. Всё же рекомендуем при зависаниях компьютера/ноутбука увеличить объём оперативной памяти, проапгрейдить ваше устройство.
Специальные программы для очистки оперативной памяти
Если вы по какой-то причине беспокоитесь, что можете навредить своему компьютеру, например, удалить какие-то нужные файлы или закрыть системные процессы, то можете воспользоваться программным обеспечением. Оно обладает всем необходимым функционалом для очистки и разгрузки оперативной памяти.
Advanced SystemCare
Это приложение представляет собой целый комплекс настроек для работы с операционной системой. С её же помощью пользователи могут очищать оперативную память компьютера от ненужных данных. Разработчики поставляют эту программу в двух вариациях — платной и бесплатной. В первом случае функционал будет несколько богаче, но во втором вы получите ту же возможность разгрузки оперативной памяти, причём совершенно бесплатно. Следует отметить, что в бесплатной версии имеются не самые приятные «сюрпризы» в виде дополнительно устанавливаемых программ. Поэтому при инсталляции следует указать «Выборочную установку» и убрать все лишнее, чтобы не засорять свой компьютер ещё больше. Если вы неопытный пользователь, то можете изменить интерфейс на «Упрощённый». В режиме «Эксперта» можете указать все те данные, которые будут подвергнуты тщательной проверке. Измените параметры по своему усмотрению и нажмите на кнопку «Проверить». После того как эта процедура завершится, нажмите «Исправить» и вы получите тот результат, который хотели.

Разгружаем ОЗУ через Advanced SystemCare
Следует отметить, что в каком бы режиме вы ни проводили проверку, лишняя информация из оперативной памяти всё равно будет удалена программой и вы освободите значительную часть ОЗУ.
Wise Memory Optimizer
Wise Memory Optimizer — уже не такая профессиональная программа, но все же позволяет производить все необходимые манипуляции над оперативной памятью. Она бесплатная и имеет русскую локализацию, так что любой желающий может без проблем скачать и установить её на свой персональный компьютер. Никаких особенных знаний и навыков для работы с этой утилитой вам не потребуется. Вы можете скачать портативную версию программы, которая не требует установки, но выполняет все те же функции. Для очистки и разгрузки оперативной памяти достаточно запустить приложение и нажать на кнопку «Оптимизировать». После завершения процедуры желательно перезагрузить персональный компьютер, и вы сразу заметите, насколько быстрее и лучше он стал работать.
Оптимизируем работу ОЗУ через Wise Memory Optimizer
nCleaner
Это бесплатное приложение, наряду с другими позволяет владельцу ПК оптимизировать собственное устройство, причём не только путём освобождения оперативной памяти. Она может удалять временные и ненужные файлы, которые не используются никакими приложениями, удалять данные из реестра и чистить информацию в ОЗУ. Для очистки оперативной памяти достаточно выбрать пункт «Найти мусор» (Find Junk), нажать на кнопку «Анализ» (Analyze) и дождаться окончания процедуры.

Разгружаем ОЗУ через nCleaner
CleanMem
Это одна из самых простых утилит, позволяющих производить очистку оперативной памяти. Никаких сторонних функций она не имеет, поэтому занимает минимум пространства на жёстком диске. В настройках приложения пользователь может изменять параметры отображения процессов, значка программы в трее и изменять другие малозначительные параметры. Пожалуй, самой важной особенностью программы можно назвать то, что она будет работать в автоматическом режиме. Вам не придётся регулярно запускать проверку ОЗУ своими руками. Она каждые тридцать минут будет внедряться в оперативную память, искать спрятанные и зарезервированные данные и разгружать их, причём все это будет происходить автоматически после установки.

Очистка оперативной памяти через CleanMem
VC RamCleaner
VC RamCleaner — аналог предыдущей утилиты. Это тоже небольшое и простое приложение, используемое сугубо для очистки и разгрузки ОЗУ. После запуска утилиты вы получите информацию о максимальном объёме ОЗУ на компьютере и используемом в данный момент. Нажмите на кнопку Clean System Memory, и вы сразу же, после окончания процедуры очистки, получите желаемый результат. Процедуру можно выполнять собственноручно либо указать в настройках приемлемый интервал времени, по истечении которого программа автоматически произведёт повторный анализ системы.

Очистка памяти ОЗУ через VC RamCleaner
MemoryCleaner
Программа так же, как и остальные обладает простым интерфейсом, не занимает слишком много места на винчестере и позволяет производить разгрузку оперативной памяти. После запуска вам будет достаточно нажать на кнопку Start, запустится процедура проверки и очистки. Результаты и историю проверок можно посмотреть в соответствующей вкладке. Утилита показывает актуальную информацию по объёму оперативной памяти, использованному количеству и очищенному.

Разгрузка памяти ОЗУ через приложение MemoryCleaner
RAM Memory Cleaner and Optimizer
Такая же простая в использовании, маленькая программа, которая подойдёт каждому пользователю. После установки и запуска, появится окно, где отображается актуальная информация по потребляемым системным ресурсам на текущий момент времени. Несмотря на кажущуюся простоту утилиты, она позволяет освобождать не только ОЗУ, но также и центральный процессор. Для этого достаточно кликнуть по кнопке Start Optimizer. Вы можете свернуть приложение в трей и не завершать процесс, тогда утилита систематически будет внедряться в оперативную память устройства и регулярно освобождать её от ненужной информации.
Оптимизируем работу ОЗУ через интерфейс программы RAM Memory Cleaner
Способ 4: Отключение лишних служб
В Windows 10 есть большое количество служб, которыми чаще всего не пользуются. Например, факс или служба печати (если у вас нет принтера). Поэтому лучше всего эти службы отключить. Откройте вспомогательное окно «Выполнить» – для этого на клавиатуре зажмите кнопку и, не отпуская её, жмем на R .
+ R
После этого вводим команду:
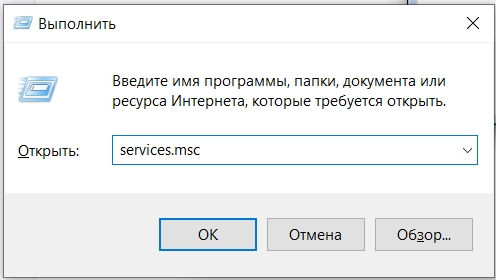
ПРИМЕЧАНИЕ! Если у вас не получается использовать клавиши, то можете ввести ту же команду в строку поиска «Windows».
Отключается служба очень просто – открываем её двойным щелчком мыши и переводим «Тип запуска» в режим «Отключена». В конце жмем «Применить». Список ненужных служб можно глянуть тут. Как только вы отключите все ненужное – перезагрузите компьютер.
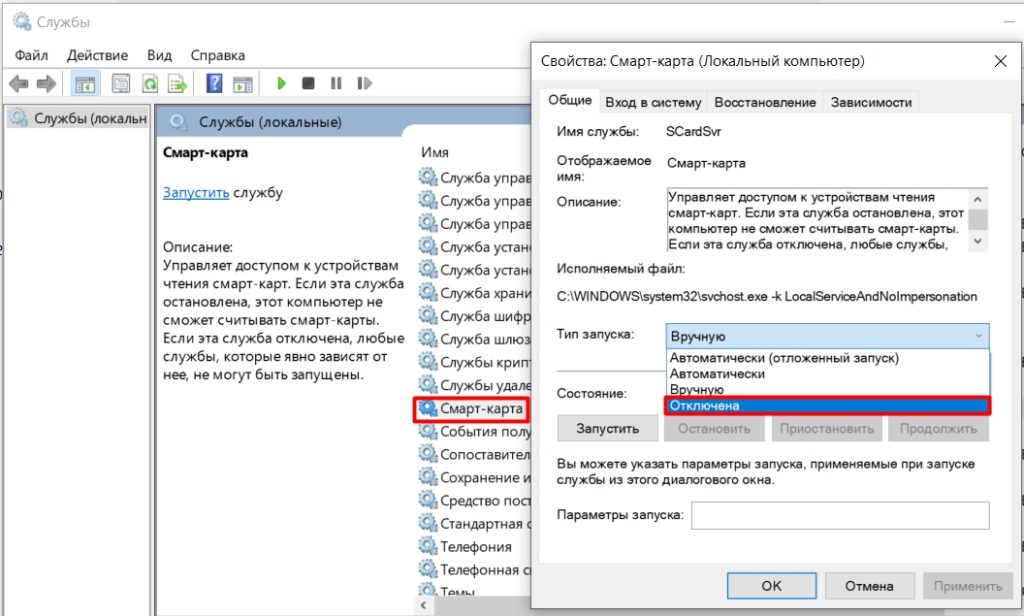
Очистить оперативную память средствами Windows 10
Проблема встречается на слабых компьютерах с недостаточным количеством памяти. После перезагрузки данные в ОЗУ полностью очищаются. Нажав сочетание Alt+F4 выберите Перезагрузка или Завершение работы и нажмите ОК. Используете его только на рабочем столе.

В диспетчере смотрим потребление памяти и просто снимаем задачу или завершаем процесс. Нажмите Ctrl+Shift+Esc и переходим во вкладку Процессы. Сортировка по физической Памяти, покажет самого активного. Выбираем ненужный процесс приложения и нажимаем Снять задачу.

Почему Windows не сжимает все данные?
Как мы уже рассмотрели, скорость сжатия и расжатия данных гораздо выше, чем запись и чтение данных с диска. Работа с такими данными происходит в полностью автоматическом режиме и не требует вмешательства пользователя, так почему система не сжимает все данные?
Работа с несжатыми данными происходит гораздо быстрее. Если операционной системе необходимо провести поиск по большому объему данных сохраненному в оперативной памяти, то процедура чтения, декодирования и обратного кодирования данных требует существенного времени работы процессора. Кроме этого система резервирует часть оперативной памяти для расзжатия необходимого буфера памяти на случай такой необходимости.
Исходя из этого, Windows старается хранить данные к которым часто происходит обращение в расжатом виде, данные к которым система обращается реже сжимаются или вовсе сохраняются в файл подкачки.
Специальные программы для разгрузки ОЗУ
Простой способ очистить память на компьютере или ноутбуке с Windows 7 — использовать предназначенные для этого приложения. Преимущество заключается в простой настройке и интуитивно понятном интерфейсе, который оптимизирован для рядового пользователя. Освобождение памяти происходит быстро.
Advanced SystemCare
Главная особенность Advanced SystemCare — простота использования. Для юзеров, которые плохо разбираются в устройстве компьютера, предусмотрена возможность воспользоваться упрощенным режимом очищения. Нужно нажать одну кнопку и дождаться завершения.

Для опытных пользователей есть экспертный режим с возможностью самому настроить, что и как чистить. Интерфейс интуитивно понятный, поэтому использовать можно сразу после инсталляции. Еще одно достоинство — наличие бесплатной версии с ограниченным набором инструментов.
Wise Memory Optimizer
Wise Memory Optimizer — приложение для неопытного пользователя: удобный и понятный интерфейс, очистка ОЗУ Windows 7 нажатием одной кнопки. Программа бесплатная, на русском языке, подходит практически под все виды операционных систем.

Есть возможность создания опций, позволяющих автоматически настраивать программу на разгрузку ОЗУ. Приложение можно включить в очередь на автозагрузку. За счет этого система будет автоматически сканироваться после запуска компьютера, что обеспечит оптимальную работу.
nCleaner
Мощное по функциональности приложение, чтобы освобождать ОЗУ на Windows 7. Распространяется по бесплатной лицензии, имеет несколько настраиваемых модулей.

nCleaner дает возможность следить за тем, какие приложения используют системные ресурсы с указанием объема. Имеет функцию вывода подробной статистики и создания копий удаляемых файлов.
CleanMem
Некоторые программы на ПК резервируют место физической памяти без надобности. В этом случае помогает утилита CleanMem. Главное достоинство — автономность работы. Программа действует с определенным временным интервалом.

Утилита небольшая, но эффективная. Есть портативная версия, которую можно запускать с внешнего накопителя. Программа будет работать как обычная служба Windows 7, что значительно ускоряет работу.
VC RamCleaner
VC RamCleaner — эффективное средство, чтобы разгрузить оперативную память. Интерфейс выполнен на английском языке, но интуитивно понятный. Элементарное управление, возможность настройки автоматической очистки ОЗУ, бесплатное распространение. Для устройств с небольшим объемом — отличное решение.












