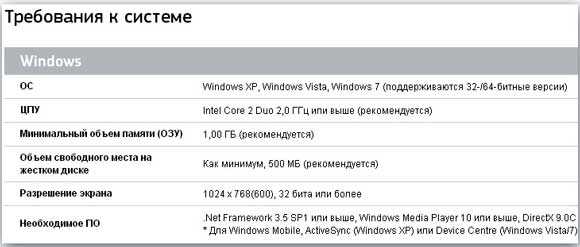7 лучших приложений, чтобы передать файлы с Андроид на ПК
У каждого современного человека есть смартфон. Мы используем умные телефоны во всех сферах нашей жизни: общаемся в мессенджерах, ведем и смотрим блоги в социальных сетях, звоним, работаем, делаем фотографии и видео. На смартфонах и планшетах хранится огромное количество важной для нас информации, и потерять ее никому бы не хотелось. Поэтому рекомендуется время от времени переносить файлы на стационарное устройство, чтобы им ничего не угрожало. И, к тому же, иногда они могут потребоваться вам просто потому, что на компьютере удобно работать.
Сегодня мы поговорим о том, как можно быстро и безопасно переместить данные с мобильного устройства с ОС Android на компьютер. Мы подготовили для вас подборку специальных программ, которые могут с этим помочь.
Этот рейтинг составлен на основе ваших лайков и дизлайков. Хочешь участвовать в формировании ТОПа? Читай статью и голосуй с помощью кнопок «Мне нравится» или «Не нравится» для каждого рассмотренного приложения!
Часть 2. Как использовать Samsung Smart Switch
Вы можете передавать файлы с Android или iPhone на устройство Galaxy с помощью мобильного приложения Samsung Smart Switch или его настольного программного обеспечения. В этой части мы покажем вам, как использовать Samsung Smart Switch для передавать данные с Android на Samsung Galaxy или iPhone на Samsung Galaxy (на примере Galaxy S7).
1. Samsung Smart Switch (Mobile): передача данных Android в Samsung Galaxy
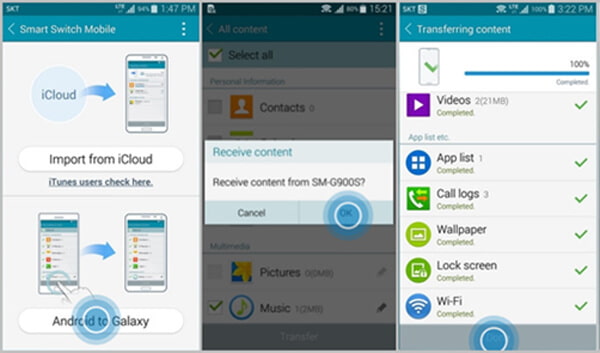
Шаг 1 Загрузите и установите приложения Smart Switch Mobile на оба устройства Android. Откройте Samsung Smart Switch Mobile в обоих.
Шаг 2 Выберите опцию «Android to Galaxy» с обоих устройств.
Шаг 3 На старом устройстве Android проверьте элементы данных, которые вы хотите перенести в Galaxy, и нажмите «Передать».
Шаг 4 Подождите, пока два устройства Android не будут подключены. Нажмите «ОК», когда телефон Galaxy напомнит вам о получении контента от старого телефона Android.
Шаг 5 Когда процесс передачи завершится, нажмите «Готово» снизу и выйдите из приложения Smart Switch Mobile. Вы найдете данные, переданные с предыдущего устройства Android.
2. Samsung Smart Switch (для мобильных устройств): перенос данных iPhone в Samsung Galaxy
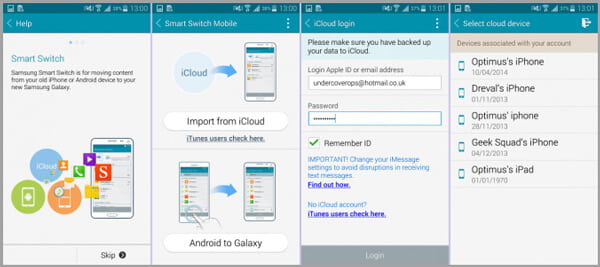
Шаг 1 На вашем iPhone перейдите в «Настройки»> «iCloud»> «Хранение и резервное копирование» и нажмите «Создать резервную копию сейчас», чтобы создать резервную копию iCloud для ваших данных.
Шаг 2 Загрузите и установите приложение Samsung Smart Switch Mobile на новое устройство Galaxy.
Шаг 3 Запустите приложение Smart Switch Mobile и коснитесь опции «Импортировать из iCloud».
Шаг 4 Войдите, используя свой Apple ID и пароль. После входа выберите последнюю резервную копию iCloud.
Шаг 5 Выберите содержимое, которое вы хотите перенести в Galaxy, и нажмите «Импорт».
Шаг 6 После завершения передачи нажмите «Готово» и выйдите из приложения Samsung Smart Switch Mobile.
3. Samsung Smart Switch для ПК / Mac: передача мобильных данных в Samsung Galaxy
Samsung Smart Switch для ПК или Mac помогает переносить данные с Android / iPhone на Samsung Galaxy, восстанавливая данные из предыдущих резервных копий Samsung или из резервных копий iPhone iTunes.
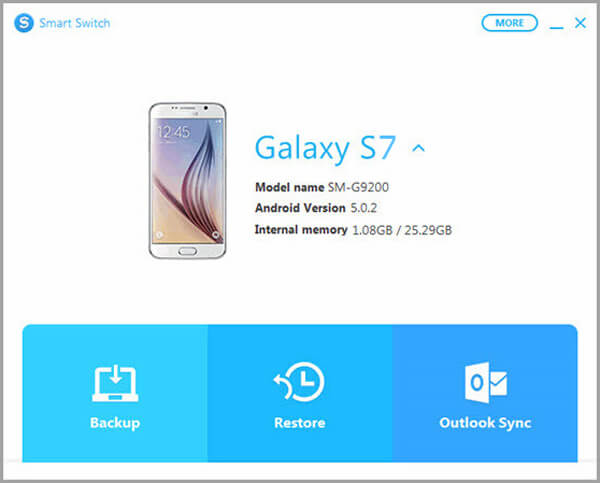
Шаг 1 Загрузите и установите программное обеспечение Samsung Smart Switch для настольных ПК на ПК или Mac.
Шаг 2 Запустите Smart Switch и подключите ваше новое устройство Galaxy к компьютеру через USB.
Шаг 3 Нажмите «Восстановить» и нажмите «Изменить данные для восстановления». Затем выберите резервную копию с компьютера или из резервных копий iTunes.
Шаг 4 Теперь выберите содержимое, которое вы хотите перенести в Galaxy. Нажмите «ОК»> «Восстановить сейчас». Проверьте данные на телефоне Galaxy.
Настольная программа Samsung Smart Switch также позволяет создавать резервные копии данных Galaxy или синхронизировать данные Outlook. Это полезный инструмент управления данными.
Cloud Storage
Cloud Storage — это еще один отличный способ для передачи файлов с Android на ПК и обратно. В этом приложении вам на выбор предлагается множество облачных хранилищ для обмена файлами между устройствами, среди которых Dropbox, Google Drive, OneDrive и другие. Передача файлов в Cloud Storage очень проста. Вы загружаете файл в облачное хранилище на одном устройстве, а затем скачиваете его на другое устройство. Большинство облачных хранилищ имеют свои собственные специальные приложения, но преимущество Cloud Storage заключается в том, что оно поддерживает многие из них и позволяет и одного места с ними взаимодействовать, упрощая тем самым процесс.

У Feem немного нестандартный способ обмена файлами между устройствами. Приложение позволяется передавать различные файлы с устройства на устройство, если они подключены к одной сети Wi-Fi. Передавать файлы можно со смартфонов, планшетов, компьютеров и ноутбуков (и на них тоже). На любых двух из этих устройств нужно запустить Feem, устройства обнаружат друг друга, и тогда можно начать передачу файлов. При этом Wi-Fi даже не должен быть подключен к фактическому интернету. Локальная сеть — это все, что вам нужно. Приложение Feem очень простое, бесплатное, а еще обладает интерфейсом в стиле Material Design.
Как восстановить резервные копии данных при помощи Samsung Smart Switch
Вот как восстановить резервные копии данных на смартфоне или планшете Samsung при помощи Smart Switch , когда он подключен к компьютеру выполните следующие действия:

- Выберите Восстановить сейчас, чтобы восстановить самую последнюю резервную копию, или выберите Выбор данных резервной копии, чтобы выбрать другую резервную копию.
Если на вашем устройстве недостаточно места для полного восстановления, вы можете выбрать конкретные типы данных для восстановления на экране « Выбор данных для резервного копирования» .

- Выберите дату и время резервного копирования данных, выберите, какие типы данных вы хотите восстановить, затем нажмите OK.
Нажмите « Разрешить» на мобильном устройстве, если откроется окно « Разрешить доступ» .
На вашем смартфоне или планшете может потребоваться восстановить некоторые функции, такие как данные в виджете Погода на главном экране.
Способы переноса информации с телефона Samsung на компьютер и возникающие ошибки
Первый способ – через USB
Самым простым способом передачи информации с телефона на компьютер является подключение последнего с помощью провода USB. Первым делом нужно подключить кабель USB, что идет, как правило, в комплекте с вашим мобильным устройством. Обычно, это единственное действие, которое нужно выполнить, так как на большинстве устройств, подключение выполняется автоматически.
Если этого не произошло, то, возможно, для отображения на компьютере, Windows требует дополнительное программное обеспечение. Также нужно убедиться, что все драйвера установлены и работают корректно. Возможно, подключение произошло автоматически, но компьютер не настроен на оповещение об этом. В таком случае нужно посмотреть на панели задач или в проводнике наличие подключенного нового устройства.
Если ваш компьютер все равно не желает видеть смартфон, то попробуйте установить специальное приложение или утилиту, например, программу синхронизации SideSync. Она поможет не только распознать ваш телефон системой компьютера, но и с ее помощью вы легко сможете сделать резервную копию вашей телефонной книги, проверить и обновить ПО и многое другое.

Второй способ – беспроводной
Кроме первого способа, в век Интернета можно воспользоваться и беспроводным путем. Но данный метод не совсем эффективен при перемещении файлов большого объема. Информацию можно перемещать с помощью непосредственно прямого беспроводного подключения смартфона к компьютеру, так и используя сервисы обмена файлами в сети интернет.
Упростить задачу перемещения файлов можно, воспользовавшись облачными хранилищами. Например, от таких гигантов, как Yandex, Google или Mail. В таком случае информация будет храниться не на вашем смартфоне, а на сервере, к которому вы сможете подключиться в любой момент времени и с любого доступного устройства. Единственным недостатком такого способа хранения информации является то, что при утрате подключения к сети, ваши данные будут недоступными до момента восстановления соединения.

Воспользовавшись одним из описанных методов, вы уже никогда не потеряете номера друзей и знакомых, любимые фотографии и видео, важные сообщения и другие файлы.
Вы можете задать вопрос мастерам из нашего сервисного центра, позвонив по телефону или написав свой вопрос на форму обратной связи.
Ваше сообщение отправлено.
Спасибо за обращение.

Автор:
Возможно вас также заинтересует
Возможные проблемы
Чаще всего владельцы смартфонов используют проводное подключение и сталкиваются с проблемой, когда ПК не видит телефон. В данном случае рекомендуется активировать опцию «Передача данных» во всплывающем окне, которое появляется при подключении.
Если перебросить информацию не удается беспроводным способом, то важно убедиться в том, что оба устройства находятся в одной сети Wi-Fi. Кроме того, в настройках Вай-Фай-соединения на ПК должна быть активирована функция обнаружения.
| Название программы (утилиты): | Samsung Kies |
| Производитель (автор): | Samsung® |
| Статус: | Бесплатно |
| Категория: | Смартфон |
| Размер инсталлятора (архива): | 68.6 Мб |
| Поддержка ОС: | Windows XP,7,8,10 |
| Язык интерфейса: | Английский, Русский … |
| Безопасность: | Вирусов нет |
| Похожие программы: | Samsung SideSync |
Программа рассчитана на поддержку смартфонов модельного ряда Galaxy с операционной системой ДО Android 4.3. Если у Вас смартфон/планшет Galaxy с версией Android 4.3 и выше, используйте программу Smart Switch.
Читайте также на сайте:
Пусть не пугает размер программы — залетает на комп она со скоростью пули, буквально.


Очень любезно со стороны корейцев.
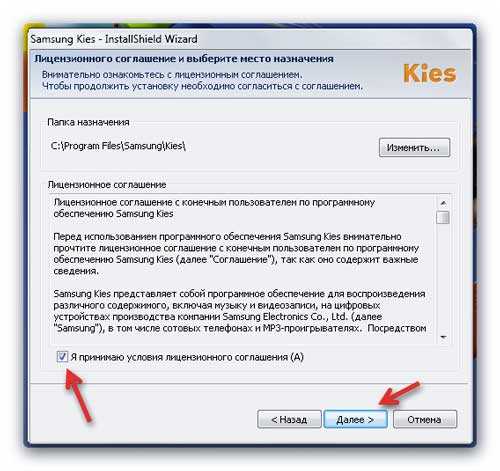
Куда же сейчас без согласия с лицензией?
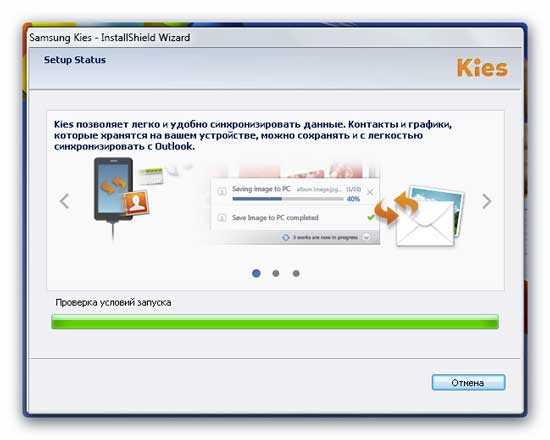
Началась установка и под конец её окно исчезло — ничего не трогайте, подождите минутку…
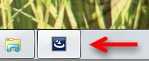
…пока не появится…

Здравствуй, Samsung Kies!
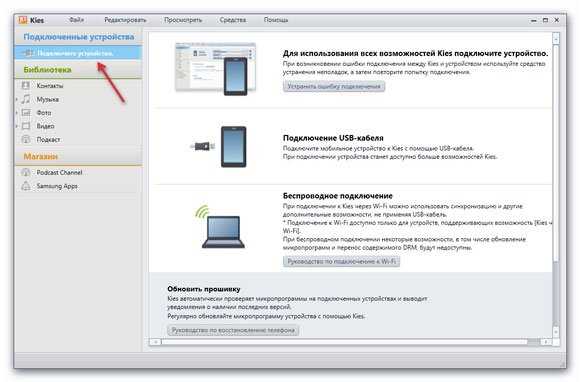
Сразу переходим в меню «Средства» — «Настройки» и меняем расположение служебной папки из системного диска на диск с данными, например «D» …
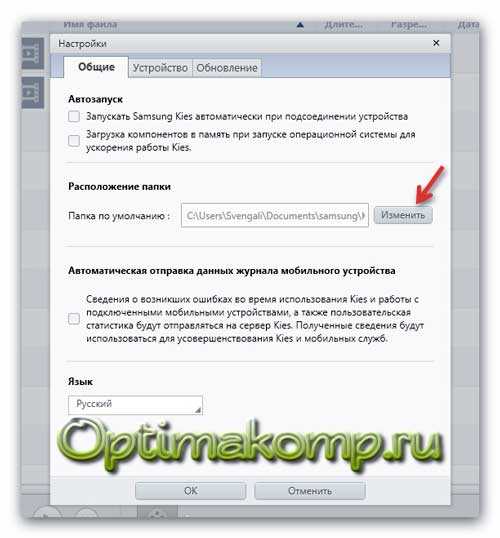
Подключаем смартфон к компьютеру с помощью кабеля…

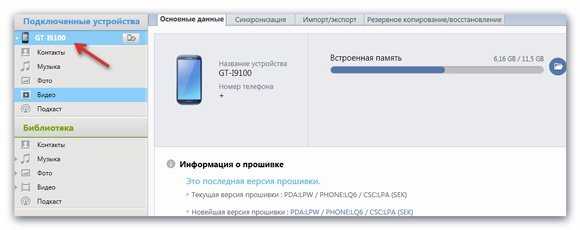
Возможные сложности

Но при синхронизации девайсов может случиться так, что Самсунг к компьютеру не подключается. Это может произойти из-за нескольких возможных сложностей:
- Есть смартфоны, у которых нераспространенная ОС. Они не всегда соединяются с компьютером. Для устранения проблемы необходимо сначала выключить телефон, в таком состоянии подключить через кабель к ноутбуку или ПК, и только после всех манипуляций включить его. Компьютер автоматически найдет гаджет и установит необходимые драйвера.
- В случае проблем с синхронизацией можно перейти в меню разработчика и активировать отладку. Это устранит проблему.

Возможна незапланированная установка компьютером драйверов при подключении к нему телефона. Необходимо подождать, пока установка закончится. Если в процессе возникли проблемы, то драйвера загружают вручную. Для этого их скачивают на официальном сайте Samsung.
Подключить девайсы можно несколькими способами. Выбор соединения зависит от ситуаций и скорости синхронизации. Кроме того, стоит знать про возможные сложности и варианты их устранения. Если же все предложенные способы не подействовали, то лучше всего обратиться к специалистам.
Видеоинструкция
- https://besprovodnik.ru/kak-podklyuchit-samsung-k-kompyuteru/
- https://samsung-wiki.com/kak-podklyuchit-samsung-k-kompyuteru.html
- https://samsung-galaxy.mobi/kak-podklyuchit-telefon-k-kompyuteru/
- https://www.samsung.com/ru/support/app/kies/
- https://droidd.ru/samsung-galaxy-does-not-connect-to-the-computer-the-program-for-connecting-your-phone-to-your-computer.html
- https://samsngexperts.ru/blog/kak-podklyuchit-telefon-samsung-k-kompyuteru-cherez-usb/
- https://zen.yandex.ru/media/id/5dcd3ecc723e5e0ec67ac9d4/kompiuter-ne-vidit-telefon-cherez-usb—pochemu-i-kak-ispravit-5dcd428f012fbd6197673ce8

Как подключить смартфон к компьютеру через Bluetooth — Пошаговая инструкция

Как подключить очки VR к компьютеру — пошаговая инструкция

Как подключить умные часы Samsung Gear к любому iPhone — Инструкция

Пошаговая инструкция подключения смартфона к ноутбуку

Как к компьютеру подключить гарнитуру от телефона: микрофон и наушники — пошаговая инструкция