Samsung Cloud скоро удалит ваши данные. Как их скачать
Samsung Cloud не является самым популярным способом резервного хранения данных. Тем не менее, многие пользователи предпочитают выбрать именно его. Компания уже некоторое время свертывает свой облачный сервис хранения данных и уже лишила службу некоторых функций. Теперь она готовится к новому решительному шагу — в следующем месяце она прекратит поддержку резервной загрузки данных. Samsung уже предупредила пользователей Cloud в электронных письмах, что пользоваться продуктом осталось недолго. Вот, что надо знать об этой ситуации и о том, что как себя в ней вести. В частности, как скачать данные, чтобы они не потерялись.
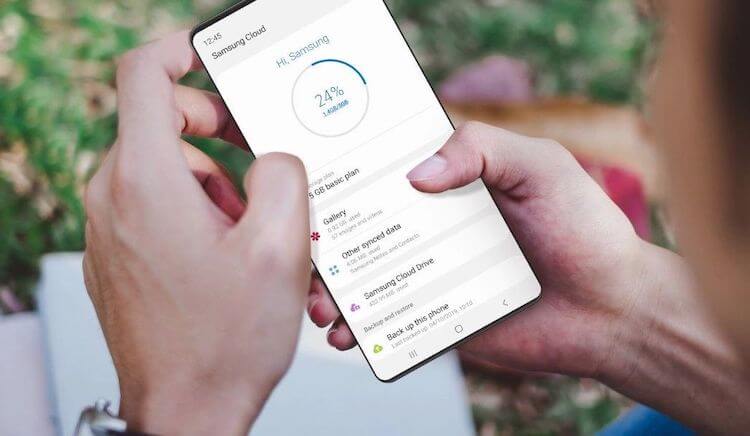
Любой уважающий себя производитель должен иметь возможность работы с облачным хранилищем.
Как перенести фото с телефона Андроид на компьютер: пошаговая инструкция

Не знаете, как перекинуть фото с телефона на компьютер или ноутбук? В этом нет ничего сложного, в чем вы сможете убедиться из этой статьи. Однако сразу отметим, что есть определенные нюансы, которые необходимо соблюдать.
Первый вопрос — что понадобится? Сам смартфон, компьютер или ноутбук, на который будем переносить фотографии, а также кабель USB — micro USB или USB Type-C, значения не имеет. Кабель может выглядеть, например, так:

Одной стороной подключаете его к смартфону, другой — к компьютеру.

Скорее всего из колонок вы услышите характерный звук подключения, но не спешите щелкать мышью — сначала проведите пальцем от верхней части экрана смартфона к нижней, чтобы появилась панель быстрого доступа.

Нажмите «Зарядка через USB».

И выберите «Передача файлов».

На некоторых смартфонах просто всплывает окно с выбором — это уже зависит от версии прошивки. Небольшая поправка — работает это на смартфонах Android версии 6.0 и выше.
А что это вообще значит? Это защита ваших файлов, ведь если на смартфоне стоит блокировка по паролю, сканеру отпечатка пальцев и т.д., то только вы сможете предоставить доступ к своим файлам. В противном данные для переноса просто не отразятся. Очень полезный функционал.
Теперь можно обращаться к ПК или ноутбуку. Откройте «Мой компьютер» и увидите подключенный смартфон. Откройте его.

Выберите накопитель — он может быть внутренним и внешним, то есть флешкой. Фото находятся чаще всего на внутренней памяти.

Далее найдите папку с фото для переноса. Если это изображения, сделанные на камеру, то папка обычно называется DCIM, то есть Digital Camera Images.

Далее — папка Camera.

Выберите фотографии для переноса.

Щелкните правой клавишей мыши и выберите «Копировать» или «Вырезать» в зависимости от того, что вам необходимо сделать.

Выберите место на диске компьютера или ноутбука, нажмите на правую клавишу мыши и в меню кликните «Вставить».

Изображения будут перенесены. Сколько это времени займет, зависит от скорости подключения, а также объема и количества фотографий.
Как скинуть фото с телефона на компьютер если не работает экран
Сегодня мы поговорим о том, как скинуть фото с телефона на компьютер если не работает экран. Казалось бы, задача сложная, однако экран, для того, чтобы скинуть с телефона информацию вовсе не нужен. А что же нужно?
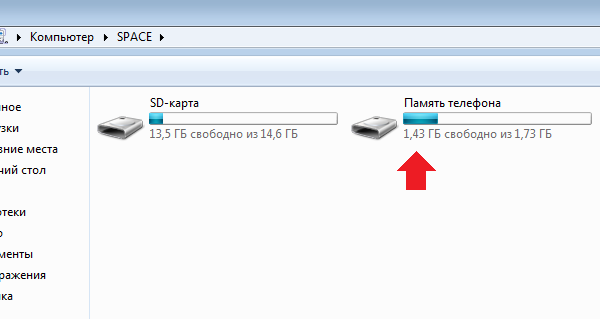
- Кабель. Если у вас есть кабель, который способен не только заряжать ваш мобильный телефон, но также и давать возможность видеть телефон как флешку, то просто подключите ваш смартфон кабелем к ноутбуку или компьютеру и сбрасывайте всю необходимую информацию.
- Картридер и адаптер. В телефонах используется флешка формата MicroCD, поэтому вы можете извлечь ее и при наличии адаптера, который превращает вашу маленькую флешку в SD вы подключаете ее к ноутбуку, используя картридер и сбрасываете всю необходимую информацию.
- Программы для синхронизации. Узнайте есть ли вашего производите смартфона ПО для синхронизации. Такие программы при подключении вашего смартфона к компьютеру, позволяют извлечь с памяти все необходимое.
- Аккаунт Google. Если у вас была включена синхронизация в учетной записи Google, то скорее всего многие данные можно отыскать в вашем аккаунте Google.
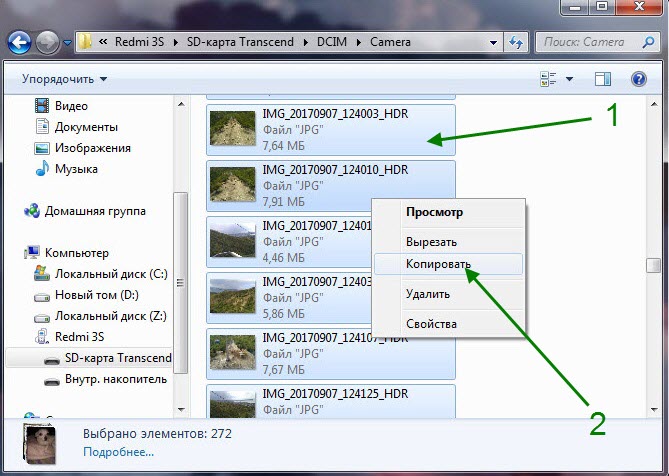
Таким образом, мы познакомились с основными возможностями восстановления информации при разбитом экране вашего смартфона. Если вы задавались вопросом, как скопировать информацию со смартфона, если его экран разбит, то мы ответили на этом вопрос.
Как скинуть фото с самсунга а51 на компьютер
Пожалуй, главной проблемой современных смартфонов можно считать катострофическую нехватку свободного места из-за огромного количества фотографий сделанных как на фронтальную, так и на основную камеры. Удалять их все жалко, а перебирать – практически нереально. Как же перенести фото в Самсунге на карту памяти и тем самым очистить внутреннюю память мобильного устройства?
Инструкция
Открываем список всех установленных программ, запускаем приложение “Мои файлы” (также можно использовать и любой другой файловый менеджер) и заходим в раздел “Память устройства”.
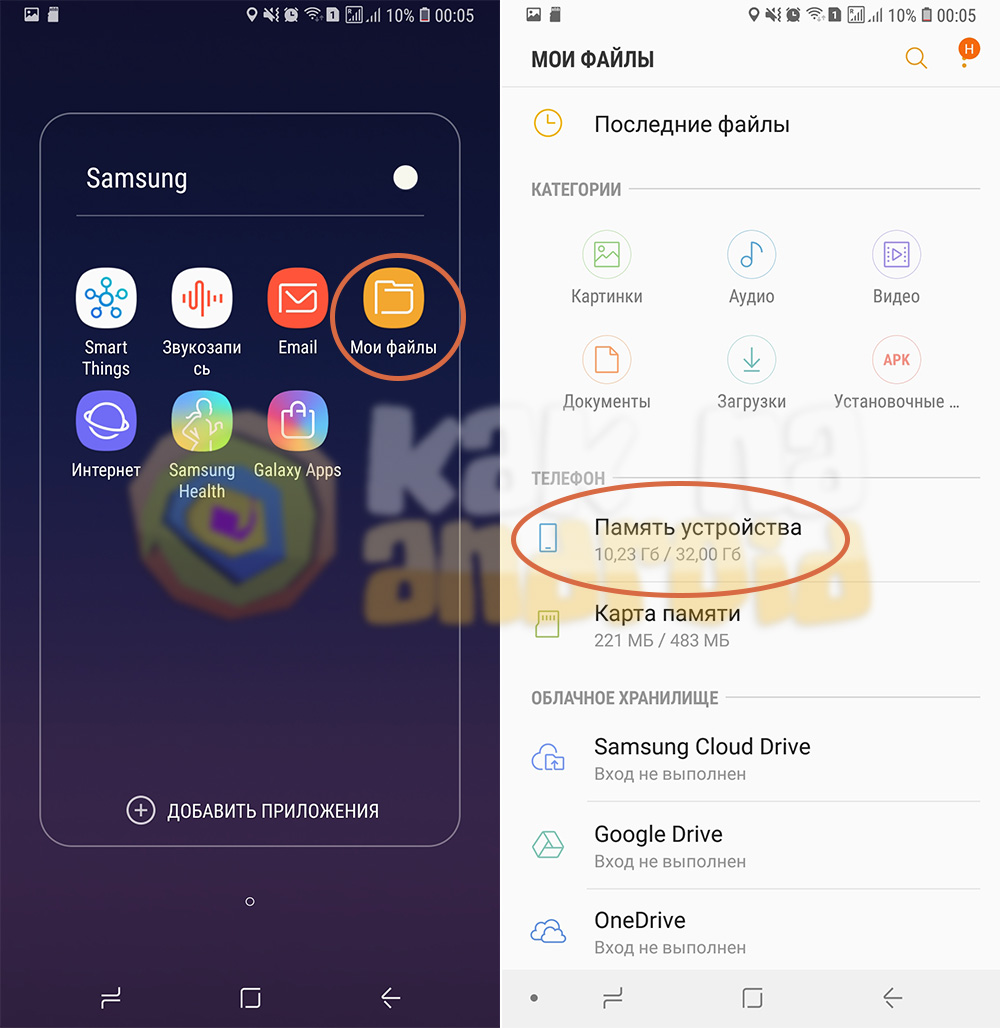
Далее ищем папку, где хранятся необходимые файлы и длительным нажатием выделяем один из них.
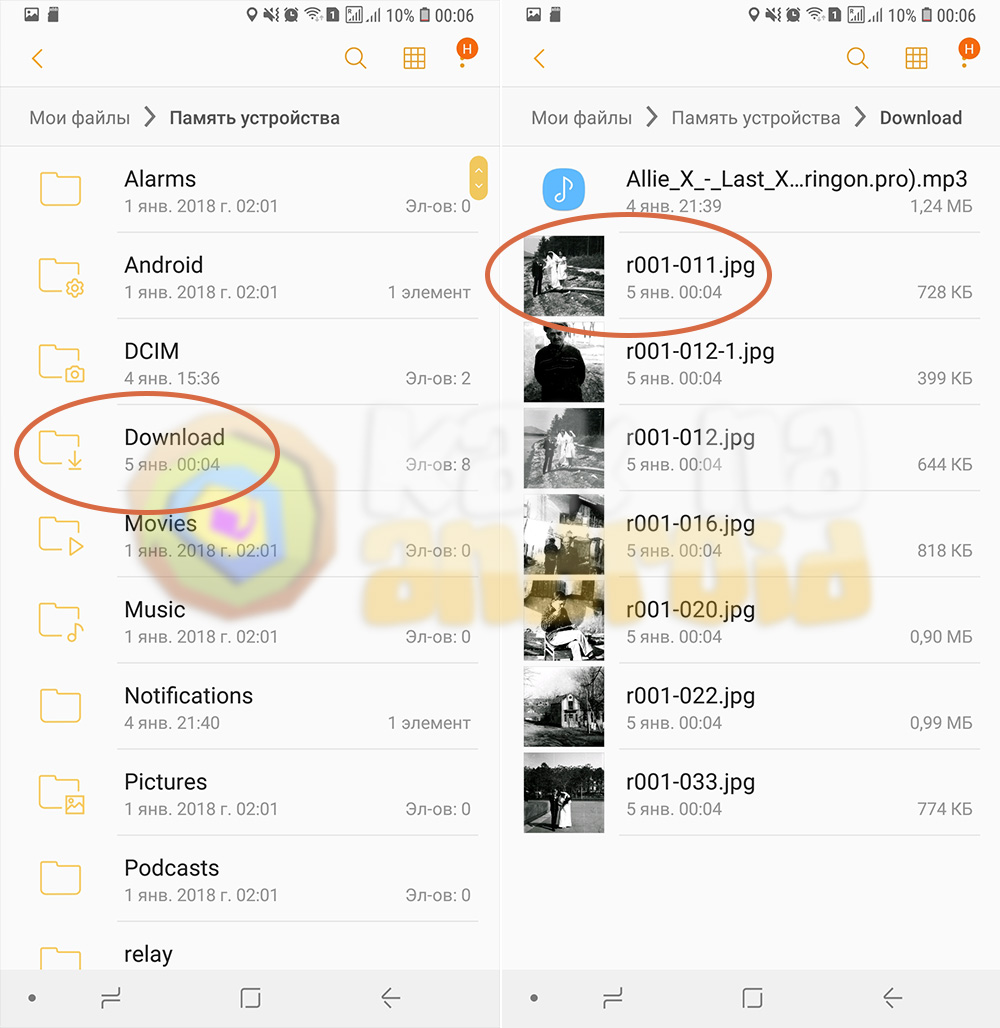
Активируется режим массового выбора, где можно выбрать отдельные файлы или же сразу все, нажав на одноименную кнопку.
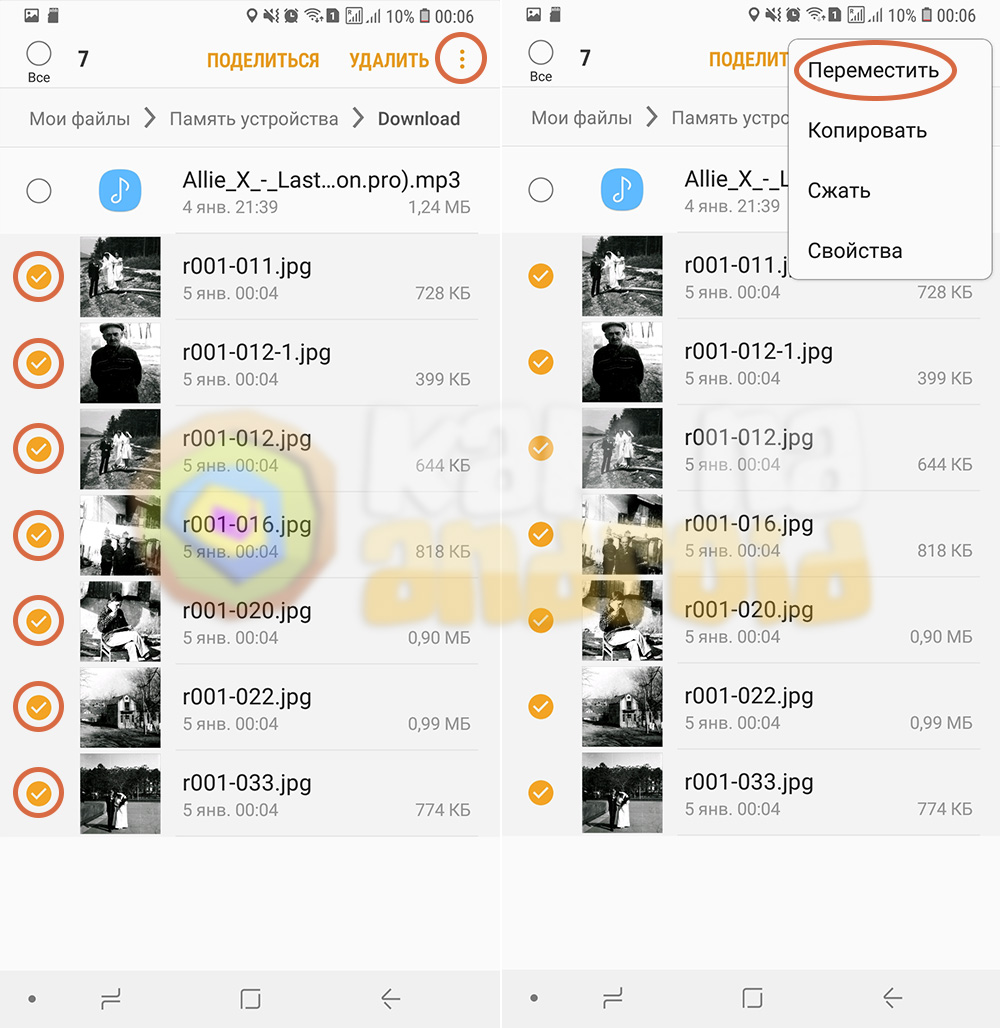
Далее нажимаем на троеточие в верхнем правом углу экрана и в открывшемся списке выбираем пункт “Переместить” (если необходимо перенести файлы или “Копировать”, если хотите сделать их копии и продублировать их в другое место).
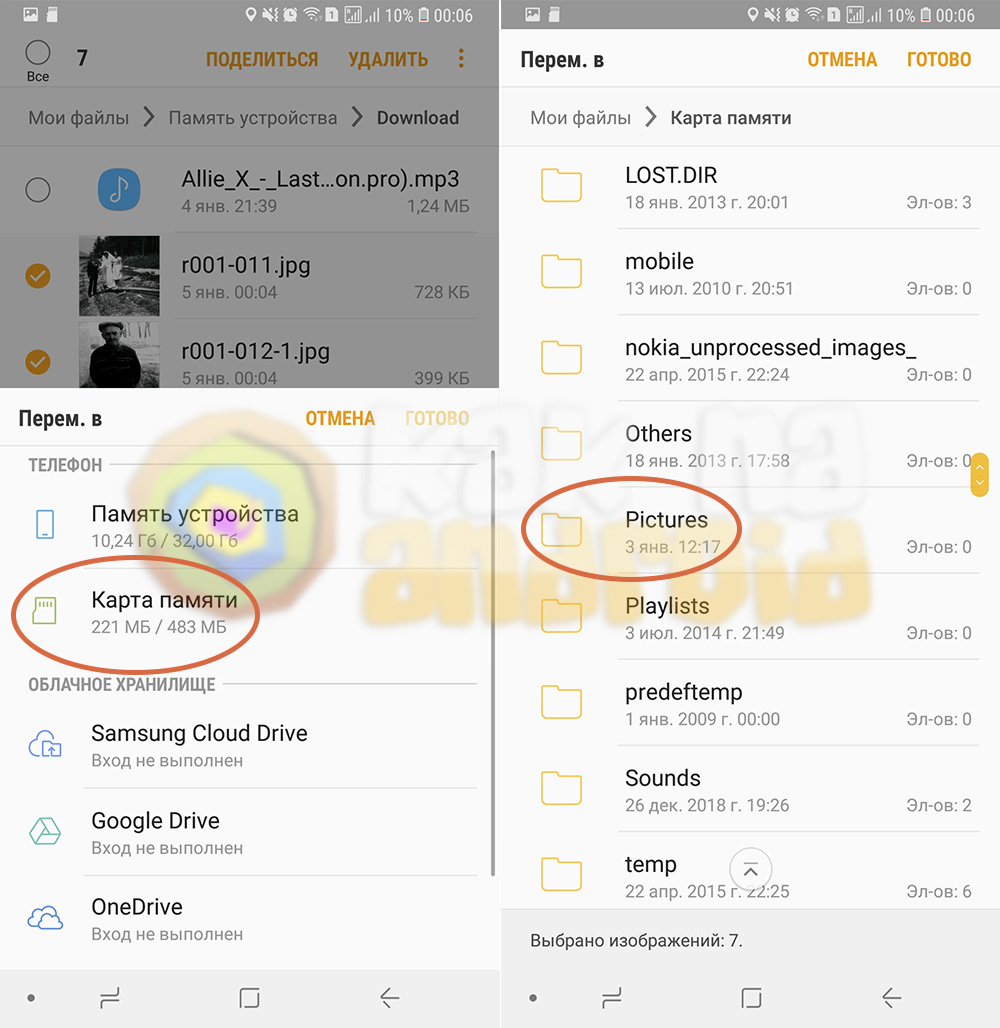
Откроется меню выбора пути для переноса (или копирования), где выбираем “Карта памяти” и папку, куда необходимо записать выбранные файлы.
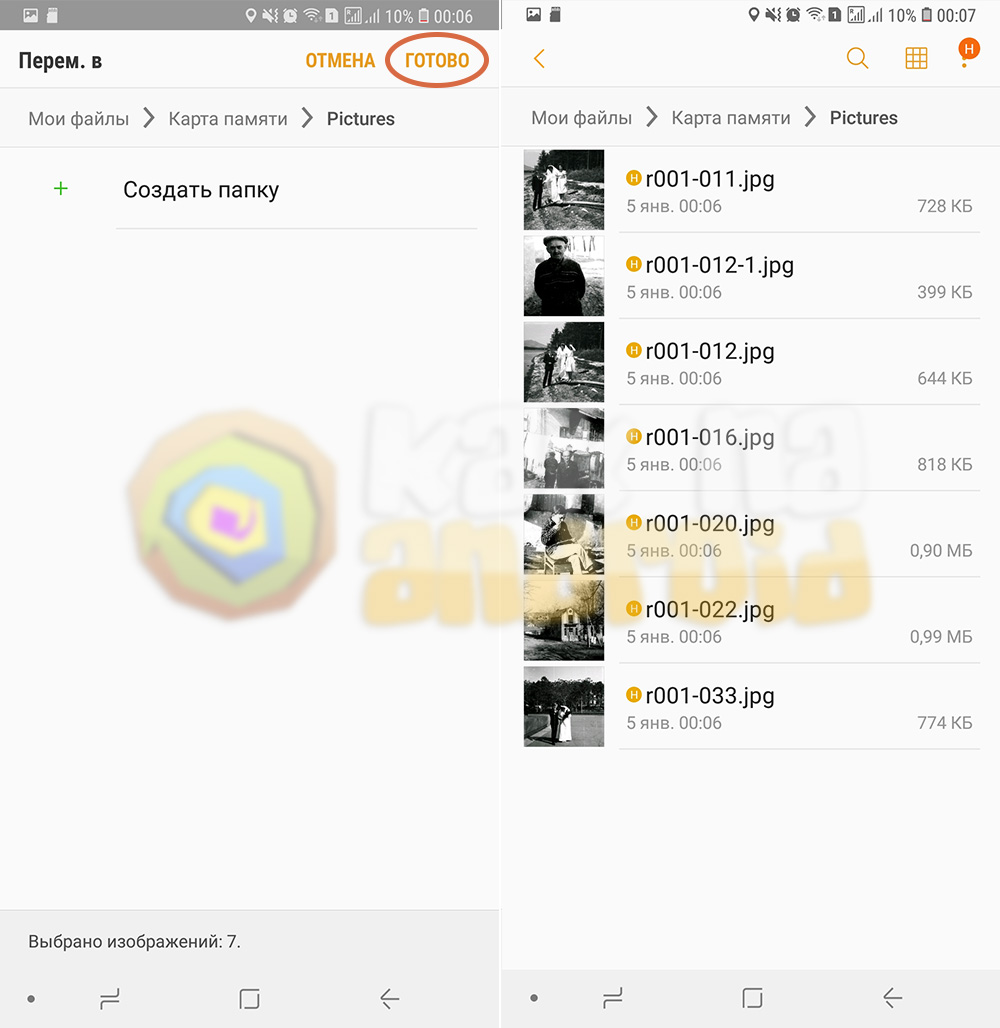
После того, как папка выбрана, нажимаем на кнопку “Готово” и ждем завершения переноса файлов.
Точно также можно копировать и переносить файлы на флешку подключенную через порт microUSB или USB Type-C (в зависимости от того, какой тип USB-порта установлен в смартфоне).
Метод 5: резервное копирование iPhone в один клик и восстановление на Samsung Galaxy S21 (Ultra)
Если вам нужно переместить все содержимое с iPhone на Samsung Galaxy S21, вы также можете использовать Syncios Mobile Manager. Эта программа позволяет легко управлять всеми мобильными файлами на компьютере. Между тем, он предоставляет больше удобных инструментов, включая инструменты возврата одним щелчком и восстановления.
- Подключите iPhone к компьютеру. Аналогичным образом откройте «Mobile Manager» на основном интерфейсе. Затем подключите свой iPhone к компьютеру. Перейдите в Панель инструментов, чтобы изучить другие удобные инструменты.
- Один щелчок для резервного копирования iPhone на компьютер. Нажмите «Резервное копирование в один клик», после чего вам будет разрешено выбрать, какие типы содержимого необходимо для резервного копирования. Сделав выбор, начните резервное копирование выбранных данных на компьютер. Примечания: Не меняйте имя папки резервного копирования, чтобы обеспечить правильное восстановление.
- Восстановить резервную копию iPhone на Samsung Galaxy S21. Вы можете в любой момент восстановить резервную копию на Samsung Galaxy S21. Потому что он не перезапишет существующие данные на целевом устройстве. Если вы не новый пользователь Samsung, этот Syncios Mobile Manager действительно очень помогает. Подключите Samsung Galaxy S21 к компьютеру и выберите «Набор инструментов»> «Восстановление в один клик». Выберите резервную копию iPhone, затем выберите содержимое, которое вам нужно, чтобы начать восстановление. Когда вам будет предложено, что передача завершена, вы можете проверить данные iPhone на своем Samsung Galaxy S21. Проверьте фотографии в приложении «Фото». Проверяйте сообщения в приложении SMS. Все данные будут переданы в конкретное приложение.











