10 лучших книг для обучения программированию детей
Создание исходного кода — это творчество, и авторы книг по программированию знают, что нужно маленьким читателям, чтобы освоить это непростое искусство в максимально простой форме. Для чего ребенку думать как программист? Люди с мышлением такого типа логичны и последовательны, они могут решать сложные задачи, разбивая их на этапы, с легкостью отделяя важное от второстепенного.
Книги, попавшие в список, имеют не только соответствующую маркировку и высоко оценены читателями, они написаны доступным и понятным языком, а красочные иллюстрации и фотографии помогают лучше понять материал. Все книги разработаны для детей, но будут интересны и их родителям, а также помогут педагогам в занятиях по информатике.
Swift для детей. Самоучитель по созданию приложений для iOS. «Swift для детей. Самоучитель по созданию приложений для iOS.
Глава 1
Общие сведения о персональном компьютере
Итак, что же представляет собой типичный персональный компьютер? Об этом, а также о многом другом рассказывается в первой главе книги.
1.1. Из чего состоит типичный ПК?
Ключевым элементом каждого ПК является системный блок. Именно он обеспечивает обработку и хранение всех необходимых пользователю данных. Системный блок состоит из целого ряда отдельных элементов, вкупе представляющих собой единое целое. Мы не будем подробно рассматривать каждый из них, поскольку цель книги – научить человека пользоваться компьютером, а не рассказать о его устройстве. Только подчеркнем, что в любой ПК включает в себя:
• жесткий диск (по-простому – «винчестер»);
• оперативное запоминающее устройство (ОЗУ; по-простому – «оперативка»);
Все эти элементы расположены внутри корпуса; без любого из них в принципе невозможна эксплуатация компьютера. Однако в системном блоке могут присутствовать и иные устройства: факс-модем, ТВ-тюнер, сетевая карта, и др. – здесь уже многое зависит от того, какие задачи решаются с помощью данного компьютера. Например, для просмотра телевизионных передач необходимо наличие ТВ-тюнера, для работы в Интернете – модема, и т. д.
Для хранения данных в компьютере предназначен жесткий диск. Но для этого вы можете использовать (а зачастую это и удобнее) и внешние носители – дискеты (которые, признаться, уже доживают свой век), CD и DVD-диски, «флэшки», и т. п. ИХ использование возможно при наличии в системном блоке соответствующих устройства: для дискет – дисковода, для дисков – CD– или DVD-ROM, и т. д. Иногда бывает полезно пользоваться так называемым «съемным винчестером» – например, чтобы не оставлять в компьютере много ценных или секретных данных, к которым не должны иметь доступ посторонние лица.
Помимо системного блока, компьютер включает в себя еще ряд необходимых технических средств – таких, как монитор, клавиатура, мышь и принтер.
Монитор по своему внешнему виду напоминает обычный телевизор. На его экран выводится результат протекающих в системном блоке процессов. Сегодня на рынке предлагается широкий ассортимент любых мониторов – как с электронно-лучевой трубкой – век которых, впрочем, уже заканчивается, так и жидкокристаллических. О том, как выбрать себе подходящий монитор и протестировать его, мы еще поговорим ниже.
Совет. Учтите, что выбор монитора – очень ответственный процесс. Постарайтесь перед этим получить консультацию специалистов либо хотя бы более опытных пользователей. Грамотный выбор монитора имеет важное значение для здоровья (в первую очередь глаз), а также для комфорта, поэтому данный вопрос заслуживает самого пристального внимания. Очень нежелательно покупать мониторы, уже побывавшие в употреблении.
Клавиатура представляет собой устройство, которое используется для ввода и вывода информации. Попросту говоря, с помощью клавиатуры пользователь задает команды компьютеру на выполнение тех или иных заданий (операций). Работать с клавиатурой просто даже новичкам; единственные сложности на начальных этапах связаны с тем, чтобы запомнить расположение клавиш и, соответственно – быстро найти требуемый символ.
Функции, которые выполняет компьютерный манипулятор «мышь», во многом сходны с функциями клавиатуры: в первую очередь это ввод и вывод информации. Кроме этого, целый ряд действий удобнее выполнять именно с помощью мыши.
Ключевыми элементами мыши являются ее кнопки. Левая кнопка предназначена для выполнения большинства наиболее распространенных действий (вызов пунктов меню, выделение текстовых фрагментов, и др.); что касается правой кнопки, то обычно с ее помощью вызываются команды контекстного меню.
Клавиатуры и мыши также широко представлены на рынке. Здесь и беспроводные, и оптические, и еще целый ряд разных моделей и вариантов исполнения. Выбирая клавиатуру и мышь, в первую очередь руководствуйтесь соображениями практичности – иначе вы рискуете потратить деньги за совершенно лишние «навороты».
Принтер – это печатающее устройство, с помощью которого отображающиеся на экране монитора данные выводятся на бумажный носитель. Принтер соединяется с компьютером так же, как монитор, клавиатура и мышь – с помощью кабеля, вставляемого в порт на задней панели системного блока. Сегодня на российском рынке представлены принтеры трех видов: матричные, струйные и лазерные.
Несомненный плюс матричных принтеров – это их относительно небольшая стоимость и простота в обслуживании. Главный недостаток – это издаваемый при печати шум, который часто становится причиной серьезного дискомфорта (особенно если в одном помещении эксплуатируется несколько матричных принтеров).
Струйные принтеры также отличаются невысокой стоимостью, но при этом они по сравнению со своими матричными «собратьями» отличаются лучшим качеством печати. Главный недостаток струйных принтеров – неоправданная дороговизна в обслуживании (цена нового картриджа иногда составляет более половины стоимости всего принтера).
Наиболее «современными» в наши дни принтерами являются лазерные. Они дешевле матричных и струйных, а качество печати лучше, причем цена технического обслуживания (в частности, заправки картриджа) вполне разумна.
Итак, с самыми важными элементами современного компьютера мы уже более-менее знакомы. Однако существуют также технические устройства, не являющиеся «жизненно важными», но необходимые для некоторых операций. Наиболее характерный пример – модем.
Это устройство предназначено для соединения компьютера с Интернетом. Модемы могут быть встроенными (то есть расположенными внутри системного блока), так и внешними, выполненными в виде отдельного устройства, подключаемого к компьютеру через кабель. Чтобы связь с Всемирной Паутиной была возможной, необходимо настроить подключение к Интернету (об этом мы поговорим ниже). Модем выполняет получение и отправку данных через Интернет.
Чтобы оперативно перенести информацию с бумажного носителя в компьютер, используется специальный прибор – сканер. Он позволяет не вводить с клавиатуры напечатанный на бумаге текст, и тем самым экономит массу времени. Кроме этого, возможности сканера дают возможность создать и распечатать документ, формирование которого традиционным способом нереально либо нецелесообразно.
1.2. Основные технические характеристики компьютера
Основными техническими характеристиками компьютера являются: объем жесткого диска, тактовая частота процессора и объем оперативной памяти. Конечно, это еще далеко не все параметры, имеющиеся у ПК, и свои показатели существуют, например, у модема, видеокарты, звуковой карты, и т. д. Однако именно эти три характеристики дают наиболее полное представление о конкретном компьютере, его быстродействии и способности удовлетворить потребности пользователя. Кратко рассмотрим каждый из них.
Что представляет собой объем жесткого диска, догадаться несложно: этот показатель характеризует емкость винчестера, и исходя из этого можно определить, сколько и какой информации можно хранить и обрабатывать на компьютере. Для работы большинства пользователей вполне подойдет жесткий диск, способный вместить от 80 до 160 Гб информации.
Тактовая частота процессора также имеет большое значение. Наряду с объемом оперативной памяти, этот показатель непосредственно влияет на быстродействие компьютера. Если вы не собираетесь играть на компьютере в мощные современные игры, заниматься сложной обработкой музыкальных файлов, видео, графики и т. п., то вам будет вполне достаточно частоты процессора 1,5–2 ГГц.
Но даже если на вашем компьютере используется винчестер большого объема и мощный процессор, а оперативной памяти недостаточно – возникнут проблемы с быстродействием. Средний объем ОЗУ, который вполне удовлетворит большинство пользователей – 1024 Мб.
Примечание. Приведенные здесь рекомендации являются условными и «усредненными»: кому-то нужен более мощный компьютер, а кто-то вполне удовлетворен вдвойне меньшими характеристиками. Многое зависит от того, для решения каких задач используется компьютер.
1.3. Основные правила работы на компьютере
Правила работы на персональном компьютере сформировались уже давно на основе многолетнего опыта эксплуатации ПК. Их должен знать каждый пользователь: это необходимо и для защиты компьютера от неприятностей, и для сохранности находящейся в нем информации.
1. На ПК надо обязательно установить надежную антивирусную программу. Даже если вы не пользуетесь Всемирной Паутиной, подцепить вирус всегда можно с чужого CD– или DVD-диска, из локальной сети, и т. д. Время от времени нужно полностью проверять компьютер на предмет обнаружения вредоносных программ.
2. Если вы выходите в Интернет, обязательно защищайте компьютер сетевым экраном (наверняка многие слышали такое слово – «файрволл»). Самый распространенный браузер Internet Explorer от компании Microsoft защищен штатным брандмауэром, но даже не самые «продвинутые» хакеры давно нашли в нем лазейки. Поэтому применяйте более надежную защиту (например, неплохой файрволл – Zone Alarm, причем он имеет и бесплатную версию, которую можно скачать из Сети).
3. Не экспериментируйте с содержимым системного блока. Если вам нужно как-то изменить конфигурацию компьютера – воспользуйтесь услугами профессионалов (либо, в крайнем случае, хотя бы получите у них исчерпывающую консультацию).
4. Обеспечьте стабильное бесперебойное электропитание. Учтите, что качество российской электроэнергии является далеко не самым лучшим (это наследство СССР – подобная проблема имеется во всех странах бывшего Союза), поэтому компьютер должен быть защищен от скачков напряжения, неожиданного отключения электроэнергии, и т. п. Сетевой фильтр необходимо приобрести в любом случае, а еще лучше – не пожалеть денег и купить источник бесперебойного питания.
5. Если компьютер сколько-то времени находился на холоде, то не включайте его сразу после того, как он оказался в теплом месте, а обязательно дайте ему постоять хотя бы 1,5–2 часа.
6. Не устанавливайте ПК там, где он может перегреться (возле батарей отопления, в зоне попадания прямых солнечных лучей, и т. п.).
7. Никогда не запускайте неожиданно возникшие на рабочем столе и незнакомые вам значки и ярлыки (о том, что такое рабочий стол, значок и ярлык мы поговорим ниже) – таким нехитрым способом часто распространяются вредоносные программы. Если вы обнаружили у себя нечто подобное – немедленно просканируйте компьютер хорошим антивирусом (обязательно – с обновленными и свежими антивирусными базами).
8. Отслеживайте температурный режим работы компонентов ПК. Все штатные вентиляторы должны работать, при выходе из строя какого-то из них его следует быстро починить или заменить исправным. Наблюдать за температурным режимом можно с помощью специальных утилит, которые можно найти в Интернете.
9. Старайтесь минимизировать попадание пыли в системный блок. Не все знают, что она может стать причиной перегрева компонентов компьютера, исчезновения контактов и иных подобных неполадок. Старайтесь не ставить системный блок на пол, так как на полу всегда много пыли. Время от времени (например, раз в полгода) чистите системный блок и удаляйте из него накопившийся мусор (для этого можно использовать пылесос).
10. Любой сеанс работы завершайте корректно, с использованием штатного режима завершения работы (об этом мы поговорим в следующем разделе).
Соблюдение перечисленных правил позволит существенно продлить жизнь вашему компьютеру и намного повысит его надежность.
1.4. Как правильно включать, выключать и перезагружать компьютер
Даже такие, на первый взгляд – несложные операции, как включение, выключение и перезагрузка компьютера, требуют от пользователя определенных знаний.
Например, включение компьютера (осуществляется нажатием соответствующей кнопки). Не все новички знают, что перед тем как это сделать, необходимо подключить к системному блоку все используемые устройства: монитор, мышь, клавиатуру, и др. Дело в том, что их распознавание компьютером происходит в процессе загрузки операционной системы. Поэтому, если вы вначале включите компьютер, и только после этого – подсоедините к нему мышь или клавиатуру, они могут остаться не распознанными, следовательно – их использование будет невозможным (вернее, придется перезагружаться).
Еще раз напомним, что категорически не рекомендуется включать компьютер в электрическую сеть напрямую, без «буфера» в виде сетевого фильтра или источника бесперебойного питания. Иначе малейший скачок напряжения приведет к поломке компьютера: может выйти из строя материнская плата, блок питания, и т. д. Как правило, ремонт в подобных случаях стоит немалых денег. Кроме этого, вы рискуете потерять данные.
Выключать компьютер нужно обязательно с использованием соответствующего штатного режима, предварительно закрыв все работающие программы и открытые документы. В меню Пуск нужно выбрать команду Выключение – в результате откроется окно, изображенное на рис. 1.1.

Рис. 1.1. Выключение системы
В данном окне нажмите кнопку Выключение и дождитесь завершения работы системы. Никаких кнопок после этого нажимать не нужно – компьютер выключится автоматически.
Необходимость перезагрузки компьютера возникает при установке или удалении некоторых программ, при возникновении проблем с быстродействием (попросту говоря, при «зависании»), а также в некоторых иных случаях. Перезагрузка осуществляется так же, как и выключение компьютера – с той разницей, что в окне (см. рис. 1.1) нужно нажимать кнопку не Выключение, а Перезагрузка.
Однако иногда компьютер зависает настолько, что даже меню Пуск не открывается. В этом случае перезагрузка инициируется нажатием специально предназначенной для этого кнопки, которая находится на системном блоке (на ней может быть надпись Reset).
Путешествие в страну роботов

Особенность книжки — в огромном количестве толковых ссылок на ключевые моменты истории автоматических систем — от неандертальских ловушек на мамонтов, карт Жаккара, регулятора Уатта, маятника Фуко и пр, до машины Беббиджа, работ Винера Эшби, космических аппаратов, ЭНИАК, БЭСМ. Автор заглядывает и в будущее, анализуируя работы Азимова и Лема.
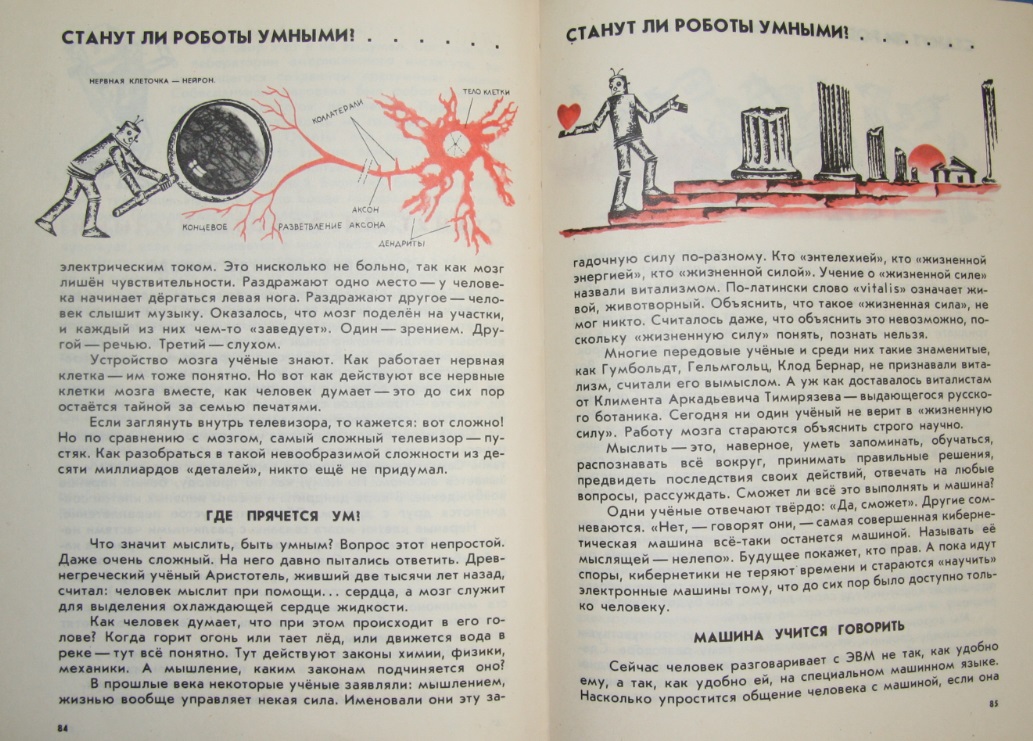
Техника безопасности и организация рабочего места
ЗАПОМНИТЕ! К каждому рабочему месту подведено опасное для жизни напряжение.
Во время работы следует быть предельно внимательным.
Во избежание несчастного случая, поражения электрическим током, поломки оборудования рекомендуется соблюдать следующие правила:
- Входите в компьютерный класс спокойно, не торопясь, не толкаясь, не задевая мебель и оборудование, и только с разрешения учителя.
- Не включайте и не выключайте компьютеры без разрешения учителя.
- Не трогайте электрические провода и разъёмы соединительных кабелей.
- Не прикасайтесь к экрану и тыльной стороне монитора.
- Не размещайте на рабочем месте посторонние предметы.
- Не вставайте со своих мест, когда в кабинет входят посетители.
- Не пытайтесь самостоятельно устранять неисправности в работе аппаратуры; при неполадках и сбоях в работе компьютера немедленно прекратите работу и сообщите об этом учителю.
- Работайте на клавиатуре чистыми, сухими руками; легко нажимайте на клавиши, не допуская резких ударов и не задерживая клавиши в нажатом положении.
ЗАПОМНИТЕ! Если не принимать мер предосторожности, работа за компьютером может оказаться вредной для здоровья.
Чтобы не навредить своему здоровью, необходимо соблюдать ряд простых рекомендаций:
- Неправильная посадка за компьютером может стать причиной боли в плечах и пояснице. Поэтому садитесь свободно, без напряжения, не сутулясь, не наклоняясь и не наваливаясь на спинку стула. Ноги ставьте прямо на пол, одна возле другой, не вытягивайте их и не подгибайте (рис. 3).
- Если стул позволяет регулировать высоту, то её следует отрегулировать так, чтобы угол между плечом и предплечьем был чуть больше прямого. Туловище должно находиться от стола на расстоянии 15-16 см. Линия взора должна быть направлена в центр экрана. Если вы имеете очки для постоянного ношения, работайте в очках.
- Плечи при работе должны быть расслаблены, локти — слегка касаться туловища. Предплечья должны находиться на той же высоте, что и клавиатура.
- При напряжённой длительной работе глаза переутомляются, поэтому каждые 5 минут отрывайте взгляд от экрана и смотрите на что-нибудь, находящееся вдали.
О программе курса и том, как увлечь ребёнка Excel
Занятия будут проходить в формате часовых онлайн-вебинаров с педагогом. При этом за счёт удалённого подключения к компьютеру с установленным ПО нужного типа группа сможет работать и с Windows, и с Mac OS.
Программа курса «Компьютерная грамотность для детей» составлена таким образом, чтобы ребёнок начал рассматривать цифровые средства не только как источник развлечений, но и как инструмент для работы и творчества. Поэтому в ней много внимания уделяется графике и компьютерному творчеству.
Более практичные, но менее захватывающие темы — изучение Word и Excel. Педагог, используя свой опыт, смог сделать и эти, не самые простые, аспекты работы с компьютером увлекательными.
«Нужно играть с детьми по их же правилам. То есть не давать сухую математическую задачку, а представлять её как часть цепочки заданий с секретом, вызовом и наградой. Например, на одном из занятий мы разбираем составление таблицы с вычислениями — чтобы детям не было скучно, перед этим мы придумываем монстров и обсуждаем их характеристики. А потом невзначай отмечаем, что было бы здорово все их записать и посчитать автоматом», — комментирует Иван Панкратов.
В рамках курса будет разобрано множество программ и сервисов — почты Google, Яндекс и Mail.ru, офисное ПО (Word, Excel), соцсети и мессенджеры (VK, Telegram, Discord, WhatsApp и YouTube), школьные цифровые сервисы (личный кабинет на «Госуслугах», Zoom, Quizlet, Kahoot и Ratatype), программы для творчества (PowerPoint, стоки Unsplash и Icons8). Также будут изучены проверенные безопасные браузеры — Chrome, Firefox и Edge: лучше, если дети сразу начнут работать в интернете с тем, что не забито фишингом и рекламой, не испорчено обрезанными настройками.
Помимо работы с педагогом, дети будут взаимодействовать с личными кураторами, которые проверяют их домашние задания и отвечают на вопросы. Участие родителей понадобится лишь дважды — на уроках, посвящённых социальным сетям и почте. Родители (или другие старшие родственники) нужны, чтобы дети были внимательны при составлении и фиксации паролей и не теряли их. К тому же эти два урока крайне важны, невыполненные задания не дадут двигаться дальше — так что старшие помогут сохранить мотивацию и обеспечат дополнительный контроль.

Что находится внутри системного блока?
Если аккуратно снять боковую крышку корпуса системного бока, то можно обнаружить металлические и пластмассовые детали разной величины и формы, соединенные разноцветными проводами, а в центре – большой вентилятор. Что это за предметы и как они работают? Давайте разбираться.
Разбирать и собирать компьютер можно только, предварительно отключив его от электросети, желательно в присутствии взрослых.
К внутренним устройствам, которые располагаются в системном блоке, относятся:
- материнская плата;
- блок питания;
- жесткий диск;
- дисковод компакт-дисков.
Самой важной частью компьютера является материнская плата. Она выглядит как металлическая пластина, на которой расположено множество мелких деталей. Кроме элементов, которые припаяны к плате, бывают съемные устройства. Они вставляются в специальные разъемы и могут быть при необходимости заменены.

Рис. 1. Материнская плата.
Устройство, через которое компьютер включается в розетку, называется блоком питания. Он предназначен для преобразования напряжения бытовой электрической сети в базовые напряжения для питания устройств компьютера. Блок питания крепится винтами к корпусу системного блока и подключается к материнской плате и другим устройствам.
Для долговременного хранения информации используется жесткий диск (винчестер). Жесткий диск обладает энергонезависимой памятью – при отключении питания информация, записанная на нем, не исчезает. Винчестер устанавливается в специальные отсеки системного бока и закрепляется с помощью винтов. Одновременно можно использовать несколько жестких дисков.
В системный блок можно установить дисководы для компакт-дисков, которые предназначены для считывания и записи информации на оптические диски.












