Как научиться быстро работать на компьютере: 5 главных принципов
Так уж получилось, что многие современные профессии, так или иначе, связаны с компьютером. Проводить свое время перед монитором сегодня вынуждены уже не только программисты, но и дизайнеры, менеджеры, писатели и даже художники. А это означает, что эффективность их работы будет напрямую зависеть от того, насколько хорошо они овладели «компьютерными премудростями».
В этой статье мы поговорим о том, как научиться быстро работать на компьютере представителям любых профессий: от дизайнеров, до бухгалтеров. Мы разберем пять универсальных принципов, которые не только помогут увеличить скорость работы, но и сделают саму работу более приятной и комфортной.
Заранее хочу извиниться перед пользователями Linux и Mac OS X. Поскольку у меня в настоящий момент под рукой нет ни того ни другого, то все приемы и техники я буду разбирать на примере Windows. Однако для всех инструментов, описанных в этой статье, легко можно найти аналоги и в других операционных системах.
Глава 1
Общие сведения о персональном компьютере
Итак, что же представляет собой типичный персональный компьютер? Об этом, а также о многом другом рассказывается в первой главе книги.
1.1. Из чего состоит типичный ПК?
Ключевым элементом каждого ПК является системный блок. Именно он обеспечивает обработку и хранение всех необходимых пользователю данных. Системный блок состоит из целого ряда отдельных элементов, вкупе представляющих собой единое целое. Мы не будем подробно рассматривать каждый из них, поскольку цель книги – научить человека пользоваться компьютером, а не рассказать о его устройстве. Только подчеркнем, что в любой ПК включает в себя:
• жесткий диск (по-простому – «винчестер»);
• оперативное запоминающее устройство (ОЗУ; по-простому – «оперативка»);
Все эти элементы расположены внутри корпуса; без любого из них в принципе невозможна эксплуатация компьютера. Однако в системном блоке могут присутствовать и иные устройства: факс-модем, ТВ-тюнер, сетевая карта, и др. – здесь уже многое зависит от того, какие задачи решаются с помощью данного компьютера. Например, для просмотра телевизионных передач необходимо наличие ТВ-тюнера, для работы в Интернете – модема, и т. д.
Для хранения данных в компьютере предназначен жесткий диск. Но для этого вы можете использовать (а зачастую это и удобнее) и внешние носители – дискеты (которые, признаться, уже доживают свой век), CD и DVD-диски, «флэшки», и т. п. ИХ использование возможно при наличии в системном блоке соответствующих устройства: для дискет – дисковода, для дисков – CD– или DVD-ROM, и т. д. Иногда бывает полезно пользоваться так называемым «съемным винчестером» – например, чтобы не оставлять в компьютере много ценных или секретных данных, к которым не должны иметь доступ посторонние лица.
Помимо системного блока, компьютер включает в себя еще ряд необходимых технических средств – таких, как монитор, клавиатура, мышь и принтер.
Монитор по своему внешнему виду напоминает обычный телевизор. На его экран выводится результат протекающих в системном блоке процессов. Сегодня на рынке предлагается широкий ассортимент любых мониторов – как с электронно-лучевой трубкой – век которых, впрочем, уже заканчивается, так и жидкокристаллических. О том, как выбрать себе подходящий монитор и протестировать его, мы еще поговорим ниже.
Совет. Учтите, что выбор монитора – очень ответственный процесс. Постарайтесь перед этим получить консультацию специалистов либо хотя бы более опытных пользователей. Грамотный выбор монитора имеет важное значение для здоровья (в первую очередь глаз), а также для комфорта, поэтому данный вопрос заслуживает самого пристального внимания. Очень нежелательно покупать мониторы, уже побывавшие в употреблении.
Клавиатура представляет собой устройство, которое используется для ввода и вывода информации. Попросту говоря, с помощью клавиатуры пользователь задает команды компьютеру на выполнение тех или иных заданий (операций). Работать с клавиатурой просто даже новичкам; единственные сложности на начальных этапах связаны с тем, чтобы запомнить расположение клавиш и, соответственно – быстро найти требуемый символ.
Функции, которые выполняет компьютерный манипулятор «мышь», во многом сходны с функциями клавиатуры: в первую очередь это ввод и вывод информации. Кроме этого, целый ряд действий удобнее выполнять именно с помощью мыши.
Ключевыми элементами мыши являются ее кнопки. Левая кнопка предназначена для выполнения большинства наиболее распространенных действий (вызов пунктов меню, выделение текстовых фрагментов, и др.); что касается правой кнопки, то обычно с ее помощью вызываются команды контекстного меню.
Клавиатуры и мыши также широко представлены на рынке. Здесь и беспроводные, и оптические, и еще целый ряд разных моделей и вариантов исполнения. Выбирая клавиатуру и мышь, в первую очередь руководствуйтесь соображениями практичности – иначе вы рискуете потратить деньги за совершенно лишние «навороты».
Принтер – это печатающее устройство, с помощью которого отображающиеся на экране монитора данные выводятся на бумажный носитель. Принтер соединяется с компьютером так же, как монитор, клавиатура и мышь – с помощью кабеля, вставляемого в порт на задней панели системного блока. Сегодня на российском рынке представлены принтеры трех видов: матричные, струйные и лазерные.
Несомненный плюс матричных принтеров – это их относительно небольшая стоимость и простота в обслуживании. Главный недостаток – это издаваемый при печати шум, который часто становится причиной серьезного дискомфорта (особенно если в одном помещении эксплуатируется несколько матричных принтеров).
Струйные принтеры также отличаются невысокой стоимостью, но при этом они по сравнению со своими матричными «собратьями» отличаются лучшим качеством печати. Главный недостаток струйных принтеров – неоправданная дороговизна в обслуживании (цена нового картриджа иногда составляет более половины стоимости всего принтера).
Наиболее «современными» в наши дни принтерами являются лазерные. Они дешевле матричных и струйных, а качество печати лучше, причем цена технического обслуживания (в частности, заправки картриджа) вполне разумна.
Итак, с самыми важными элементами современного компьютера мы уже более-менее знакомы. Однако существуют также технические устройства, не являющиеся «жизненно важными», но необходимые для некоторых операций. Наиболее характерный пример – модем.
Это устройство предназначено для соединения компьютера с Интернетом. Модемы могут быть встроенными (то есть расположенными внутри системного блока), так и внешними, выполненными в виде отдельного устройства, подключаемого к компьютеру через кабель. Чтобы связь с Всемирной Паутиной была возможной, необходимо настроить подключение к Интернету (об этом мы поговорим ниже). Модем выполняет получение и отправку данных через Интернет.
Чтобы оперативно перенести информацию с бумажного носителя в компьютер, используется специальный прибор – сканер. Он позволяет не вводить с клавиатуры напечатанный на бумаге текст, и тем самым экономит массу времени. Кроме этого, возможности сканера дают возможность создать и распечатать документ, формирование которого традиционным способом нереально либо нецелесообразно.
1.2. Основные технические характеристики компьютера
Основными техническими характеристиками компьютера являются: объем жесткого диска, тактовая частота процессора и объем оперативной памяти. Конечно, это еще далеко не все параметры, имеющиеся у ПК, и свои показатели существуют, например, у модема, видеокарты, звуковой карты, и т. д. Однако именно эти три характеристики дают наиболее полное представление о конкретном компьютере, его быстродействии и способности удовлетворить потребности пользователя. Кратко рассмотрим каждый из них.
Что представляет собой объем жесткого диска, догадаться несложно: этот показатель характеризует емкость винчестера, и исходя из этого можно определить, сколько и какой информации можно хранить и обрабатывать на компьютере. Для работы большинства пользователей вполне подойдет жесткий диск, способный вместить от 80 до 160 Гб информации.
Тактовая частота процессора также имеет большое значение. Наряду с объемом оперативной памяти, этот показатель непосредственно влияет на быстродействие компьютера. Если вы не собираетесь играть на компьютере в мощные современные игры, заниматься сложной обработкой музыкальных файлов, видео, графики и т. п., то вам будет вполне достаточно частоты процессора 1,5–2 ГГц.
Но даже если на вашем компьютере используется винчестер большого объема и мощный процессор, а оперативной памяти недостаточно – возникнут проблемы с быстродействием. Средний объем ОЗУ, который вполне удовлетворит большинство пользователей – 1024 Мб.
Примечание. Приведенные здесь рекомендации являются условными и «усредненными»: кому-то нужен более мощный компьютер, а кто-то вполне удовлетворен вдвойне меньшими характеристиками. Многое зависит от того, для решения каких задач используется компьютер.
1.3. Основные правила работы на компьютере
Правила работы на персональном компьютере сформировались уже давно на основе многолетнего опыта эксплуатации ПК. Их должен знать каждый пользователь: это необходимо и для защиты компьютера от неприятностей, и для сохранности находящейся в нем информации.
1. На ПК надо обязательно установить надежную антивирусную программу. Даже если вы не пользуетесь Всемирной Паутиной, подцепить вирус всегда можно с чужого CD– или DVD-диска, из локальной сети, и т. д. Время от времени нужно полностью проверять компьютер на предмет обнаружения вредоносных программ.
2. Если вы выходите в Интернет, обязательно защищайте компьютер сетевым экраном (наверняка многие слышали такое слово – «файрволл»). Самый распространенный браузер Internet Explorer от компании Microsoft защищен штатным брандмауэром, но даже не самые «продвинутые» хакеры давно нашли в нем лазейки. Поэтому применяйте более надежную защиту (например, неплохой файрволл – Zone Alarm, причем он имеет и бесплатную версию, которую можно скачать из Сети).
3. Не экспериментируйте с содержимым системного блока. Если вам нужно как-то изменить конфигурацию компьютера – воспользуйтесь услугами профессионалов (либо, в крайнем случае, хотя бы получите у них исчерпывающую консультацию).
4. Обеспечьте стабильное бесперебойное электропитание. Учтите, что качество российской электроэнергии является далеко не самым лучшим (это наследство СССР – подобная проблема имеется во всех странах бывшего Союза), поэтому компьютер должен быть защищен от скачков напряжения, неожиданного отключения электроэнергии, и т. п. Сетевой фильтр необходимо приобрести в любом случае, а еще лучше – не пожалеть денег и купить источник бесперебойного питания.
5. Если компьютер сколько-то времени находился на холоде, то не включайте его сразу после того, как он оказался в теплом месте, а обязательно дайте ему постоять хотя бы 1,5–2 часа.
6. Не устанавливайте ПК там, где он может перегреться (возле батарей отопления, в зоне попадания прямых солнечных лучей, и т. п.).
7. Никогда не запускайте неожиданно возникшие на рабочем столе и незнакомые вам значки и ярлыки (о том, что такое рабочий стол, значок и ярлык мы поговорим ниже) – таким нехитрым способом часто распространяются вредоносные программы. Если вы обнаружили у себя нечто подобное – немедленно просканируйте компьютер хорошим антивирусом (обязательно – с обновленными и свежими антивирусными базами).
8. Отслеживайте температурный режим работы компонентов ПК. Все штатные вентиляторы должны работать, при выходе из строя какого-то из них его следует быстро починить или заменить исправным. Наблюдать за температурным режимом можно с помощью специальных утилит, которые можно найти в Интернете.
9. Старайтесь минимизировать попадание пыли в системный блок. Не все знают, что она может стать причиной перегрева компонентов компьютера, исчезновения контактов и иных подобных неполадок. Старайтесь не ставить системный блок на пол, так как на полу всегда много пыли. Время от времени (например, раз в полгода) чистите системный блок и удаляйте из него накопившийся мусор (для этого можно использовать пылесос).
10. Любой сеанс работы завершайте корректно, с использованием штатного режима завершения работы (об этом мы поговорим в следующем разделе).
Соблюдение перечисленных правил позволит существенно продлить жизнь вашему компьютеру и намного повысит его надежность.
1.4. Как правильно включать, выключать и перезагружать компьютер
Даже такие, на первый взгляд – несложные операции, как включение, выключение и перезагрузка компьютера, требуют от пользователя определенных знаний.
Например, включение компьютера (осуществляется нажатием соответствующей кнопки). Не все новички знают, что перед тем как это сделать, необходимо подключить к системному блоку все используемые устройства: монитор, мышь, клавиатуру, и др. Дело в том, что их распознавание компьютером происходит в процессе загрузки операционной системы. Поэтому, если вы вначале включите компьютер, и только после этого – подсоедините к нему мышь или клавиатуру, они могут остаться не распознанными, следовательно – их использование будет невозможным (вернее, придется перезагружаться).
Еще раз напомним, что категорически не рекомендуется включать компьютер в электрическую сеть напрямую, без «буфера» в виде сетевого фильтра или источника бесперебойного питания. Иначе малейший скачок напряжения приведет к поломке компьютера: может выйти из строя материнская плата, блок питания, и т. д. Как правило, ремонт в подобных случаях стоит немалых денег. Кроме этого, вы рискуете потерять данные.
Выключать компьютер нужно обязательно с использованием соответствующего штатного режима, предварительно закрыв все работающие программы и открытые документы. В меню Пуск нужно выбрать команду Выключение – в результате откроется окно, изображенное на рис. 1.1.

Рис. 1.1. Выключение системы
В данном окне нажмите кнопку Выключение и дождитесь завершения работы системы. Никаких кнопок после этого нажимать не нужно – компьютер выключится автоматически.
Необходимость перезагрузки компьютера возникает при установке или удалении некоторых программ, при возникновении проблем с быстродействием (попросту говоря, при «зависании»), а также в некоторых иных случаях. Перезагрузка осуществляется так же, как и выключение компьютера – с той разницей, что в окне (см. рис. 1.1) нужно нажимать кнопку не Выключение, а Перезагрузка.
Однако иногда компьютер зависает настолько, что даже меню Пуск не открывается. В этом случае перезагрузка инициируется нажатием специально предназначенной для этого кнопки, которая находится на системном блоке (на ней может быть надпись Reset).
С чего начать освоение компьютера пенсионеру
Самое простое — это обратиться за помощью к молодому поколению. Попросить детей, внуков или знакомых показать, как пользоваться компьютером. Понять основы можно за короткое время, если вам объяснят главные моменты, а дальше сможете постепенно разобраться во всём сами. Если обратиться за помощью не к кому, то освоить компьютер можно и самостоятельно. Мы составили краткий пошаговый план, который поможет понять основные моменты работы с персональным компьютером с операционной системой Windows.
Шаг 1: включить-выключить
Для начала нужно научиться включать и выключать компьютер. Если работаете на ноутбуке, то кнопка включения обычно расположена в верхнем углу — левом или правом. Если работаете на компьютере, найдите на системном блоке большую кнопку, нажав на которую, вы запустите работу компьютера. Также не забудьте нажать кнопку включения на мониторе и на колонках.
Чтобы выключить компьютер, нажмите на кнопку пуск — квадратное окошко в левом нижнем углу на экране монитора) и выберите вкладку «Выключение или завершение работы».
Если по какой-то причине компьютер перестанет отвечать на ваши команды, его нужно перезагрузить. Вкладка «Перезагрузить» находится рядом с вкладкой «Выключение» или «Завершение работы». Также кнопка перезагрузки расположена и на системном блоке, обычно находится рядом с кнопкой включения или под ней.
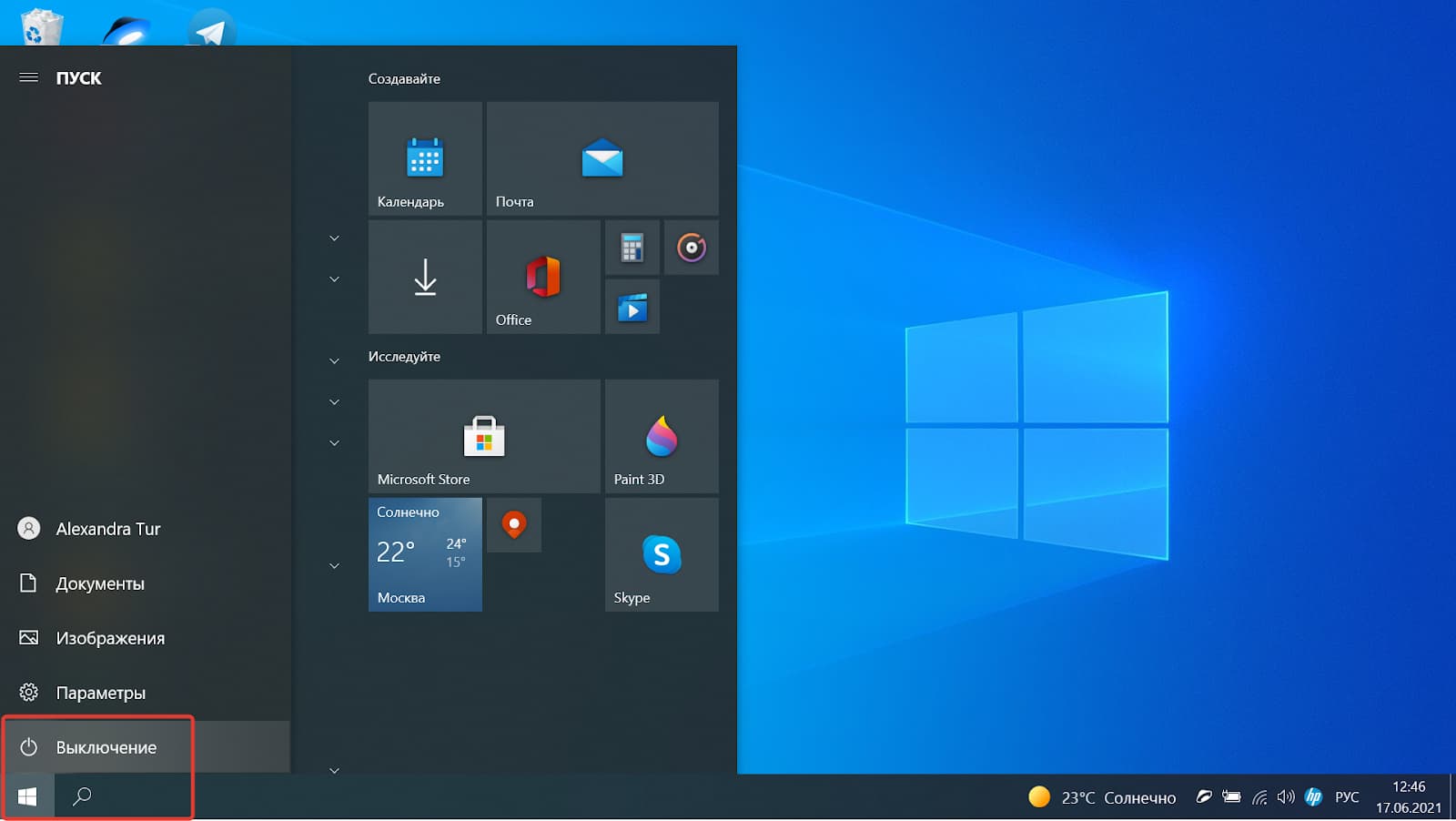
Кнопка выключения компьютера на мониторе
Шаг 2: учимся управлять компьютерной мышкой
Стандартная компьютерная мышка обычно имеет две кнопки и колесо посередине.
Левая кнопка — для запуска программ, открытия папок и ссылок. А также для выделения каких-то элементов, например, фрагментов текста — чтобы выделить какую-либо область, нужно нажать левую кнопку мыши и передвигать её, контролируя перемещение по изменению цвета.
Правая кнопка мыши запустит контекстное меню — это список действий, которые можно сделать с данным объектом. Колёсико мышки используется в основном для прокрутки страниц или списков элементов.
Шаг 3: запускаем программы
Научившись включать и выключать компьютер, вы познакомились с кнопкой «Пуск». Помимо двух вкладок, эта кнопка позволяет увидеть все программы на компьютере.
Чтобы открыть программу, нужно дважды щёлкнуть по ней левой кнопкой мыши. Также в «Пуске» можно найти вкладку «Настройки», обычно она обозначается значком шестерёнки.

Где искать список программ
Шаг 4: идём в интернет
В базовых настройках компьютера по умолчанию установлен браузер Internet explorer. Также у вас может стоять Яндекс.браузер или Google Chrome. В них можно найти любую информацию в сети интернет, введя нужный запрос в поисковик.
Шаг 5: создаём электронную почту
Электронная почта работает почти как обычная: есть отправитель, есть получатель, только вместо бумажных писем — электронные.
Завести электронный ящик можно на разных интернет-сервисах: Google, Яндекс, Rambler, Mail и др. Например, чтобы создать почту на яндексе, нужно зайти на сайт mail.yandex.ru, нажать на кнопку «Создать аккаунт», пройти простую регистрацию, придумать и записать куда-то пароль от почты. После этого вы получите свой электронный адрес и доступ в «почтовый кабинет», где вы сможете читать и отправлять письма.
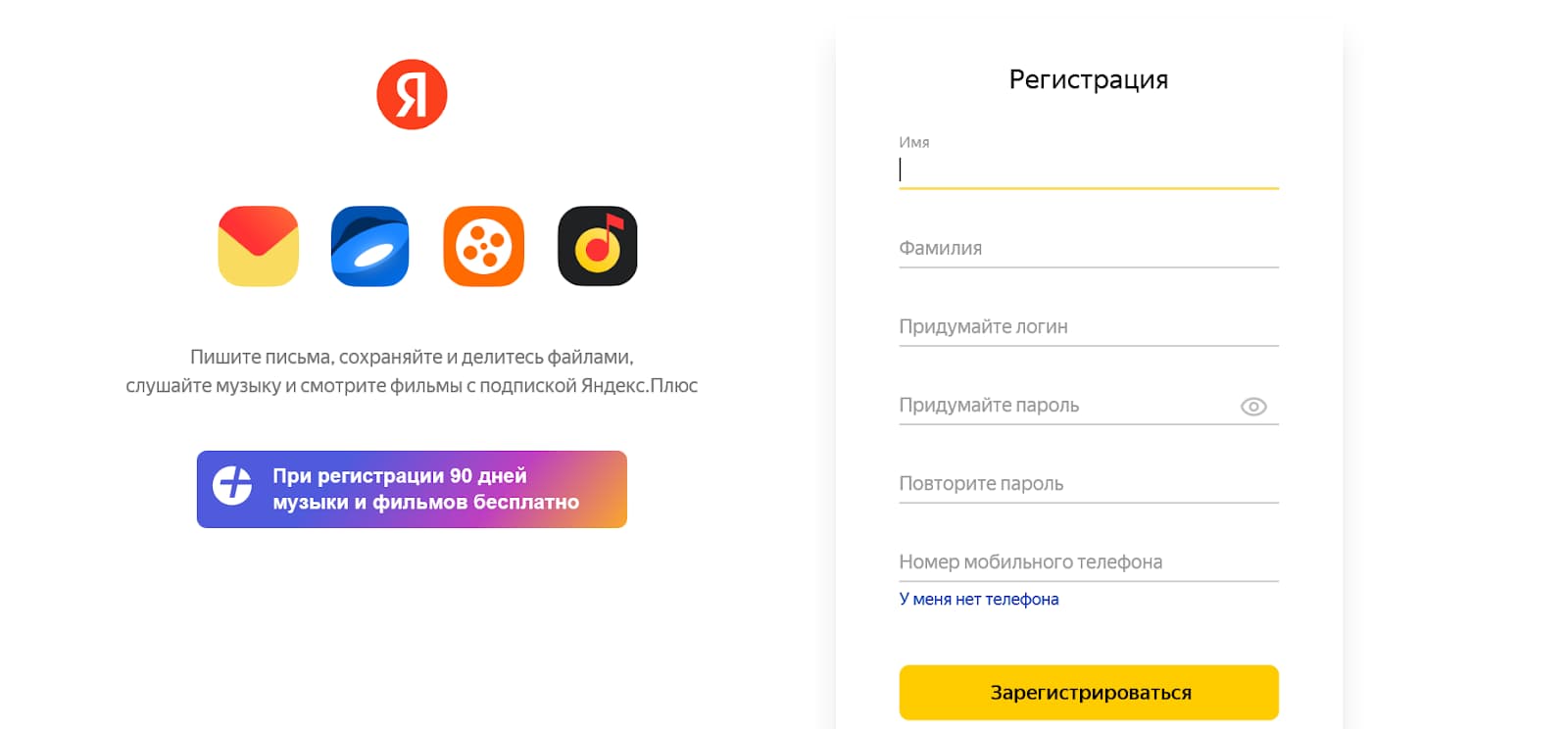
Так выглядит поле для регистрации электронной почты
Основные компоненты устройств
Разобравшись с наименованиями, можно перейти к основным составляющим современной техники. Из-за того, что во всех этих устройствах применяется архитектура фон Неймана, рассматривать эту тему можно абсолютно равнозначно для каждого из них. Современная вычислительная машина состоит из аппаратных и программных компонентов. Из аппаратных можно выделить такие:
-
Центральный процессор (ЦП) — вычислительное ядро системы. Обрабатывает все операции, которые приходят ему из оперативной памяти и отправляет результаты вычислений туда же.
- Оперативная память или запоминающее устройство (ОЗУ) — временное хранилище информации, считанной из жёсткого диска внутренними инструкциями исполняемых файлов (программ). Обменивается данными с процессором, вычислений самостоятельно не производит.
- Постоянная память — хранилище, на котором содержатся программное обеспечение и пользовательские файлы. В современных вычислительных устройствах может быть механическим и твердотельным. В первом случае это винчестер или жёсткий диск, во втором — более быстрый SSD, не зависящий от скорости работы считывающей головки.
- Видеокарта — компьютер в компьютере, если это отдельная плата. Имеет свой процессор и размещённую на собственной плате память. Отвечает за построение и вывод изображения на экран. В интегрированном состоянии чаще всего является частью процессора, в более древних устройствах — одного из мостов материнской платы.
- Материнская плата (МП) — главная и самая крупная часть аппаратно-вычислительной составляющей. Имеет гнёзда для всех основных устройств, описанных ранее, и собственные наборы логики — мосты. В современных «материнках» мост всего один и называется словом «хаб». В более старых было два — северный и южный.
- Блок питания (БП) — устройство, подающее напряжение на все комплектующие. В выключенном состоянии компьютер или другое устройство, если не отсоединено от сети или не извлечена батарея, всё равно находится под так называемым дежурным напряжением. Именно оно позволяет всей системе реагировать на кнопку включения. У ноутбуков всегда выполнен в виде отдельного устройства, которое подключается в специальное гнездо.

Программных же компонентов выделяется всего три — базовая система ввода-вывода, операционная система и, собственно, программы, устанавливаемые на неё. Различия между ними будут в следующем:
-
Базовая система ввода-вывода или BIOS — предназначена для настройки ПК, изменения параметров его компонентов и в некоторых случаях разгона. За сохранность всех параметров отвечает батарейка, которая находится на материнской плате.
- Операционная система — управляющее программное обеспечение, позволяющее использовать устройство. На ПК и ноутбуках чаще всего используются системы семейств Windows, Linux и MacOS. У смартфонов и планшетов — мобильные версии этих ОС, соответственно, Windows Mobile, Android и iOS.
- Программное обеспечение (ПО) — различные продукты, позволяющие использовать устройство для решения прикладных задач — отправки писем, просмотра веб-сайтов, фильмов, прослушивания музыки. На смартфонах, благодаря встроенным функциям вроде акселерометра, гироскопа и GPS-датчика, функциональность приложений намного шире.
Так выглядит в самом сокращённом виде самоучитель, позволяющий быстро разъяснить все основные сложности в терминологии вычислительных устройств и их различий. Учебник по компьютеру для начинающих обязательно должен содержать более подробную информацию, изложенную в понятном и доступном для неопытного человека виде.












