Методы решения проблемы, в случае если компьютер перезагружается вместо выключения
Пользователи компьютеров нередко сталкиваются с всевозможными системными сбоями и другими неисправностями, в результате которых устройство работает некорректно. Одна из нестандартных неполадок – незапрашиваемая перезагрузка, точнее проблема, актуальная для ОС Windows 10, 8, 7 заключается в том, что компьютер перезагружается вместо выключения. Система так может себя вести по разным причинам. Проблема носит как программный, так и аппаратный характер, в её решении используются различные методы в зависимости от фактора, спровоцировавшего подобный сбой. Часто источником неисправности становятся системная ошибка, драйвера или вирусы, но не исключено, что компьютер перезапускается вместо выключения и по иной причине. Рассмотрим, чем может быть обусловлена неполадка в виде принудительной перезагрузки устройства и как избавиться от проблемы. Все действия по решению вопроса будут направлены на устранение провоцирующего фактора.

Полезное видео: Самостоятельно включается компьютер, что делать?
Компьютер может включаться самостоятельно, если в настройках базовой системы ввода/вывода установлены неправильные значения. Чтобы их изменить, при включении компьютера до момента загрузки операционной системы нажимайте клавишу «DEL», пока на экране не появится меню настройки CMOS. Используя стрелки на клавиатуре, перейдите в раздел «Power Management Setup» и нажмите Enter.

Установите значение «Disabled» (отключено) в пунктах:
- Power On by Alarm;
- Power On by Mouse;
- Power On by Keyboard.
Нажмите клавишу F10 и подтвердите сохранение настроек.

Совет! В некоторых версиях BIOS имеется пункт «After AC Power Failure». При наличии этого раздела также установите в нём значение «Disabled», чтобы включение не происходило самостоятельно.
Решение 2. Отключить автоматическую перезагрузку при сбое
Иногда Windows 10/11 перезапускается вместо выключения, если во время выполнения этой процедуры случился программный сбой. Для устранения неполадки необходимо отключить автоматическую перезагрузку после сбоя.
Всё что нужно для этого сделать:
- Нажимаем правой клавишей на кнопку « Пуск » или нажимаем клавиши Win + X , выбираем пункт « Система ».
- В окне « О программе », далее « Дополнительные параметры системы ».
- Находим раздел « Загрузки и восстановления » и нажимаем кнопку « Параметры ».
- В блоке « Отказ системы », убираем флажок напротив функции « Автоматическая перезагрузка » и нажимаем кнопку « ОК ».



Пробуем выключить компьютер и убедиться в отсутствии проблемы.
Проблема с памятью
Проверьте правильность размещения модулей памяти в гнездах памяти материнской платы. Для этого откройте корпус компьютера, извлеките модули памяти из слотов и осторожно вставьте их обратно.
Также важно отметить, что модули памяти должны устанавливаться парами и в соответствующих слотах, которые обозначаются соответствующими цветами. Убедитесь, что чипы надежно закреплены и зажимы на обеих сторонах каждой микросхемы защелкнуты. Подключите шнур питания и включите компьютер, чтобы убедиться, что проблема устранена.
Причины неполадок
Бесконечное включение и выключение настольного компьютера или ноутбука может возникать по следующим причинам:
-
Загрязнение внутреннего пространства с комплектующими у ноутбуков и системного блока у стационарных ПК. Часто “внутренности” машины не прочищаются годами, что вызывает большое количество проблем с производительностью и работоспособностью устройства. Пыль отлично блокирует передачу электрических сигналов, что вполне может стать причиной бесконечного самопроизвольного включения и выключения компьютера – к важным компонентам просто не поступает достаточное количество энергии.


Чаще всего причины такого поведения компьютера кроются в неполадке с комплектующими. Перед тем, как нести устройство в ремонт, рекомендуется очистить его от пыли изнутри, проверить, насколько корректно вставлены модули ОЗУ и нет ли деформаций на конденсаторе.
Способ 1: настройка корректной работы BIOS
Если вы ранее вносили изменения в BIOS и после этого компьютер перестал корректно включатся, плюс вы уверены в исправности остальных его компонентов, то проблема точно кроется в последних настройках.
Есть два вида решения этой проблемы:
- Лёгкий. Если компьютер самостоятельно перезагружается только спустя некоторое время, то вы сможете войти в BIOS стандартным методом.
- Сложный. Компьютер не входит в BIOS или перезагружается/выключается сразу же после включения. Придётся сбрасывать настройки при помощи вскрытия корпуса и “возьни” с материнской платой. Рекомендуется доверить эту работу специалисту, дабы не сделать ещё хуже.
Решение проблемы лёгким способом:
- Войдите в BIOS. Как только начнёт включаться компьютер жмите на Delete или клавиши от F2 до F8 (на какую именно клавишу нажимать зависит от вашей материнской платы).
- Во вкладке “Exit” найдите строчку с названием “Load setup defaults” (перевод “загрузить настройки по умолчанию”), название может меняться в зависимости от модели материнской платы и версии BIOS.

- Вскройте корпус компьютера и найдите на материнской плате специальную перемычку. Обычно находится рядом с батарейкой и микросхемой CMOS. На ней должно быть написано “Clear” или “Clear CMOS”, “CLRTC”. На большинстве материнских плат есть кнопка сброса настроек


Делайте всё максимально аккуратно, дабы не повредить сами штекеры и колпак, что может привести материнскую плату в полную неработоспособность. Любую работу с комплектующими лучше доверить специалисту.
Способ 2: проверка отдельных компонентов
В первую очередь, проведите очистку внутренностей компьютера/ноутбука от пыли. Если пыли очень много, то после её удаления есть шанс, что компьютер включится нормально. Очищайте пыль при помощи кисточки, сухих салфеток из микрофибры, пылесоса. Делайте это аккуратно, желательно в перчатках. Пылесос используйте на минимальной мощности. Если очистка от пыли не помогла, то обратите внимание на модули с оперативной памятью и блок питания.
Решение проблем с ОЗУ:
- Посмотрите, хорошо ли модули установлены в слотах. Если они плохо зафиксированы, то вставьте их снова до щелчка, после убедитесь, что они находятся в неподвижном положении. В первую очередь обратите внимание на целостность креплений.


Чтобы проверить, не является ли причиной проблемы неисправный блок питания, одолжите его на время у кого-нибудь и установите вместо своего. Замена блока питания несложная процедура, единственное что вам необходимо сделать это воткнуть в него проводки по аналогии с тем как они были воткнуты в предыдущий блок.
Если с новым блоком питания компьютер без проблем включился, то это говорит о необходимости полной замены данного элемента. Хороший блок питания стоит не очень дорого. Рекомендуется проконсультироваться со специалистом при выборе, т.к. желательно учесть характеристики основных комплектующих компьютера (материнская плата, система охлаждения и т.д.).
Способ 3: устранение неполадок при перегреве
Если причиной является перегрев, то выключение/перезагрузка компьютера происходит не сразу, а через 10-30 минут. При этом ОС загружается без особых проблем, что позволяет сделать проверку нагреваемости оборудования. Для этого скачайте на компьютер утилиту AIDA64. Она весит около 50 Мб, быстро скачивается и устанавливается, однако, программа платная, поэтому ей можно пользоваться только ограниченный период.
В интерфейсе программы, в левом меню откройте вкладку “Компьютер” и там выберите “Датчики”, после вам будет показана текущая температура процессора и видеокарты. Если она выше 60 градусов (процессор) и 80 (видеокарта), то нужно принимать меры.

-
Проверка нагрузки системы. Откройте “Диспетчер задач” и посмотрите, не включено ли каких-либо “левых” программ, которые сильно нагружают процессор и ОЗУ. Если таковые есть, то выключите их через диспетчер. Во вкладке “Автозапуск”, показаны приложения, которые автоматически включаются при загрузке системы. Отключите автозапуск лишних приложений. По возможности также рекомендуется проверить свой компьютер на наличие вирусов.

Компьютер или ноутбук долго включается и долго не выключается через меню «Пуск» завершение работы в Windows 10 что делать?
Эти признаки косвенно указывают на более серьезные неполадки. Первая причина — программное обеспечение криво установленное на ПК (например, глючит антивирус). В этом случае следует почистить компьютер от лишнего и посмотреть, насколько улучшилась работа.
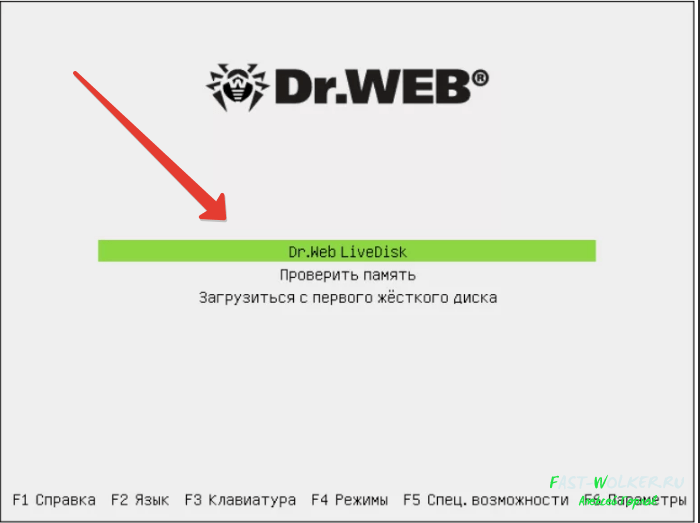
Вторая частая причина — вирусная атака. Есть в системе некий процесс, часто вредоносный, который мешает нормальному запуску и выключению компьютера. Скачиваем бесплатную утилиту аварийный диск с сайта Доктор Вэб (или аналогичный продукт от касперского), делаем загрузочную флешку и запускаем полную проверку. Это почти всегда дает результаты.
И самая неприятная третья причина — выход из строя секторов жесткого диска. Это значительно замедляет работу устройства. Как как делать тест и лечить жесткий диск я уже на своем блоге рассказывал. Последовательно выполняем эти три пункта — это сработает, проверено! Удачи!
Почему ноутбук выключается?
При работе с ноутбуком пользователь может столкнуться с программными и аппаратными проблемами. Если сравнивать со стационарным компьютером, то проблем у лэптопа значительно больше, так как изделие является гораздо сложнее.
Самая сложная и неприятная ситуация заключается в возникновении ошибки, из-за которой система не загружается. Ноутбук может отключаться перед стартом Виндовс или непосредственно после этого.
Замыкания
Помимо всех предложенных действий каждый пользователь может сам проверить работоспособность USB-портов. Как уже было сказано, иногда их повреждения приводят к короткому замыканию. В итоге включается и сразу выключается ноутбук.
Что конкретно делать? Необходимо просто внимательно изучить целостность всех имеющихся портов на панелях ноутбука. Если заметны какие-нибудь смещения, отколы или прочие повреждения, значит, причина отключения лэптопа заключается именно в коротком замыкании.
К сожалению, самостоятельно устранить поломку дано не каждому. Замена или починка USB-портов без особого труда производится в сервисных центрах. Соответственно, именно сюда необходимо будет обратиться.

Перегрев
Очень часто ПК вырубается из-за банального перегрева. Это может происходить в летнее время. Для начала снимите боковую крышку и полностью почистите системный блок от пыли. Перед этим обязательно его обесточьте – вытащите из розетки. Можно использовать обычный домашний пылесос. Только будьте очень аккуратны и не используйте мокрые или влажные тряпки.

Тоже самое нужно сделать и с видеокартой – перед этим вытащите её из гнезда материнки.

Если проблема не решится, то попробуйте зайти в BIOS и посмотреть температуру процессора. Зайти в БИОС можно с помощью клавиш: «Del», «F2», «F10», «Esc».
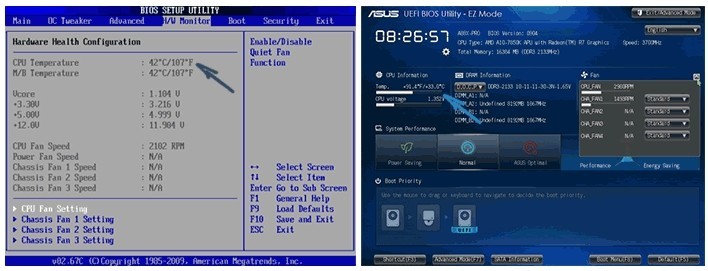
Если температура слишком высокая и постоянно повышается, то проблема может быть в термопасте, которую давно никто не менял. Она могла высохнуть и припаяться к процессору. Снимите кулер.

Сотрите старый слой пасты и нанесите новый – очень тонким слоем. Если вы нанесете слишком много, то термопроводимость будет хуже. Также некоторые термопасты проводят ток, что может привести к плохим последствиям.

Проверка питания
Проверьте чтобы все кабели от блока питания были установлены в нужном месте. Можно попробовать их вытащить и вставить обратно. Штекер должен плотно сидеть в пазу.

Иногда бывает проблема возникает не в самом системнике, а в розетке. Особенно часто такое происходит в старых домах, когда проводок внутри может надломиться. Тогда рядом с розеткой вы можете увидеть желтые круги или небольшие пятна гари. Попробуйте переподключить комп в другую розетку. Если проблема решится, то разберите розетку и проверьте конструкцию и сами проводки.
Оперативная память
При включении виден только темный экран. Вытащите одну плашку оперативной памяти, если у вас их несколько. В общем вам нужно найти ту плашку, которая и является виновником. Как только виновник будет найден, вытащите его и попробуйте почистить контакты стирательной резинкой. После этого попробуйте вставить плашку обратно. Если и после этого система не заработает, то придется планку менять на новую

Проблема с видеокартой
Тут может быть два варианта:
- При включении вообще ничего не выводится на экран. Тогда можно попробовать подключить монитор к встроенной видеокарте на материнской плате. Поломанную же лучше пока вытащить из материнской платы.
- BIOS загружается, даже вы видите на экране погрузку Windows, но вот дальше процесс не идет, и вы видите темный экран. Также вы можете видеть еле заметные артефакты: полоски, квадратики, изменение цвета и т.д. Это может указывать на отвал текстолитовой подложки от кристалла вашего видеочипа. По решению данной проблемы идём сюда.
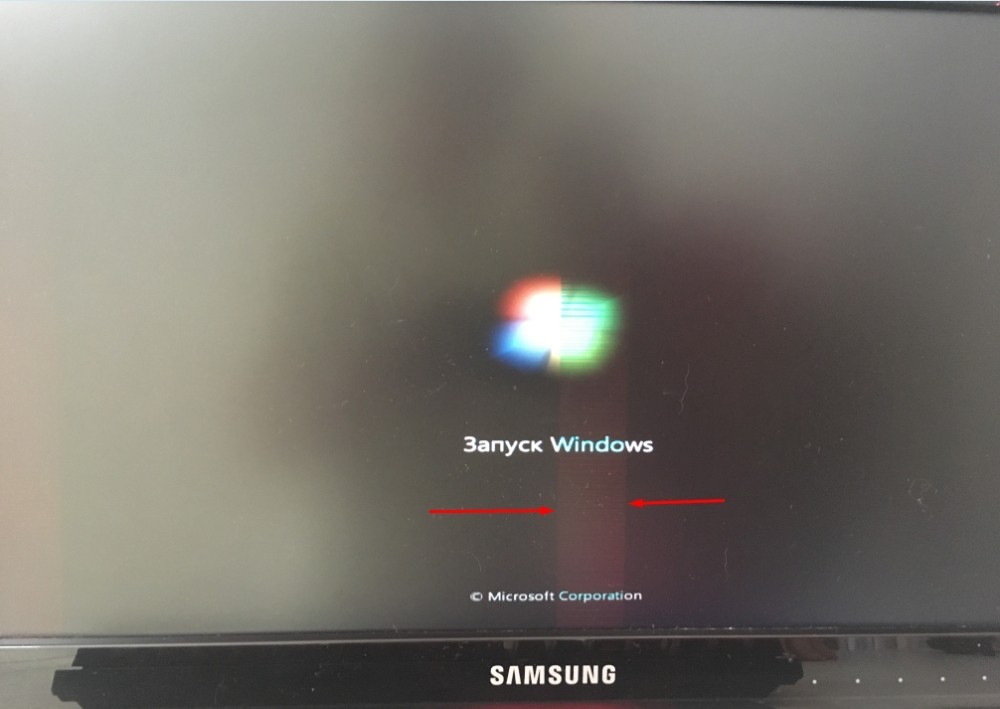
Компьютер пищит
BIOS может выдавать звуковые сигналы, и в зависимости от версии BIOS и материнской платы они могут сигнализировать. Смотрим по количеству писков, а также по их длине.
ПРИМЕЧАНИЕ! Тут все как в азбуке морзе, есть короткие сигналы, которые я буду обозначать символом (.) и длинные, обозначенные (-). Также в скобках я буду писать число данных сигналов (1-8). Например, два коротких и один длинный – .(2)-(1)
- .(1) – все нормально.
- .(2) – севшая батарея, контакты на материнской плате. Стоит проверить питание.
- -(3) – ошибка клавиатуры.
- -(1).(1) – оперативная память.
- -(1).(2) – видеокарта.
- -(1).(3) – подключение клавиатуры. Стоит переподключить кейборд в другой слот.
- -(1).(9) – ошибка ROM, просто перезагружаемся.
- .(постоянно повторяющиеся) – проблема в блоке питания. Можно попробовать отключить некоторые устройства от системника, вытащить видеокарту, или просто почистить его от пыли.
- .(1) – нормальная работа.
- .(2) – проблема с ОЗУ.
- .(3) – проверьте подключение ОЗУ.
- .(4) – проблема таймера в БИОС, может быть у вас села батарейка.
- .(5) – процессор – проверьте питание на материнской плате.
- .(6) – клавиатура.
- .(7) – материнская плата, также проверяем питание.
- .(8) – проблема с памятью на видеокарте.
- .(9) – проблема в BIOS. Можно попробовать его перепрошить.
- .(10) – проблема с CMOS памятью.
- .(11) – проблема с кэш-памятью.
- -(1).(2-8) – подключение к монитору или видеокарте.
Тут сигналы не разбиваются на короткие и длинные, а просто идет писк в определённом ритме.
- Два коротких с интервалом, а потом 3 – ошибка CMOS.
- Два коротких и 4 – ошибка в микросхеме BIOS.
- Один короткий, потом два раза коротких сигнала – ошибка DMA.
- Один короткий, потом 3 быстро повторяющихся, и потом опять один короткий – оператива.
- Как и предыдущий вариант, только вместо 3 – 4 сигнала – материнка.
- 4 сигнала, потом 2 и потом 3 – проблема с клавой.
Ошибка USB
На экране вы также можете заметить сообщение:
«USB device over current status detected System will shut down after 15 seconds»
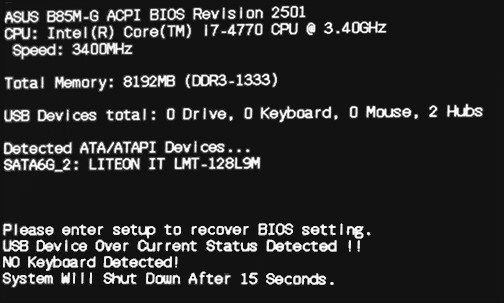
Ошибка возникает в результате перегрузки на блок питания. Попробуйте отключить недавно подключенные USB устройства. Если это не поможет, то отключаем все USB. Если проблема решится, то просто поочередно включаем все, что было ранее, и выявляем виновника.
Если проблема не решилась, то проверьте, чтобы системник не прикасался к чему-то металлическому. Также проблема может быть в кабеле из-за заземления. Можно попробовать подключить ПК к другой розетке. Как вариант можно попробовать отключить передние USB порты, которые могли выйти из строя.

Также проблема может быть после разборки и сборки ПК, когда забывают на место установить USB перемычки. На материнской плате они обозначены как: USB_PWR, USB POWER, USBPWR, USBPWR_F, USBPWR_R. Их нужно установить на место. Также я бы проверил все провода от блока питания – можно попробовать переключить их повторно.












