Использование одних монитора, мыши и клавиатуры на нескольких компьютерах
Привет, друзья. Интересную тему сегодня хочу затронуть – как использовать один монитор, одну клавиатуру и одну мышь при работе с несколькими компьютерами. Тема, безусловно, узкопрофильная, немногие из вас одновременно работают с несколькими компьютерами. Но даже если вы не IT-профессионал, не компьютерный мастер, если вы просто опытный пользователь, наверняка в вашей жизни станет случай, возможно, очередной, когда вам знакомые и близкие притащат свои системники или ноутбуки как минимум для решения банального вопроса с переустановкой Windows. Настройка переустановленной Windows – часто дело более затяжное, чем сам процесс её установки, над ним, возможно, придётся, долго медитировать. И чтобы эта медитация была комфортной, вы можете настраивать чужой компьютер параллельно с работой за своим компьютером, со своего рабочего места, с использованием своих, привычных вам монитора, клавиатуры и мыши. Рассмотрим ниже аппаратные и программные средства использования одного комплекта упомянутых периферийных устройств для управления несколькими компьютерами.
KVM-переключатели – это специальные устройства для коммутации одного комплекта подключаемой к компьютеру периферии между несколькими компьютерами. У них может быть разное обустройство, разные интерфейсы подключения дисплеев, разный функционал, включающий коммутацию разной компьютерной периферии – только клавиатуры и мышки или в добавок к ним монитора и прочих подключаемых устройств. Вот, к примеру, простая бюджетная модель KVM-переключателя, она рассчитана только на два компьютера с HDMI-портами, но предусматривает совместное использование ими клавиатуры, мыши, монитора, а также принтеров и USB-дисков.

Работает такой KVM-переключатель очень просто. Мы подключаем к нему через HDMI-порт монитор и через USB-порты клавиатуру и мышь.
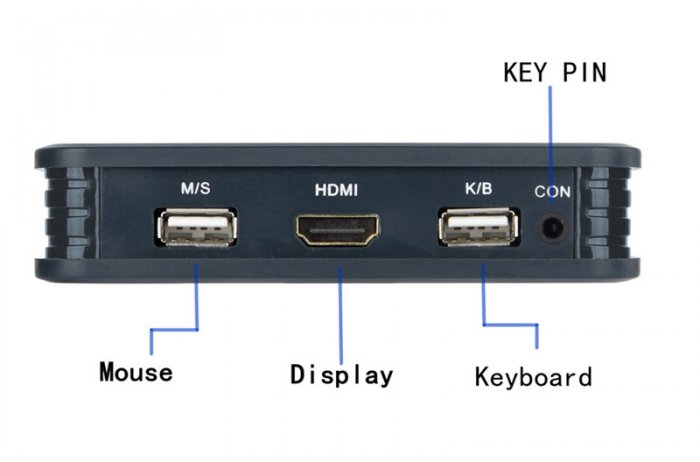
Отходящие от свича HDMI- и USB-кабели подключаем к двум компьютерам. Подключаемая к свичу синяя круглая пластмасска – это кнопка переключения общей периферии между компьютерами.

Для этой модели KVM-переключателя заявлена поддержка в системах Windows, Mac, Linux и прочих. Стоит такой KVM-переключатель немногим более 1500 руб.
Безусловно, друзья, тратить даже такие деньги нет смысла, если вы постоянно не работаете с двумя компьютерами или частенько не промышляете решением программных проблем для других людей. Но для постоянного использования это будет более экономичное решение, нежели покупка лишних монитора, клавиатуры и мыши. Единственное, что при выборе KVM-переключателя необходимо внимательно смотреть характеристики устройства. Чтобы у него была поддержка нужного разрешения экрана, нужный функционал. И также желательно почитать отзывы, нет ли там массовых нареканий на задержку видеосигнала.
Почему выбирают Евробайт?
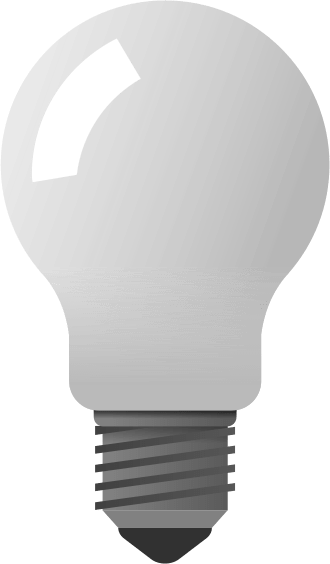

Мы используем только мощные серверы DELL с высокопроизводи-тельными SSD-дисками, поэтому у ваших сайтов не будет проблем со скоростью работы.
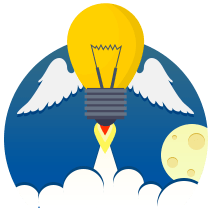
Наша служба поддержки работает 24 часа в сутки без выходных и праздников. Время реакции в любое время суток не превышает 10 минут. Все наши сотрудники прошли строгий отбор и имеют высокую квалификацию.

Ваши сайты будут «летать» на наших серверах! Наш хостинг специально оптимизирован под максимально быструю работу PHP и всех популярных CMS. Мы используем CloudLinux и FastCGI для обеспечения независимости клиентов друг от друга.
Подключение старых клавиатур
Как подключить клавиатуру к компьютеру? PS/2, например? Подобные клавиатуры считаются старыми. И поэтому некоторые современные пользователи не знают, как действовать.
Чтобы подключить к компьютеру клавиатуру с разъемом PS/2, нужно:
- Найти на задней панели компьютера разъем PS/2. Он представляет круглое отверстие с 6-ю ножками и замочком.
- Вставить провод клавиатуры в соответствующий разъем.
- Включить компьютер или подождать, пока устройство будет обнаружено операционной системой.
Важно учесть, что разъемы для подключения мышки и клавиатуры моделей PS/2 выглядят одинаково. Единственное их отличие друг от друга — разный цвет гнезд. Поэтому важно правильно подключить устройства ввода. Чаще всего около соответствующего гнезда имеется миниатюра клавиатуры. Осуществлять подключение можно как при включенном, так и при выключенном системном блоке.

Как использовать две клавиатуры для ПК и VM
Если вы хотите использовать одну клавиатуру для ПК, а другую — для виртуальной машины (VM), вы можете столкнуться с трудностями. В некоторых случаях вам придется использовать сложное кодирование. Ubuntu действительно имеет проблемы с разделением внешних клавиатур.
Попеременное использование клавиатур ПК и ВМ не помешает. С компьютерами Mac и iOS все гораздо проще, поскольку Mac работает в многопользовательской системе. Это означает, что вы не только можете подключить несколько пользователей одновременно, но и использовать две мыши и две клавиатуры.
Если не работают отдельные кнопки
Если в клавиатуре перестали работать отдельные клавиши, возможно, это связано с повреждением контактов или самих кнопок. Такое может случиться при попадании жидкости и замыкании контактов основной микросхемы. В таком случае попробуйте просушить и почистить устройство. Если это не помогло, значит ремонт скорее всего невозможен. Если так, лучше всего приобрести новую клавиатуру.

В отдельных случаях, когда не работает одна или две клавиши, их функции можно перенести на другие кнопки. Делается это с помощью дополнительного программного обеспечения. Используйте для этого программы Key Remapper, Key Tweak и подобные. Для этого установите программу, откройте ее, выберите кнопку и задайте нужное значение.
Если в конкретной модели клавиатуры не работают специальные или мультимедийные клавиши, используйте дополнительные драйвера от производителя. Установите их с компакт диска, который шел в комплекте с устройством, скачайте их с официального сайта или на NoDevice.
Информацию о драйверах для проводных клавиатур от других производителей, можно найти в интернете.
Что делать, если клавиатура не подключается к компьютеру?
Бывает, что купили клавиатуру, подключили привычным способом, а она не работает. В чем может быть проблема? Причин для этого несколько.
Есть ли подключение?
Первым делом вам нужно исключить самую очевидную причину — подключение. Если вы по невнимательности неправильно подключили клавиатуру, то работать она не будет. На что обратить внимание:
- Убедитесь, что порт и кабель надежно закреплены;
- Посмотрите, соответствуют ли разъемы.
Чтобы у вас всё работало, не нужно использовать репликаторы, концентраторы, коммутаторы или похожие устройства. Клавиатура должна быть подключена к системнику непосредственно без буферных устройств.
Ищем виновного
Чтобы разобраться в вопросе, выясните, с чем нужно разбираться.
По возможности проверьте работоспособность клавиатуры на другом компьютере. Так вы сможете быстрее понять, в чем именно проблема — в компьютере, операционке или в самой клавиатуре.
Если клавиатура прекрасно работает на другом компьютерном устройстве, то проблемы, скорее всего, с портом. Его нужно переустанавливать или ремонтировать.
В случаях, когда клавиатура не работает и на другом компьютере, а при этом остальные устройства исправно подключаются, то проблема в самой клавиатуре. Проверьте её гарантийный срок, возможно, её еще можно обменять или заменить в ней отдельные компоненты.
Если и с компьютером, и с клавиатурой всё хорошо, то дело наверняка в драйверах. Вы можете установить драйвера вручную, загрузив их с официального сайта.
Попробуйте подключение через BIOS
Если совсем ничего не работает, и вы уже всё перепробовали, тогда остается рискнуть и подключить клавиатуру с помощью BIOS. Обратите внимание, что если вы — новичок, то лучше не экспериментировать, потому что есть вероятность что-то сделать неправильно. Для уверенных же пользователей инструкция покажется простой:
- Начните с того, что выключите компьютер и переподключите его снова.
- До того момента, как операционная система начнет загружаться, вам нужно успеть включить загрузку BIOS. Это можно осуществить клавишей Del. Внизу экрана вы увидите подсказки и им стоит следовать.
- Теперь обратите внимание на вкладки BIOS. Вам нужно найти ту, где есть информация об устройствах с вводом и выводом.
- Найдите пункт «USB Controller», где нужно поменять настройки и поставить «Enabled».
- Следующий шаг — переход в «USB Keyboard Setup». Этот пункт тоже нужно переключить в «Enabled»-состояние, то есть, сделать его включенным.
- После проделанных шагов выйдите из BIOS и сохраните все внесенные изменения.
- Включите компьютер и посмотрите, работает ли клавиатура.
Если же вы хотите подключить именно USB-клавиатуру и в ближайшее время смены компьютера у вас не предвидится, то нужно будет переустанавливать BIOS, но это уже работа для специалиста.
Если клавиатура не поддается ни каким манипуляциям, то следует задуматься о покупке новой. При выборе нужно следовать этим советам.
Gembird KBW-G540L
Любителям компьютерных игр стоит обратить внимание на Gembird KBW-G540L. Это бюджетная механическая клавиатура с подсветкой и защитой от фантомных нажатий. Здесь используется механизм Outemu Blue: конечно, это не Cherry MX, но и средняя цена клавиатуры — всего 3900 рублей. При этом у устройства металлический корпус, подсветка клавиш и встроенный аккумулятор емкостью 3300 мАч, которого хватит на пару недель работы.

Беспроводная клавиатура Gembird KBW-G540L
Подключить к ПК клавиатуру можно несколькими способами: напрямую через Bluetooth, с помощью комплектного USB-приемника, если в компьютере отсутствует Bluetooth-чип, либо через USB-кабель (он же понадобится для зарядки клавиатуры).
Gembird KBW-G540L поддерживает операционные системы Windows, MacOS, iOS, Android, так что можете подключить ее к планшету, смартфону или смарт-телевизору. К тому же клавиатура не занимает много места за счет отсутствия цифрового блока: при необходимости можно взять ее с собой в командировку.
Как подключить миди клавиатуру к компьютеру?

Чтобы при подключении у вас нормально работал миди-интерфейс, вам достаточно разобраться с настройками. Сама процедура много времени не занимает, а если все шаги выполнены правильно, то миди клавиатура заработает автоматически.
Существует два самых распространенных способа подключения клавиатуры к компьютеру:
Инициализация миди-порта
У любого компьютера есть встроенный миди порт. Иногда их даже несколько. Их основное предназначение — подключить миди клавиатуру.
Сам порт может быть:
-
пятиконтактный (в этом случае он круглой формы);
Модификация при этом зависит от самого типа устройства.
Чтобы воспользоваться миди портом, у вас должен быть кабель, который бы соединил клавиатуру и компьютер (ноутбук). Он обязательно у вас должен быть, если в наличии есть миди клавиатура, особенно новая.
Драйвера для подключения вам не потребуются и никакие дополнительные программы — тоже. Но такой способ все равно используется не часто, хотя весь смысл заключается в том, чтобы соединить три устройства между собой — клавиатуру, кабель и компьютер.
Соединение с USB-портом.
У вашей клавиатуры должен быть шнур. Он всегда идет в комплекте. На одной его стороне будет USB, которым он соединяется с компьютером, а на втором — соединитель с миди клавиатурой. То есть, всё предельно просто — все составляющие соединяются и всё работает.
Как только вы всё подключили, начнется автоматическая загрузка драйверов. Загрузка может и не начаться, это зависит от конкретной модели. Но переживать не стоит. Достаточно посетить официальный сайт и скачать драйвера оттуда.
Чтобы понять, работает ли миди клавиатура, откройте любую программу по созданию музыкальных композиций.












