Синхронизация времени через интернет на компьютере в Windows 7, 8
Часы Windows, расположены в правом нижнем углу экрана на панели задач рядом с кнопкой «свернуть все окна», языковой панелью, другими элементами и открываются по нажатию на них левой кнопки. Чтобы системные часы показывали точно, необходимо синхронизировать время на компьютере с интернетом в Windows 7, 8.
Синхронизация происходит с интернет-сервером и время вашего ПК автоматически обновляется. По умолчанию обновление происходит каждые 7 дней с наличием подключенного интернета. В статье рассмотрим, как включить синхронизацию, как ускорить обновление времени с сервером, и какую программу можно использовать.
Встроенная программа
Для синхронизации времени встроенными средствами Windows 10 из командной строки, наберите: w32tm /resync , так вы сможете (в ручном режиме) синхронизировать время, но только когда компьютер подключен к интернету.
Если ваш компьютер постоянно подключен к интернет каналу, для синхронизации проще всего использовать бесплатную программу NetTime. Зайдите на страничку, скачайте последнюю версию и запустите установку.
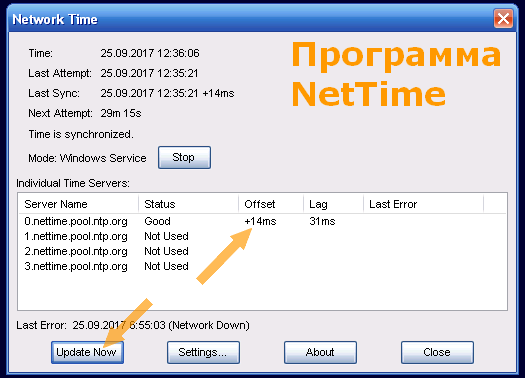
В программе много тонких настроек, где можно выбрать интервалы синхронизации, сервера и тд. Для мгновенной синхронизации, запустите программу и нажмите кнопку Update Now. Вы увидите на сколько было скорректировано время вашего ПК.
NetTime может работать как сервис, а значит встроенную в Windows службу корректировки времени нужно отключить.
Синхронизация времени на смартфонах

В смартфонах очень важно использовать надежный сервер NTP для навигации GPS. В заводских настройках обычно указан сервер по умолчанию, который находится далеко, имеет большое время пинга, поэтому определение координа по ступникам выполняется долго. Для ускорения работы GPS рекомендуется использовать ближайший NTP-сервер, например украинский пул серверов pool.ntp.org или Донецкий ntp.net.dn.ua.
Для изменения системных настроек времени в смартфонах обычно требуется получение полного доступа к системе, что выходит за рамки данной статьи. А для синхронизации часов с сервером используются программы NTP-клиенты, устанавливаемые отдельно.
На смартфонах с Android для более быстрой работы GPS нужно изменить адрес сервера в файле /system/etc/gps.conf , строкой NTP_SERVER=ntp.net.dn.ua . Для автоматической синхронизации системных часов можно установить программу ClockSync.
Для Nokia Symbian можно использовать программу FreeTimeSync.
Настройки автоматической синхронизации
В системе Windows 7, 8, 10 есть встроенные часы, которые расположены в правом нижнем углу экрана, на панели уведомлений. Эти часы уже настроены на автоматическое обновление времени, а сервером является “time.windows.com”. Бывают случаи, когда время, все же, не синхронизируется. Если пользователь столкнулся с такой проблемой, перейдем к ее решению.
Стандартные настройки
Для начала стоит воспользоваться стандартным функционалом:
- Перейти по пути “Пуск” – “Панель Управления”, в правом углу открывшегося окна найти пункт “Просмотр”, изменить значение на “Мелкие значки”, затем найти пункт “Дата и время”.
- Откроются настройки времени. Их также можно вызвать по клику левой кнопкой мыши на календаре в строке уведомлений. В открывшемся подменю нужно выбрать “Изменение настроек даты и времени…”.
- Далее, в открывшемся окне, перейти на вкладку “Время по Интернету”. На ней будет предоставлены сведения о существующем способе синхронизации и названии сервера (если она включена). Для изменения конфигурации нажать на “Изменить параметры…”.
- Список серверов времени для синхронизации будет описан далее. Выбрать один из них, либо один из предоставленных по стандарту, кликнуть по кнопке “Обновить сейчас” и убедиться в том, что галочка напротив пункта “Синхронизировать с сервером времени в Интернете” активна. Нажать “ОК”.
Это позволит устанавливать время и дату на компьютере автоматически.
Командная строка
Следующий способ не помогает настроить синхронизацию, это просто команда, которая помогает провести операцию синхронизации вручную с целью ее ускорения:
Команда сработает, если включено автообновление времени.
SP TimeSync
Также можно воспользоваться сторонними приложениями:
Важно: программу нужно не закрывать, а сворачивать в трей, иначе обновления не произойдет.
С каким сервером синхронизировать время
Итак, вы перешли на вкладку «Время по Интернету». У большинства пользователей компьютер по умолчанию настроен на автоматическую синхронизацию с сервером time.windows.com .
Вы можете указать другой сервер, для этого нажмите на кнопку «Изменить параметры».

В появившемся окне вы можете в нажать на кнопку «Обновить сейчас», чтобы свериться с майкрософтовским сервером времени.

Или в выпадающем списке выбрать другой сервер времени.

На моем компьютере время не обновлялось автоматически потому что ESET ENDPOINT ANTIVIRUS в комплекте с файерволом работает в режиме обучения. Поэтому я нажал на кнопку и создал правило для разрешения синхронизации времени. Теперь время будет синхронизироваться автоматически.

5 способов синхронизации времени в ОС Windows 10 и почему возникает ошибка
Многие пользователи Вин 10 не придают особого значения точности часов на экране своего ПК. Но некоторым людям правильное время на компьютере жизненно необходимо для корректной работы специализированного софта. К такому относятся бухгалтерские, геймерские, трейдерские, букмекерские, блогерские и прочие программы. Рассмотрим, как правильно провести синхронизацию времени на ПК с Windows 10 по своему месту нахождения или расположению нужного сервера.
Все версии ОС на ПК или телефоне имеют установленную функцию автоматической синхронизации локального времени на устройстве. Для этого производится отправка запроса на сервер для уточнения правильного времени и настройки внутренних часов на компьютере после получения ответа.

Для того чтобы описанный механизм синхронизации осуществлялся, используется сетевой протокол NTP, который так и называется: «Протокол сетевого времени» («Network Time Protocol»). Главная задача этого протокола – не только получить информацию о точном времени, но и учесть промежуток между запросом и ответом в случае задержки. Потому, даже при низкой скорости или нестабильности интернет-соединения, настройка локальных часов будет проводиться с точностью до 10 миллисекунд.
Сегодня существует множество подобных NTP-серверов, по которым устройство бесплатно синхронизирует локальные часы. Что касается Windows 10, то в настройках уже указан нужный сервер для настройки. Но, по некоторым причинам, автоматическая синхронизация может нарушиться. Тогда ее можно провести вручную, для этого в «десятке» предусмотрено несколько способов, каждый из которых будет описан по отдельности.

Параметры
Этот способ имеется только в Вин 10, в предыдущих сериях ОС он не использовался. Нужно сделать следующие действия:
- Нажать на кнопку «Пуск» и в выпавшем окне – на значок шестеренки («Параметры»).

- Откроется окно, в котором нужно найти иконку «Время и язык» и нажать на нее.

- После перехода вкладка будет разделена на две части. В левой найти и открыть раздел «Дата и время». В правой поставить галочку в пункте: «Установить время автоматически» на включенный режим, если она не активна.

- Если синхронизация не произошла, в том же разделе найти пункт: «Формат даты, времени и региона» или в более старой версии «Дополнительные параметры даты и времени, региональные параметры», после чего открыть его.
- Откроется панель, в которой нажать на раздел «Дата и время».
- В новом окне нажать на вкладку «Время по интернету», затем – на кнопку «Изменить параметры».
- Теперь нужно поставить галочку в разделе: «Синхронизировать с сервером времени в интернете». Ниже появится выпадающее окошко, в котором можно выбрать NTP-сервер или прописать свой, если предложенные ОС не подходят.

- После нажать на кнопки «Обновить сейчас» и «Ок».
Также во вкладке «Дополнительные часы», можно добавлять еще пункты, если требуется возможность видеть время по другим поясам.
Панель управления
Метод схож с предыдущим, только отличается способ открытия окна «Дата и время», где настраивается автоматическая синхронизация часов. Делается это так:
- В поиске (лупа возле кнопки «Пуск») написать «Панель управления», открыть ее после выдачи результата.

- Выбрать раздел: «Часы, язык и регион», затем нажать «Дата и время».

- После его открытия сделать те же действия, что описаны в предыдущем заголовке, с места о вкладке «Время по интернету».

Командная строка
CMD, как правило, используют программисты, так как она позволяет быстро выполнять множество сложных действий на ПК. Для обычных же пользователей Командная строка – не очень удобный инструмент, так как все директивы нужно вводить вручную, да еще знать их значение и правильно прописывать, без ошибок. Но если имеется желание установить синхронизацию часов через CMD, то делается это следующим образом:
- ПКМ нажать по кнопке «Пуск».
- В появившемся окне выбрать раздел: «Командная строка (Администратор)».

- Когда CMD загрузится, прописать команду «w32tm /resync» (пробел обязательно должен быть), и нажать кнопку «Ввод».

- Затем появится информация, что был отправлен запрос, а затем – что синхронизация прошла успешно.
Если произошел сбой (0x80070426), можно попробовать следующие команды:
- «w32tm /config /syncfromflags:manual /manualpeerlist:time.windows.com» – задать источник настройки времени.
- «net start w32time» – запустить службу времени.
- «w32tm /resync» – провести принудительную синхронизацию.

PowerShell
Это более продвинутый аналог CMD, который обладает чуть большими возможностями. Соответственно, им также чаще пользуются программисты. Для запуска нужно:
- Нажать ПКМ по кнопке «Пуск» и выбрать: «Windows PowerShell (Администратор)».

- Дождавшись, когда приложение загрузится, и появится строка для ввода, прописать в ней: «Get-Service W32Time | Select-Object» и нажать «Enter».

- В появившемся ответе отыскать раздел «Status», если там будет написано «Running», то прописать команду для синхронизации: «w32tm /config /reliable:yes» и нажать «Enter».

- Если в статусе будет указано «Stopped», нужно прописать команду запуска службы: «Start-Service W32Time». После чего снова ввести команду для синхронизации.

Службы
Если указанные выше способы не сработали, тогда стоит провести настройку в разделе «Служба времени Windows». Для этого выполняются следующие действия:
- Открыть системное окно нажатием клавиш «Win + R» и прописать команду «services.msc», после чего нажать на кнопку «Ок».

- Появившаяся вкладка «Службы» будет разделена на две части. В правой отыскать «Служба времени Windows» и открыть двойным щелчком.

- Теперь нужно найти пункт «Тип запуска» и указать «Вручную».
- Если в разделе «Состояние» написано: «Остановлена», то нужно нажать кнопки «Запустить» и «Ок».

- В том случае, когда служба и так включена в ручном режиме, нужно сначала ее остановить, а потом запустить заново (перезапустить).
После этого синхронизация произойдет самостоятельно. Виндовс сам будет проводить настройку часов в определенное время. Но, при необходимости, всегда можно будет осуществить синхронизацию любым из выше перечисленных способов.
Список серверов времени
Выбирая сервис в Интернете, с которым проводится синхронизация компьютерной техники, нужно просматривать протокол передачи данных. Если пользователь не разбирается в подобных тонкостях, то стоит обратиться за помощью к программистам, которые проверят сертификат безопасности, наличие или отсутствие ошибок в протоколе, его систему защиты. Все это важно для того, чтобы защитить технику от посторонних пользователей, атак со стороны хакеров, ошибок в сбое времени и отражении часового времени.
Рекомендуется выбирать технологию, которая работает на NTP. При проведении синхронизации с серверами данной группы протоколов обладают репутацией, имеют высокое качество передачи данных.
Перечень серверов, с которыми можно проводить синхронизацию для корректного отражения времени на ПК, выглядит так:

- time.windows.com – проверенный источник, с которым работает корпорация Майкрософт. Это сервер первого уровня, поэтому погрешность в получении точного времени очень маленькая.
- https://support.ntp.org/bin/view/Servers/StratumTwoTimeServers – сервер второго уровня, который также отличается высоким качеством передачи данных и малой погрешностью.
- ntp1.stratum2.ru.
- ntp2.stratum2.ru.
- ntp3.stratum2.ru.
- ntp4.stratum2.ru.
- ntp1.stratum1.ru.
- ntp5.stratum2.ru.
- ntp2.stratum1.ru.
Выбирать нужно серверы, которые находятся на первом, втором или третьем уровне передачи данных. Внося настройки в синхронизацию, обязательно учитываться иерархия домена.
Итак, сервер точного времени – важный параметр, помогающий персональному компьютеру и пользователю корректно работать, выполнять поставленные задания. Особенно это важно для крупных корпораций, сотрудников госучреждений. Для пользователей, которые не разбираются в технике и сомневаются в том, правильно или нет внесут настройки вручную в параметры даты и времени, могут пользоваться онлайн-серверами. Внеся один раз изменения, нужные данные будут обновляться автоматически. Более опытные юзеры настройки вносят вручную, но гораздо удобнее один раз внести изменения и обновлять время, месяц и дату онлайн, что очень удобно для людей, которые часто перемещаются из одного часового пояса в другой.
С каким сервером синхронизировать время
Итак, вы перешли на вкладку «Время по Интернету». У большинства пользователей компьютер по умолчанию настроен на автоматическую синхронизацию с сервером time.windows.com .
Вы можете указать другой сервер, для этого нажмите на кнопку «Изменить параметры».

В появившемся окне вы можете в нажать на кнопку «Обновить сейчас», чтобы свериться с майкрософтовским сервером времени.

Или в выпадающем списке выбрать другой сервер времени.

На моем компьютере время не обновлялось автоматически потому что ESET ENDPOINT ANTIVIRUS в комплекте с файерволом работает в режиме обучения. Поэтому я нажал на кнопку и создал правило для разрешения синхронизации времени. Теперь время будет синхронизироваться автоматически.

Настройка NTP сервера и клиента групповой политикой
Раз уж у нас с вами домен Active Directory, то глупо не использовать групповые политики, для массовой настройки серверов и рабочих станций, я покажу как настроить ваш NTP сервер в windows и клиента. Открываем оснастку «Редактор групповых политик». Перед тем как настроить наш NTP сервер в Windows, нам необходимо создать WMI фильтр, который будет применять политику, только к серверу мастера PDC.

Вводим имя запроса, пространство имен, будет иметь значение «rootCIMv2» и запрос «Select * from Win32_ComputerSystem where DomainRole = 5». Сохраняем его.

Затем вы создаете политику на контейнере Domain Controllers.

В самом низу политики применяете ваш созданный WMI фильтр.

Переходим в ветку: Конфигурация компьютера > Политики > Административные шаблоны > Система > Служба времени Windows > Поставщики времени.

Тут открываем политику «Настроить NTP-клиент Windows». Задаем параметры
- NtpServer: 0.ru.pool.ntp.org,0x1 1.ru.pool.ntp.org,0x1 2.ru.pool.ntp.org,0x1 3.ru.pool.ntp.org,0x1
- Type: NTP
- CrossSiteSyncFlags: 2. Двойка означает, если этот параметр равен 2 (Все), можно использовать любого участника синхронизации. Это значение игнорируется, если не задано значение NT5DS. Значение по умолчанию: 2 (десятичное) (0x02 (шестнадцатеричное))
- ResolvePeerBackoffMinutes: 15. Это значение, выраженное в минутах, определяет интервал ожидания службы W32time перед попыткой разрешения DNS-имени в случае неудачи. Значение по умолчанию: 15 минут
- Resolve Peer BAckoffMaxTimes: 7. Это значение определяет число попыток разрешения DNS-имени, предпринимаемых службой W32time перед перезапуском процесса обнаружения. При каждом неудачном разрешении DNS-имени интервал ожидания перед следующей попыткой удваивается. Значение по умолчанию: семь попыток.
- SpecilalPoolInterval: 3600. Это значение параметра NTP-клиента, выраженное в секундах, определяет частоту опроса настроенного вручную источника времени, который использует особый интервал опроса. Если для параметра NTPServer установлен флаг SpecialInterval, клиент использует значение, заданное как SpecialPollInterval, вместо значений MinPollInterval и MaxPollInterval, чтобы определить частоту опроса источника времени. Значение по умолчанию: 3600 секунд (1 час).
- EventLogFlags: 0

Делаем отдельную групповую политику для клиентских рабочих машин, вот с такими параметрами.
- NtpServer: Адрес вашего контроллера домена с ролью PDC.
- Type: NT5DS
- CrossSiteSyncFlags: 2
- ResolvePeerBackoffMinutes: 15
- Resolve Peer BAckoffMaxTimes: 7
- SpecilalPoolInterval: 3600
- EventLogFlags: 0

Далее идем на клиента и обновляем групповые политики gpupdate /force и вводим команду w32tm /query /status













