7 способов удаленного доступа к файлам вашего компьютера через Интернет
Обмен файлами между двумя или более компьютерами в одной сети очень прост. Все, что вам нужно сделать, это создать рабочую группу, используя свой параметры совместного использования файлов в сети или с помощью популярного кабеля LAN. Но у этих методов есть свои ограничения. т.е. обе машины должны находиться в одном месте или, по крайней мере, в одной сети.
Но что, если вы хотите получить удаленный доступ к файлам на вашем компьютере? Любите просматривать файлы на домашнем компьютере с офисного ноутбука или даже со смартфона?
Мы составили список всех возможных способов удаленного доступа к файлам вашего компьютера. Хотя все следующие методы бесплатны, работают практически на всех платформах и не имеют ограничений по полосе пропускания, для некоторых из них требуется, чтобы главный компьютер был постоянно включен и подключен к Интернету. В противном случае вы не сможете получить доступ к своим файлам через Интернет.
Связанный: Как обмениваться файлами между двумя компьютерами с помощью Wi-Fi
Решение
При подключении по сети системы Windows 7 к таким системам как Windows Server 2003, Windows XP и Windows Vista, эти системы отображаются в сети, но невозможно создать соединение или нет доступа к ресурсам даже при введении правильного логина и пароля или наличии прав доступа (если в домене). На остальных системах все работает нормально.
Это могло случиться, если уровень проверки подлинности LAN Manager на Windows 7 не совместим с другими системами в сети. Чтобы решить проблему, проверьте уровень проверки подлинности LAN Manager на другой системе и согласуйте их с настройками Windows 7.
Чтобы просмотреть или изменить уровень проверки подлинности LAN Manager,
- Нажмите Пуск, в строке поиска введите gpedit.msc (Пуск – Выполнить в системах windows XP и ниже). Запустится редактор локальной групповой политики.
- В левом поле перейдите в Политика Локальный компьютер — Конфигурация компьютера – Конфигурация Windows – Параметры безопасности – Локальные политики – Параметры безопасности.
- В правом поле найдите «Сетевая безопасность: уровень проверки подлинности LAN Manager», и вы увидите какой уровень установлен.
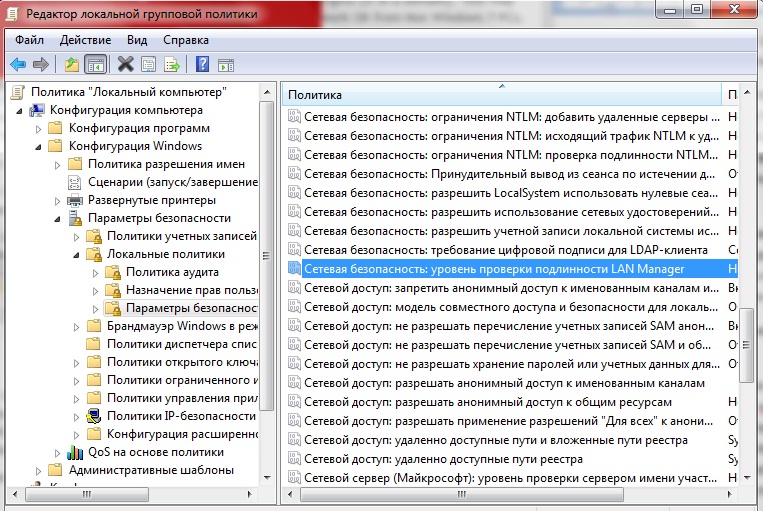
Стандартно должно стоять «Не определено«. Измените его таким образом, чтобы он отвечал настройкам другого компьютера в сети. Чтобы изменить уровень, нажмите двойным щелчком и выберите одну из опций в списке. Нажмите Принять и Ок.
Как исправить проблему отсутствия доступа
Для решения проблем с отсутствием доступа «Возможно, у вас нет прав на использование этого ресурса» рекомендуем воспользоваться изложенными ниже способами. При этом не помешает проверить ваш компьютер на вируса (к примеру, с помощью «Dr.Web CureIt!») – в некоторых случаях они являются причинами возникновения данной проблемы.
- Прежде всего, необходимо проверить наличие на ПК следующих компонентов это «Клиент для сетей Майкрософт».
- А также не забываем про «Службу доступа к файлам и принтерам сетей Майкрософт».
- Для этого нажмите на кнопку «Пуск», в строке поиска введите ncpa.cpl и нажмите ввод.
- В открывшемся списке сетевых подключений наведите курсор на ваше сетевое подключение, нажмите на правую клавишу мыши, и выберите «Свойства».
Откроется список компонентов для данного подключения. Здесь поищите указанные два компонента, и если таковых нет, тогда нажмите на кнопку «Установить», и добавьте их в систему.

При доступе к файлу на другом компьютере в сетевой ос пользователь должен знать
Локальные компьютерные сети
Технической основой многих информационных систем коллективного пользования в учреждениях, учебных заведениях, на фирмах, предприятиях являются локальны компьютерные сети.
Локальная компьютерная сеть — это система взаимосвязанных компьютеров, работающих в пределах одного помещения, здания, одной организации.
Очень часто компьютеры в школьном кабинете информатики объединяют в локальную сеть. Возможно, что в вашей школе действует локальная сеть, объединяющая компьютеры, установленные в разных помещениях: в учебных кабинетах, в кабинете директора, в бухгалтерии и пр. В таком случае она является технической основой информационной системы школы. Точно так же в локальную сеть часто объединяют компьютеры, принадлежащие различным отделам предприятий, фирм, учреждений.
Существуют две основные цели использования локальных сетей:
1) обмен файлами между пользователями сети;
2) использование общих ресурсов, доступных всем пользователям сети: большого пространства дисковой памяти, принтеров, централизованной базы данных, программного обеспечения и других.
Пользователей локальной сети принято называть рабочей группой, а компьютеры, за которыми они работают — рабочими станциями.
Если все компьютеры в сети равноправны, то есть сеть состоит только из рабочих станций пользователей, то ее называют одноранговой сетью. Одноранговые сети используются для реализации первой из отмеченных целей — обмена файлами. У каждого компьютера в такой сети есть свое имя. Члены рабочей группы могут обращаться по этим именам к дисковой памяти ПК своих коллег и копировать файлы на свой компьютер или копировать свои файлы на другие компьютеры. Таким образом, одноранговая локальная сеть избавляет от необходимости использовать дискеты для переноса информации с одного компьютера на другой. Такой режим особенно удобен при совместной работе членов рабочей группы над общим проектом.
Работу одноранговой сети поддерживают операционные системы Windows 95 Windows 98 и Windows ХР. Выбрав режим «Сетевое окружение», пользователь получает на экране меню со списком имен подключенных к сети компьютеров. Далее он может обращаться к дискам любого из них, работать с размещенными на них файлами как с файлами собственного ПК. Кроме того, через сеть можно получить доступ к внешним устройствам, подключенным к другим ПК, например, к принтеру.
Другой способ организации локальной сети —сеть с выделенным (главным) компьютером.
Его называют сервером. Как и в глобальных сетях, слово «сервер» обозначает компьютер (и его программное обеспечение), предоставляющий определенные услуги пользователям сети. Услуги могут быть самыми разными: хранение и рассылка файлов, доступ к централизованной базе данных, вычислительные услуги и пр.
В школьных компьютерных классах чаще всего используется именно такая организация локальной сети. Функция сервера — хранение и рассылка файлов с программным обеспечением, с данными, необходимыми для организации учебного процесса. К файл-серверу имеет доступ учитель, а ученики работают за рабочими станциями. Все рабочие станции соединены с главной машиной (чаще всего используется схема соединения «звезда» (рис. 1.1)). Поэтому непосредственный обмен информацией происходит между сервером и каждой рабочей станцией. Конечно, в такой системе ученики тоже могут обмениваться файлами, но «транзитом» через сервер.
Обычно сервер — это более мощная машина, чем рабочие станции, с большим жестким диском, дополнительными внешними устройствами (например, дисководом для компакт-дисков, принтером, модемом). При такой организации локальной сети реализуется вторая из отмеченных выше целей: доступ пользователей к общим аппаратным и информационным ресурсам сервера. В частности, программы, хранящиеся на диске сервера, могут загружаться в оперативную память рабочей станции и запускаться на выполнение подобно тому, как это делается с собственного диска ПК. Находясь на своем рабочем месте, пользователь может создавать файлы и сохранять их на жестком диске сервера, загружать файлы в свой компьютер, использовать сетевой принтер и так далее.
Работой локальной сети управляет сетевая операционная система,, которая поддерживает стандарты (протоколы) обмена информацией в сети, устанавливает очередность при обращении различных пользователей к одним и тем же ресурсам, защищает ресурсы от несанкционированного доступа и пр.
Основное назначение сетевой ОС — дать пользователям возможность работать в локальной сети, не мешая друг другу. Наиболее распространенные ОС для сетей с выделенным сервером: Novell NetWare, Windows NT, Windows 2000 и др.
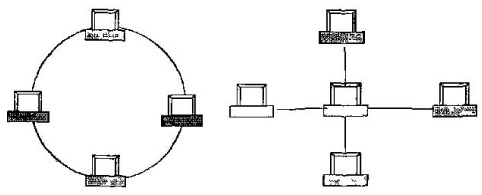
Локальная сеть (ЛС), в зависимости от назначения и технических решений, имеет ту или иную структуру объединения компьютеров. Эту структуру по-другому называют конфигурацией, архитектурой, топологией сети.На рис. 1.1 показаны четыре типа конфигураций ЛС: кольцевая, радиальная (звезда), шинная и древовидная. Бывают ситуации, когда топология ЛС не имеет регулярной структуры. Например, компьютеры могут соединяться по принципу «каждый с каждым».
а) Кольцевая конфигурация б) Радиальная конфигурация
в) Шинная конфигурация г) Древовидная конфигурация
Рис. 1.1. Конфигурации локальных сетей
В качестве линий связи между компьютерами может использоваться сдвоенный электрический провод «витая пара», а также электрический иди оптоволоконный кабель. Кроме того, в системном блоке каждого компьютера должно быть установлено устройство, которое называется «сетевая плата»
.
Коротко о главком
Локальная компьютерная сеть — система взаимосвязанных компьютеров, работающих в пределах одного помещения, здания, одной организации.
Локальные сети бывают одноранговыми и с выделенным сервером. Одноранговые сети используются для обмена файлами между пользователями; в сетях с выделенным компьютером осуществляется доступ с рабочих станций к общедоступным ресурсам сервера.
Работой локальной сети управляет сетевая операционная система.Характерные конфигурации локальной сети: кольцевая, радиальная, шинная, древовидная.
Технические средства связи компьютеров в сети — электрические или оптические кабели и сетевая плата.
Вопросы и задания
1.К какому типу сети (локальная или глобальная) относится:
• сеть, связывающая все административные службы завода;
• сеть, объединяющая все университеты России;
• сеть, объединяющая все оборонные предприятия Урала;
• сеть,объединяющая все учебные классы школьников?
2.Какие основные задачи выполняет сетевая ОС в одноранговой сети и в сети с выделенным сервером?
3.Как вы думаете, какой тип локальной сети и какую конфигурацию удобнее выбрать для:
• компьютерного класса, где все ученики должны иметь равные возможности связаться с любым другим компьютером;
• организации, в которой руководитель должен иметь информационную связь с каждым сотрудником, но прямая связь между сотрудниками не допускается;
• организации со строго иерархическим принципом руководства: директор связан с начальниками отделов, начальники отделов — с руководителями групп, руководители групп — с рядовыми сотрудниками;
• организации» в которой есть один мощный компьютер с полным набором внешних устройств, выходом в Интернет и множество дешевых компьютеров без периферии на рабочих местах сотрудников?
Семакин И.Г., Хеннер Е.К., Информатика и ИКТ, 11
Отослано читателями из интернет-сайтов
Если у вас есть исправления или предложения к данному уроку, напишите нам.
Если вы хотите увидеть другие корректировки и пожелания к урокам, смотрите здесь — Образовательный форум.
Ксеноморф
До выхода в свет операционной системы Windows XP проблем с предоставлением общего доступа к разделяемым ресурсам компьютера практически не возникало. Однако, как правило, такой доступ предоставлялся и зачастую предоставляется неконтролируемо — раздается доступ ко всем ресурсам, вплоть до системных дисков, причем для любых категорий пользователей и без ограничения полномочий. Такая практика зачастую приводит к нежелательным результатам.
С возрастанием роли групповых политик они стали оказывать существенное влияние на сетевую безопасность, а пользователи, недостаточно хорошо разбирающиеся в их устройстве, начали испытывать определенные затруднения.
Казалось бы, общий доступ к папке предоставлен, а доступа нет. Почему? В этом мы и постараемся разобраться. Следует помнить, что все описанное далее относится к редакции Professional операционной системы Windows ХР и сети без домена Active Directory. Статья рассчитана на начинающих пользователей.
Настройка доступа.
Прежде всего, необходимо настроить систему для того, чтобы доступ к компьютеру из сети стал возможен. Обыкновенно советы сводятся к следующему: отключите брандмауэр, выключите простой общий доступ, включите гостя и разрешите ему доступ. Это неправильно. Такая политика действительно позволит использовать общий доступ к ресурсам, но она никак не защищает владельца от злонамеренных действий клиентов. При таких обстоятельствах, возможно что любой пользователь сможет удалить данные на вашем жестком диске.
Итак, как сделать правильно. Заходим в свойства брандмауэра, используя соответствующий пункт «Панели управления» и отмечаем чекбокс «Общий доступ к файлам и принтерам» как показано на рис.1.
Этим мы разрешаем доступ к портам TCP 139 и 445, а также UDP 137-138. Вообще, при открытии сетевого доступа к разделяемым ресурсам, брандмауэр настраивается автоматически. Мы проделали эту операцию, дабы совершенно точно знать, что возможные проблемы не связаны с политиками брандмауэра.
По умолчанию Windows ищет в сети общие папки и принтеры. Можно по-разному относиться к данной возможности, но если необходимо ее задействовать, то лучше воспользоваться компонентом «Одноранговая сеть», который включается через «Установку и удаление программ» — «Компоненты Windows» — «Сетевые службы» (Рис.2). Брандмауэр будет настроен автоматически.
Помимо того, необходимо убедиться в том, что задействована «Служба общего доступа к файлам и принтерам». Проверить это можно в свойствах сетевого соединения (Рис.3). По умолчанию данная служба включена, если не используется модемное подключение.
Теперь необходимо определиться с методом доступа к компьютеру из сети. В Windows XP предусмотрены две модели доступа: «Гостевая» и «Обычная».
Гостевой доступ упрощает управление разделяемыми ресурсами, но существенно ограничивает возможности, такие как удаленное администрирование, аудит и разделение ресурса между пользователями по правам доступа т.п.
При выборе этой модели, все пользователи, которые пытаются подключиться к компьютеру из сети, автоматически признаются гостями операционной системы. Если никакие из вышеперечисленных функций не используются, то можно ограничиться гостевым доступом.
Гостевая модель доступа.
Чтобы воспользоваться данной моделью доступа, а она активирована в Windows по умолчанию, достаточно просто включить учетную запись «Гость» в оснастке управления компьютером, либо через панель управления и разрешить ему доступ из сети в политике безопасности.
Учетная запись «Гость» включается следующим: образом: правый клик по системному значку «Мой компьютер», который, в зависимости от выбранного интерфейса ОС, «классического», либо Windows XP, находится или на «рабочем столе» или в меню «Пуск».
В появившемся меню выбираем «Управление». В открывшейся оснастке переходим к категории «Локальные пользователи и группы», затем выбираем «Пользователей», дважды щелкаем по учетной записи “Гость” и снимаем флажок в чекбоксе «Отключить учетную запись».
Затем нажимаем «Применить» и «ОК». Красный крестик у «Гостя» должен исчезнуть (Рис.4). Также в оснастку «Управление компьютером» можно попасть через «Панель управления», выбрав в ней пункт «Администрирование».
Груп.полит — Конфиг.комп. — Конфиг.Windows — Парам.безоп — Локал.полит — Назнач.прав.пользователя
Переходим в оснастку редактора групповых политик – нажимаем «Пуск», выбираем «Выполнить», вводим GPEDIT.MSC и нажимаем «ОК».
В открывшейся оснастке находим ветвь «Назначение прав пользователя» (Рис.5), затем — пункт «Отказ в доступе к компьютеру по сети», дважды щелкаем по нему, подсвечиваем «Гостя», нажимаем «Удалить», «Применить», «ОК».
В принципе все, гостевой доступ включен, но есть тонкости.
1. Изменение в политике безопасности применяются через полтора часа (90 мин.) по умолчанию. Принудительно применить параметры можно двумя способами: осуществив перезагрузку ОС, либо используя принудительное обновление групповой политики. Сделать это можно следующим образом: «Пуск», «Выполнить», вводим “gpupdate /force” (без кавычек) и нажимаем «ОК».
2.Если вы меняли модель доступа ранее, то верните ее назад к гостевой модели, как показано на рис.6 или рис. 7.
Обычная модель доступа.
Теперь рассмотрим более правильный с моей точки зрения вариант с “Обычной” моделью доступа, которую еще называют «Классической»
Сначала нам требуется отключить простой общий доступ. Это можно сделать двумя способами. Первый и самый простой показан слева. Открыть диалог «Свойства папки» можно раскрыв любую папку, хотя бы «Мой компьютер» и в меню «Сервис» выбрать «Свойства папки».
Достаточно снять галочку, как показано на рис.6, и простой общий доступ будет выключен. Второй способ сложнее, через политики безопасности. Как было сказано выше, введя команду GPEDIT.MSC в окошко «Выполнить» меню «Пуск», мы попадаем в окно оснастки редактора групповых политик.
Далее, следуя по дереву консоли, находим пункт «Сетевой доступ: модель совместного доступа и безопасности…», как показано на рис.7. Но обратите внимание, как называется данный пункт. «Сетевой доступ: модель совместного доступа. «. Такой вот маленький чекбокс слева, а полностью меняет модель доступа
Итак, модель сетевого доступа выбрана «Обычная». Это значит, что все пользователи, пытающиеся попасть на компьютер из сети, перестают автоматически быть гостями.
При этом Windows начнет производить проверку их верительных данных на предмет совпадения с хранящимися на локальном компьютере учетными записями, а также проверку полномочий доступа, предоставленных этим пользователям.
В этом случае имеется возможность создавать локальных пользователей и задавать им права доступа к папкам и подпапкам. Это пригодится, когда надо открыть доступ к определенной папке одному пользователю, но закрыть другому.
При простом общем доступе сделать это невозможно, поскольку все клиенты используют одну учетную запись – «Гость».
В политиках безопасности существует пункт, регламентирующий использование пустых паролей. По умолчанию использование пустых паролей допускается только для консольного входа.
Если кто-то из пользователей, кроме «Гостя» должен попадать в систему с пустым паролем, то значение данного пункта надо перевести в положение «Отключен». Тем самым разрешается доступ к компьютеру по сети учетным записям, имеющим пустой пароль.
Но имейте ввиду, что тем самым открывается доступ с пустыми паролями и к так называемым «административным» разделяемым ресурсам, что совсем не безопасно.
Есть в «Обычной» модели сетевого доступа и недостаток, но недостаток этот скорее в головах пользователей, которые оставляют пароль администраторов пустым или ставят «12345» или qwerty.
Если пустой пароль «Администратора» это принципиально, то тогда надо его либо переименовать, либо отключить (не бойтесь, в безопасном режиме «Администратор» включен всегда), либо запретить ему доступ по сети, добавив его к имеющим такой запрет, как на рис.5 Конкретные действия зависят от ваших потребностей.
Авторизация при выбранной «Обычной» модели сетевого доступа происходит следующим образом. Вначале Windows проверяет связку логин — пароль (верительные данные) на предмет совпадения с локальными учетными записями.
Если верительные данные совпали и учетная запись имеет соответствующие права, то доступ разрешается. Если совпал только логин, то доступ запрещается и выдается ошибка 5.
Если же таких верительных данных нет в локальной базе, то пользователь считается «Гостем» и дальнейшие действия производятся в зависимости от состояния этой учетной записи (включена или отключена) и прав доступа, в т.ч. и доступа по сети.
В этом случае, если «Гость» отключен или ему запрещен доступ по сети, а также в случае если происходит попытка авторизоваться с пустым паролем, но подобные действия запрещены политикой безопасности, то тогда Windows пошлет «ident» запрос и пользователь увидит окно с предложением ввести правильные имя пользователя и пароль.
Несколько советов. Если вы не хотите потерять свои данные, то следуйте простейшим правилам безопасности, как вы следуете правилам личной гигиены.
Берегите учетную запись администратора, не работайте под ней. Создайте себе другую, а «Администратора» либо отключите, либо переименуйте. Не задавайте учетным записям «Администраторов» пустой пароль. Используйте сложные пароли.
Если вам лень вводить его каждый раз, то воспользуйтесь утилитой, вызываемой командой CONTROL USERPASSWORDS2 из командной строки или из меню «Пуск» — «Выполнить», для задания авто-входа. Никогда не давайте полный доступ по сети, максимум на «Изменить». Никогда не предоставляйте в общий доступ диски, используйте для этого папки.
Теперь осталось создать разделяемый ресурс — общую папку. Папку можно создавать в любом месте, но лучше это делать в корневом каталоге диска, поскольку некоторые каталоги имеют предварительно заданные разрешения. Итак, создаем папку и даем ей имя. Затем щелкаем этой папке правой кнопкой мыши и выбираем пункт «Свойства».
Переходим на вкладку «Доступ». Переключаем радиобутон в положение «Открыть общий доступ к этой папке». Есть маленький нюанс. Если в конце названия общего ресурса проставить знак доллара — $, то папка будет не видна из сети, это так называемый скрытый разделяемый ресурс и обратиться к ней можно только указав полный путь, например: «Пуск», «Выполнить», \mycompsharing$, “OK”.
Можно добавить примечание. Если общих папок много, это может быть полезным. Имя общего ресурса не обязательно должно совпадать с именем общей папки, оно может быть задано произвольно.
Теперь нажимаем кнопку «Разрешения» и попадаем в окошко, изображенное на рис.9
Здесь задаются разрешения на сетевой доступ к папке. Если у вас файловая система FAT32, то разрешения можно задать только здесь, используя кнопки «Добавить» и «Удалить». Для тех же, кто использует NTFS особого смысла добавлять кого-то нет.
Стоит только определить уровень доступа. Например, добавить право на изменение. Если же вы добавите пользователя или группу пользователей, не запутайтесь, ведь вам придется еще выставить права на вкладке «Безопасность» рис.10.
Перейдя на вкладку «Безопасность», можно добавлять пользователей и предоставлять им права доступа. Обратите внимание, что по умолчанию полномочия уже делегированы определенным категориям пользователей.
В том числе и группе «Пользователи», в которую входят созданные вами учетные записи. Это значит, такие пользователи уже имеют некоторые права. Если вы создаете папку, доступ к которой требуется не всем пользователям, то такая ситуация не приемлема. Решить эту проблему можно двумя способами.
Первый вариант удалить группу и добавить конкретных пользователей (первым делом себя и на полный доступ). Windows не дает удалить? Правильно, идем в «Дополнительно», снимаем галку «Наследовать», жмем «Применить», в появившемся окне жмем «Копировать», затем «ОК» и возвращаемся к рис.10. Но теперь здесь можно и удалять и добавлять.
Второй вариант будет полезен в том случае, если вам требуется запретить доступ к общему ресурсу только для некоторых участников группы «Пользователи», разрешив при этом доступ остальным.
Решением такой проблемы является добавление в список учетных записей требуемых пользователей и выставление им запрета на «Полный доступ». Теперь, хоть они и входят в группу, которой разрешен какой-то вариант доступа, они его не получат, поскольку в Windows запрещения имеют более высокий приоритет над разрешениями, о чем она вам и сообщит.
Используя данные нехитрые приемы, можно выстроить иерархию папок, с различными правами доступа, входом в которую будет единственная видная в сети папка.
Преимущество такого подхода в том, что перемещением радиобутона на рис.8 в обратное положение можно разом отсечь всех пользователей, которые подключились к вашему ПК. И также легко опять предоставить доступ, когда он вновь потребуется.
Пользователям, избравшим для сетевого доступа «Гостевую» модель, открыть общий доступ к папке гораздо проще.
Необходимо создать папку и дать ей имя. Затем правый клик на значке папки, выбираем «Свойства» и переходим на закладку «Доступ», рис.11.
Здесь, в нижней части окна необходимо отметить чекбокс «Открыть общий доступ к этой папке» и, возможно, чекбокс «Разрешить изменение файлов по сети» если есть необходимость того, что удаленные пользователи смогут добавлять и удалять файлы в этой папке.
Также есть возможность изменить имя ресурса, под этим именем папка будет видна в сети.
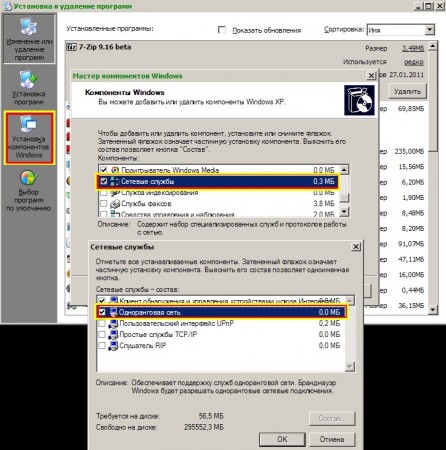

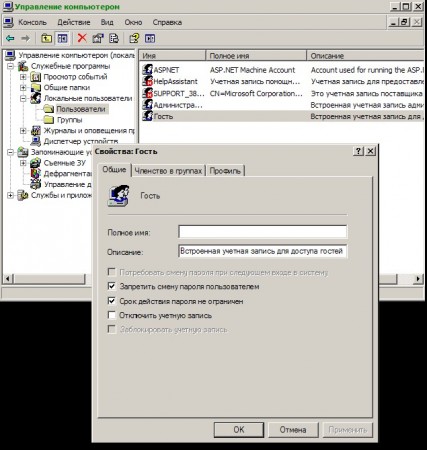
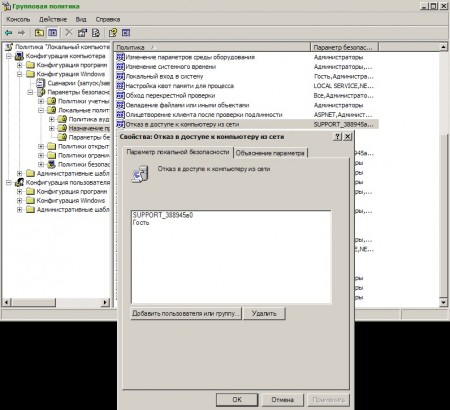
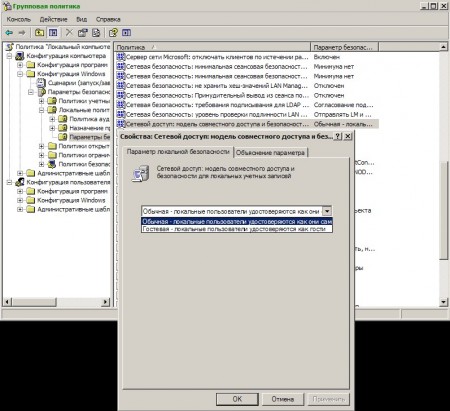
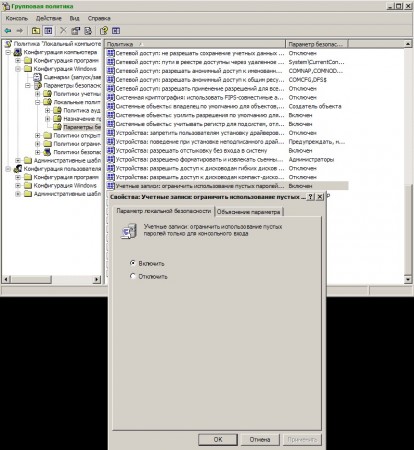
Груп.полит — Конфиг.комп. — Конфиг.Windows — Парам.безоп — Локал.полит — Назнач.прав.пользователя
Груп.полит — Конфиг.комп. — Конфиг.Windows — Парам.безоп — Локал.полит — Параметры безопасности
После внесений изменений в групповую политику, выполнить: gpupdate /force
Добавлю ещё — Настройка общего доступа между Windows 7 и Windows XP
www.windxp.com.ru
Если в сетке есть компы с WinXP и Win7, шара открыта на ХР и компы с ХР на ХР без проблем видят друг друга, заходят.
Но вот с Win7 на ХР не могут войти, делаем следующее, как показано на картинках ниже:
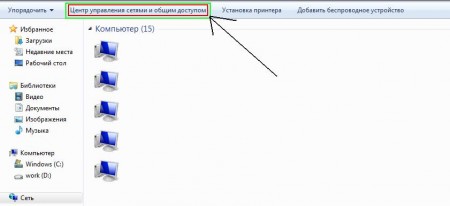
1) открываем сетевое окружение
(если вверху выйдет строка про «сетевое обнаружение» отвечаем положительно
2) Открываем » Центр управления сетями и общим доступом «
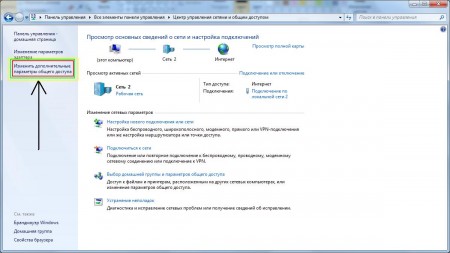
3) Нажимаем » Изменить дополнительные параметры общего доступа «
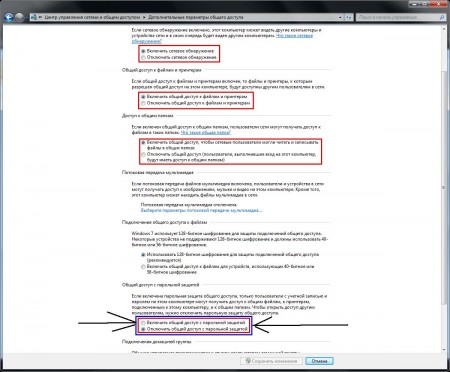
Включить:
+ сетевое обнаружение
+ общий доступ к файлам и принтерам
+ общий доступ чтение и запись в общих папках
+ отключить общий доступ с парольной защитой

4) снова заходит на тот сетевой ресурс куда нам нужно
5) выйдет окно с запросом логина пароля
6) вбиваем просто «гость» и входим!
83 821 2












