Как обновить Windows 10 до последней версии
Привет, друзья. Microsoft не изменяет традиции поставки дважды в год масштабных функциональных обновлений, повышающих текущую версию Windows 10 до последней. И каждый из вас, кто захочет обновить систему до новой версии, сможет это сделать путём установки последней с нуля, либо же путём обновления с сохранением всего, что есть в системе – пользовательского профиля, настроек, установленных программ, личных файлов на диске С. И вот, собственно, о последнем варианте заполучения новейшей версии Windows 10 мы и поговорим ниже. Заполучить новую версию системы путём обновления можно четырьмя разными способами. Windows 10 – вещь капризная, в её работе не всё бывает гладко, а обновляться надо дважды в год. Так что все четыре способа обновления и берите на заметку. Поехали…
Но, прежде чем мы приступим к рассмотрению непосредственно темы статьи, поговорим об общих моментах и некоторых нюансах этой темы.
Примечание: друзья, это обновлённая публикация. Предлагаемая ниже четвёрка способов обновления Windows 10 до последней версии была и ранее описана на нашем сайте, но некоторые инструкции со временем устарели. Все четыре предлагаемые ниже способа обновления Windows 10 на дату этой отредактированной публикации перепроверены, они работают, их мануалы освежены в соответствии с изменившейся работой используемых инструментов. Ну и, соответственно, всё описанное ниже в конкретных шагах актуально на момент выхода версии Windows 10 2004.
Итак, друзья, процесс обновления Windows 10 до последней версии, что важно о нём знать? При любом раскладе этот процесс – риск. Потенциально после обновления система может начать работать с тормозами, багами, могут быть проблемы с драйверами и работой отдельных устройств компьютера. Накатывать обновлённую версию Windows 10 всегда лучше начисто, с форматированием диска С. А чтобы не делать это каждые полгода, мы можем ставить новую версию раз в год или полтора. В 2019 году Microsoft отменила обязательность установки полугодичных масштабных обновлений на протяжении срока поддержки текущей версии Windows 10, который в основном составляет 18 месяцев со дня релиза этой версии. Теперь в рамках этих 18 месяцев обновление до последней версии является делом добровольным, инициируемым нами, пользователями.

Примечание: друзья, если вы не знаете, какая у вас сейчас стоит версия Windows 10, не имеете представления о её сроке поддержки, вам нужно сначала узнать свою текущую версию. Делается это в системном приложении «Параметры» по пути «Система – О системе». Либо же вы можете ввести в системный поиск:
И посмотреть номер версии в окошке сведений о Windows 10.
Зная свою версию, далее, чтобы узнать конечную дату поддержки вашей версии Windows 10, смотрите статью сайта «Как узнать дату окончательной поддержки нужной версии Windows 10».
Если вы всё же решили обновиться до самой последней версии Windows 10, настоятельно рекомендую вам прежде посмотреть публикацию нашего сайта «Как правильно устанавливать функциональные обновления Windows 10». В ней вы найдёте мануал по откату обновлённой версии к исходной на случай неудачного обновления, рекомендации по самому процессу обновления и созданию системного бэкапа перед этим рисковым мероприятием.
Определяем «слабое звено»
Запустите по очереди несколько игр, попробуйте определить, что вас не устраивает. Обычно, если проблема постоянная, она будет проявляться во всех играх.
- Низкий FPS. Виновата видеокарта, нужно менять. В некоторых редких ситуациях может подводить процессор, поэтому во время теста лучше посмотреть на график загрузки компонентов. График загрузки встроен в диспетчер задач.
- Долгие зависания и загрузки. Скорее всего, процессор устарел, но может быть виновным накопитель. На корпусе любого ПК есть сигнальный светодиод, который показывает, когда работает накопитель. По нему вы сможете определить, какой из элементов больше нагружен.
- Игра вылетает или очень сильно тормозит. Не хватает оперативной памяти, если так – то еще и будет очень сильно нагружен жесткий диск. Если программе или игре не хватает оперативки, она размещает свои временные файлы в виртуальной памяти, то есть на выделенном месте на жестком диске. Скорость его работы существенно ниже, чем у самой плохой планки памяти.
- Компьютер выключается в требовательных играх. Проблемы с охлаждением или недостаток питания. И даже если вы почистите хорошенько весь системный блок, замените термопасту, то это не гарантирует вам, что имеющееся количество вентиляторов будет достаточным.
Оценка производительности
Перед апргрейдом нужно провести оценку производительности компьютера и его отдельных компонентов для того, чтобы понять, какое железо подлежит немедленной замене, а какие комплектующие могут подождать до лучших времен (ведь в условиях кризиса не все решаются на полную модернизацию). Сделать это довольно просто, проведя пару-тройку определенных бенчмаркинговых тестов в среде подходящей диагностической утилиты. После покупки нового компьютера или апгрейда старого также не помешает провести тестирование, чтобы убедиться в том, что компьютер стал более производительным. Разумеется, почувствовать результат модернизации можно и в ходе обычной работы в приложениях, но для полноты картины лучше удостовериться в повышении производительности с помощью специально предназначенных для этой цели инструментов.
При проведении тестов для получения более объективной оценки лучше закрыть все приложения, не пользоваться мышью и клавиатурой, запускать один и тот же тест (в одной и той же версии утилиты) несколько раз и ориентироваться на средний результат. Кроме того, стоит иметь в виду, что одни и те же синтетические тесты в разных утилитах реализованы далеко не идентичным образом, поэтому программы показывают разные результаты. Да и воспринимать полученные результаты не стоит буквально, поскольку они не отражают реальной производительности, а лишь свидетельствуют об уровне производительности при выполнении строго конкретных задач. Тем не менее проведение подобного тестирования вполне позволяет понять, насколько устарели установленные в вашем компьютере железные компоненты в сравнении с эталонными образцами, а также оценить уровень производительности до и после апгрейда, что нас и интересует в рамках данной статьи.
Наибольший интерес с точки зрения тестирования представляют программы AIDA64 и SiSoftware Sandra, некоторые бенчмаки которых используются даже профессионалами в разных методиках тестирования железа. Возможности прочих рассматриваемых в статье утилит в этом плане ограниченны, хотя некоторый тестовый функционал в них тоже предусмотрен.
В программе AIDA64 представлен широкий набор бенчмаркинговых тестов. Так, в разделе Тест объединены 13 синтетических тестов, первые четыре из которых оценивают производительность памяти — скорость чтения/записи/копирования (рис. 11), а также проводят измерение задержек (тестирование среднего времени считывания процессором данных из ОЗУ). Остальные тесты из этого раздела оценивают производительность процессора в целочисленных операциях и операциях с плавающей запятой, при создании архивов формата ZIP, при выполнении шифрования по криптоалгоритму AES и пр. (тесты CPU Queen, CPU PhotoWorxx, CPU ZLib, CPU AES, CPU Hash, FPU VP8, FPU Julia, FPU Mandel, FPU SinJulia). Во всех тестах проводится сравнение производительности с другими системами, включая самые новые.
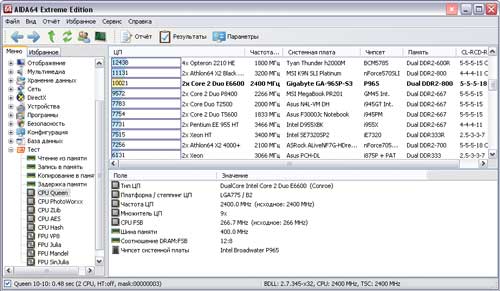
Рис. 11. Оценка производительности процессора (тест CPU Queen; AIDA64)
Через меню Сервис доступны еще три бенчмаркинговых теста: Тест диска, Тест кэша и памяти и Диагностика монитора. В ходе теста диска осуществляется измерение быстродействия жестких дисков, твердотельных накопителей, оптических приводов и т.д. Тест кэша и памяти обеспечивает измерение полосы пропускания и времени ожидания кэша процессора и памяти (рис. 12). В тесте Диагностика монитора проводится проверка качества отображения LCD- и CRT-мониторов.
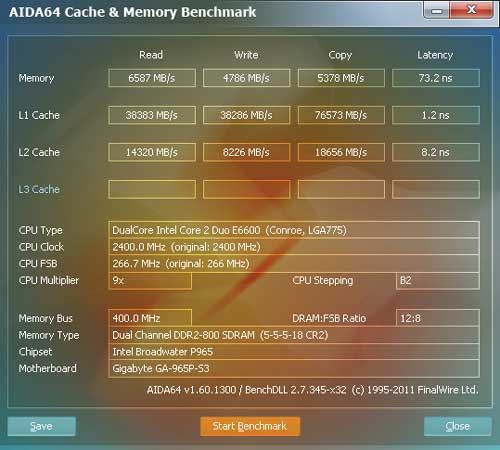
Рис. 12. Тест кэша и памяти (Cashe & Memory Benchmark; AIDA64)
В плане тестирования для широкого круга пользователей еще интереснее программа SiSoftware Sandra, с помощью которой можно не только оценить производительность ПК в сравнении с другими эталонными компьютерными конфигурациями, но и протестировать компьютер на предмет необходимости его апгрейда. Модули, предназначенные для тестирования наиболее важных компьютерных подсистем, объединены на вкладке Эталонные тесты. Целая группа синтетических тестов предназначена для тестирования процессора — арифметический и мультимедийный тесты, тесты многоядерной эффективности, эффективности энергоснабжения, криптографической производительности и криптография GPGPU. Несколько тестов отвечают за тестирование физических накопителей — в их числе тест файловых систем, а также модули тестирования физических дисков, съемных/флэшнакопителей, CD-ROM/DVD и оптических приводов Blu-ray. Предусмотрены тесты для тестирования памяти: тест пропускной способности памяти, тест латентности памяти и тест кэша и памяти. Кроме того, имеются тесты для оценки скорости визуализации и производительности видеопамяти, тест кодирования/декодирования аудио/видео, тест пропускной способности сети, тест оценки скорости соединения с Интернетом и пр. При тестировании ряда комплектующих (процессора, оперативной памяти и др.) результаты выдаются в сравнении с болееменее близкими по характеристикам эталонными моделями. При этом имеется возможность самостоятельно выбрать эталоны для сравнения, включая самые современные (рис. 13), что очень удобно и позволяет быстро понять, насколько устарели установленные в компьютере железные компоненты и на какие модели их лучше заменить.
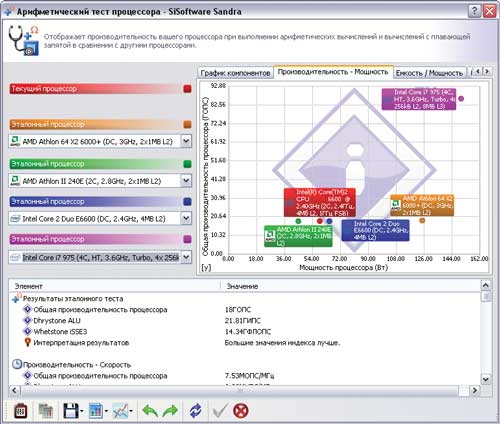
Рис. 13. Оценка производительности процессора
(арифметический тест; SiSoftware Sandra)
Два интересных тестовых модуля представлены на вкладке Инструменты — это модули Индекс производительности и Анализ и рекомендации. С помощью теста Индекс производительности производится оценка общей производительности компьютера в ходе проведения арифметического и мультимедийного тестов процессора, определения пропускной способности памяти, а также тестирования физических дисков и видеокарты (рис. 14). Эталонные модели комплектующих для сравнения выбираются программой либо пользователем. Модуль Анализ и рекомендации обеспечивает проведение детального анализа ПК на предмет возможного апргрейда. По окончании данного анализа программа выдает перечень рекомендаций о том, какие из аппаратных компонентов лучше всего заменить в целях повышения производительности (рис. 15), и обращает внимание на возможные проблемы (например, на сложность добавления памяти из-за занятости всех слотов, слишком высокую температуру процессора (и предлагает проверить охлаждение) и т.п.).
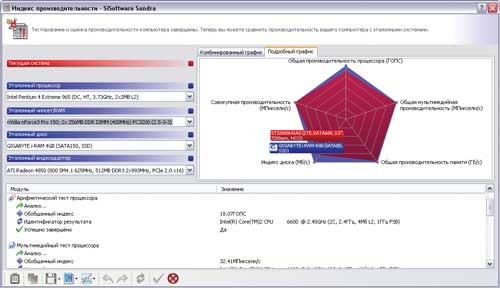
Рис. 14. Оценка общей производительности компьютера (SiSoftware Sandra)
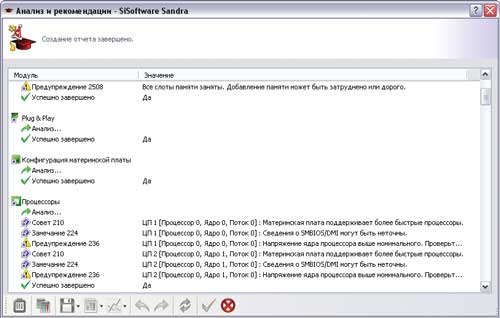
Рис. 15. Анализ компьютера на предмет апргрейда (SiSoftware Sandra)
Утилита PC Wizard также включает определенный функционал для тестирования железа (вкладка Тест). С ее помощью можно наглядно оценить общую производительность компьютера (иконка Global Performance) в сравнении с другими конфигурациями и по результатам теста понять, какие из подсистем по производительности существенно не дотягивают до выбранного (из предустановленного списка) эталонного образца — то есть нуждаются в обновлении, а какие оказываются вполне на уровне (рис. 16).
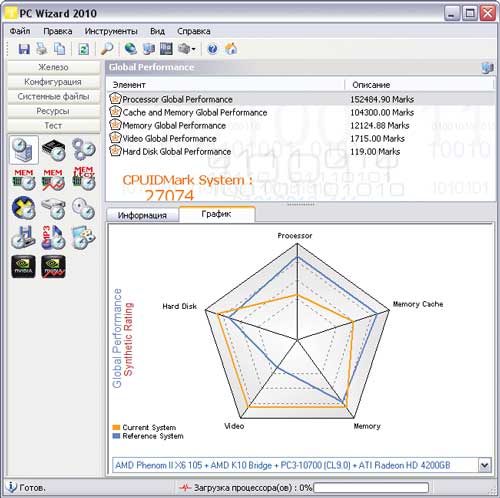
Рис. 16. Оценка общей производительности компьютера (PC Wizard)
Имеется в арсенале PC Wizard и некоторое количество синтетических тестов, позволяющих оценить производительность процессора, кэшей L1/L2/L3 и памяти в целом (оценка пропускной способности, тайминга), а также видеоподсистемы, жесткого диска, оптического привода и пр. В частности, для процессора предусмотрено проведение базовых тестов Dhrystone ALU, Whetstone FPU и Whetstone SSE2, позволяющих оценить его производительность в целочисленных операциях и операциях с плавающей запятой. Результаты тестирования отображаются в текстовом и графическом виде, в ряде тестов предусмотрена возможность сравнения полученных результатов с результатами тестирования выбранной эталонной подсистемы (рис. 17).
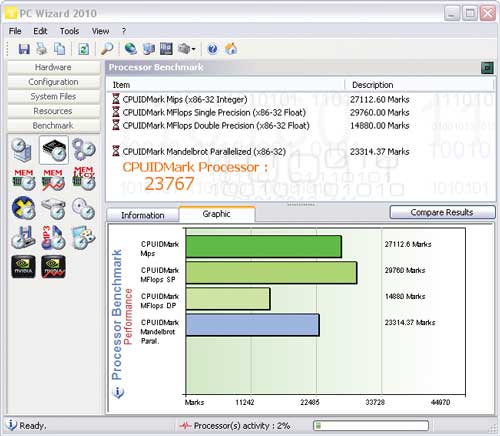
Рис. 17. Тестирование процессора (PC Wizard)
Утилита HWiNFO32 способна оценивать производительность процессора (CPU, FPU, MMX), памяти и жесткого диска в ходе экспресстестирования (кнопка Benchmark). Результаты тестирования представляются в двух вариантах — в числовом виде и в виде сравнительной диаграммы. В диаграмме фигурирует много эталонных комплектующих, включая современные, поэтому несложно понять, насколько установленный в компьютере процессор (или иная комплектующая) по производительности уступает современным моделям (рис. 18).
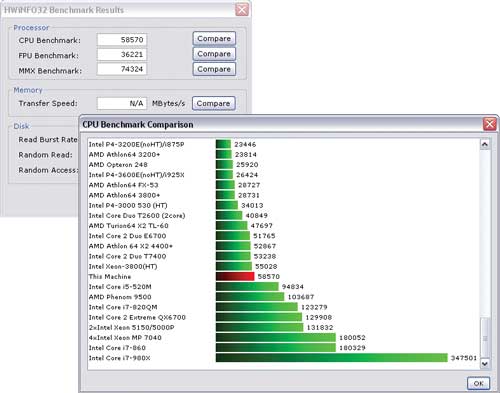
Рис. 18. Оценка производительности процессора (HWiNFO32)
Программа Fresh Diagnose имеет инструментарий для определения быстродействия отдельных компонентов системы. Это семь синтетических тестовых модулей в разделе Benchmarks. С их помощью можно оценить производительность процессора (тесты Whetstone, Dhrystone и мультимедийный), памяти, видеосистемы, жестких дисков, оптических приводов и сетевого адаптера. Результаты тестирования приводятся в сравнении с базовыми системами и представлены в виде наглядных гистограмм. Правда, пользы от них, на наш взгляд, не очень много, поскольку для сравнения выбираются устаревшие эталонные системы (рис. 19).
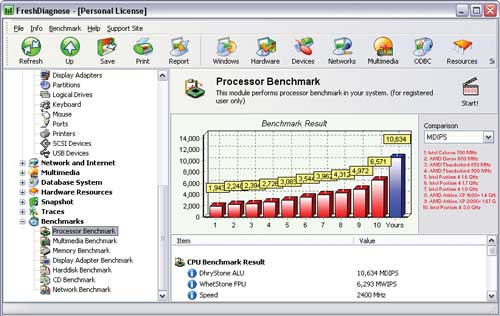
Рис. 19. Тестирование процессора (Fresh Diagnose)
Wise Game Booster — скачать бесплатно русскую версию для Windows
Wise Game Booster — одна из лучших программ для ускорения компьютерных игр путем оптимизации настроек системы.

Данная программа за считанные секунды найдет лишние службы и процессы, влияющие на работоспособность компьютера, а также улучшит системные настройки.
Категория: Программы для оптимизации системы Платформа: Windows

3амена видеокарты
Вопрос апгрейда видеокарты возможно осветить лишь при модернизации настольного ПК, так как видеокарты в ноутбуках и неттопах только интегрированные. Замена видео ускорителя (GPU) целесообразна для геймеров и тех, кто хотел бы поставить видеокарту с аппаратным декодером HD видео. В современных настольных ПК используется видео интерфейс PCI-Express, а в стареньких (до 2004-2005 года) — AGP. Конечно же, они не совместимы. Правда, AGP-видеокарты все еще можно встретить в продаже (3000-4000 руб.). В AGP видео ускорителях, которые продают сейчас уже имеют место HDMI и DVI — современные цифровые интерфейсы для вывода изображения в HD качестве. Так что обязательно покупайте карту с аппаратной поддержкой HD-видео. Задумываясь об апгрейде видеокарты, не забывайте, что компьютерные игры все равно будет тормозить старый процессор, то есть установив мощную видеокарту на систему со слабым процессором вы не добьетесь особых успехов в производительности.
Всегда соблюдайте правило: топовым видеокартам — топовый процессор.
Пользователям компьютеров с современными процессорами, которые хотят менять видеокарту посоветую позаботиться о мощности блока питания, так как дорогим PCI-Express адаптерам с дополнительным питанием понадобится БП более 600 Вт.
Часть 1: программы для анализа и мониторинга компьютера
Небольшая программа существует уже около 20 лет. Её автором является Франк Делаттре из Франции. Программа отображает информацию о процессоре: производитель, модель, количество ядер, размер кэша и многое другое.
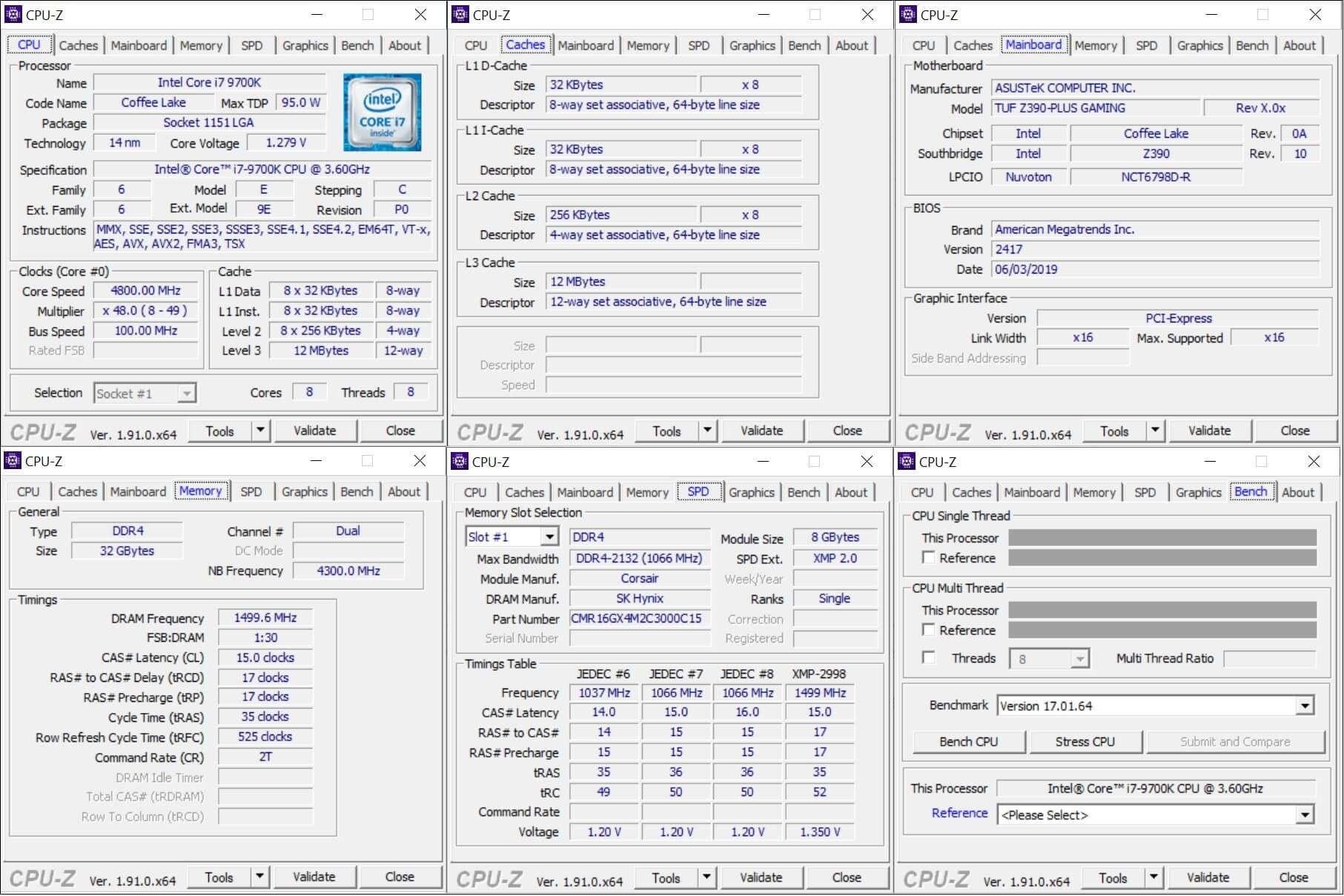
Кроме описания процессора, программа собирает информацию относительно материнской платы и оперативной памяти. Изначально функционал CPU-Z был очень простым, но сейчас он существенно расширился.
Также здесь есть простой бенчмарк процессора и стресс-тест. Можно загрузить полученные результаты на сайт и поделиться своей статистикой.
Программа доступна только на компьютерах под управлением Windows, а также на мобильных устройствах на Android.
Ещё одна программа для единственного компьютерного компонента — видеокарты. Она была создана в 2007 году разработчиками из TechPowerUp. Принцип работы такой же, как у CPU-Z. Набор команд используется для сбора информации относительно спецификации видеокарты.
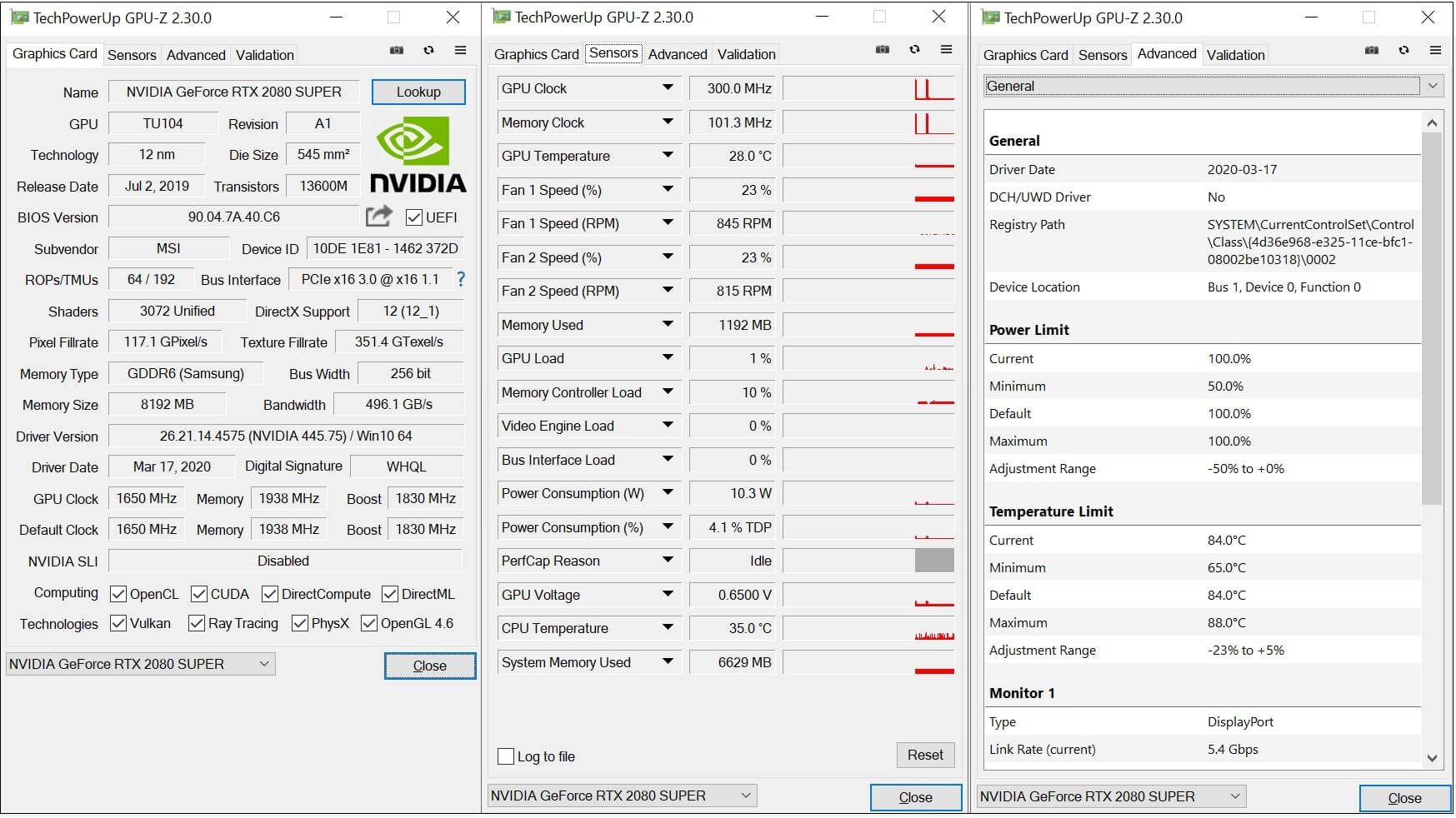
Бенчмарка здесь нет, но можно просматривать и записывать данные настроек и датчиков видеокарты. Предоставляется информация о тактовой частоте, температуре, напряжении и текущей нагрузке на GPU и контроллер памяти. Если вы хотите узнать больше о своей видеокарте, нажмите на кнопку Lookup.
Приложение бесплатное и доступно только на Windows.
HWinfo
Программа рассказывает о компьютере всё, что только возможно. Информация разделена по трём пунктам: системная, полный отчёт и мониторинг датчиков.
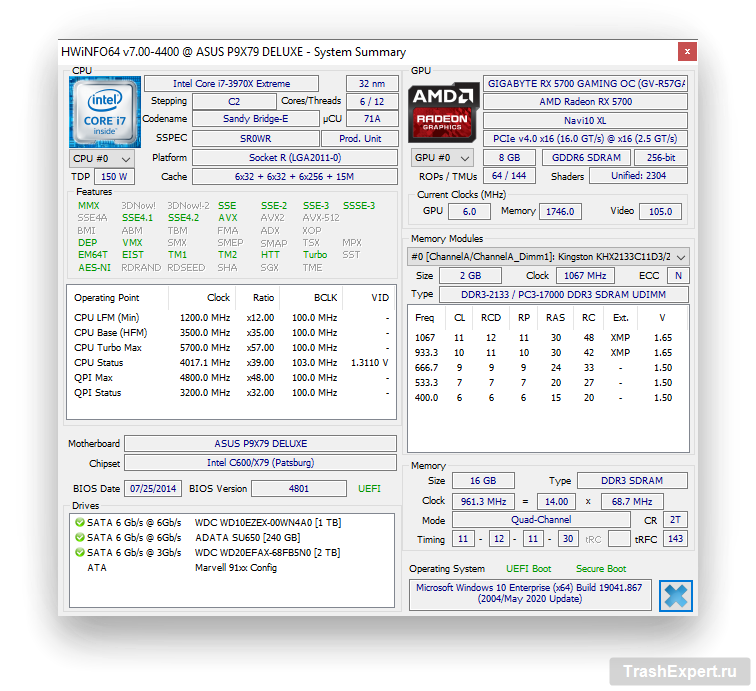
Значительную часть этой информации можно увидеть в диспетчере задач Windows, но в данном случае сведения структурированы намного удобнее.
А также много данных можно получить с датчиков, в том числе с процессора, памяти, материнской платы, видеокарты, вентиляторов корпуса, устройств хранения и т.д. Если же вы хотите графический способ отображения статистики, нажмите на любой пункт в списке и увидите график.

HWinfo существует более 20 лет и обновляется почти каждый месяц. При этом она полностью бесплатная. Разработчик инструмента Мартин Малик заслуживает похвалы за такой долгосрочный проект. Поддерживаются 32-разрядная и 64-разрядная версии Windows, и есть даже версия для DOS.
Speccy
Если функциональность HWinfo для вас избыточна, попробуйте программу Speccy от разработчиков приложения CCleaner. Тут также есть мониторинг датчиков, как видно на изображении ниже. Отображаются температуры, объём оперативной памяти и т.д.
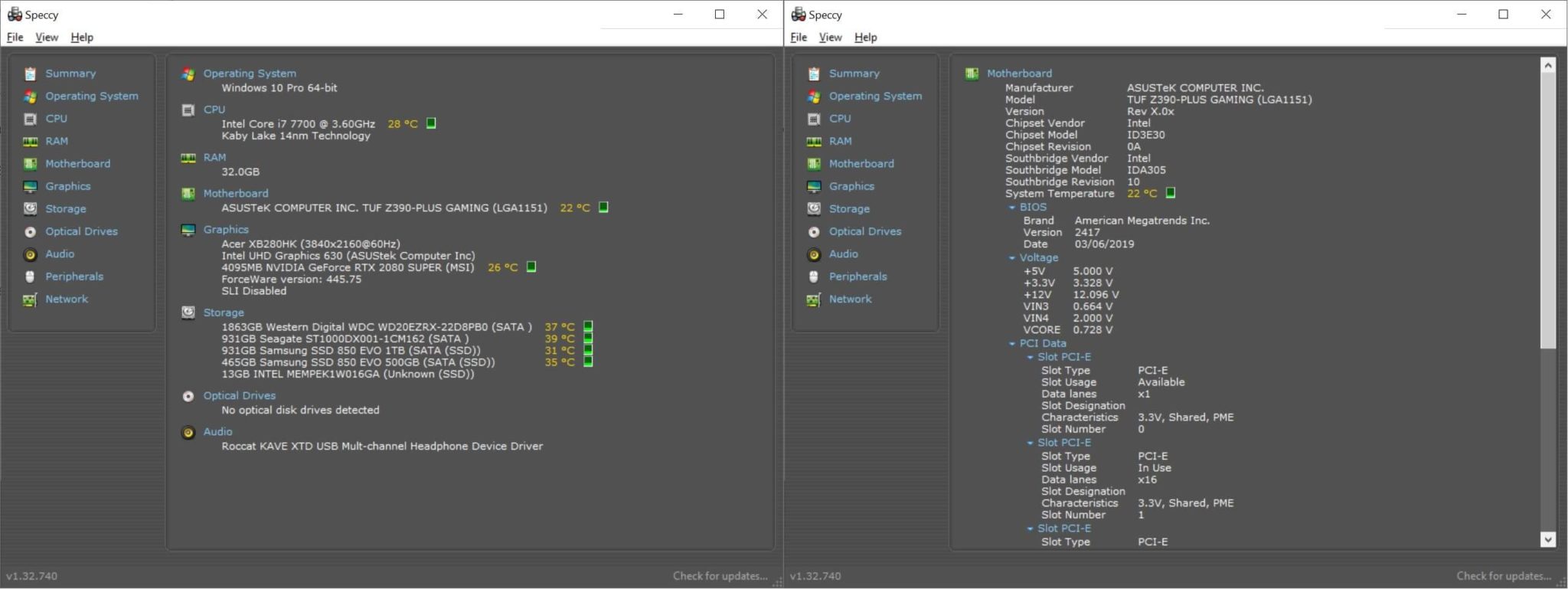
В отличие от первых трёх описанных приложений данная программа обновляется не так часто. Например, процессор Intel Core i7-9700K опознаётся как i7-7700K.
Программа бесплатная и доступна на Windows. Если вы хотите получить автоматические обновления и премиальную поддержку, ежегодная подписка стоит $19,95.
AIDA64
Это приложение сделано венгерскими разработчиками из FinalWire и существует с 2010 года. Стандартная версия AIDA64 Extreme напоминает HWinfo, но она не бесплатная. Даётся 30-дневный пробный период с различными ограничениями.
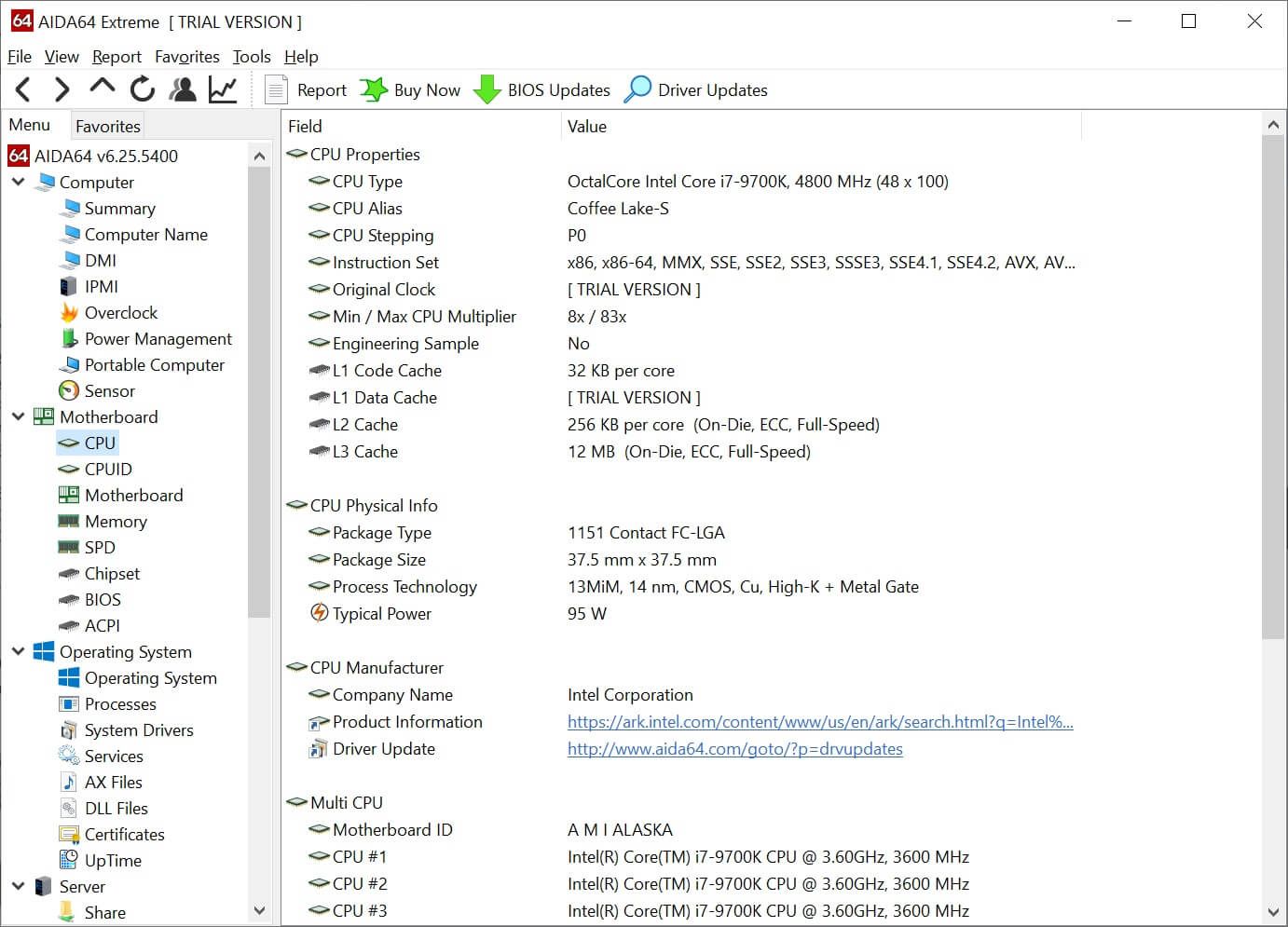
После этого стоимость составляет $39,95. Оплата включает все программные функции, техническую поддержку и обновления на год. Когда срок лицензии заканчивается, приложение продолжает работать, но для получения поддержки нужно снова платить. AIDA64 есть на Android, Windows Mobile и iOS.
Зачем нужна такая программа, когда HWinfo даёт всё то же бесплатно?
HWMonitor
Если вы не хотите платить за программу для мониторинга компьютера, разработчики CPU-Z предлагают бесплатное решение. Программа размером всего 1,2 Мб расскажет вам о текущих значениях датчиков максимально подробно.
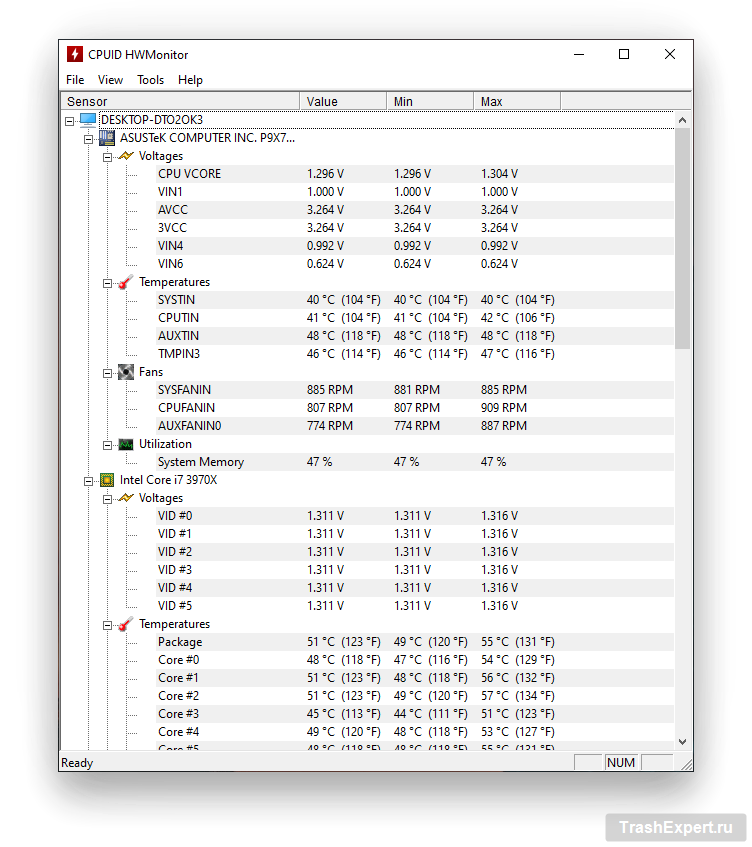
HWmonitor предназначается только для Windows-пк и позволит узнать температуру, скорость вентиляторов, напряжение. Если вы хотите узнать температуру и скорость вентиляторов на ноутбуках MacBook, имеется приложение smcFanControl.
Open HWM
Если вы хотите получить сведения о компьютере на Linux, возможности для этого довольно ограниченные. На протяжении 10 лет разработчик Майкл Мёллер ведёт проект с открытым исходным кодом под названием Open Hardware Monitor.
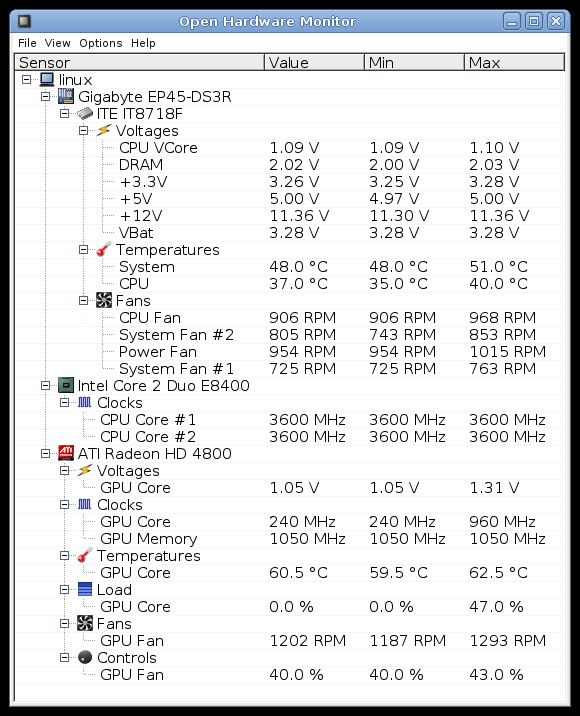
Приложение бесплатное и также доступно на Windows. Программа выглядит и работает как HWMonitor, но при этом чуть быстрее.
I-Nex разработана программистами из Польши и предназначается только для Linux. Она похожа на CPU-Z, но обеспечивает дополнительную информацию относительно жёстких дисков, звуковой системы и структуры операционной системы.
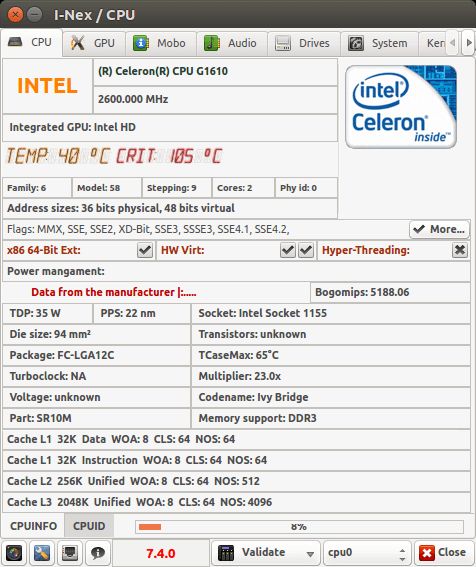
Как и многие программы в этом списке, эта бесплатная. Обновляется она не так часто, как остальные аналогичные программы.
Если ваш компьютер с операционной системой Linux и работает на самых современных комплектующих, программа может не узнать их.
Advanced SystemCare
- Условно-бесплатная программа
- Системные требования Advanced SystemCare: 32/64 бит Windows XP, Vista, 7, 8/8.1, 10
Хотя программа Advanced SystemCare предназначена, в первую очередь, для обслуживания компьютера (чистка от мусора, исправление ошибок в реестре и т.п.), в ней присутствует функционал по оптимизации системы под воспроизведение игр. Также присутствуют и инструментарий по увеличению общей производительности компьютера/системы, который может быть совмещен с функциями оптимизации.
Наиболее быстрый способ оптимизировать системные параметры под воспроизведение игр — воспользоваться функцией «Турбо Ускорение»:

При этом Advanced SystemCare предлагает 3 режима оптимизации компьютера — «Работа», «Игры» и «Эконом». А отличаются все эти режимы лишь количеством останавливаемых служб и фоновых приложений. Какие именно программные объекты будут остановлены — выбирает пользователь в настройках выбранного режима.

Что касается увеличения производительности операционной системы. Здесь Advanced SystemCare предлагает пользователю выполнить следующее:
- Удалить мусор с выбранных разделов жесткого диска для увеличения производительности последнего (чем выше скорость доступа к диску, тем быстрее загружаются и игры).
- Выполнить дефрагментацию жесткого диска, но не ту, что выполняется стандартными средствами Windows, а «особую» — в соответствии с запатентованной технологией разработчиков Advanced SystemCare. Цель функции та же, что и в предыдущем случае.
- Ускорить интернет-соединение путем перенастройки его параметров (поможет избавиться от лагов в онлайн-играх).

- Оптимизировать конфигурацию системы в соответствии с выбранным пользователем пресетом (базовая, сервер, лучшая производительность и др.).

- Выполнить «Глубокую оптимизацию» системы, заключающуюся во включении/выключении различных системных функций, остановке/запуске служб, перенастройке параметров драйверов и т.д.












