Появляются помехи на мониторе компьютера
Можно попробовать поставить между монитором и базой. обычную грампластинку))) правда не очень эстетично, и гарантий никаких, но попытка не пытка.
не знаю поможет или нет ,но попробуй опцию на мониторе:Размагничивание
И кстати провод к монику посмотри,может контакты неконтачат)
У меня вопрос (я не очень хорошо разбираюсь в интернет-технологиях):
Я хотел бы создать «свой собственный поисковик».
Мне необходимо осуществлять поиск по нескольким форумам, интернет-словарям, сайтам. Я осуществляю поиск перевода слова, поста в форуме, упоминания на сайте.
Понятное дело, что количество ссылок, которое выдает Яндекс по определенному запросу слишком большое.
Я хотел бы сузить область поиска — осуществлять поиск по нескольким сайтам. Конечно, я могу осуществлять поиск по каждому ресурсу по отдельности, но это повлечет за собой неоправаданно большие временные затраты.
Я буду очень благодарен вам за ваши советы.
А для чего вам это все таки нужно? стандартных поисковых систем не хватает? И каков у вас стаж программирования?
———- Добавлено в 09:25 ———- Предыдущее сообщение было написано в 09:23 ———-
Как избавиться от мерцания/ряби внешнего монитора?
linux Проблема: аномальная мерзкая рябь на внешнем мониторе. Горизонтальные, светлые, размытые, мерцающие области. Монитор: 20″ 1600×900. имеет d-sub/vga. dvi (приобрёл вчера. новый. рабочий) Ноутбук: acer 2920 (~2008 год. достойно служит верой и правдой за что и получает обновления). имеет d-sub/vga, s-video Как подключён монитор: через кабель из комплекта. vga-vga. Родной экран ноутбука показывает идеально.
Пробовал обновлять пакеты (Ubuntu), настроил монитор (www.techmind.org/lcd/phasing.html, www.lagom.nl/lcd-test/all_tests.php отображаются корректно).
Пробовал подключать к нетбуку (те же самые условия): картинка идеальная, мерцаний/ряби нет. Пробовал запускать Win XP (не могу поручиться что там были все необходимые и свежие драйвера). Рябь была.
Как от неё избавиться?
- Вопрос задан более трёх лет назад
- 95293 просмотра
Также, возможен вариант уменьшения помех с уменьшением чразрешения экрана. Т.к. кол-во данных уменьшится, соответственно уменьшится влияние помех на картинку.
Чтобы не работать от батареи ноутбука и соответственно, её не изнашивать — как вариант, можно купить ИБП, отключить в настройках пищание, работать только от UPS, когда уходим на перекур, включать шнур бесперебойника в розетку. Хотя, наверное, проще купить монитор с нужными разъемами (HDMI и т. д.)
Нужно только потом в устройствах воспроизведения звука ноутбука (в настройках OS) указать, что звук следует отправлять на колонки/наушники, а на на монитор, по HDMI кабелю 🙂
Заменил блок питания и рябь исчезла полностью.
- Ещё вакансии
Мерцает монитор, что делать?
Мерцание монитора может быть связано с разными причинами. В лучшем случае проблема носит системный характер, тогда ее можно исправить. В более сложных ситуациях причина с физической поломки компонентов.
Первым делом советуем выполнить автонастройку монитора — это автоматический режим подбора параметров, встроенный в каждый дисплей. Он отличается у разных производителей, но всегда присутствует. Чтобы запустить настройку, нужно перейти в меню монитора (с помощью клавиш на его корпусе) и выбрать режим «Auto» или что-то подобное. Часто есть отдельная клавиша или специальный вариант нажатия.
Способ 1: работаем с драйверами
Каждое устройство требует определенный драйвер, чтобы Windows мог определить его тип, лучшие настройки и ускорить обмен данными. Не исключение и видеокарта, при этом адаптер считается одним из самых сложных и проблемных. Обычно мерцание в этом случае сопровождается другими проявлениями:
- разрешение существенно ниже нормального;
- при перетаскивании окон, они оставляют следы на мониторе, иногда ими забивается весь рабочий стол;
- запустить даже не очень требовательное приложение бывает сложно;
- минимальный уровень оформления, возвращается к базовым настройкам (не всегда);
- могут проявляться артефакты.
При наличии какого-либо симптома, и даже без него, следует переустановить драйвер. Для этого придется удалить старый и заменить его на новый, или просто обновить (первый вариант более предпочтительный). Итак, необходимо:
- Нажать правой кнопкой мыши по Пуску и выбрать «Диспетчер устройств».
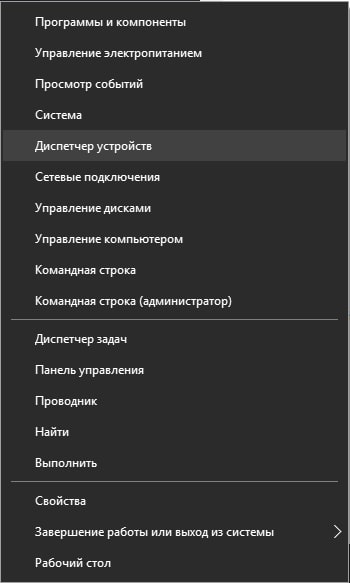
- Найти раздел видеоадаптеры и развернуть его.
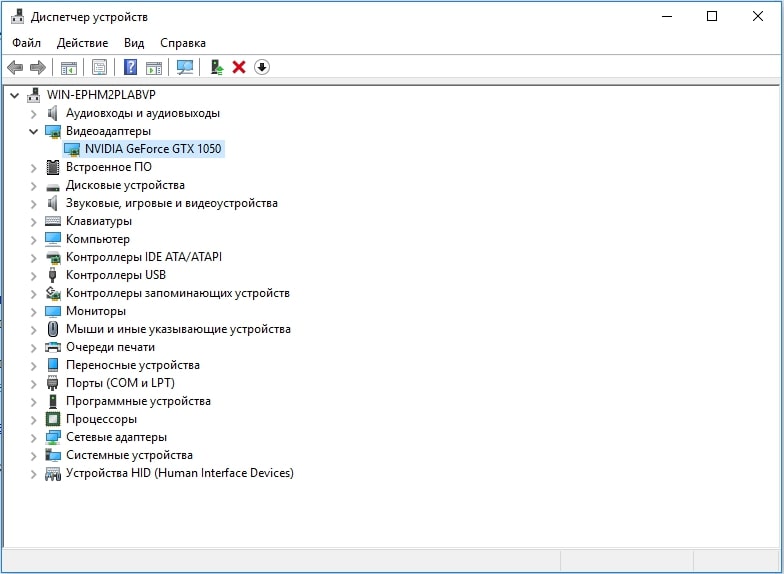
- Двойной клик по параметру и перейти во вкладку «Драйвер».
- В конце находится кнопка «Удалить».

- Перейти на сайт NVidia или Radeon, в зависимости от производителя, и найти соответствующие драйвера для вашей модели;
- Запустить установку и дождаться окончания, в дальнейшем перезагрузить ПК.
Альтернативный подход – это просто нажать «Обновить» в окне драйвера для адаптера. Иногда помогает откат. Следует оговориться, что пункта «Видеоадаптеры» может и не быть, тогда следует перейти в раздел «Неопознанные устройства» или туда, где устанавливается желтый восклицательный знак.
Если предварительно выполнялся разгон, возможно, что причина именно в этом. Верните состояние адаптера в рекомендованное производителем, если это ещё сможет помочь.
Способ 2: переключаемся на другой разъем
Очень часто причина мигания экрана заключается в некорректной связи системного блока с монитором. Возможно, выбранный тип подключения не может обеспечить достаточную пропускную способность или имеет место проблема в совместимости версий интерфейса. Следует проанализировать монитор и системный блок, сопоставить, какие на них есть одинаковые разъемы. Лучше предпочесть HDMI или, хотя бы, DVI, VGA. Если порты отличаются, стоит воспользоваться переходником, но только в крайнем случае, так как они могут портить картинку.
Способ 3: экспериментируем с разрешением экрана
Пользователи сообщают, что порой им удается устранить мерцание монитора просто изменением разрешения. Рекомендуем попробовать несколько вариантов, возможно, в одном из них экран будет работать лучше.
Как изменить разрешение в Windows 10:
- Нажать правой кнопкой мыши по рабочему столу и выбрать «Параметры экрана».
- После попадания на страницу «Параметры» в раздел «Экран», который нужно пролистать вниз, следует открыть «Дополнительные параметры экрана».
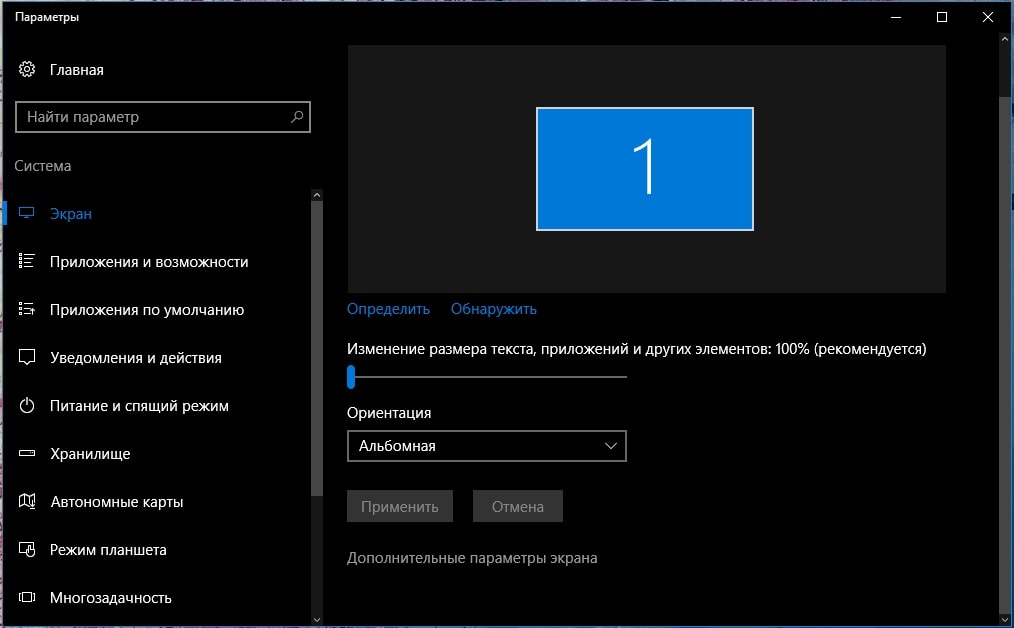
- Нажать кнопку «Применить».
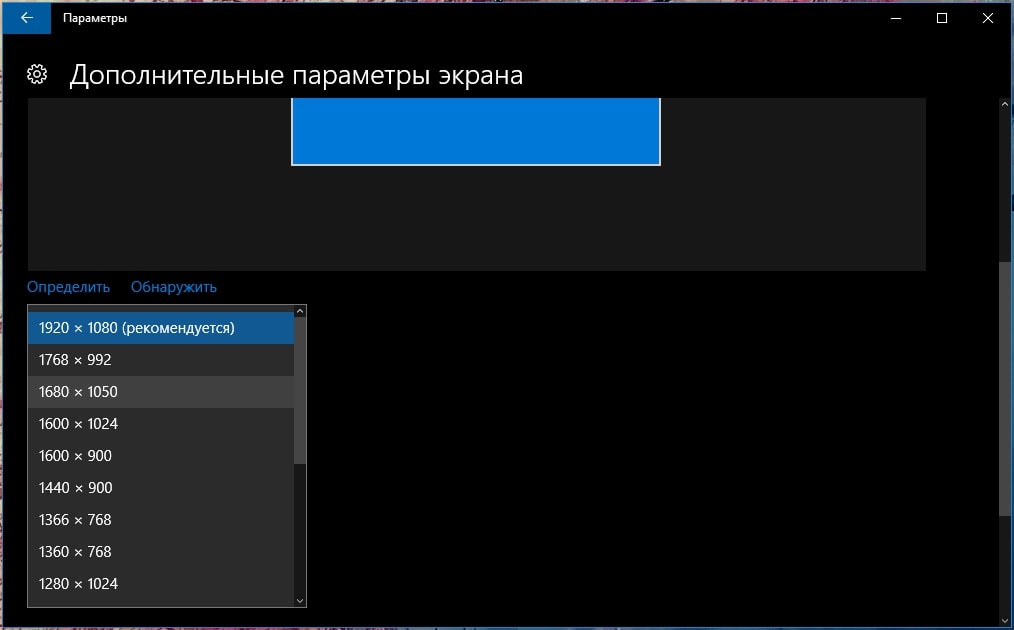
Способ 4: устанавливаем сетевые фильтры
Замечено, что мерцание может вызывать нестабильная электрическая сеть в местности или отсутствие встроенного стабилизатора в мониторе. Это поможет исправить сетевой фильтр, к которому нужно подключить монитор. Подобная процедура хоть и требует денежных вложений, но точно должна помочь.
Способ 5: меняем частоту кадров монитора
Еще одна причина, почему мерцает экран монитора, заключается в параметрах частоты кадров. Неправильная настройка приводит к мерцанию, но корректировка значений может помочь.
Для Windows 10 процедура изменения выглядит следующим образом:
- Нужно перейти в раздел «Дополнительные параметры экрана» (подробная инструкция в третьем способе).
- Пролистать список вниз и нажать на «Свойства графического адаптера».
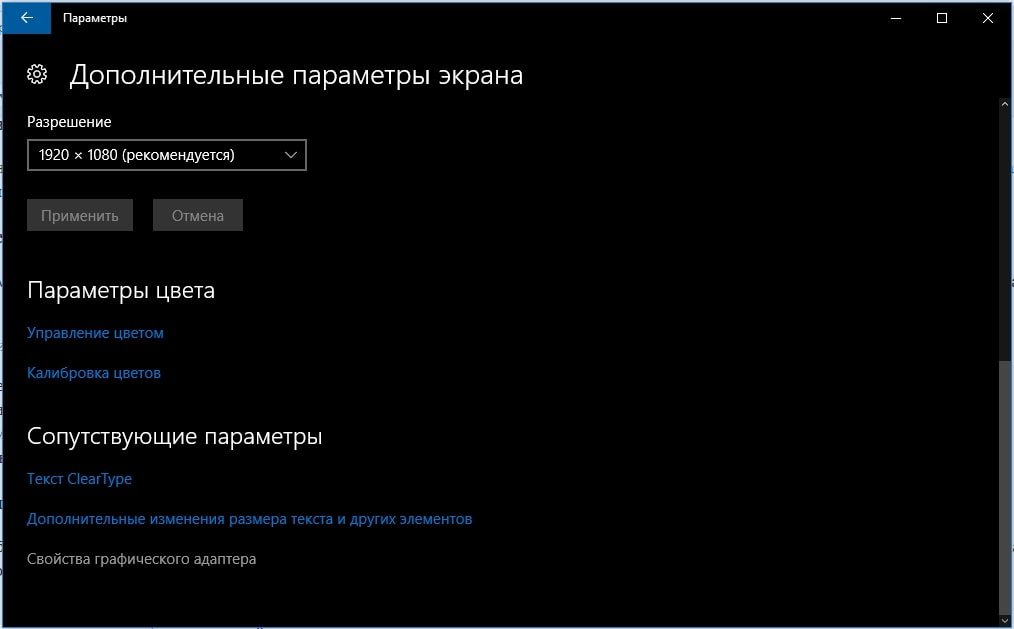
- Перейти на вкладку «Монитор».
- В блоке «Частота обновления экрана» установить один из вариантов.
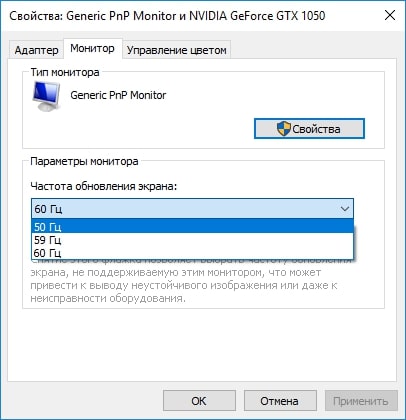
Способ 6: выявляем программные неполадки
Некоторые программы, особенно со сложным графическим интерфейсом, вызывают мерцание в силу: несоответствия параметров, неправильной установки или каких-либо других проявлений. Обычно определить род проблемы можно, так как сразу после запуска появляется мерцание, но, если программа установлена в автозапуск, то это не всегда очевидно.
Лучшим решением будет переход в безопасный режим, тогда наверняка удастся определить, причина в ПО или мониторе. Для этого придется перезагрузить ПК и нажать F8 в момент экрана BIOS, может отличаться. Если в ограниченном режиме всё работает исправно, то однозначно, проблема в программах, иначе в оборудовании.
Способ 7: диагностируем состояние матрицы
Также неисправность может сопровождаться различными артефактами, пониженной яркостью, неправильной реакцией на подключение к системному блоку и запуску Windows или другими проблемами. Самый простой способ диагностировать проблему в этом случае – это подключить монитор к другому ПК.

Обычно причина в матрице, вероятно, вздутие конденсаторов, пробой транзистора или диода, а иногда страдает и трансформатор. В силу сложности процедуры лучше отдать дело мастерам в сервисный центр, особенно, если есть гарантия.
Способ 8: ищем поломки других комплектующих
Может быть достаточно много причин, наиболее частая – это выход из строя кабеля. К счастью, он стоит недорого, поэтому исправить проблему легко. Если повезло меньше, мерцание может вызывать поломка видеоадаптера. Он перегревается из-за большой нагрузки или полностью неисправен со стороны платы. Другая причина заключается в проблеме с блоком питания, недостаток энергии неизменно сказывается на отображении картинки.
Сбой может спровоцировать ОЗУ, если память имеет системные ошибки. Чтобы проверить исправность можно запустить Memtest. Альтернативный вариант – это отключение ПК и отсоединение одной планки (если их установлено несколько), затем включить ПК и проверить результат. При сохранении проблемы повторить процедуру снова, только извлечь второй картридж ОЗУ, а первый вставить.
Единственным доступным решением, которое можно выполнить самостоятельно, является очистка системного блока от мусора. При наличии термопасты и определенных навыков можно заменить её на GPU и CPU.
Комплексное решение в большинстве случаев помогает, если не устранить проблему, то, по крайней мере, определить виновника сбоев. Обычно удается исправить сбой при помощи переустановки драйверов или настройки экрана, в более редких случаях дело доходит до ремонта оборудования.
Если у Вас остались вопросы по теме «Почему мерцает монитор и что с этим делать?», то можете задать их в комментариях
Появляются помехи на мониторе компьютера

С чем могут быть связаны подобные помехи на монитор?
Монитор 669gl, подключен к DVI-выходу компьютера через кабель DVI-HDMI длиной около 5м.
Появляются иногда, никакой зависимости от внешних факторов установить не удалось.


Версий много:
1. где то плохой контакт, например контакт экрана в шнуре.
2. помехи в питании (12В).
3. вряд ли связано с настройками видяхи, хотя у меня как то шли мелкие полосы по экрану, сменил частоту обновления и все пропало.
А дома не пробовал по тестить? Может сам монитор?
Попробуй, контакты передернуть, шнур сменить, в общем методом исключения.
Появляются помехи на мониторе компьютера
Уважаемый Stilet, похоже, пропустил эту фразу, а она ключевая. Мне думается, что проблемы в памяти видеокарты.
Примерно раз в 2-3 месяца неожиданно на экране появляются такие помехи:
похоже на электромагнитный съем инфы с экрана o_O 😆

| проблемы в памяти видеокарты. |
или ее перегрев
| похоже на электромагнитный съем инфы с экрана o_O 😆 |
| Уважаемый Stilet, похоже, пропустил эту фразу, а она ключевая. |
| Я сегодня, когда появились помехи завершил csrss.exe, чтобы вызвать BSOD. И на BSOD’е было тоже были помехи! |
Проверить есть ли перегрев видеокарты, глянуть температуру. Выключи монитор и сделай скриншот Когда ты делаешь скриншот, то содержимое экрана(из видеопамяти) попадает в буфер, а не то, что у тебя на мониторе.
Чтобы ты однозначно убедился, что в мониторе все в порядке во время такого сбоя открой какую-нить менюшку с монитора, например, контраст, яркость. Если это меню будет выглядеть нормально, а изображение остальное каша — причина видео.
Сегодня опять это случилось! Как советовал Larboss, открыл меню монитора. Оно отображалось нормально. Попробовал сменить разрешение, частоту обновления, количество цветов и отключить аппаратное ускорение — безрезультатно. После смены этих параметров тоже помехи. Так что точно проблема в видеокарте?
(Пишу во время глюков. Читать текст очень тяжело. Извиняюсь за возможные опечатки.)
Update.Открыл командную строку и развернул ее на весь экран (Alt+Enrer). В полноэкранном режиме помех не было. После восстановения размера окна (Alt+Enter) опять помехи. Еще сильно повышаются помехи при выборе Пуск>Выключить компьютер (там предлагают выключить/перезагрузить/ждущий режии (там же все, кроме этого меню становиться чернобелым)), скриншот прилагается:
2013-06-07_17-55-01.jpg
| Открыл командную строку и развернул ее на весь экран (Alt+Enrer). В полноэкранном режиме помех не было. |
потому что режим текстовый.
Однозначно проблема с видюхой. Вот мне тут вспомнился вариант дрова обновить, у меня такое было — может, старые дрова не так управляли
Как бороться с помехами?
Помехи, которые вызываются сторонними токами можно устранить несколькими способами:
- Использование камер видеонаблюдения с изоляцией корпуса и разъемов от кронштейна крепления;
- Применение только качественных кабелей;
- Использование кабелей типа «витая пара» с симметричным положением проводников;
- Изоляция разъемов и оплетки кабеля от земли;
- Недопустимость прокладки кабеля системы видеонаблюдения рядом с сигнальной или силовой линией;
- Установка камер с заземленным кожухом;
- Использование гальванической развязки – передача сигнала между устройствами без электрического контакта между ними;
- Применение оптоэлектронной развязки или видеотрансформаторов;
- Применение широкополосных фильтров.
Когда камера крепится на металлической конструкции, а сделать заземление не представляется возможным, можно просто поместить между кронштейном камеры и местом крепления деревянную прокладку, во избежание прямого касания камеры с металлической поверхностью. Как правило, в большинстве случаев проблема решается данным способом.
В некоторых случаях помехи могут быть связаны с плохо выполненным соединением разъемов, а также их низким качеством. В связи с этим для предотвращения помех специалисты рекомендуют использовать соединение под пайку, поскольку только в этом случае можно добиться длительного периода работоспособности кабеля в местах соединений.

Для борьбы с помехами в системе видеонаблюдения с камерами, находящимися на большом расстоянии от базового пункта наблюдения, специалисты вместо коаксиального кабеля советуют применять витую пару с усилителями активного типа, что позволяет передавать сигнал на большие расстояния с минимальными потерями качества изображения. Кроме того, что витая пара имеет более низкую стоимость по сравнению с коаксиалом, при ее помощи можно построить масштабную систему видеонаблюдения с возможностью передачи сигнала без помех до 4 км. При этом особенности строения данного кабеля позволяют оградить сигнал от помех и различных наводок.
Также рекомендуется не применять кабель от неизвестных производителей, выбирая лишь проверенных. Необходимо проверить его сопротивление и величину затухания сигнала при помощи осциллографа, а также равномерность экранирующей оболочки визуально.
При установке камер видеонаблюдения на больших расстояниях рекомендовано использование телефонного ТППэп кабеля, который имеет достаточно низкий коэффициент затухания, и показывает хороший результат при использовании в системах видеонаблюдения.











