Настройка рутокен для сбис
Для получения доступа к Рутокен необходимо ввести специальный пин-код. Пин-код — это личный идентификационный номер (Personal Identification Number), аналог пароля, который нужно набрать, чтобы работать с токеном. Диалог для ввода пин-кода предоставляет СКЗИ при обращение к ключу ЭП.
Как правило, в качестве пин-кода используются цифры (0 — 9) и буквы латинского алфавита (A — Z). Минимальная длина пин-кода Рутокен составляет 1 символ, максимальная — 16.
При форматировании Рутокен администратор может установить требуемые пин-коды или оставить по умолчанию, может указать кто имеет право менять пин-код и количество попыток на неудачный ввод пин-кода (от 1 до 10 раз для пользователя и от 3 до 10 для администратора), после чего Рутокен необходимо разблокировать.
Как настроить
Для работы с носителями без встроенного СКЗИ нужно устанавливать ПО на компьютер. Самая распространенная программа — это КриптоПро CSP. Установить программу и драйверы можно самостоятельно либо обратиться в удостоверяющий центр.
Мы предлагаем упрощенное решение — запустить мастер настройки рабочего места. Он установит не только драйвер, но и другое ПО, которое требуется для работы с электронной подписью. С мастером не нужно устанавливать драйверы вручную.
-
Запустите мастер настройки ПК.
Мастер проверит, есть ли на вашем компьютере приложения для работы с ЭП. Выполняя рекомендации, установите или обновите ПО — напротив всех пунктов должна появиться зеленая галочка.
Выберите вашу электронную подпись.
Когда все работы будут завершены, появится кнопка «Начать работу». Нажмите ее, чтобы перейти в личный кабинет и отправить первый отчет или утвердить отгрузочные документы на приобретенную ЭП.
Ваш компьютер будет готов к работе с ЭП.
В состав драйверов Рутокен входит специальное приложение — «Панель управления Рутокен». В ней можно:
Установка программ для работы Рутокен ЭЦП 2.0
Для начала устанавливаем или обновляем драйвера Рутокен. Версия драйверов должна быть не ниже чем 4.7. Скачать их можно с официального сайта https://www.rutoken.ru/support/download/get/rtDrivers-exe.html
Установка крайне простая — запустили, согласились, готово!
Теперь ставим специальные компоненты для дополнительного функционала Рутокен ЭЦП 2.0:
- Рутокен Плагин. Нужен для обращения веб-приложения к вашему ключу. Скачиваем по ссылке: https://www.rutoken.ru/support/download/get/rtPlugin-win.html
- Рутокен Коннект. Нужен для установления защищенного подключения TLS (ГОСТ). Скачиваем по ссылке: https://www.rutoken.ru/support/download/get/rutoken-connect.html
Для работы установленных компонентов в вашем браузере необходимо установить расширения.
В Google Chrome они могут появиться автоматически после установки Рутокен Плагин и Рутокен Коннект. Их также можно установить вручную:
Если Ваш браузер Google Chrome или Яндекс.Браузер то установите следующие расширения:
- Адаптер Рутокен Плагин
- Адаптер Рутокен Коннект
После установки проверьте чтобы они были включены.
В Google Chrome зайдите в меню — Дополнительные инструменты — Расширения.

Проверьте чтобы адаптеры были включены.
В Яндекс.Браузер зайдите в меню «Дополнения».

В самом низу найдите дополнениях и проверьте чтобы адаптеры были включены.

На этом в принципе настройка настройка аппаратного ключа Рутокен ЭЦП 2.0 для Личного кабинета ФНС окончена.
Как продлить ЭЦП (электронную подпись) в СБИС
1. Создайте заявку на продление одним из способов.
Если осталось менее 30 дней до окончания, на стартовой странице кабинета появится предупреждение «истекает ваша электронная подпись», кликните по нему.
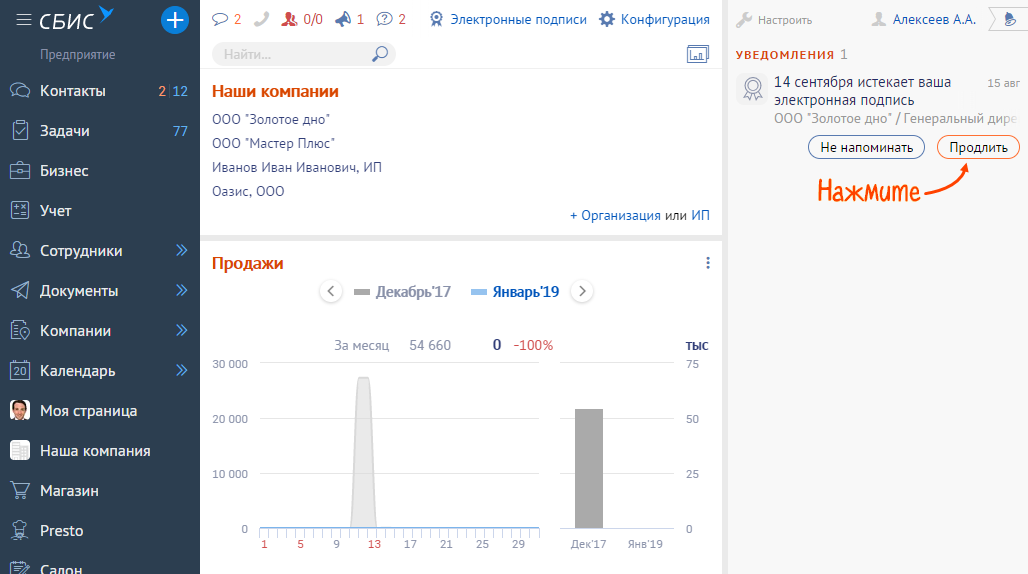
Либо откройте личную страницу и перейдите на вкладку «Подписи». Наведите курсор на ЭП, у которой истекает срок использования, и кликните «Продлить».
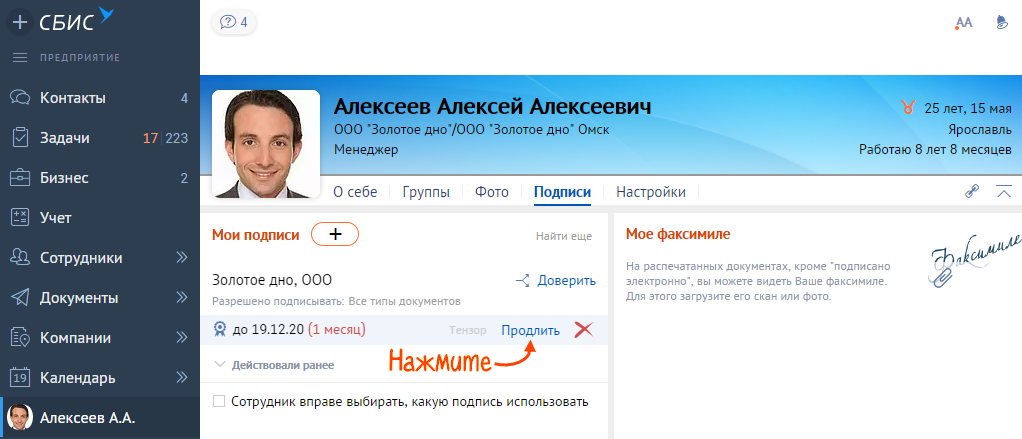
Если необходимо продлить ЭП, до окончания срока действия которой осталось больше 30 дней, или ЭП, которая не добавлена в личный кабинет (например, коммерческую), вставьте носитель и нажмите «Другие операции/Продлить ЭП». В открывшемся списке доступных электронных подписей выберите ту, которую нужно продлить.
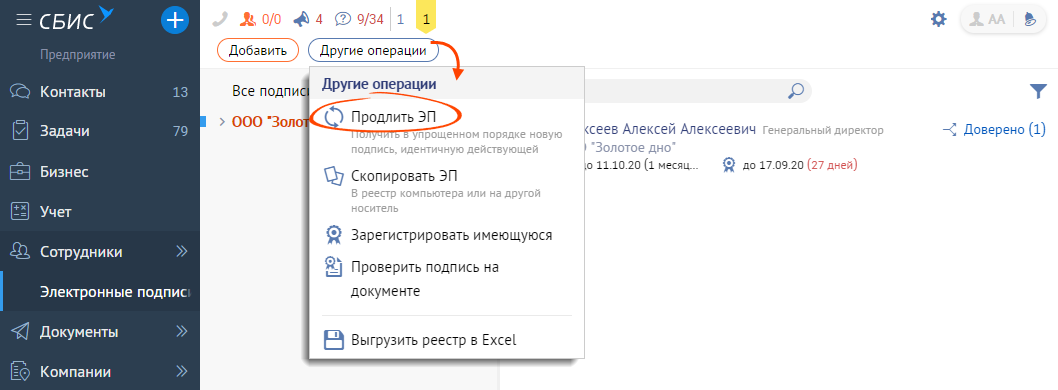
2. В открывшейся заявке сведения о владельце и компании уже заполнены, проверьте их. Если какие-то из них поменялись — отредактируйте. Укажите паспортные данные.
3. Ознакомьтесь с регламентом удостоверяющего центра и установите флаг «Согласен на обработку моих персональных данных УЦ Тензор и присоединяюсь к регламенту УЦ».
4. Приложите сканы документов, необходимых для выпуска ЭП. Заявление на изготовление сертификата загружать не нужно — оно будет сформировано автоматически по данным заявки.
5. Проверьте применения. Если продлевать подпись будете не на токен, а на мобильный телефон, в списке применений выберите «На мобильный телефон» и действуйте по инструкции.
6. Вставьте носитель со старой подписью и нажмите «Получить подпись».
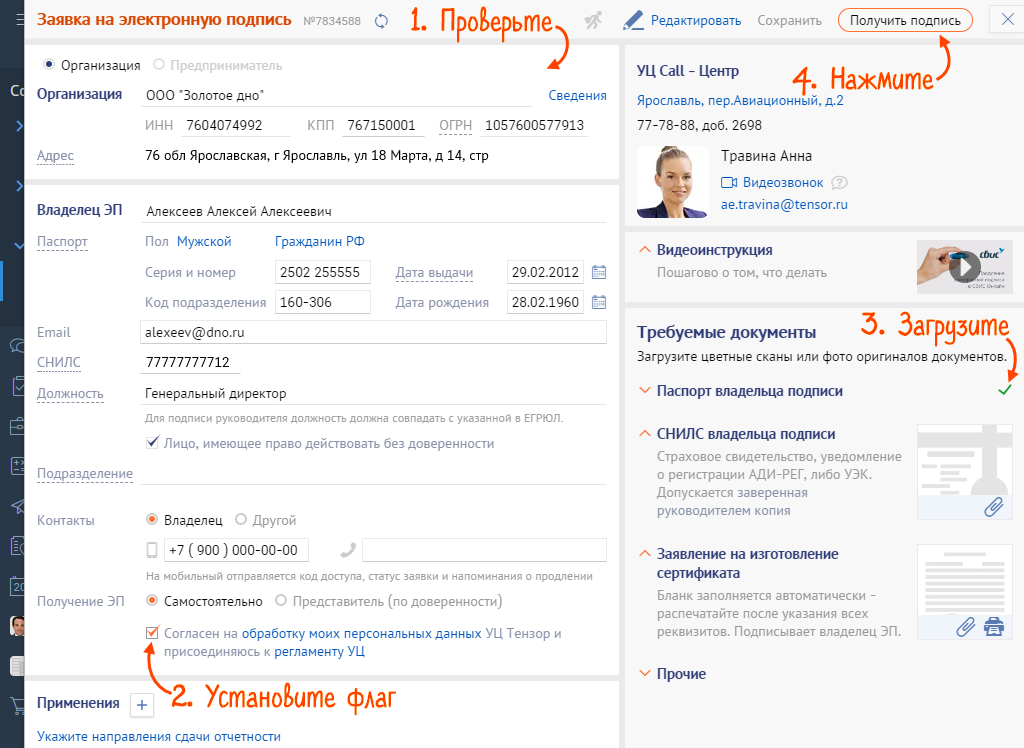
7. Подпишите приложенные сканы документов действующей ЭП кнопкой «Документы верны, подписать». По умолчанию выбирается более новая подпись. Чтобы использовать другую ЭП — нажмите «Выбрать другую».

8. В открывшемся окне убедитесь, что «Заявление на изготовление сертификата ключа проверки электронной подписи» заполнено верно и нажмите «Подписать».
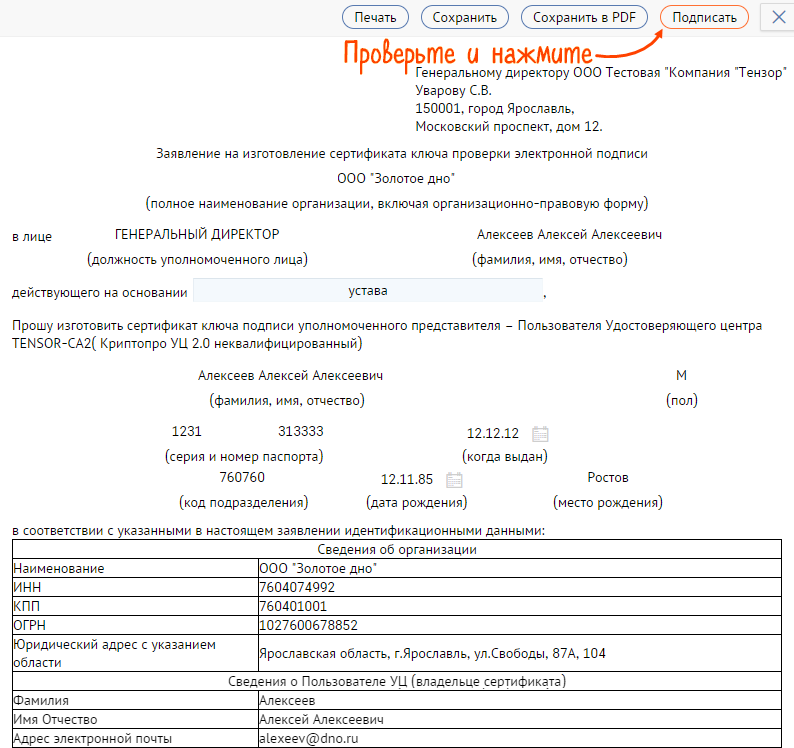
9. В открывшемся окне убедитесь, что «Заявление на изготовление сертификата ключа проверки электронной подписи» заполнено верно и нажмите «Подписать».
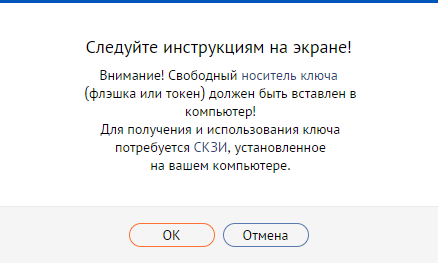
10. Выполните генерацию ЭП, следуя инструкции.
11. Сертификат выпущен. В открывшемся листе ознакомления проверьте данные:
— все реквизиты указаны правильно — вставьте в компьютер действующую подпись и нажмите «Всё верно, с памяткой ознакомился»;
— обнаружили ошибки в реквизитах — нажмите «Есть ошибки», сертификат будет автоматически отозван, свяжитесь с менеджером для исправления ошибок.
Если не получается подписать лист ознакомления, например срок действия старой подписи уже истек, распечатайте его, подпишите, сканируйте и загрузите в заявку. Также вы можете обратится в офис УЦ для идентификации владельца и продления ЭП.
Неподписанный лист ознакомления может стать причиной для автоматического отзыва сертификат.
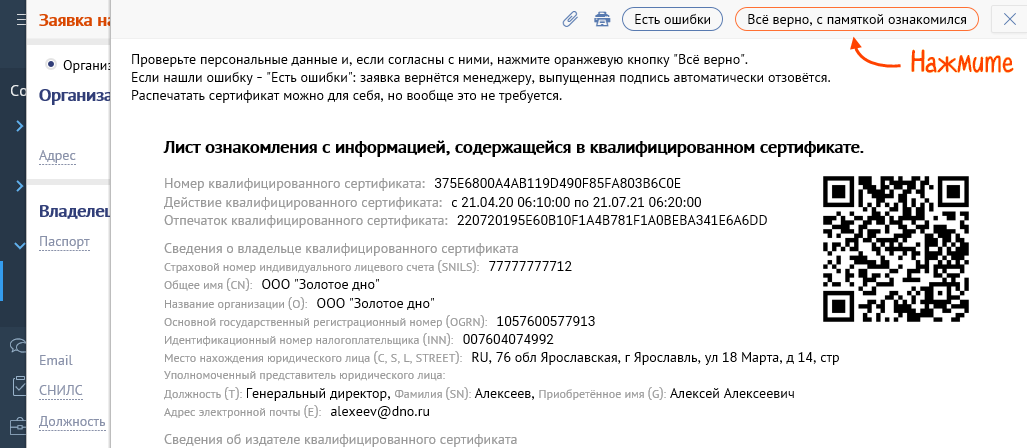
Новая ЭП готова — она появилась в разделе «Сотрудники/Доступ и права/Электронные подписи».
Все квалифицированные ЭП, которые на вас выпущены, можно увидеть на портале госуслуг.
Подписывать документы/отчеты можно как новой, так и старой подписью (до окончания ее срока действия).
Где хранится ключ в реестре
Все установленные на ПК закрытые ключи ЭЦП хранятся в отдельной папке, которая называется реестром. Для просмотра закрытого ключа нужно иметь права доступа администратора. Чтобы открыть реестр, нужно нажать Win+R и в командной строке ввести certmgr.msc.

В новом окне откроются логические хранилища, где можно перейти к выбору сертификата. Расположены они по типам установки.

Чтобы посмотреть информацию об электронной подписи, нужно нажать «Открыть» на выбранном файле.

Как должно работать
Почему не видит ЭЦП компьютер? Вроде и ключ в виде флешки есть (тот же RuToken), и утилита «Крипто-Про» установлена, а проверка ЭП не выполняется. Основная причина — ПК изначально не видит флешку ЭЦП. Это возникает обычно, потому что ключ пытаются запустить на устройстве с неподдерживаемой ОС. Ведь каждый ключик-флешка делается под свою среду, и банальное обновление ОС может привести к потере совместимости с имеющимся ключом ЭЦП (флешкой).
Когда установка криптопровайдера выполнена на поддерживаемом аппарате, по инструкции, но всё равно компьютер не видит ЭЦП, проблема может быть и в самом ключе. Чтобы разобраться, свяжитесь с поддержкой. Там у вас запросят скриншоты:
- версии/сборки CSP (вкладка «Общие»);
- ошибок при подключении контейнера ЭЦП.
Кроме того, укажите специалистам, где получали ЭЦП, на каком носителе у вас установлен контейнер (рутокен, етокен, флешка или реестр) и какая используется ОС (разрядность, сборка).
Установите криптопровайдер
Чтобы ЭП работала на вашем компьютере, необходимо особое программное обеспечение — криптопровайдер. Его также называют СКЗИ — средство криптографической защиты информации. Это модуль, который отвечает за безопасное шифрование данных. Без него подписать и защитить документ не получится.
Важно, чтобы на ПК был установлен только один такой модуль. Несколько криптопровайдеров конфликтуют между собой и не дают пользоваться ЭП.
Приобретая лицензию СБИС, вы автоматически получаете лицензию криптопровайдера КриптоПро. СБИС предложит установить его при первом использовании ЭЦП. Следуйте инструкции по установке, а затем перезагрузите компьютер.
Если у вас нет лицензии СБИС, установите один из сторонних криптопровайдеров, соответствующих ГОСТу. Например, КриптоПро или ВипНет. Если боитесь настраивать программу самостоятельно, можно обратиться к нашему менеджеру — он поможет.
Заметим, что подпись, выпущенная на одном СКЗИ, не будет работать на других. Поэтому, если собираетесь использовать несколько разных систем на одном компьютере (например 1С-отчетность и СБИС), сообщите об этом специалистам по установке и выпуску ЭЦП. Они подберут и настроят СКЗИ так, чтобы не было конфликтов.

Причина № 1. В компьютер не вставлен носитель с сертификатом электронной подписи
Вставьте в компьютер носитель с сертификатом электронной подписи. Повторно нажмите кнопку «Зарегистрировать новый кабинет» или «Зарегистрироваться по сертификату».
Например, ваш сертификат ЭП может находиться в системном реестре. В этом случае вставлять сменный носитель не требуется.
- Откройте меню «Пуск» и перейдите в «Панель управления/КриптоПро CSP».
- Проверьте, добавлен ли ваш носитель в список установленных считывателей на вкладке «Оборудование» (кнопка «Настроить считыватели»).
Если в списке установленных считывателей вашего нет, то добавьте его (нажмите «Добавить»). - Просмотрите сертификат на вашем носителе.
Если сертификат не просматривается, то попробуйте просмотреть его на другом рабочем месте, где также установлена СКЗИ КриптоПро CSP. Если там доступен для просмотра, значит переустановите у себя СКЗИ, если не просматривается и там, значит ключ ЭП испорчен, нужно получать новый.
Главное окно

Главное окно программы
Перед вами главное окно программы – ее «центр управления». Находясь в нем, можно выполнять все основные операции с отчетами и их отправку по каналам связи.
Реестры отчетности
В левой части окна указаны кнопки для быстрого перехода в реестр отчетности (ФНС, ПФР, и т.д.).
Календарь налогоплательщика
Основной элемент окна. Здесь отображается информация о налогоплательщике и перечислены отчеты, которые налогоплательщик должен сдать до указанного срока:

Сроки сдачи отчетности определяются законодательством и выделяются в календаре особым образом:
- Красным цветом обозначены просроченные даты (срок сдачи отчетности или уплаты платежей уже истек).
- Оранжевым цветом выделяется текущая дата (крайний срок сдачи отчетности).
- Черным цветом выделены обычные даты (до наступления крайнего срока сдачи отчетности или выполнения платежей еще есть время).
Справка по нормативным документам
Вы можете получить быстрый доступ к системе помощи, в которую включены самые необходимые нормативные документы: кодексы (налоговый, гражданский и трудовой), план счетов, сборник положений по бухгалтерскому учету и другие документы, которые могут понадобиться бухгалтеру не только при формировании регламентированной отчетности, но и в повседневной работе с системой СБИС. Нажмите «Нормативные документы» в главном окне программы, чтобы получить необходимую информацию:

Откроется окно помощи: воспользуйтесь поиском или просто перейдите к нужному документу по ссылке.
Последние новости
В нижней части окна располагается реестр с последней полученной по электронным каналам информацией. Самые свежие новости располагаются в верхних строках реестра и выделены жирным шрифтом:

Щелкните на сообщении, чтобы открыть и прочитать новости. Это могут быть разного рода сообщения: о выпуске обновлений версий программы СБИС Электронная отчетность и уведомления от инспекций и оператора связи. Уведомление может содержать как простое текстовое сообщение, так и вложенный файл (подробнее об этом – см. главу «Дополнительные возможности отправки отчетности», раздел«Входящие документы»).
Управление документами
Быстрый переход в реестр входящих и исходящих документов.

Подробные инструкции по обработке документов приводятся в главе«Дополнительные возможности отправки отчетности».
Получение ответов
С помощью кнопки «Получить ответы» вы сможете получать ответные документы на отправленную отчетность:












