Как сделать скриншот определенной части экрана?
Всем привет, на связи Владимир Фирсов. Сегодня я вам расскажу как сделать скриншот определенной части экрана.
В предыдущей статье на своем сайте, вы могли узнать как сделать screenshot с помощью клавиатуры. Но бывают ситуации, когда необходимо «сфотографировать» не весь экран, а только определенную его часть.
Для этого конечно можно воспользоваться каким-нибудь фотошопом и из большого screenshot’а, сделать обрезанное изображение. Только это не удобно и занимает много времени. Есть инструменты, которые позволяют сделать скриншот определенной части экрана проще.
Интеллектуальная рекомендация
Используя команду grep, мы можем сопоставить часть одного и того же содержимого в двух файлах txt. Если у меня есть два файла, a.txt и b.txt, содержимое будет следующим: a.txt: G2554 10 &n.

Программа LightShot
LightShot (по ссылке вы можете её скачать) – многофункциональная бесплатная программа для скриншотов. Имеет приложение для Windows, MacOS, Ubuntu и расширение для Google Chrome.
Преимущество приложения в том, что она работает и запускается автоматически в фоновом режиме, показывает размеры выделенного участка экрана, имеет набор инструментов для обработки (стрелки, подчёркивания, цветные маркеры и т. д.), возможность моментально в один клик загрузить скриншот в облачное хранилище и получить на него ссылку.
Также есть функция быстрого сохранения всего экрана. Удобно использовать для создания скринов в играх, фильмах, приложениях. Набором горячих клавиш, указанных в настройках, они автоматически сохраняются на рабочий стол или на сервер.

Рекомендую зарегистрироваться на сайте Лайтшота. Это нужно для того, чтобы скриншоты грузились в ваше облако, и в случае необходимости вы могли их там найти.
Почему скрин меняет качество?

Это происходит по причине выбора типа изображения, использующего сжатие с потерями. Решит проблему смена формата: с .JPEG, .TIFF или .GIF на .PNG. Это устранит значительную потерю качества, но увеличит размер графического файла.
Сжатие без потерь используется, когда важна идентичность полученных данных оригиналу.
Другие бесплатные программы
В данном обзоре я кратко расскажу о других бесплатных программах для работы со скриншотами.
Monosnap

- Снимок как всего экрана, так и выделенной области.
- Возможность захвата видео с экрана и веб камеры.
- Возможность сохранения как на компьютер, так и в облачные сервисы.
- Отличный редактор изображений со всеми необходимыми инструментами.
- Возможность делать скриншоты в играх.
- Настраиваемые клавиши для быстрых снимков.
- Возможность записи видео с экрана.
- Приложение работает на ОС не ниже Windows 8.1
- Небольшой функционал при редактировании видео.
Screen Shooter

- Снимок как всего экрана, так и выделенной области.
- Отличный функционал для редактирования скриншотов.
- Возможность сохранения как на компьютер, так и в облачные сервисы.
- Работа с любой версией ОС Windows.
- Удобный редактор.
- Простота в работе и малая нагрузка на процессор.
Pick Pick

- Снимок как всего экрана, так и выделенной области.
- Огромный выбор инструментов для редактирования.
- Возможность сохранения на компьютер, в офисные приложения и в облачные сервисы.
- Поддержка русского языка: File – Options – Languages.
- Быстрый захват выделенной области.
- Отличный набор базовых инструментов.
- Возможность загрузки в облачные сервисы.
Screenshot Captor

- Встроенный редактор с большим функционалом.
- Есть возможность делать захват с веб камеры.
- Возможность загрузки изображения со сканера.
- Высокое качество снимков.
- Настройки яркости.
- Большой выбор инструментов для редактирования.
- Возможность сжатия скриншотов.
Минусы : нет поддержки русского языка.
Clip2net

- Запись видео с экрана (доступно только в версии Pro)
- Удобная панель редактирования.
- Возможность сохранять скриншот как на компьютер, так и в социальные сети и в облачный сервис.
- Достаточный функционал для работы в бесплатной версии.
- Есть версии приложения для браузера Google Chrome, Mozilla Firefox
- Нужна регистрация для начала работы.
- Запись видео доступна в платной Pro версии.
- Загрузка файлов на свои сервера доступна в платной Pro версии.
Screenshot Maker

- Возможность добавления комментариев.
- Установка звукового сопровождения к снимкам.
- Настройки качества и сжатия скриншотов.
- Настройка горячих клавиш для захвата экрана.
- Возможность делать снимок при запущенных играх.
- Есть опция «Экранные ножницы».
- Наличие компактного меню для управления утилитой.
- Поддержка программы прекратилась.
- Нет встроенного редактора.
Создание скриншотов стандартными средствами Windows
Простой способ сделать четкий скриншот – это использование клавиши Print Screen. При ее нажатии изображение всего содержимого экрана будет скопировано в буфер обмена, откуда его можно вставить в любую программу или документ. Например, в стандартный графический редактор Paint, где можно будет сохранить картинку, а также отредактировать ее – добавить какие-либо обозначения, надписи и т.д.
Если требуется поместить в буфер обмена только содержимое текущего окна, следует использовать комбинацию клавиш Alt + Print Screen. На ноутбуках часто, чтобы задействовать клавишу Print Screen (ее название может быть указано сокращенно – PrtSc), требуется удерживать клавишу Fn. В таких случаях надписи на кнопках Fn и PrtSc бывают сделаны одним цветом.
Еще более удобный вариант – сохранение снимка экрана в виде графического файла в формате PNG в папке «Изображения»⇒«Снимки экрана». Для этого используется сочетание горячих клавиш Win + Print Screen. При их нажатии экран на секунду станет темнее, а в папке «Снимки экрана» появится нужное изображение. Чтобы сохранить в виде файла только активное окно, нажмите комбинацию клавиш Win + Alt + Print Screen. Изображения будут сохранены в папке «Видео»⇒«Клипы».
Также в операционной системе Windows имеются специальные приложения-скриншотеры: «Ножницы» и более новый вариант программы для съемки скринов «Набросок на фрагменте экрана». Эти программы помогают сделать качественный скриншот любой выбранной области экрана, позволяют при необходимости установить задержку съемки, добавить на скриншот пометки и сохранить его в виде графического файла. Оба приложения можно запустить из меню «Пуск».
Для быстрого создания снимка с помощью инструмента «Набросок на фрагменте экрана» также имеются горячие клавиши Win + Shift + S. После их нажатия экран будет затемнен, а в верхней части окна появится панель с кнопками, которые позволяют выбрать, какую часть экрана следует захватить: прямоугольный фрагмент, часть экрана произвольной формы, одно из открытых окон или весь экран.

После того как снимок будет сделан с помощью горячих клавиш, на экране появится уведомление, при нажатии на которое откроется окно с этим изображением. Если вы делали скрин из запущенной программы «Набросок на фрагменте экрана», изображение сразу откроется в ней.
С помощью кнопок на панели сверху вы можете добавить к скриншоту нужные обозначения, а затем сохранить его.

Программные средства Windows
Самый простой способ – использование кнопки Print Screen (название может быть сокращено до PrntScr или PrSc ). В некоторых моделях ноутбуков для активации понадобится одновременно удерживать клавишу-модификатор Fn . При использовании функции Print Screen (что переводится как «снимок экрана») содержимое дисплея попадает в буфер обмена, откуда его можно скопировать в любой графический редактор. При одновременном удержании кнопки Alt получится скриншот не всего экрана, а только активного окна.
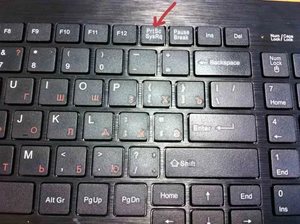
В любой версии Windows предустановлен графический редактор Paint . Найти его можно в каталоге «Стандартные» полного списка программ, который вызывается нажатием кнопки «Пуск».
Однако, для сохранения снимка экрана ноутбука можно использовать любой другой графический редактор, который у вас есть – например, более «продвинутые» Paint.net или Adobe Photoshop. Следует нажать кнопку «Вставить» в меню программы или комбинацию клавиш Ctrl + V , после чего сохраненный в буфере обмена снимок экрана попадет на рабочий стол программы. Это изображение можно сохранить в любом подходящем графическом формате.
Также, можно сделать скриншот, используя инструмент «Ножницы» из списка стандартных программ Windows. После запуска утилиты нажмите кнопку «Создать» и курсором выделите область на экране, снимок которой вы хотите сделать. Готовый скрин можно сохранить в памяти компьютера или сразу отправить по электронной почте.
Эти способы подходят, если нужно сделать скрин экрана ноута в старых версиях Windows. «Десятка» обзавелась комбинацией, с помощью которой можно сделать скриншот любой прямоугольной области экрана – Win + Shift + S. Стандартный курсор при этом трансформируется в «плюсик», а экран затеняется, что помогает определить активную область. Если отпустить левую кнопку мыши, снимок попадает в буфер обмена, поэтому для сохранения скриншота потребуется использовать графический редактор.
Как сфотографировать экран на ноутбуке
Доступно два варианта:
- Графический документ. Создается при помощи графического редактора (ГР) — приложения, выполняющего различные манипуляции над уже существующими объектами, а также создает новые.
Картинку в дальнейшем можно видоизменять, она доступна для открытия в приложениях просмотра изображений, ее можно заархивировать, передать, переместить, распечатать, отсканировать и даже изменить расширение.
- Текстовый документ. Скрин становится элементом текста. Рисунок можно изменить в размере или обрезать, но нельзя открыть как самостоятельный объект. Используется стандартное приложение Microsoft Word из пакета офисных программ в операционной системе (ОС) Windows.
Для выполнения действий со скрином, как с картинкой, желательно сохранить его в графическом формате. Если же рисунок изначально предполагается поместить в тексте, незачем совершать лишние манипуляции.
Рассмотрим вариант с применением ГР.
Шаг 1. Нажать PrtScrn. Скрин автоматически сохраняется в виртуальной памяти.
Шаг 2. Запустить редактор.
Система Windows оснащена стандартным пакетом программ, среди которых присутствует ГР Paint. Paint расположен по точному адрес, его нельзя удалить, переместить, он не требует обновлений.
- «Пуск» на панели задач.
- Папка «Стандартные». В подменю отыскать название. Ярлык – цветные карандаши в стакане.

После запуска на рабочем столе откроется окно – белая рабочая область, панель «инструментов» и меню вверху.

Шаг 3. Переместить скрин из буфера обмена в рабочую область.
Выполнить задачу можно двумя способами:
- Комбинация клавиш Ctrl+V. Выполняет процедуру «вставить». Рекомендуют использовать левый Ctrl, так как в этом случае комбинация совершается одной рукой.
- Использование меню. Большинство программ, предназначенных для редактирования документов, имеют стандартное меню команд – «Файл», «вставить».
Шаг 4. Сохранение. Аналогично вставке можно использовать комбинацию Ctrl+S, либо воспользоваться подменю – «Файл», «сохранить» (ярлык – синяя дискета).
Появляется окно. В нем предлагается переименовать рисунок и указать адрес хранения. По стандарту, название – «Безымянный», папка – «Мои изображения» на диске С. Рекомендуется сменить имя на более понятное, ассоциирующееся с картинкой – удалить предлагаемое, вписать свое. Для смены адреса выбрать диск на панели слева, указать желаемую папку. Готово! Можно закрывать редактор.

Важно! ОС Windows XP и Windows 7 различаются во внешнем виде приложений.
Фотографируем экран в Windows 7
Пункты меню выполнены в стиле закладок на панели. Каждая предлагает все доступные в ней действия в качестве кнопок и скрывающихся списков. «Вставить» расположено в закладке «Главная» и выглядит как лист бумаги на фоне желтой папки. «Сохранить» — фиолетовая дискета в левом верхнем углу окну.

Изменен ярлык. Вместо карандашей – палитра красок и кисточка.

При сохранении, имя и расширение находятся на одной строке. Расширение начинается после точки в названии (имени) файла и указывает на принадлежность к типу данных. Важно – не удалять символы с правой стороны от точки! Удалять можно только символы по левую сторону.

Вариант создания текстового документа.
Последовательность действий идентична манипуляциям в редакторе. Комбинации и подменю аналогичны.
- Запустить Microsoft Word.
- Вставить объект.
- Сохранить.
Бывают ситуации, когда воспользоваться PrtScrn невозможно. Чаще всего – во время учебного процесса. как сфотографировать экран на ноутбуке или компьютере в таком случае? Единственный способ — использовать внешнюю камеру.
Ранние версии мониторов к ПК были «пузатыми». Внутреннее строение препятствовало нормальной фотографии – фото имело помехи и горизонтальные цветные полосы. Современные модели плоские, в них отсутствуют детали, создающие диссонанс.
Можно воспользоваться любой приемлемой камерой – фотоаппаратом, телефоном, планшетом — и изображение будет четким. Оно по определению имеет графическое расширение, а для работы достаточно перенести его с карты памяти на жесткий диск.












