Как сделать сегментацию компьютера
Что такое VLAN? Какая-то дорогостоящая технология виртуальной реальности? На самом деле это относительно простой, но, в то же время, предлагающий широкие возможности способ улучшения вашей сети.
VLAN, или Virtual LAN (виртуальная локальная сеть) это технология позволяющая делить физическую сеть на логические сегменты на 2-м уровне OSI. Функционально, VLAN позволяет сетевому администратору разбивать сеть на отдельные независимые сегменты. Существует много причин делить сеть на VLANы и множество параметров, которые нужно учесть.
VLAN оказывается полезен как в малых, так и в более крупных сетях. В компьютерных сетях среднего и большого размера VLAN иногда используются для объединения физически отделенных сегментов в единый логический сегмент.
В этой статье мы объясним и обсудим основные принципы организации VLAN а так же причины использования в малых сетях. Так же на конкретном примере мы узнаем как конфигурируется реальный свитч с поддержкой технологий VLAN для сегментации сети.
VLAN и коммутаторы
Если у вас есть несколько компьютерных устройств в вашей компьютерной сети, то вы используете для их объединения свитч. Свитч или коммутатор это простое устройство оперирующее данными на 2-м уровне модели OSI, передавая фреймы Ethernet-проткала от одного устройства к другому на основание их аппаратных адресов — так называемых MAC адресов. Простейшие свитчи 2-го уровня ничего не знают о существовании IP адресов (адреса 3 уровня модели OSI) и не учитывают их при операциях над фреймами.
Ваш свитч может быть миниатюрным устройством на 4 порта, встроенным в маршрутизатор, или маленьким неуправляемы (не конфигурируемым) коммутатором как D-Link DGS-2205 на рис. 1. Или это может быть более продвинутый свитч с поддержкой технологий VLAN, иногда называемый управляемым, «умным» или многоуровневым коммутатором. Большие сети обычно состоят из множества коммутаторов, расположенных в разных местах.
Рисунок 1. Свитч D-Link без поддержки VLAN
Как заявлено ранее, свитч передает данные от одного устройства к другому на основе их MAC адреса. Ключевой вопрос – откуда свитч знает на каком порту расположен конкретный MAC адрес?
Даже самые простые свитчи умеют «учиться» — они читают MAC адрес устройства в заголовке фрейма и сохраняют его в таблице МАС адресов, расположенных в памяти. Если найден неизвестный МАС адрес в поле «источник», он добавляется в эту таблицы, привязываясь к определенному порту.
Рисунок 2. Таблицы MAC-адресов
Широковещательные сообщения
Важность VLAN особенно заметна, когда дело касается широковещательных сообщений. Широковещательные сообщения, или броадкасты, это фреймы (кадры) посылаемые всем устройствам на свитче. В большинстве случаев это нормальное и частое явление. Широковещательный домен – это набор устройств, которые получают одинаковые широковещательные сообщения. Малые сети обычно состоят из единственного широковещательного домена.
Каждое устройство в сети генерирует солидное количество широковещательного трафика. Широковещательное сообщение генерируется когда устройство пытается послать данные другому устройству, но не знает его МАС адрес назначения. Компьютер, который знает IP адрес другого компьютера но не знает ассоциированные с ним МАС адрес, так же будет посылать широковещательные сообщения. Такие типы броадкасты называются ARP (Address Resolution Protocol – протокол разрешения адресов) броадкастами.
Такие устройства, как компьютеры, будут собирать и поддерживать список IP адресов ассоциированных с МАС адресами в так называемом ARP-кеше. ARP-кеш является временным, может быть переписан и перестраивается каждый раз, когда компьютер включается. Вдобавок, записи устаревают через две минуты после добавления в операционных системах Windows XP и 2000.
На компьютере с ОС Windows вы можете посмотреть содержимое ARP-кеша с помощью команды arp –a выполненной в командной строке. В рис. 3 вы видите содержимое ARP-кеша моего компьютера, полученное с сетевого интерфейса.
Рисунок 3. arp -a показывает содержимое ARP-кеша.
Другой пример броадкастов, генерируемых компьютерами – DHCP запросы. DHCP (Dynamic Host Configuration Protocol) – протокол динамического назначения сетевых адресов. Компьютеры посылают широковещательное сообщение сервису DHCP всякий раз когда они включаются или подключаются к сети что бы получить IP адрес, если их сетевой адрес не был задан вручную.
Еще один источник броадкастов – сами свитчи. Когда на свитч приходит фрейм с неизвестным, т.е. отсутствующим в таблице МАС-адресов адресом назначения, свитч отправляет броадкасты на все порты за исключением того, с которого получен фрейм, ожидая от устройств отклика.
Устройство с соответствующим адресом ответит на броадкаст. Свитч проанализирует пришедший ответ и добавит новую запись в таблицу МАС-адресов для соответствующего порта. Как и на компьютерах, таблица МАС-адресов обычно хранится во временной памяти и перестраивается каждый раз после включения свитча.
IP мультикаст еще один источник броадкастов. Примером может служить потоковое видео, передающееся с использованием такой технологии, которое может занимать бОльшую часть доступной полосы пропускания. По этим соображениям, IP мультикаст зачастую отключен в больших сетях а так же выключен по умолчанию на потребительских маршрутизаторах.
Броадкаст может занимать значительную часть доступной полосы пропускания а так же поглощать драгоценное процессорное время. Каждое устройство в сети принимает броадкасты и должно анализировать и определять – отвечать или нет на каждый такой фрейм. С ростом сети автоматически увеличивается и широковещательный трафик.
И тут на сцену выходят VLAN – средство разбиения броадкаст-доменов. Броадкасты распространяются внутри VLANа и не передаются между ними. Сегментируя сеть на VLANы вы увеличиваете доступную пропускную способность сети, освобождаете ресурсы и улучшаете быстродействии, просто уменьшая количество широковещательного трафика.
Маршрутизаторы
Для деления широковещательных доменов предназначены и маршрутизаторы. Они работают на 3-м уровне, пересылая пакеты на основе их IP адресов, а не МАС-адресов. Получая фрейм на одном из своих Ethernet-интерфейсов (обычный сетевой порт), маршрутизатор отбрасывает заголовок с МАС-адресом и принимает решение о маршрутизации, основываясь на IP адресах отправителя и получателя.
Маршрутизация это неотъемлемая часть любой сети, состоящей из нескольких подсетей и играет ключевую роль в VLANах. VLANы могут быть настроены для каждой подсети в отдельности, требуя для обеспечения межсетевого взаимодействия маршрутизатор.
Например, сеть подсоединенная к интернету обычно использует граничный маршрутизатор — шлюз, обычно предоставляющий сервисы DHCP и NAT (Преобразование сетевых адресов). Если VLANы созданы в разных подсетях, тогда шлюз или другой маршрутизатор должен предоставлять эти сервисы для каждой виртуальной сети – VLAN. В больших локальных сетях, обеспечение маршрутизации между VLANами, а так же сегментации сети зачастую ложится на плечи коммутаторов 3-го уровня (называемых «multilayer» — «многоуровневыми»).
Так же VLANы можно настроить для использования одной подсети с целью изоляции различных устройств друг от друга. Я буду использовать модель с одной подсетью в статье, где SRW – управляемый свитч 2-го уровня и маршрутизатор Linksys RV042 (рис. 4) для доступа в Интернет. Так же маршрутизатор настроен как DHCP сервер и обеспечивает трансляцию адресов посредством NAT.
Рисунок 4. Маршрутизатор Linksys RV042
Практическая реализация
Теперь, когда вы начали понимать основы технологии VLAN, перейдем к веселой части! Я покажу, как разделить локальную сеть с одной подсетью на несколько изолированных сегментов. Это базовая техника использования VLAN добавляет дополнительные меры безопасности для клиентов и серверов, которые содержат конфиденциальные данные. Так же VLAN можно применять для обеспечения общего доступа к интернету в общежитиях или съемных апартаментах, одновременно изолируя сети жильцов друг от друга, позволяя им безопасно использовать собственные сетевые папки и принтеры не беспокоясь о любопытных соседях. Я уверен, вы самостоятельно сможете придумать множество применений.
Используем Linksys SRW2008 (Рис. 5) с 8-ю гигабитными портами и приятным веб-интерфейсом. Это коммутатор устройство 2-го уровня с обширным функционалом и большим количеством, включая поддержку VLAN.
Рисунок 5. Коммутатор Linksys SRW2008
Основные шаги по конфигурации VLAN:
1. Составьте план своей сети
2. Создайте VLANы
3. Установите соответствие портов и VLANов.
4. Проверьте работоспособность VLAN
5. Примените необходимые настройки безопасности
Планирование
Самым важным процессом по внедрению технологии VLAN даже в малой сети является планирование. Необходимо описать все устройства и определить, в каком VLAN будет находиться каждое их них. На этапе планирования cетевой администратор должен тщательно обдумать компоненты, функции и типы трафика каждого элемента сети.
К коммутатору подсоединены 8 устройств, которые я буду использовать для демонстрации примера:
· 1 порт – маршрутизатор RV042
· 2 порт – WiFi маршрутизатор
· 3 порт – Windows Server on port 3
· 5 порт – принтер
· 6 порт – сервер Linux VoIP
· 7 порт – шлюз VoIP ATA
· 8 порт – ноутбук
Рис. 6 показывает первоначальное состояние сети.
Рисунок 6. Сеть перед делением на VLANы
Ни один из этих компонентов не поддерживает VLAN, т.е. они никак не помечают фреймы. Устройства с поддержкой VLAN, такие как коммутаторы и продвинутые сетевые карты, могут помечать принадлежность фрейма к определенному VLANу при помощи тегов с номером VLAN. Необходимо учитывать этот фактор при построении сети из нескольких коммутаторов.
Стандартная практика при построении VLAN состоит в том, что все VoIP устройства помещаются в отдельную VLAN что бы исключить интерференцию разнородного типа трафиков. Поэтому у нас будет:
· Data VLAN – для обмена данными
· VoIP VLAN – для голосового трафика
Необходимо предоставить всем устройствам доступ в интернет. Поэтому нужен:
· Internet access VLAN – общий доступ в Интернет.
Возможность включить порты сразу в несколько VLANов является ключевой для нашего примера.
Так же я собираюсь разрешить ноутбуку доступ ко всем VLAN и разрешить ему доступ к функциям управления SRW. Сам коммутатор (управляющий интерфейс) так же является членом сети и имеет IP адрес. Важно об этом помнить и включить его в соответствующий VLAN, что бы иметь доступ к интерфейсу управления коммутатором. Об этом позже.
Создание графического отображения сети – важная часть процесса планирования. Коммутатор SRW позволяет назначить устройствам на каждом порту имена, что является хорошим заделом на будущее при решении проблем возникающих в сети. Я потратил несколько минут что бы описать подключение всех моих устройств по физическим портам коммутатора. Затем на коммутаторе я впечатал в поле Description раздела меню Port Management (рис. 7) понятные имена для упрощения распознавания подключенных устройств.
сеть FCN
Документ: «Полностью сверточные сети для семантической сегментации»
Дата отправки: ноябрь 2014 г.
Ссылка на статью:https://arxiv.org/abs/1411.4038
Основные вклады:
1. Расширить сквозную сверточную сеть до семантической сегментации;
2. Повторно использовать предварительно обученную сеть Imagenet в задаче сегментации;
3. Используйте слой деконволюции для повышения дискретизации;
4. Предлагается переходное соединение, чтобы улучшить грубость повышающей дискретизации.
Конкретное объяснение:
Ключевые моменты этой статьи:
1. Полностью связанный слой в сети классификации можно рассматривать как операцию свертки, которая использует ядро свертки для обхода всей области ввода.
2. Это эквивалентно оценке исходной сети классификации на перекрывающихся блоках входного изображения, но эффективность вычислений выше, чем раньше, поскольку результаты вычислений используются совместно в перекрывающихся областях блоков изображения.
3. Хотя этот метод не является уникальным для данной статьи, есть также статья о перегрузке, в которой также используется эта идея, но она значительно улучшает набор данных VOC2012. Фактический эффект.
Недостатки бумаги:
Личный комментарий: Новаторская работа по семантической сегментации.
Как разделить экран на 2 части Windows 10
Чтобы разделить экран на несколько частей и больше в Виндовс 10, воспользуйтесь горячими клавишами: Win+стрелка влево и вправо. Те же клавиши можно использовать и для Windows 7.
Также открываете любые два окна в системе и нажимаете на указанные клавиши (скрин 2).

Допустим, было открыто два документа в Ворде. Для их разделения вы нажимаете кнопку в виде значка Виндовс на клавиатуре и кликаете клавишу вправо. Если нужно переместить окно документа в другое расположение, кликните кнопку влево. Кроме того, вы можете сворачивать и разворачивать открытые окна. Для этого используйте горячие клавиши Win+кнопка вверх и вниз (скрин 3).

Если нажать Win далее кнопку вверх, окно развернется. Вниз – наоборот свернется.
Как сделать абзац?
В текстовом редакторе есть специальная функция, при помощи которой настраиваются абзацы. Во вкладке «Главная» меню Word есть раздел «Абзац», войдя в который, настраивают все абзацные параметры. В этом окне настраиваются отступы первой строки или всего текста, междустрочные интервалы. Настроив параметры абзаца в начале работы дальше можно о них забыть.

При нажатии мышью сюда откроется нужное окно
В случае если мы только собрались набирать текст нужно войти в это окно и нажать на «отступ», «первая строка» и указать значение отступа в сантиметрах (обычно 1,25-1,27 см). При этом важно проследить за тем, чтобы интервалы «до» и «после» равнялись нулю. Теперь, каждый раз нажимая на клавишу «Enter» мы начинаем новый абзац с точно установленными параметрами.
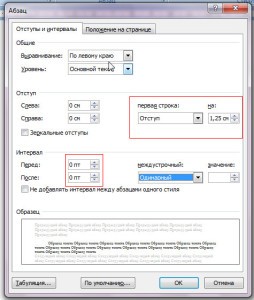
В этом окне устанавливают параметры абзаца
Если текст документа уже набран и требуется только изменить параметры абзаца, то предварительно выделяем нужный текст и выполняем те же, вышеописанные действия.
Как ПК распределяет память
Понимание того, как распределяется память в ПК, поможет тебе делать разные интересные вещи.

Начало загрузки у всех компьютеров одинаковое: они сначала переходят в текстовый цветной режим 80×25 . К видеопамяти экрана, который работает в таком режиме, можно обращаться напрямую, через вот этот диапазон адресов: 0xB8000 — 0xB8FFF .
Первый байт диапазона — это первый символ в верхнем левом углу экрана. Второй байт — это цвет фона под символом и цвет самого символа. Затем (третьим байтом) идет второй символ. И так для всех 25 строк по 80 символов каждая.
Исторический факт. IBM PC образца 1981 года поставлялся в двух модификациях: с монохромным режимом и с цветным режимом. Тогдашним разработчикам игрушек приходилось придумывать разные эвристики, чтобы понять, какая у компьютера графика — монохромная или цветная. Несколько старых добрых игрушек для этого писали какую-нибудь цифру по адресу 0xB8000 и считывали ее обратно, чтобы узнать, в каком режиме сейчас идет работа — в цветном или в монохромном.
Разбиваем диск стандартной утилитой Windows
Этот способ работы с накопителями является не очень сложным и, главное, не требует сторонних программ. Он подойдет для разделения как основного диска «C», так и для разбиения внешнего HDD на разделы. Эту утилиту для работы с носителями информации имеют все версии от Windows XP до Windows 10.
Итак, для непосредственной работы с жесткими дисками необходимо открыть стандартную утилиту оболочки Windows, причем ее можно вызвать на рабочий стол двумя способами:
В открывшемся окне «Управление дисками» должны быть отражены все подключенные в данный момент к вашему компьютеру накопители информации, включая и флеш-память.
Наводим курсор мыши на нужный раздел и вызываем правой кнопкой контекстное меню для данного диска. А вот тут, в зависимости от того, что хотим сделать, и определяемся с нужной в дальнейшем командой.
Делим диск на два
Если это один основной диск «C», то это простой способ, как разделить жесткий диск на два и со стопроцентной уверенностью не потерять системную информацию. Для этого выполняем следующие действия:
- Вызываем команду «Сжать том» в открывшемся контекстном меню.
- В окне команды указываем заранее определенный размер в мегабайтах, который будет выделен под логический раздел и нажимаем кнопку Сжать .
- По выполнению операции сжатия в правой колонке от выбранного диска отобразится результат в виде дополнительной диаграммы «Свободно», это и будет незанятое информацией пространство, которое и будет использовано для создания нового раздела.
- Нажимаем правой кнопкой мышки на область «Свободно» и открываем меню команд, где выбираем «Создать простой том», что, в свою очередь, откроет окно Мастера создания томов.
- В данном мастере определяем параметры форматирования в виде выбора файловой системы и по необходимости указываем метку тома. Нажимаем на Далее > и ждем окончания операции.
Все, основной диск разделен на два раздела.
Размечаем диск на разделы
А вот, как разделить жесткий диск на разделы, в случае с новым, только что приобретённым накопителем, работая с данной стандартной утилитой, также не представляет особого труда, но алгоритм действий будет несколько изменен. Последовательность действий будет такой:
- Находим в окне утилиты «Управление дисками» подключенный новый диск. Как правило, он будет обозначен как Диск 1, так как базовый диск, на котором стоит система Windows, будет иметь обозначение 0. Нажимаем правую кнопку для выбора команды «Создать простой том».
- В окне Мастера создания простых томов определяемся по выбору будущей файловой системы и метки тома. Все, новый диск определен, осталось его разметить на нужное количество разделов.
- При разбивке жесткого диска на три или четыре раздела указываем заранее определенный объем в мегабайтах для каждого из разделов, оставляя не занятым пространство для остальных разделов, и повторяем операцию Сжать «по нарезанию» диска необходимое количество раз.
- Далее для каждого нарезанного раздела вызываем окно Мастера создания простых томов, для каждого логического диска выбираем файловую систему и пишем метку тома.
Здесь стоит помнить, что дисковая система MBR позволяет создать не более 4 разделов на один жесткий диск.
Откуда появилась технология VLAN
Большинство локальных сетей берут начало от Ethernet — технологии, которая появилась ещё в 1984 году. В те времена применяли шинную топологию сети: один провод, на который ответвлениями подключали устройства.
Шинная топология имела ограничения: длина провода не могла превышать 200 м, а расстояние между ответвлениями должно было быть не менее 20 см. На одной шине размещалось до 100 устройств. Эти ограничения не были проблемой, потому что устройств использовали не много, и инженерам не приходилось думать, как спроектировать сеть.
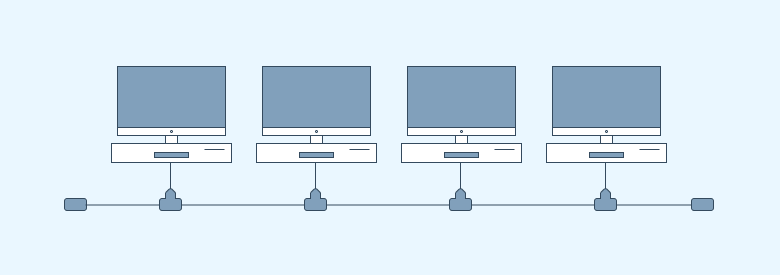
Но со временем появились новые устройства, и теперь в одной сети их может быть несколько тысяч. Из-за этого стали возникать проблемы со скоростью передачи данных. Технология VLAN была создана, чтобы снизить широковещательный трафик, который влияет на скорость сети.
VLAN позволяет разделить сеть на сегменты, и в случае широковещательного шторма или других проблем ложится не все сеть, а только её часть.
Как узнать комплектующие компьютера
Узнать, из чего состоит компьютер, можно даже не разбирая его. Для этого достаточно воспользоваться инструментами операционного системы или специальными программами.
Средствами системы Windows
Чтобы узнать серию процессора и объем оперативной памяти, нажмите правой клавишей мышки на значке «Этот компьютер» и выберите «Свойства».

Чтобы узнать объём и количество жестких дисков, просто откройте «Этот компьютер».

Чтобы просмотреть видеокарту, в меню Пуск напишите команду dxdiag и нажмите Enter.

В открывшейся программе перейдите в раздел «Экран». Там вы увидите модель и объем видеопамяти.

При помощи специальных программ
Aida64 – утилита для идентификации и тестирования компонентов ПК. Скачать ее можно с официального сайта: aida64.com/downloads.
Программа платная, но даёт возможность использовать ее бесплатно в течение 30 дней для ознакомления.
Системная плата . В этой вкладке показана информация о материнской плате, памяти и процессоре.

Отображение . Здесь указана информация о вашей видеокарте и мониторе.

Еще можно посмотреть температуру комплектующих в разделе «Компьютер» – «Датчики».

Для диагностики ПК можете запустить «Тест стабильности системы». Но будьте осторожны: если в вашем компьютере нестабилен один из компонентов, такой тест может его добить.
Cpu Z – бесплатная программа, которая показывает детальную информацию о процессоре. Также через нее можно узнать материнскую плату, оперативную память и видеокарту. Для загрузки программы перейдите на сайт: cpuid.com/downloads.
- CPU – здесь показана информация о процессоре.
- Mainboard – материнская плата.
- Memory – оперативная память.
- Graphics – видеокарта.

Вкладка «Bench» протестирует и сравнит мощность вашего процессора с одним из последних моделей.

Gpu Z – бесплатная программа, которая показывает детальную информацию о видеокарте. Скачать можно по ссылке: techpowerup.com/download.
Во вкладке «Graphic card» программа покажет детальную информацию о видеокарте.

Во вкладке «Sensors» – ее загрузку и температуру.

Crystal DiscInfo – бесплатная программа. Показывает информацию о состоянии жестких дисков. Скачать можно с сайта crystalmark.info.
При запуске утилита сразу же указывает на проблемы с диском. Если проблем нет, программа скажет, что все хорошо.

Мы рассмотрели основные программы, которые покажут всю необходимую информацию о ПК. Единственное, модель и мощность стандартного блока питания придется смотреть вручную, открывая корпус. На топовых БП, есть специальные датчики, которые отображают модель и потребление с помощью специальной родной утилиты, идущей в комплекте.
















