Как быстро восстановить данные с неработающего компьютера
У Вас перестал работать компьютер, и вы не можете восстановить важные данные? Вам нужны файлы уже сегодня, но, как их извлечь с нерабочего компьютера? Все это вы узнаете в данной заметке. Я покажу вам, как можно быстро скопировать файлы с нерабочего компьютера. Вы сможете скопировать файлы на любой съемный носитель, будь то флешка или внешний диск. В общем, вы сами решите, куда нужно копировать ваши файлы…
Здравствуйте. Если вы столкнулись с ситуацией, когда компьютер перестал работать, а вам срочно нужны файлы, которые находятся на нем, то вы должны знать, что все можно восстановить. Для начала, вам нужно успокоиться, чтобы внимательно изучить информацию, которую я вам сейчас дам.
Я постараюсь объяснить, как можно самостоятельно восстановить данные. Если вам сложно воспринимать информацию из текста, можете перейти в низ страницы и посмотреть видео. Там показан процесс восстановления файлов. Следует сразу пояснить, что, если компьютер перестал работать сам по себе, то, скорее всего, — это поломка на программном уровне. Подобные поломки достаточно просто устраняются. Если же компьютер перестал работать в следствии механической поломки: упал, задымился, получил удар молотком и тому подобное. В этих случаях уже сложнее, лучше сразу обратиться к специалисту. К счастью, чаще всего, компьютер перестает работать в следствии программного сбоя. Этот случай мы и будем рассматривать.
Хорошая новость! Вам нужно понять, что, когда компьютер не работает из-за сбоя, то все данные по-прежнему остаются на нем. Их нужно только извлечь с компьютера. Сейчас вы узнаете, как это сделать. Мы будем восстанавливать файлы с помощью командной строки. Никогда не пользовались командной строкой? Спокойно, я все покажу. Мы не будем вникать в подробности работы командной строки, наша задача восстановить нужные файлы.
Напрашивается вопрос: как работать с командной строкой на неработающем компьютере? Есть несколько вариантов: вы можете воспользоваться диском или флешкой с Windows. Например, тот диск, с которого устанавливалась операционная система. Если диска нет, то можно воспользоваться меню, которое вызывается клавишей «F8» (на ОС Windows 7). Если у вас Windows 10, то данная ОС обычно сама предоставляет инструменты для восстановления (а в них есть командная строка). Ну, или же нужно воспользоваться диском с операционной системой. Описывать данные методы достаточно долго, поэтому ниже будут видео, на которых показано, как дойти до командной строки на неработающем компьютере. После просмотра, возможно, вам уже не придется восстанавливать файлы, потому что эти видео о восстановлении операционной системы. Но все же, если восстановить не получилось, тогда переходим к сохранению важных файлов.
Руководство по восстановлению файлов с повреждённого ноутбука. ч1
Ремонт компьютеров и ноутбуков город Братск, Энергетик.
В этом руководстве я объясню, как самостоятельно восстановить личные файлы с повреждённого ноутбука. Я предполагаю, что винчестер из ноутбука будет находиться всё ещё в работоспособном состоянии.
Например, вы можете использовать это руководство, если перестал работать экран, вышла из строя материнская плата, видеокарта, перестал работать должным образом разъем питания, и т.д.
Данное руководство не будет полезным, если сам жесткий диск имеет механические повреждения (слышится скрежет, хруст и т.д.), или сгорела электронная часть.
Для извлечения данных я буду использовать внешний корпус с USB подключением для 2,5″ жестких дисков. Давайте пройдем весь процесс поэтапно.
Этап 1.
Прежде всего, необходимо извлечь жесткий диск из корпуса ноутбука. Если к жесткому диску прикручены монтажные кронштейны, необходимо будет открутить винты с креплений, а затем отделить их от жесткого диска.

Большинство ноутбуков используют жесткие диски форм-фактора 2,5″. Это либо IDE, либо SATA жесткие диски. Вы увидите разницу между ними на следующих изображениях.
2.5″ жесткие диски IDE
Разъем IDE жесткого диска имеет два ряда контактов.

2.5″ SATA жесткий диск
Жесткий диск SATA имеет два плоских разъема. Один для данных и один для подключения электропитания.

Кстати, тот же тип соединений, используется в настольных 3.5″ SATA жестких дисков. Это означает, что вы можете подключить 2,5″ винчестер непосредственно к настольному ПК с помощью тех же кабелей, что и подключен стационарный винт.
Этап 2.
Необходимо приобрести внешний корпус для подключения жесткого диска через разъём USB.
Если у вас стоит в ноутбуке жесткий диск IDE, вам придется приобрести корпус IDE.
Если у вас стоит в ноутбуке жесткий диск SATA, вам придется приобрести корпус SATA, но как я говорил ранее, sata винчестер можно подключать напрямую к стационарному ПК
IDE и SATA корпус не являются взаимозаменяемыми, но есть корпуса поддерживающие оба стандарта одновременно.
Этап 3.
Установите ваш винчестер в мобильный корпус.

Этап 4.
Подключите свой внешний диск USB к любому рабочему компьютеру или ноутбуку.
Если нет никаких проблем с жестким диском, он должен быть обнаружен с помощью компьютера автоматически. Внешний накопитель появится в окне «Мой компьютер».
Теперь вы имеете возможность получить доступ к своему жёсткому диску, как к обыкновенной флэшке, и извлечь все необходимые файлы.

В операционных системах Виндовс XP, Виста и Виндовс 7 пользовательские файлы находятся в разных местах.
В Виндовс XP вы найдете свои пользовательские файлы в следующем месте:
C: Documents and Settings User Account
В Виндовс Виста и Виндовс 7 вы найдете пользовательские файлы по следующему пути:
C: Users User Account
Где диск C: является системным диском. Внешний жесткий диск будет иметь другую букву, но путь к пользовательским файлам останется прежним.
Если вы использовали пароль в повреждённом ноутбуке, то нужно будет произвести ряд манипуляций, чтобы получить доступ к своим файлам.
Как вытащить файлы если Windows не загружается / Как вытащить файлы с рабочего стола?

Хотелось бы начать с совета всем, не хранить на рабочем столе нужные файлы, у которых нет копий в других местах! Ибо система может дать сбой в любой момент и по разным причинам! Потому никто и никогда не может быть уверен, в том, что, Windows на Вашем компьютере, после того, как Вы его выключили, снова загрузится.
Но, скорее всего, всё выше сказанное Вы уже ощутили на себе. Ибо, раз просторы интернета привели Вас сюда, тогда, видимо, перед Вами стоит задача, как же извлечь нужные файлы из не загружаемой Windows. ( В принципе, данный способ будет действенен не только для вытаскивания файлов с рабочего стола, но и для вытаскивания любой информации содержащейся на жестком диске «не загружаемого»)
Итак, приступим:
Первое, что нам нужно, это любая свободная usb-флешка. Любого объема! Достаточно будет даже 1Gb. Если usb-диск больше, естественно, это не в коем разе нам не помешает.
Второе – нам понадобится образ диска, который превратит нашу флешку в универсальное устройство, способное видеть и управлять файлами в не загружаемых системах!
Скачиваем образ usb-диска ЗДЕСЬ
(к слову говоря, очень рекомендуем сохранить скачанный образ, и после того, как Вы достигнете цели и вытащите нужные Вам файлы! У девайса, который мы в итоге получим, останется еще много полезнейших функций, которые рано или поздно очень пригодятся любому пользователю ПК!)
Далее, делаем, при помощи скачанного образа, наш usb-диск загрузочным! Если вдруг, так случилось, что Вы не знаете как превратить USB-диск в загрузочный, посмотрите ТУТ -там все очень просто!
Итак, у нас в руках инструмент, способный управлять хранящейся на копьютере информацией, без участия Windows!
Заходим в БИОС компьютера, предварительно подключив к нему нашу флешку. Настраиваем его на загрузку с USB, и, сохранив настройки, перезагружаем ПК. (ВАЖНО: флешку нужно подключить к ПК до его включения).
(ЗЫ: настройки загрузки БИОС не представляют собой ничего сложного, но, могут быть разными для разных версий БИОС и материнских плат, если вдруг Вы не знаете где находится пункт настроек загрузки в Вашем ПК, либо в целом, данный шаг вызывает у Вас затруднения, обратитесь инструкции по загрузке с USB-накопителя !)
Так же, к компьютеру следует предварительно (до его включения) подключить устройство, на которое в дальнейшем мы и будем перетаскивать нужные файлы, хранящиеся на «не загружаемом». Это тоже может быть еще одна флешка, либо съемный жесткий диск, либо любой другой накопитель, тут уже, всё на Ваше усмотрение.
После настройки и перезапуска, на мониторе начинает отображаться процесс запуска с USB:
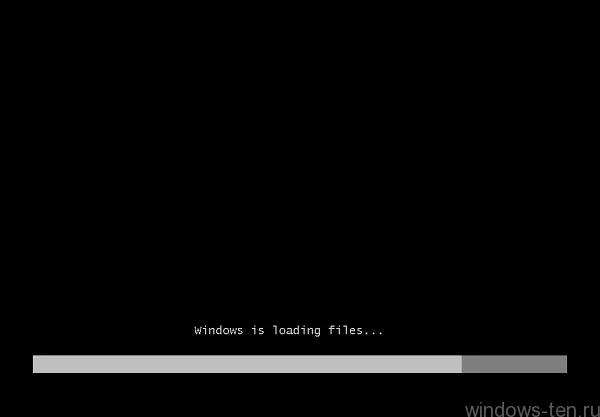
Ничего не делаем, просто ждем.
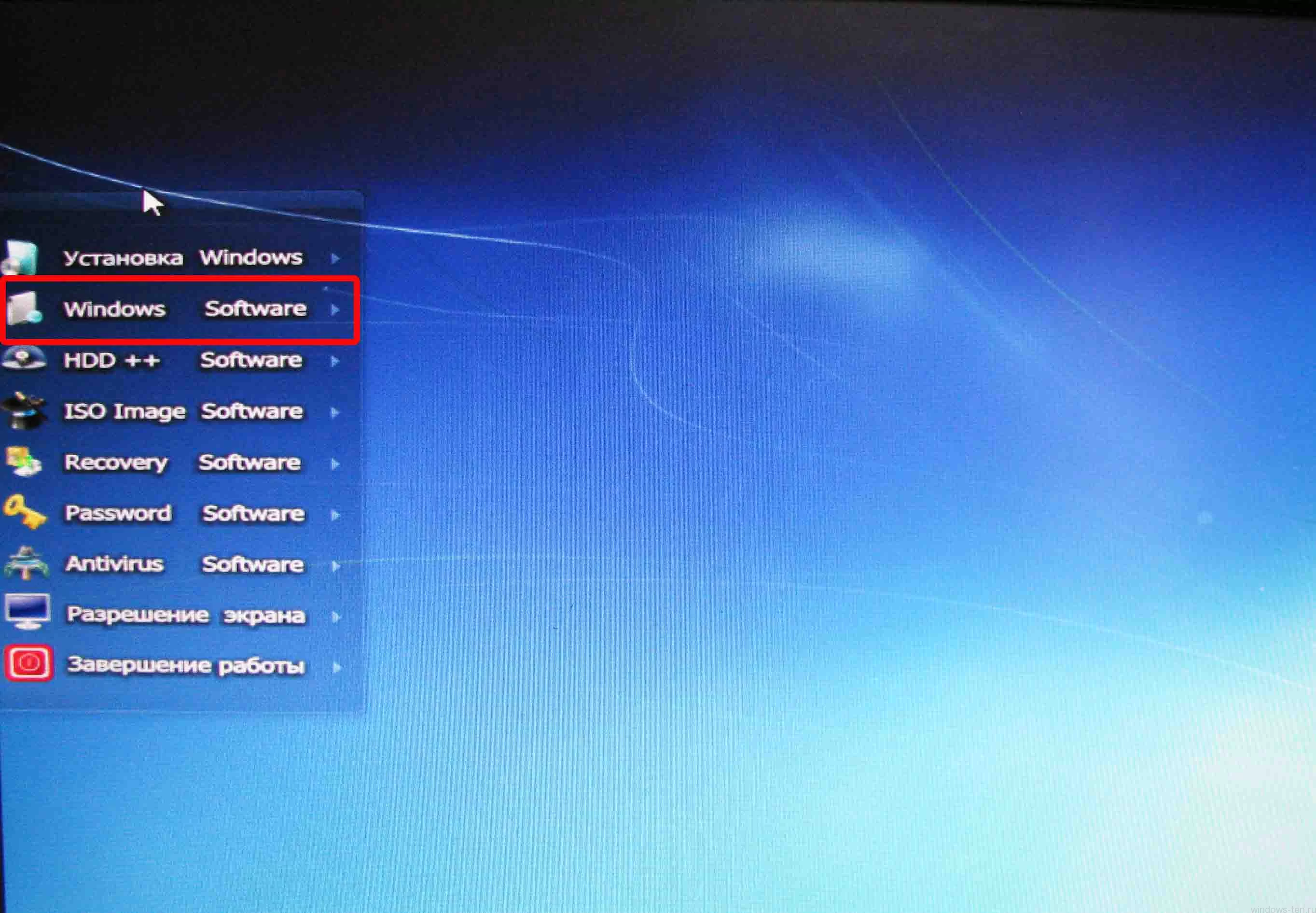
Перед нами появилось меню созданного нами «универсального загрузчика», способного вытаскивать файлы из поврежденных Windows и не только!
Выбираем пункт «Windows software» (если, вдруг меню не всплыло само и перед вами только сине-голубое окно загрузчика – просто подведите курсор мыши к левому краю экрана и меню всплывет автоматически)
Появляется еще одно меню:
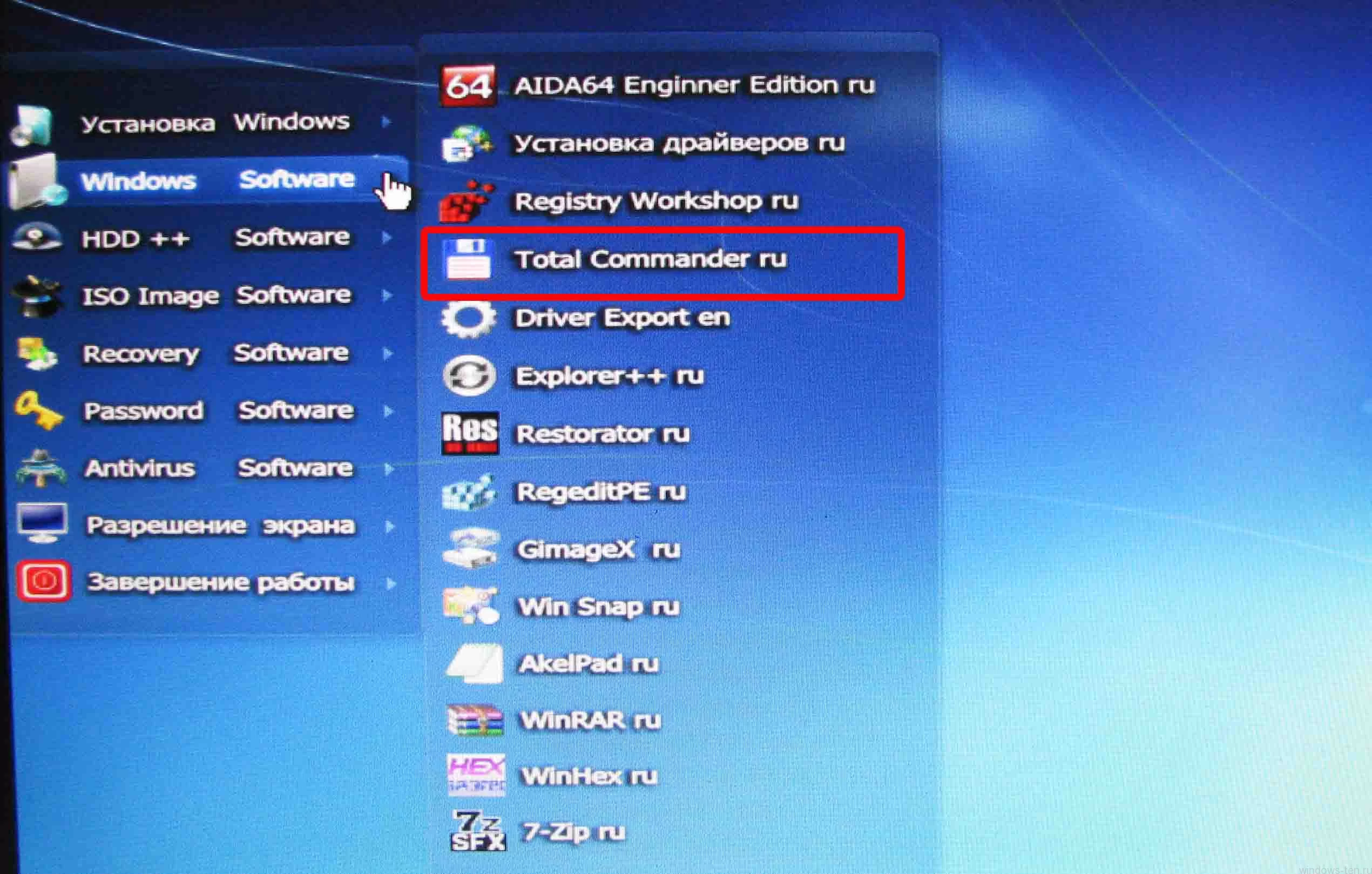
Выбираем пункт «Total.Commander».
Через несколько секунд, перед нами открывается рабочее окно, многим уже известной и привычной программы:
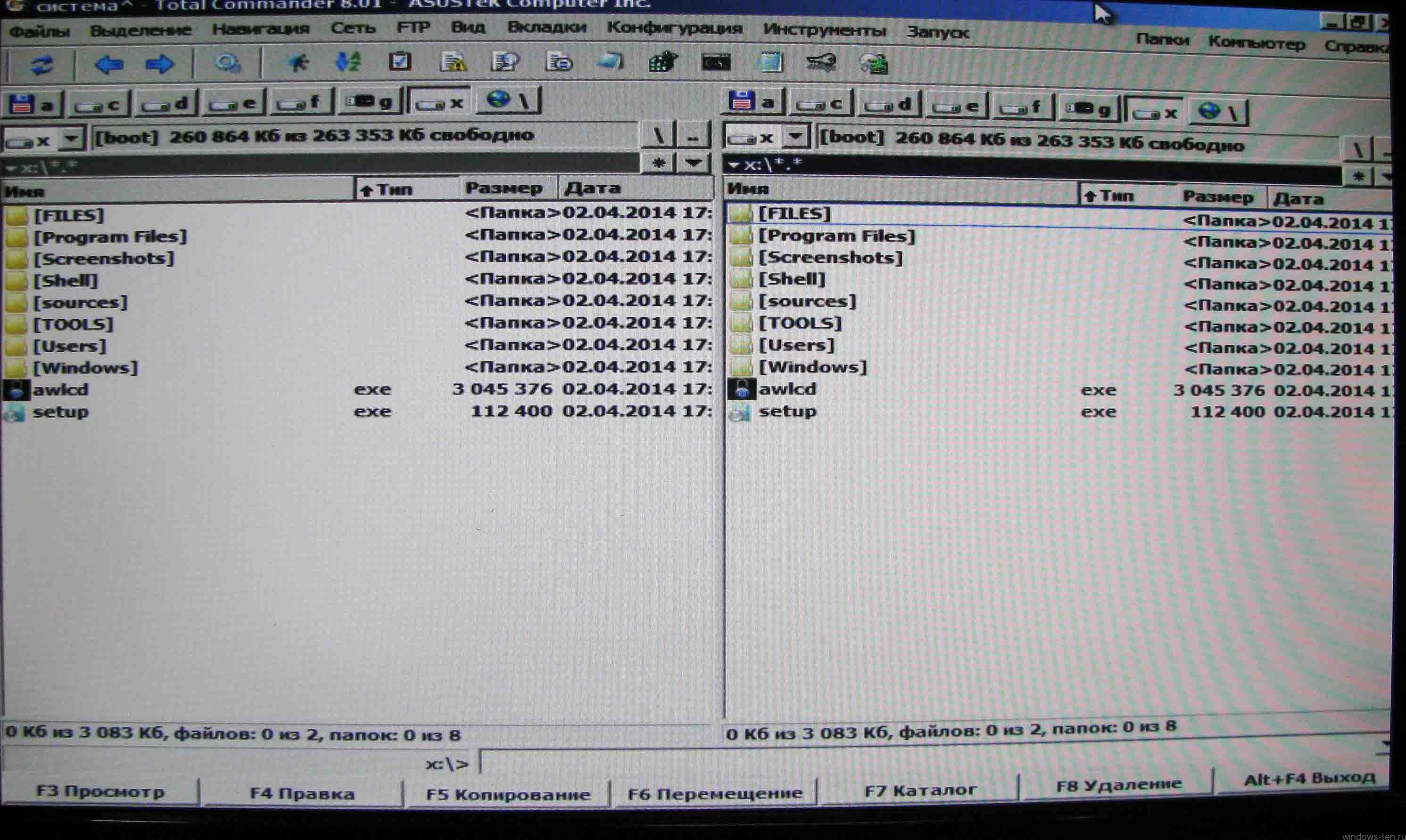
Важно: в данном режиме программа видит разделы жесткого диска не совсем так, как при работе через Windows. В связи с этим, буквы диска могут быть переименованы.
Теперь, Вам остается только найти нужные для Вас файлы на одной половине поля, а на другой половине открыть диск, который мы еще до включения ПК подключили к USB порту для переноса на него нужных для извлечения данных, и просто перетащить файлы с одной стороны на другую. Программа начнет копирование. По окончанию процесса, просто выключите компьютер.
Теперь спокойно подключаем девайс, на который переносили файлы к нормально работающему ПК и пользуемся ими!
Если Вас интересуют файлы с рабочего стола, вам следует открыть диск, на котором была установлена операционная система. Стоит учитывать, что если в нормальном режиме, это был диск «С», то, в данном варианте запуска – программа, скорее всего, определит его как диск «D» далее открываем —> папку «Users» —> далее папку «с именем учетной записи» —> а в ней, папку «Desktop» : именно в ней система хранит все те файлы, которые были на рабочем столе.
Восстановление данных с жесткого диска с помощью EaseUS
Последним способом доступа к жесткому диску и восстановления данных без загрузки операционной системы Windows является загрузка жесткого диска из сторонней ОС. Рекомендуется использовать мастер восстановления данных EaseUS WinPE Edtion. Это идеальный выбор для восстановления данных с жесткого диска без загрузки Windows, восстановление данных с мертвого жесткого диска и не загружающегося компьютера.
Совет — убедитесь, что у вас есть CD/DVD-рекордер и CD/DVD или USB-накопитель. Затем выполните следующие действия:
Шаг 1. Создайте загрузочный диск
Подготовьте пустой USB. Если у вас есть важные данные, скопируйте их на другое устройство. Когда вы создаёте загрузочный диск, данные на USB стираются. EaseUS Data Recovery Wizard WinPE Edition поможет вам создать загрузочный диск.
Подключите USB-накопитель к ПК, запустите EaseUS Data Recovery Wizard WinPE Edition. Выберите USB-накопитель и нажмите «Создать», чтобы создать загрузочный диск.

Шаг 2. Загрузитесь с загрузочного USB
Подключите загрузочный диск к компьютеру, который не загружается, и измените последовательность загрузки вашего компьютера в BIOS. Для большинства пользователей сработает перезагрузка своего компьютера и одновременное нажатие F2 для входа в BIOS. Установите загрузку ПК со «Съемных устройств» (загрузочный USB-диск) или «CD-ROM» (загрузочный CD / DVD) помимо жёсткого диска. Нажмите «F10» для сохранения и выхода.
Шаг 3. Восстановите файлы/данные с жёсткого диска ПК / ноутбука, который не загружается
При загрузке с USB-накопителя вы можете запустить EaseUS Data Recovery Wizard WinPE Edition с загрузочного диска. Выберите диск, который вы хотите просканировать, чтобы найти все потерянные файлы.

Нажмите Scan («Сканировать»), чтобы начать процесс сканирования.

Восстанавливайте данные с компьютера или ноутбука. После завершения сканирования вы можете просмотреть все восстанавливаемые файлы, выбрать целевые файлы и нажать кнопку Recover («Восстановить»), чтобы восстановить файлы. Лучше сохранить все восстановленные данные в другом месте, чтобы избежать перезаписи данных.

Последние статьи — Также в программе EaseUS
Как восстановить удаленные фотографии с ноутбука Windows 10? В этой статье описа.
Потеряли доступ к восстановлению удалённых файлов из корзины на Mac, потому что .
Когда внешний жесткий диск становится нераспознаваемым или недоступным и теряет .
Вы пытаетесь найти способ исправления неправильного формата RAW на SD карте? Тут.
Как вытащить информацию с жесткого диска если компьютер не работает

Многих пользователей интересует информация, как извлечь файлы с жесткого диска, если компьютер сломан. К счастью, в сети много сайтов, которые показывают некоторые методы. Но я подумал, что было бы полезно, если просто перечислить все основные способы восстановления в одной статье.
Во-первых, давайте рассмотрим варианты, если жесткий диск вашего компьютера все еще работает:
1. Извлеките жесткий диск из мертвого ПК и установите его в качестве дополнительного диска на рабочем компьютере. Вам даже не нужно монтировать диск в отсек, просто соедините SATA и силовые кабели. Обязательно убедитесь, что металлический корпус диска не касается ничего, что может привести к короткому замыканию.
После того, как жёсткий диск был подключен как второй диск, вы сможете копировать файлы, которые вы хотите сохранить, на другой диск, используя обычные методы копирования файлов.
Преимущество этого метода в том, что он не будет стоить вам абсолютно ничего, за исключением небольшого количества времени и усилий.
2. С помощью адаптера USB-SATA / IDE подключите диск к USB-порту работающего компьютера, а затем скопируйте файлы, которые вы хотите получить, на другой диск.
Преимущество этого метода в том, что вам не нужно открывать корпус рабочего компьютера, чтобы подключить диск к ПК. Недостатком является то, что вам понадобится купить адаптер USB-SATA.
3. Извлеките жесткий диск из неработающего ПК и преобразуйте его во внешний жесткий диск USB.
После того, как вы установили диск в корпус внешнего жесткого диска USB, вы сможете подключить его к любому открытому порту USB любого рабочего ПК и скопировать файлы на другой диск.
Как и во втором способе, описанном выше, преимущество этого метода заключается в том, что вам не нужно открывать корпус рабочего компьютера, чтобы подключить диск к ПК. Недостатком является покупка корпуса внешнего жесткого диска USB.

Это были методы, которые вы можете использовать для извлечения файлов с рабочего жесткого диска неработающего компьютера. К сожалению, все становится немного сложнее, когда сам жесткий диск является источником проблемы неработающего ПК. Давайте рассмотрим некоторые способы восстановления файлов, если жесткий диск не работает:
1. Если ваш жёсткий диск все ещё активен (хоть и с неисправностями), вы можете подключить его к работающему ПК, используя любой из указанных выше способов подключения. Затем использовать бесплатную утилиту для восстановления файлов, такую как Recuva, чтобы попытаться получить ваши драгоценные файлы.
Пока жесткий диск ещё активен, часто можно восстановить некоторые файлы, даже если файловая система настолько повреждена, что Windows просто не загружается.
Преимущество этого метода в том, что он может позволить вам избежать необходимости платить огромную сумму сервисам по восстановлению данных. Недостатком является то, что это единственный вариант, который у вас есть, если вы действительно предпочитаете восстанавливать файлы самостоятельно с неработающего диска.
2. И, наконец, если диск вообще не работает, вам вероятно, придется потратить деньги на хороший сервис для восстановления файлов.
Преимуществом этого метода является то, что он может быть вашим единственным жизнеспособным вариантом для получения ваших файлов. Недостатком является то, что это довольно дорого.
Это все наиболее известные и действенные способы, которые вам могут пригодиться, если вы хотите восстановить файлы с жесткого диска неработающего компьютера.
Когда выбрать сервис восстановления жесткого диска
Если программа восстановления разделов не восстанавливает ваш раздел, есть ли альтернативный способ восстановить раздел? К сожалению нет.
Прежде чем пытаться использовать программное обеспечение для восстановления разделов и во время процесса восстановления, вам необходимо обратить внимание на состояние жесткого диска и следить за необычными звуками.
Когда на жестком диске появляются серьезные признаки сбоя жесткого диска, такие как щелчок или звуковой сигнал, его необходимо устранить специалистам по ремонту жесткого диска.
Что касается данных на жестком диске, вы все равно можете восстановить их, используя FoneLab Data Retriever обсуждалось выше.
FoneLab Data Retriever — восстанавливайте потерянные / удаленные данные с компьютера, жесткого диска, флэш-накопителя, карты памяти, цифровой камеры и многого другого.









