Как управлять скоростью вращения кулера на ПК или ноутбуке
Случается так, что владелец ПК сталкивается с излишне шумной работой девайса. При этом устройство только куплено или недавно почищено, кулер смазан, и никаких причин для шума быть не должно. Шум в работе ноутбука или системного блока – это почти всегда вина вентилятора. Его обороты должны быть настроены таким образом, чтобы узел мог качественно справляться с работой, то есть охлаждать чипсет или видеокарту, но при этом делать это не на максимуме возможностей. Однако автоматическая регулировка скорости не всегда работает корректно, и пользователи настраивают параметры вручную, уменьшают или, наоборот, увеличивают количество оборотов. О том, как это сделать – в статье ниже.
Скорость вращения вентилятора – это не случайный показатель. Он устанавливается материнской платой, которая получает информацию от BIOS. Соответственно, в BIOS’е установлены настройки, которые на основе температурных показателей того или иного узла регулируют обороты. Так должно быть, но, как показывает практика, интеллектуальная регулировка не эффективна, и зачастую лопасти вращаются если не максимуме, то близко к этому.

В связи с этим пользователям приходит в голову уменьшить скорость вращения кулера на процессоре вручную. Сделать это можно в BIOS, через сторонние утилиты или путем хитрых манипуляций с питанием вентилятора. Очевидно, что последний вариант многим не понравится, и к нему могут прибегнуть лишь продвинутые пользователи.
Важно! Стоит отметить, что все методики могут не только уменьшить, но и увеличить скорость кулера, если кажется, что он справляется с охлаждением неэффективно.
Еще одна причина, по которой может понадобиться разгон кулера – принудительное повышение тактовой частоты процессора. Многие геймеры решают разогнать чипсет, чтобы получить большую производительность, и это неизменно вызывает повышение TDP (показатель выделения тепла), а значит, разгоняя процессор, нужно разгонять и кулер.
реклама
К сожалению простого и универсального рецепта, куда и как прикрутить вентиляторы не существует, аэродинамические процессы внутри корпуса проходят довольно сложные, к тому же сильно отличаются в зависимости от конфигурации и так просто на коленке их не рассчитать. Информация ниже может оказаться полезной не только для оптимизации охлаждения в готовом компьютере, но и при выборе нового корпуса.
п.1 Начну пожалуй со сравнения двух основных схем продува — с преобладанием выдувающих вентиляторов и нагнетающих. Существенных отличий между ними нет, обе способны обеспечить уверенную прокачку воздуха через корпус. Однако схема на выдувающих вентиляторах (так называемое отрицательное давление) сделает это чуточку эффективней, за счет более ламинарного (спокойного) движения воздушных масс. Нагнетающие в свою очередь создают завихрения, которые тормозят и перемешивают воздушный поток и негативно сказываются на производительности. С другой стороны, эти завихрения эффективнее снимают тепло с пассивных радиаторов и прочих греющихся элементов, не располагающих собственными вентиляторами. Таким образом улучшается охлаждение чипсета, оперативной памяти, NVMe накопителей.
п.2 Отбросив нюансы, отрицательное давление на мой взгляд предпочтительней, но это не повод отказываться от нагнетающих вентиляторов. Работая на оборотах ниже выдувных процентов на 20, они практически не будут добавлять шум, при этом заметно помогут им протягивать воздух через корпус, подталкивая его сзади. Или говоря научным языком — уменьшат аэродинамическое сопротивление системы «корпус».
п.3 Вопреки распространенному представлению, в корпусе нет четко выраженных потоков воздуха, работа любых вентиляторов внутри, прежде всего приводит к образованию областей низкого и высокого давления. Движение воздуха обусловлено его стремлением заполнить области с низким давлением (равно как покинуть области с высоким) и происходит это по пути наименьшего сопротивления. Сопротивление в свою очередь определяется влиянием соседних областей высокого и низкого давления, а также расстоянием до вентиляционных отверстий и их площадью. Рассмотрим эти процессы подробнее на примере стандартной двухвентиляторной видеокарты:
SpeedFan
SpeedFan — одна из самых известных утилит для мониторинга в режиме реального времени скорости вращения и контроля охлаждающих вентиляторов и не только. Программа рассчитана на опытных пользователей, имеющих опыт в разгоне процессора и видеокарт, однако для управления кулерами особых навыков не требуется.

1
Регулировка скорости вращения вентиляторов осуществляется путем изменения процентного значения напротив выделенных на изображении выше опций:
- «Sys». Корпусный кулер (вытяжка, обдув), подключаемый в специальное отведенное гнездо материнской платы и обеспечивающий контроль общей температуры внутри системного блока (кейса). Текущая скорость вращения вентилятора отображается напротив строки «Sys Fan», а температура — напротив «System».
- «AUX» (Auxiliary). Примерно то же, что и в предыдущем случае. Это также вспомогательные вентиляторы, подключаемые к специальным гнездам материнской платы. Также может относиться к небольшим кулерам охлаждения северного и южного мостов, которые бывают встроены в некоторые модели системных плат. Их можно использовать и для охлаждения жестких дисков. Т.е. точно нельзя сказать, что именно охлаждают AUX-кулеры, не взглянув внутрь системного блока.
- «CPU». Это самый главный вентилятор любого компьютера, отвечающий за охлаждение центрального процессора. Текущая скорость его вращения отображена напротив параметра «CPU Fan», а температура процессора — напротив «CPU», «Core 0», «Core 1» и т.д. (показания для отдельных ядер процессора).
- «GPU Fan». Кулер графического процессора или по-простому — видеокарты. Скорость вращения указана напротив одноименного параметра, а текущая температура — напртив «GPU».
Обращаем внимание, что наличие и названия тех или иных параметров в программе SpeedFan зависит от модели материнской платы и/или иных критериев. Отрицательные температуры напротив «AUX» обычно означают, что к соответствующему гнезду платы кулер не подключен.
2]Используйте BIOS / UEFI для управления скоростью вращения вентилятора ЦП.
В BIOS опции Advanced Startup есть настройки управления вентилятором, которые могут отличаться в зависимости от вашего компьютера. Вот как вы можете получить доступ к этим настройкам и изменить их:
Как открыть настройки BIOS
- Вы также можете перезагрузить компьютер и, когда он загрузится, одновременно нажмите клавиши «Удалить» и «F12».
- В качестве альтернативы вы можете следовать по этой траектории: Настройки> Обновление и безопасность> Восстановление> Расширенный запуск> Перезагрузить сейчас> Устранение неполадок> Дополнительные параметры> Настройки прошивки UEFI> Нажмите Перезагрузить
Как пользоваться BIOS
- На главной странице BIOS найдите Настройки управления вентиляторами.
- Перейдите в Monitor> Status> Fan speed control.
- Здесь найдите настройки оборотов в минуту. Найдя, выберите вентилятор ЦП, чтобы увеличить или уменьшить его скорость с числом оборотов в минуту как единое целое.
- Сохраните эти изменения и нажимайте Esc, пока не дойдете до пункта меню.
Прочтите: Рекомендации по поддержанию охлаждения вашего компьютера.
Зачем покупать контроллер вентиляторов?
Вентиляторы необходимы для охлаждения вашей системы и поддержания работоспособности ваших компонентов. Наличие контроллера вентиляторов в вашей системе значительно облегчает мониторинг температуры. Большинство контроллеров позволяют вам вручную регулировать скорость вращения вентиляторов и добиться идеального баланса прохлады и тишины.
Перед покупкой нового контроллера вентилятора или концентратора вентиляторов необходимо рассмотреть несколько вещей. Некоторые контроллеры вентиляторов имеют разные характеристики, количество каналов и, разумеется, программное обеспечение.
Эстетика контроллера вентиляторов
Большую часть времени контроллер вентилятора может быть скрытым. Иногда эти контроллеры вентиляторов проектируются так, чтобы они могли находиться внутри вашей системы и не выглядеть так, будто на вашем корпусе птицы свили гнездо.
Поддержка Pin
Различные контроллеры вентиляторов поддерживают разные типы контактов вентилятора; обычно это будет трёх- или четырёхконтактный.
3-контактные модели являются более сложными, чем старые 2-контактные модели, с двумя контактами для отрицательного и положительного тока и третьим контактом для контроля оборотов.
4-контактный вывод выполняет всё вышеперечисленное, но с добавлением дополнительного четвертого контакта, который предназначен для широтно-импульсной модуляции (ШИМ), работающей как переключатель, который постоянно включается и выключается, регулируя количество энергии на вентилятор.
Каналы
Количество каналов может варьироваться от контроллера к контроллеру. Важно убедиться, что вы получаете контроллер с нужным количеством каналов. Noctua в этом списке поддерживает только до трёх каналов, поэтому всегда следите за этим показателем!
Управление
Если какое-либо из этих устройств имеет элементы управления, они часто очень просты с ограниченными возможностями настройки. Программное обеспечение, такое как iCUE для Corsair Commander, превосходно и даёт вам реальную гибкость с конфигурациями. Другие варианты управления включают сенсорные экраны, такие как контроллер Thermaltake.
На свой страх и риск
Экспериментируя с системой охлаждения компьютера, следует понимать, что полная остановка или сильное падение скорости вращения кулеров может привести к перегреву охлаждаемого ими устройства. В большей степени это относится к центральному процессору и видеокарте. Все прочие вентиляторы обычно имеют вспомогательную функцию, однако если от их работы все же зависит уровень охлаждения названных устройств, то их управлением нужно быть осторожным.
Впрочем, даже старые материнские платы и видеокарты оснащались механизмом защиты от перегрева, который моментально отключает подачу питания при достижении температуры их нагрева определенного значения. Но это не должно являться поводом для испытания надежности и эффективности работы данного механизма.
Другими словами — делайте все на свой страх и риск.
Увеличение скорости кулера процессора через BIOS
Пользователи задающие вопросы о том, как повысить скорость кулера через BIOS, должны знать о следующем:
- Для реализации способа нужно иметь общее представление о системе BIOS и о том, как с ней работать. Это связанно с большим разнообразием графических интерфейсов BIOS, которые имеют существенные отличия в плане расположения данных;
- Вариант не позволит задать любое количество оборотов, какое вам захочется. Диапазон доступных значений невелик;
Базовый алгоритм действий, подходящий для большинства интерфейсов BIOS, выглядит так:
- Запускаем BIOS нажатием кнопки Del или одной из функциональных клавиш F1 – F12. Кнопка активатор у разных версий отличается;
- После запуска BIOS, переходим в раздел Power;
- В появившемся окне ищем словосочетание Hardware Monitor. Если его найти не удалось, переходим по любой вкладке, содержащей слово Hardware;
- Теперь необходимо определиться с тем, какой вариант разгона кулера предпочтительней для вас – разогнать его на максимум на постоянной основе, или повышать мощность вращения только в зависимости от текущей температуры процессора;
- Для реализации первого варианта жмем на пункт CPU min Fan Speed и выберите количество оборотов из доступных значений. Такой способ энергозатратный, но позволяет обеспечивать максимальное охлаждение процессора;
- Другой вариант реализуется путем нажатия на строку CPU Smart Fan Target. С его помощью хозяин персонального компьютера задает определенное значение температуры, достижение которой процессором запустит ускоренный режим работы кулера. Режим позволяет снизить энергопотребление, но такая защита от перегрева хуже, так как включение срабатывает не сразу. Постоянные скачки в количестве оборотов также могут доставлять дискомфорт некоторым пользователям;
Обратите внимание! Рекомендуемая температура срабатывания системы составляет 50 С.
Выставление максимального режима вращения кулера рекомендуется только в крайних случаях, так как изменение скорости вращения вентилятора сокращает рабочий ресурс. Если подобный способ не для вас, обратите внимание на другой вариант решения проблемы – установку программного обеспечения для регулировки скорости вращения вентилятора.

SpeedFan не меняет скорость вентиляторов
Если программа видит кулер в системе, но не влияет на его скорость, то возможно, проблема в подключении вентилятора. Нужно убедиться, что в 4-контактный разъем на материнской плате вставлен кулер с 4-контактным разъемом. Если же у кулера только 3 проводка, его вращением управлять не получится, так как именно четвертый провод ответственен за контроль скорости.
Если же подключение осуществлено правильно, и 4 провода вставлены в 4 разъема, но скорость все равно не меняется, то нужно изменить настройки самой программы. Откройте окно конфигурации («Configure») и перейдите во вкладку «Advanced».
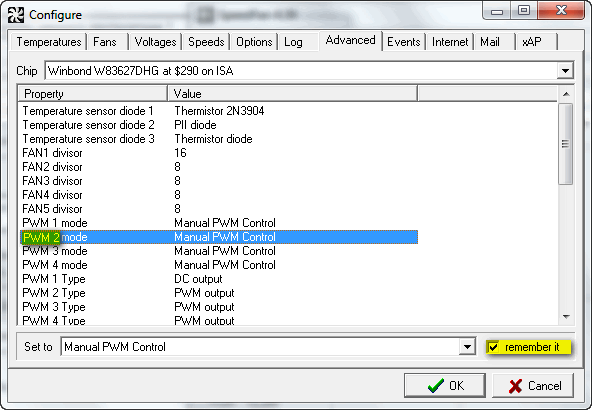
Здесь необходимо заменить значение, соответствующее данному кулеру, на «Manual PWM Control или Software Controlled», затем поставить галочку возле пункта «remember it», чтобы программа запомнила указанные параметры.
Утилита SpeedFan – полезный инструмент, если система сама по себе не справляется с контролем температуры. Также она обладает внушительным набором дополнительных функций, включая отображение графиков температур и мониторинг состояния жесткого диска.












