Роутер Не Видит Кабель Интернета через Порт WAN и Не Горит Лампочка Индикатор — Что Делать?
В этой статье я расскажу о нескольких возможных причинах, когда роутер не видит кабеля интернета, который вставлен в порт WAN. Это может случиться как просто так, так и после отключения от сети. Индикатором этого является не только тот факт, что компьютер не может открыть ни один сайт. Визуально это видно по внешней светодиодной панели — не горит лампочка Интернет. А значит, он к нему не подключается. Проблема встречается на любых моделях вне зависимости от производителя — TP-Link, Asus, Zyxel Keenetic, D-Link. Также не избежать этого и тем, кто пользуется маршрутизаторами от Ростелеком, МТС, Билайн и им подобных операторов.
Оставим за скобками ситуацию, когда кабель WAN не подключен физически в данный порт. По сути дела, основных причин, когда маршрутизатор не видит провода от интернет-провайдера, несколько:
- Неверное подключение кабеля интернет
- Неправильный тип подключения WAN и данные для авторизации у провайдера
- Неисправность в самом сетевом кабеле
- Поломка порта WAN на роутере

Диагностика
Если компьютер не видит Вай Фай роутер, важно знать, что делать в таких обстоятельствах, и какие действия предпринимать на начальном этапе.
Для выявления причины и быстрого устранения проблемы сделайте такие шаги:
- Проверьте правильность соединения. При подключении ПК через кабель убедитесь, что провод вставлен в нужный слот. Чаще всего входной разъем имеет синий цвет, а выходные — желтый. Если роутер подключен к ноутбуку через Вай Фай, будет занято только синее гнездо.

- Посмотрите на само раздающее устройства и индикаторы на нем. Если на роутере горит красная лампочка LOS или еще какая, это поможет диагностировать проблему.
- Перезагрузите оборудование. В ситуации, когда компьютер не видит Интернет кабель от роутера, причиной может быть сбой в работе сетевой аппаратуры. Попробуйте перезапустить маршрутизатор путем нажатия на кнопку Power или Вкл/Откл. Как вариант, достаньте блок питания из розетки, а через 25-50 секунд подайте питание снова.

- Запустите диагностику Виндовс. Если роутер не видит компьютер через кабель, выручает встроенная проверка Windows. Войдите в центр управления сетями и запустите диагностику нужного адаптера. Система Виндовс 10 изучает систему на факто сбоев, выявляет и исправляет проблему. В любом случае владелец видит краткое сообщение с отчетом о проведенных действиях.

- Задействуйте другой способ подключения. Если комп не видит роутер через кабель, попробуйте подсоединиться к маршрутизатору иным способом. К примеру, используйте соединение по Вай Фай. Такое действие позволяет определить, где именно скрыта неисправность. Минус в том, что подключение по WiFi возможно, как правило, при наличии ноутбука, ведь в компьютере должен быть выносной адаптер.

- Убедитесь в открытости SSID. Иногда Wi Fi роутер не видит компьютер или ноутбук, если в настройках маршрутизатора настроена скрытая сеть. В этом случае пользователи не видят название и не могут соединиться с Интернетом. В таких обстоятельствах войдите в настройки маршрутизатора путем ввода логина и пароля (указываются на днище оборудования). В настройках перейдите в раздел беспроводной сети, найдите надпись с именем сети SSID и уберите галочку возле пункта, позволяющего сделать ее скрытой. После этого перезапустите оборудование и проверьте его работоспособность по Вай Фай.

- Замените провод. Как правило, ПК не видит роутер по кабелю, если тот имеет повреждения. Осмотрите его по всей длине, а главное внимание уделите местам перехода через бытовую технику или открытым участкам, где изделие может быть повреждено домашними животными. Используйте другой провод для проверки своей теории.
- Подключите Интернет напрямую. Попробуйте подсоединить глобальную сеть без применения роутера. Если компьютер подключается и видит Сеть, проблема вызвана неисправностью маршрутизатора и его настройками.

- Установите сетевой кабель в другой разъем. Нередко происходят ситуации, когда роутер не видит на компьютере, а Интернет не появляется из-за повреждений LAN-порта. Для проверки версии попробуйте переключить провод в другой разъем. Если компьютер видит сетевое оборудование, проблема была именно в гнезде.
Рассмотренные выше шаги по диагностике можно закончить сбросом настроек до заводских и внесением новых данных с учетом правил провайдера.
Используйте другой тип подключения
Если предыдущие действия не помогли, попробуйте подключиться к домашней сети другим способом. Если используется кабельное подключение, подключитесь по WiFi, и наоборот. Такой метод позволяет локализовать ошибку и для её дальнейшего исправления. Среди недостатков можно отметить, что настольные ПК редко оснащены WiFi адаптером, поэтому зачастую воспользоваться этим способом можно только на ноутбуке. Для диагностики можно воспользоваться вторым компьютером. Это поможет определить, где возникает ошибка — на компьютере или роутере.

Проблемы с роутером
Если проблема в том, что компьютер не видит только ваш роутер, а видит другие, то нужно делать следующие шаги. Найти настройки роутера и сделать проверку работы Wi-Fi адаптера. Для этого откройте браузер и в адресной строке введите http://192.168.1.1 или http://192.168.0.1. Если не получилось, данные по ip-адресу и авторизации для того, чтобы зайти на страницу, можно взять с наклейки, прикреплённой на обратной стороне корпуса роутера или на сайте производителя. На странице роутера нужно найти «Расширенные настройки», вкладку «Wi-Fi и сетевые настройки». Нужно установить флаг «Включить беспроводное соединение». Если флаг стоит, а проблема почему-то остается, то последний способ — это смена канала, на котором работает роутер. Чтобы не менять канал вслепую, можно воспользоваться программой «inSSIDer for Home», которая анализирует диапазон частот канала. С 1 по 11 канал — американский стандарт работы Вай-Фай, большинство устройств может делать работу на этих каналах. Свободными могут быть с 11 по 13. При изменении настроек не забудьте нажать «Сохранить».
Можно попробовать убрать шифрование, настройка называется «Метод проверки подлинности», поменяйте на «Open System». Проблема может быть в длине ключа («Предварительный ключ WPA»). Если он больше, чем 20 символов, то роутер перестанет работать с таким длинным ключом. Скорее всего, ключ может быть не больше 12-13 символов. Тут же можно обновить прошивку: раздел «Администрирование», закладка «Обновить микропрограммы».
Первоначальные действия
Прежде всего, следует перезагрузить роутер или компьютер, на котором исчезла связь. Нужно убедиться в правильности введения пароля и отключении «Caps Lock». Если кодовое слово введено правильно, но компьютер не может подключиться, то неисправность вызвана другими причинами.
Если на компьютере не видны никакие точки доступа, то нужно убедиться в активности беспроводного адаптера. Для этого с клавиатуры набирается комбинация Fn+F3 (на разных моделях могут быть различные сочетания Fn+F2 или Fn+F5). Для эффективной работы комбинаций кнопок нужно позаботиться об установке драйверов на клавиатуру. Старые модели для возможности обнаружения сети Wi-Fi могут иметь специальную кнопку.
Неудачное обновление
Пользователями форумов описан необычный случай. Панель администратора попросила обновить прошивку. Пользователь согласился. Однако подвело нетерпение. Устав ждать, юзер выключил питание.

После загрузки оказалось: проводной интерфейс недоступен. Хотя вифи исправно даёт панель. Отличный пример безвозвратной порчи оборудования. Почему безвозвратной? Производители маршрутизаторов запрещают проводить обновления «по воздуху». Поскольку кабель перестал работать, дальнейшие действия становятся загадочно-непредсказуемыми.
Это интересно! Операционные системы Окна часто ломаются, попробуй пользователь поторопиться, выключив питание. Нонсенс. Первые ПК перезагружались запросто. Считайте подарок производителей роутера очередной тренировкой терпеливости.
Переустановка драйверов
Драйвера могут слетать и ломаться как обычное железо. Так что лучше всего поставить или свежее ПО, или установить старое – которое уже долгие годы нормально работало на вашем ПК. Если у вас есть диск от драйверов вашей материнской платы, то попробуйте поставить «дрова» оттуда.
Если у вас ноутбук, то вам нужно зайти на сайт производителя. Далее зайти в раздел «Драйверов» и скачать ПО для LAN. Или просто в поисковике впишите полное название вашего ноутбука. После этого поисковик должен сразу же найти официальную страницу ноута.
С компьютерами немного сложнее. Можно глянуть название «материнки» на самом железе. Для этого достаточно открыть крышку корпуса. Или можно прописать в консоли команду: wmic baseboard get product,Manufacturer,version,serialnumber.
В строке «Product» и будет модель вашей материнской платы. Далее прописываем это значение в поисковике. У меня это модель EX58-UD3R – старая материнка, но мне удалось найти драйвер.
Там надо будет нажать на раздел, который будет называться или «Поддержка» или «Драйвера»/«ПО». Ну дальше ничего сложного – выбираем операционную систему, раздел «LAN» и скачиваем последнюю версию продукта.
После установки перезагрузите машину и посмотрите – есть ли соединение с маршрутизатором.
Устройство подключается к Wi-Fi, но не выходит в Интернет
Случается, что роутер «Zyxel Keenetic 4g» не раздает wifi, хотя к сети подключен. Вероятнее всего, причина в сбитых настройках из-за отключения электричества или в неправильно введенных настройках. Например, компьютер ищет сеть «111», которая была задана, но после вынужденной перезагрузки имя сети роутера стало заводским — «222». Чтобы исправить это, нужно отключить подключение на устройстве, затем войти в настройке маршрутизатора создать новое подключение и настроить его.
Сбои в прошивке — это одна возможная причина возникновения проблем, из-за которых в «Keenetic giga iii» после обновления пропал wifi.
Решить ее можно, скачав утилиту Zyxel Keenetic recovery utility с последней, самой актуальной, прошивкой. После скачивания необходимо:
- Распаковать папку и запустить файл с расширением «.exe»;
- Выключить роутер и отсоединить от него все провода кроме того, что соединяет с компьютером;
- Нажать «Reset» и включить маршрутизатор;
- После перепрошивки потребуется восстановить все настройки.
Важно! Скачать ее можно на официальном сайте роутера.
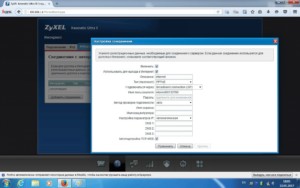
Если на «Zyxel Keenetic» не работает wifi или регулярно пропадает, причины могут быть самыми разными — от проблем со стороны провайдера до сбившей настройки. Впрочем, исправить проблему почти любого вида несложно: эти роутеры просты в управлении и настройках.

Подгорнов Илья Владимирович Всё статьи нашего сайта проходят аудит технического консультанта. Если у Вас остались вопросы, Вы всегда их можете задать на его странице.

Роутер Zyxel Keenetic: описание модели, где установить, как подключить и настроить, использовать . Секреты и особенности роутера Zyxel Keenetic: как подключить. Пожалуй, среди всех производителей роутеров Zyxel по качеству и гибкости настроек уступает лишь одной, не менее именитой фирме.

Zyxel Keenetic 4G: обзор модели, достоинства и недостатки, подключение, подготовка к работе, способы . Для того чтобы использовать трафик без прямого подключения, необходимо использовать специальный WiFi-роутер с поддержкой 4G. Это устройство передает интернет-трафик на определенное.

Роутер Zyxel Keenetic Lite: обзор модели, достоинства и недостатки, подключение и способы настройки. . Роутер Zyxel Keenetic серии Lite применяется в организации локальных проводных и беспроводных сетей для домашнего пользования и небольшого офиса. Сигнал интернет-провайдера устройство получает по.












