Wi-Fi маршрутизатор не работает — руководство по решению проблем
Как правило, большинство проблем с Wi-Fi маршрутизатором всплывают именно во время его настройки. Ни для кого не секрет, что устройство, настройку которого выполнили корректно, будет работать так, как и задумывал его разработчик. Тем не менее стоит заметить, что даже успешно отработав долгий срок Wi-Fi роутер может в любое время просто выйти из строя. Восстановить маршрутизатор вполне возможно, но только в том случае, если это не какая-то аппаратная поломка в самом устройстве. В случае аппаратной поломки вам придется либо нести его в сервисный центр, либо копить денежку на новый роутер.
В данном материале мы с вами рассмотрим всевозможные решения для множества проблем, которые могут возникнуть с таким полезным устройством, как Wi-Fi маршрутизатор. Не горят индикаторы на корпусе маршрутизатора, он наотрез отказывается обнаруживать кабель провайдера, вы не можете пройти в панель управления на компьютере либо мобильном устройстве, роутер постоянно разрывает соединение с подключенными устройства — и многое другое будет рассмотрено в данной статье. Стоит заметить, что применять нижеуказанные рекомендации вы можете при наличии любой операционной системы или маршрутизатора — это не имеет значения, так как все работает примерно по одной и той же схеме.

В данной статье будут рассмотрены следующие проблемы и решения для них:
- Невозможно открыть панель управления Wi-Fi маршрутизатора. Вы пытаетесь открыть панель по вполне привычным адреса, например, 192.168.0.1 или 192.168.1.1, но ничего не происходит.
- Вы не можете подключить кабель от провайдера к WAN-порту маршрутизатора, так как тот никак не реагирует на него. При подключении не горит специальный индикатор на корпусе маршрутизатора. Wi-Fi маршрутизатор работает, но Интернет есть только на подключенном к нему компьютере через сетевой кабель. Доступ в Интернет доступен только лишь на одном из подключенных устройств.
- Wi-Fi маршрутизатор раздает сеть, но на ней нет доступа к Интернету. Wi-Fi адаптеры смартфонов, ноутбуков или других периферийных устройств не могут обнаружить раздаваемую маршрутизатором сеть.
- Маршрутизатор работает нестабильно, а беспроводная сеть, создаваемая им, предоставляет крайне низкую скорость подключения.
- Wi-Fi роутер время от времени перекрывает доступ к Интернету, и единственный способ вернуть доступ к нему — перезагрузить маршрутизатор или выполнить его сброс.
- Вы не можете выполнить нормальную настройку Wi-Fi роутера, так как параметры в панели управления постоянно сбрасываются по умолчанию или же и вовсе не сохраняются прямо в панели, т.е. нажали на сохранить — никакой реакции.
- Специальные индикаторы, отвечающие за Wi-Fi сигнал, питание, подключение к различным портам, не горят, как это было раньше — при изначальной покупке.
ВАЖНО:
- Чтобы не наломать изначально дров, попробуйте для начала попросту перезагрузить свой Wi-Fi маршрутизатор. Знайте, что подобные устройства крайне полезно перезагружать время от времени, чтобы избавиться от всевозможных проблем, багов и ошибок с программным обеспечением маршрутизатора. Отключите питание(отсоедините кабель или нажмите на специальную кнопку), подождите 20-30 секунд, а затем снова подключите все обратно.
- Проверьте, что проблема не находится на стороне вашего провайдеры. Порой возникают случаи, когда маршрутизатор не предоставляет доступа к Интернету просто потому, что у провайдера произошла какая-то проблема. Проверить это крайне просто, подключив кабель от провайдера напрямую к компьютеру или ноутбуку.
- Если у вас перестал работать Интернет только на смартфоне или ноутбуке, то дело, скорее всего, заключается не в Wi-Fi маршрутизаторе, а в Wi-Fi адаптере этих устройств. Соответственно, и проблему нужно решать именно с ними, а не с роутером.
На роутере нет соединения с интернетом
Бывает, что вы включили маршрутизатор, но он не соединен с интернетом. Узнать об этом очень просто. Ваше устройство не будет видеть сеть, она пропадет. Сперва следует выключить роутер. Подождать минуты 2-3 и включить питание снова.
Помните, что ряд моделей производителей TP-Link, Keenetic, Zyxel снабжается отдельной кнопкой, которая включает и отключает Wi-Fi. Возможно, она просто была нажата, что и вызвало проблему.

Убедиться, что все работает, можно, посмотрев на состояние светодиодного индикатора «Internet» на задней панели маршрутизатора. Когда все нормально, он должен мигать. Если устройство без доступа к интернету, он просто ровно горит либо вовсе не светится.
Иногда проблема бывает в самом ПК, ноутбуке или смартфоне. К примеру, если у вас iPhone, найдите выбранный канал в настройках Wi-Fi сегмента «Домашняя сеть». Может оказаться, что он выбран неправильно. Следует отыскать свободный канал и активировать его.
Сеть может исчезнуть при неверных настройках WAN, то есть подключения к вашему провайдеру. Надо произвести сброс настроек маршрутизатора и настроить заново, ввести данные, предоставленные провайдером. Если тип подключения, (статический, динамический IP, PPPoE ит.д.), правильный, роутер должен установить соединение.
Очень редко, но бывает ситуация, что роутер не раздает Wi-Fi, когда беспроводной модуль находится в настройках в выключенном состоянии. Настраивая устройство, зайдите в «Настройки беспроводного режима» и убедитесь, что «Состояние Wi-Fi связи» в положении «Включено».

Если вы уверены, что сделали все правильно, но по-прежнему отсутствует соединение, причина может крыться в аппаратной ошибке.
Что делать, если роутер не работает
При появлении проблемы с роутером ее необходимо решать, а действия владельца напрямую зависят от первоначального осмотра и диагностики.
Первые шаги
Не торопитесь вносить изменения в настройки или нести оборудование в сервисный центр. Для решения проблемы сделайте следующее:
- Перезапустите роутер. Возможно, имел место программный сбой, а после перезапуска маршрутизатор снова заработает. Сделайте перезагрузку путем полного выключения на несколько минут. Лучше всего вытянуть маршрутизатор из розетки, а после подать на него напряжение снова.

- Подключите другие устройства. Чтобы убедиться в неисправности роутера, попробуйте подключить к нему другое оборудование — планшет, смартфон, ноутбук и т. д.
- Осмотрите провода на факт целостности и качество контактов в разъемах. Нередко причиной того, что не работает маршрутизатор, является банальное передавливание кабеля или его повреждение домашними животными. Не менее редкая причина — отсутствие контактного соединения в одном из разъемов.
- Подключите Интернет напрямую. На вопрос, что делать, если не работает роутер, специалисты поддержки рекомендуют подключиться к ноутбуку или ПК по сетевому кабелю. Это актуально, если ранее соединение происходило по Вай-Фай. Этот шаг позволяет определить, в чем именно проблема — в маршрутизаторе или настройках беспроводной сети.

- При подключении по сетевому кабелю попробуйте переставить провод в другой разъем и обратите внимание — загорается индикатор соответствующего канала или нет.
- Проверьте систему на вирусы. Возможно, причиной сбоев является действие вредоносной программы.
- Сбросьте настройки. Одно из решений, что делать, если перестал работать роутер — попробовать вернуть его к первоначальному положению. Для сброса применяется специальная кнопка, которая находится на передней панели (Reset). Жмите на нее до момента, пока не моргнут все индикаторы. Лучший вариант, нажать кнопку сброса на 30 секунд, а на следующем шаге на такое же время отключить и блок питания.
Самая большая проблема, с которой может столкнуться пользователь — не горит кнопка питания. В таких обстоятельствах попробуйте подключить устройство к другой розетке. Если все равно не включается роутер и не горят индикаторы, это говорит о внутреннем повреждении и необходимости нести оборудование на ремонт. Другое дело, если горит красная лампочка (LOS, например).
Отсутствует Интернет
Если роутер включается нормально, индикаторы горят, но не работает беспроводная сеть, действия могут быть иными. Рассмотрим, что делать, если не включается роутер и не раздает сигнал.
- Включите модуль Вай-Фай. Иногда роутер не работает из-за отключения беспроводной сети. Это легко диагностировать по потухшей лампочке WiFi на роутере или ПК. После включения может потребоваться перезапуск.

- Измените канал подключения. Иногда маршрутизатор не работает из-за перезагрузки какого-то канала. В таких обстоятельствах войдите в настройки оборудования и разделе Сети установите автоматический выбор канала или задайте любой другой. Для анализа уровня загрузки можно использовать специальное ПО, к примеру, WiFi Analyzer.

- Попробуйте удалить подключение, а после подключиться к Интернету снова. Возможно, в процессе ввода пароля был допущена ошибка.
- Проверьте правильность ввода настроек. Основную информацию по подключению представляет поставщик. Информацию можно уточнить по номеру горячей линии или в договоре.
- Убедитесь, что включен сервер DHCP, предназначенный для присваивания адреса IP каждому подключаемому устройству. Статус этой опции — запущена. Если этого нет, не удивительно, что роутер не работает, ведь он не может присвоить IP-адрес.
- Внесите исправления в DNS сервер. Его задача состоит в переходе оборудования по необходимым адресам. Установите в параметрах подключения в категории DNS 8.8.8.8.
- Проверьте фильтрацию по MAC или IP. Если она включена, отключите или добавьте ваше устройство в белый список.

Восстановление
Если выключился роутер и не включается, попробуйте перезагрузить устройство или подключить к другому питанию. Если проблема не связана с внутренним повреждением, может потребоваться восстановление устройства.
Для установки прошивки сделайте следующее (на примере АСУС):
- войдите на официальный сайт производителя, где скачайте последнюю версию ПО и утилиту для прошивки;
- пропишите для Ethernet-адаптера адрес 192.168.1.1;

- выключите маршрутизатор, который не работает, и зажмите Restore на задней панели;

- не отпуская кнопки, подключите устройство к питанию и дождитесь непрерывного мигания кнопки питания;
- отпустите Restore, а после этого подключите кабель Ethernet в один из LAN портов, а второй конец в ПК;
- запустите программу для восстановления и следуйте инструкциям.
Рассмотренные выше шаги позволяют восстановить прошивку роутера, если он не работает из-за сбоев ПО.
Если ничего не помогает, звоните в службу поддержки. При этом постарайтесь как можно более детальнее описать проблему, на каком устройстве нет подключения, каким способом коммутируется оборудование (по Вай-Фай или кабелю). Чем подробнее описана ситуация, тем проще специалисту определить причину и помочь в решении проблемы.
Сгорел порт или роутер
Может такое произойти, что в роутере перегорит WAN-порт. Дело в том, что на всех подобных аппаратах порты программируются прошивкой, но по сути они одинаковые. То есть ВАН вход в роутере имеет такой вид только из-за прошивки. Только у Mikrotik порты можно запрограммировать для любого использования.
Для остальных маршрутизаторов, есть два выхода. Починить самому или отнести в ремонт, если маршрутизатор дорогой. Там просто перепаивается порт на плату. Второй вариант — это перепрошить роутер таким образом, чтобы перепрограммировать «здоровый» LAN порт так, чтобы он стал WAN входом.
Почему роутер не раздает интернет по Wi-Fi
Выход как правило один — нести в сервис иначе говоря брать новый.
— Если пылают нашему клиенту остается лампочки — попытайтесь отключать по очереди кабели от устройства и глядеть на реакцию. Если индикаторы не реагируют и по прежнему продолжают пылать — вероятнее всего слетела прошивка.
— Не пылает индикатор WAN-соединения. Обычно он маркирован как «WAN» как еще его называют «Internet». Если проход, если у Вас ADSL-модем, то это индикатор «DSL», когда Вы подключены через оптический ONT-терминал, то там он может называться «PON» либо «Link».
Отключите входящий кабель из разъёма на маршрутизаторе и включите опять. При подключении по ADSL — проверьте на всякий случай соединения на сплиттере, которому предназначена конструкция с GPON — проверьте оптическую розетку, если у Вас такая установлена. Если не посодействовало — звоните в техподдержку провайдера, так как повреждение вероятнее на полосы по другому на оборудовании провайдера.
Шаг 3. Проверьте опции.
Для этого нужно зайти в веб-интерфейс (айпишник Вы 192.168.1.1 как еще его называют 192.168.0.1) и поглядеть что настроено в в разделе «Internet» либо «WAN». Само-собой Нужно знать характеристики собственного интернет-соединения. Если проход чего — их это уточнить в техподдержке провайдера.
Примечание: сотрудники первой полосы технической поддержки провайдера обожают рекомендовать абонентам сброс конфигурации маршрутизатора при помощи кнопки Reset. Не спешите это делать, потому что этим вы его стопроцентно «обнулите» и придется поновой всё прописывать или вызывать для этой цели спеца и платить средства. Лучше поначалу подготовьтесь — уточните «от и до» что остается сделать нашему клиенту нужные характеристики и найдите аннотацию для собственный модели — а уже позже приступайте к активным действиям.
Проблемы на стороне провайдера
Если перезагрузка не помогает, следующее, что нужно выяснить, нет ли каких-либо ограничений со стороны поставщика интернет-услуг. Вполне вероятно, что где-то на сервере произошла авария, был поврежден магистральный кабель, проводятся незапланированные профилактические работы, а вы будете копаться в настройках и теряться в догадках, почему роутер не раздает вай фай. Наберите номер технической службы вашего провайдера и удостоверьтесь, что проблема не на его стороне и только потом ищите источник неполадки у себя.
На следующем этапе проверяем исправность оборудования – кабелей и роутера. Если не горит индикатор питания, возможно, поврежден провод или блок питания. Проверяем состояние кабелей в доме (квартире) и за его пределами, смотрим, плотно ли сидят штекеры в гнездах. Многие современные роутеры имеют аппаратные кнопки включения/отключения питания и раздачи Wi-Fi.


Нередко случается так, что кто-то из домашних брал маршрутизатор в руки и случайно нажал одну из таких кнопок. Этот момент тоже нужно проверить. Отдельного внимания заслуживает индикатор беспроводной сети. Если не горит значок Wi-Fi на роутере, это может указывать на несколько проблем.
- Поломка в распределительной системе. Сами вы здесь ничего не сделаете, нужно вызывать мастера.
- Сбой в программном обеспечении роутера. Устраняется перезагрузкой, коррекцией или сбросом настроек, в крайнем случае перепрошивкой.
- Отключена кнопка раздачи Wi-Fi. В этом случае роутер не раздает вай фай, но интернет есть и к нему можно подключиться через роутер по кабелю. Если же кабельное подключение возможно только напрямую, без маршрутизатора, это может указывать как на поломку устройства, так и на сбой его настроек.
Не работает индикатор Wi-Fi
Раз уж мы заговорили об индикаторах, которые свидетельствуют о соединении с Сетью, стоит поговорить о беспроводном подключении. Ведь получить доступ к Интернету можно через кабель и посредством Wi-Fi. Такая лампочка также есть на всех роутерах.
Давайте разберем ситуацию, когда подключение по кабелю есть и корректно работает, при этом лампочка Wi-Fi не горит и не получается выполнить подключение. Что делать в такой ситуации?
Вот перечень причин и решений по проблеме:
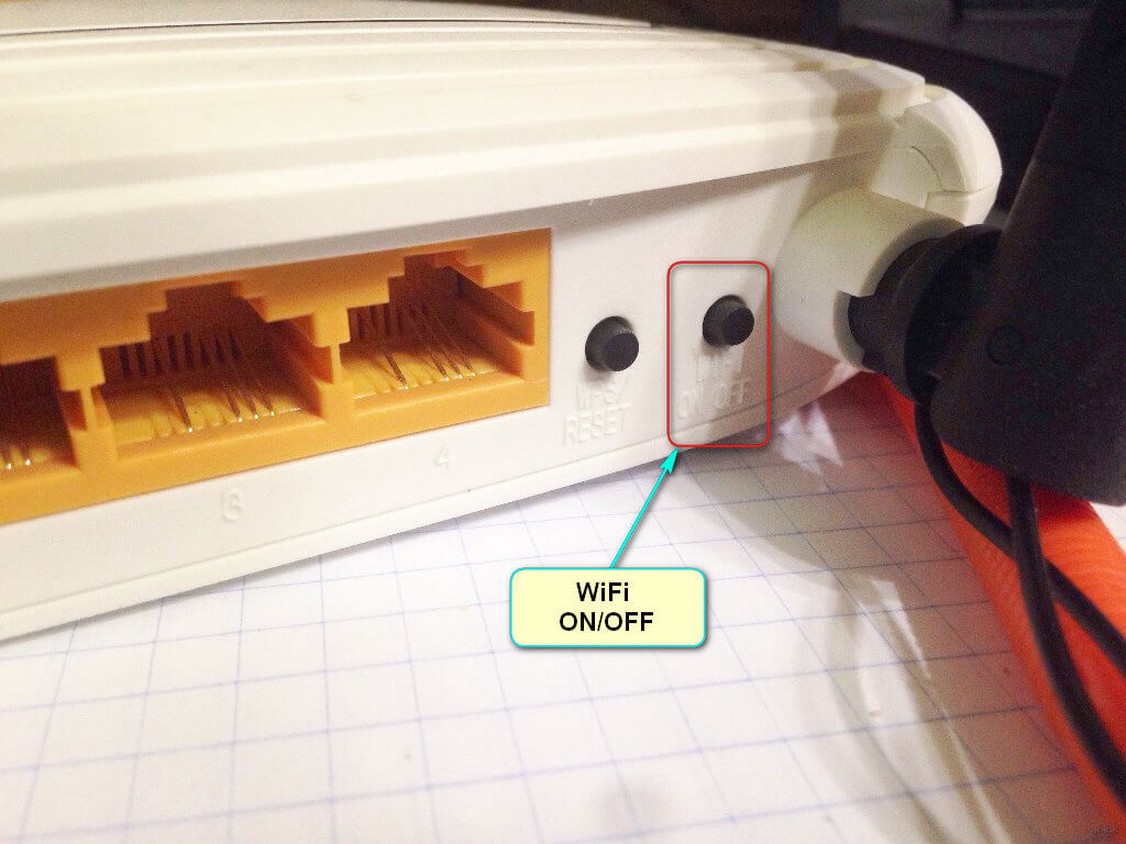
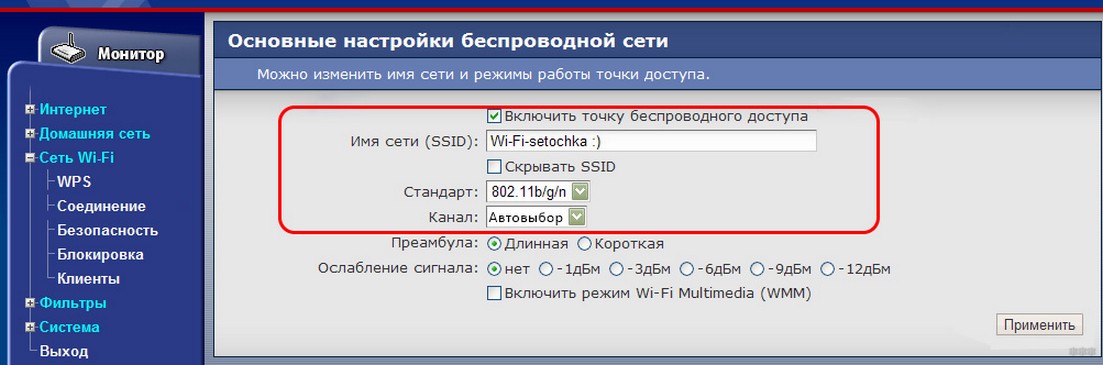
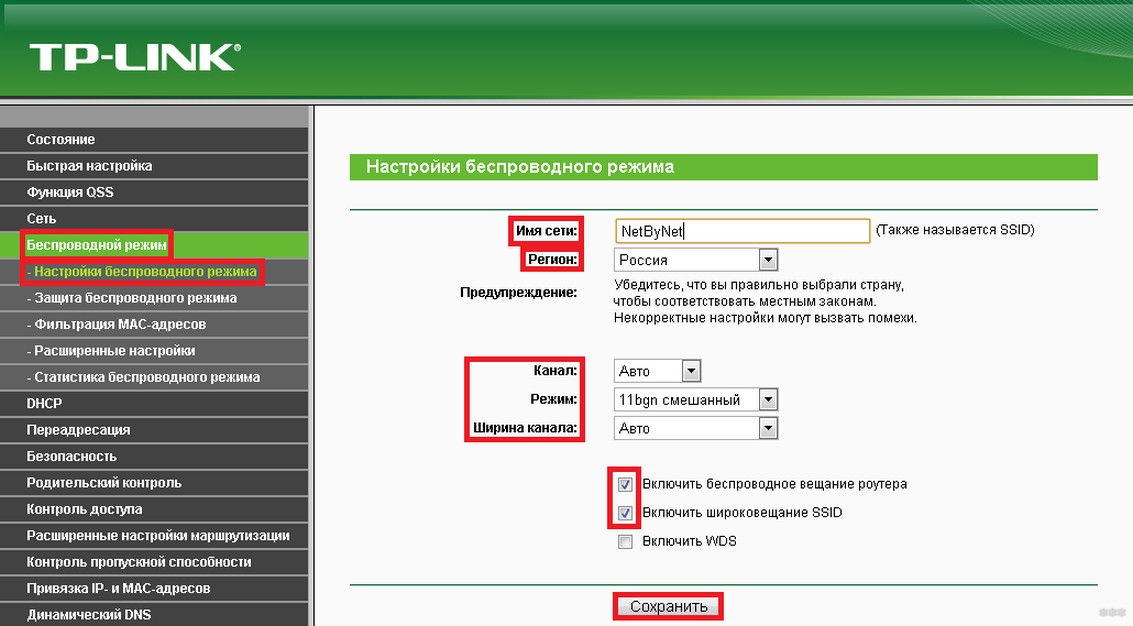
Если вы не знали, роутер рекомендуется отключать от сети ночью или, когда им никто не пользуется.
Если ничего не помогло, скорее всего, дело труба. Но не расстраивайтесь раньше времени. Попробуйте сбросить настройки к заводским значениям. Для этого на устройствах есть кнопка RESET.

В некоторых моделях сброс можно сделать через веб-интерфейс. На TP-Link – в разделе «Системные инструменты», Zyxel и D-Link – «Система», ASUS – «Администрирование».
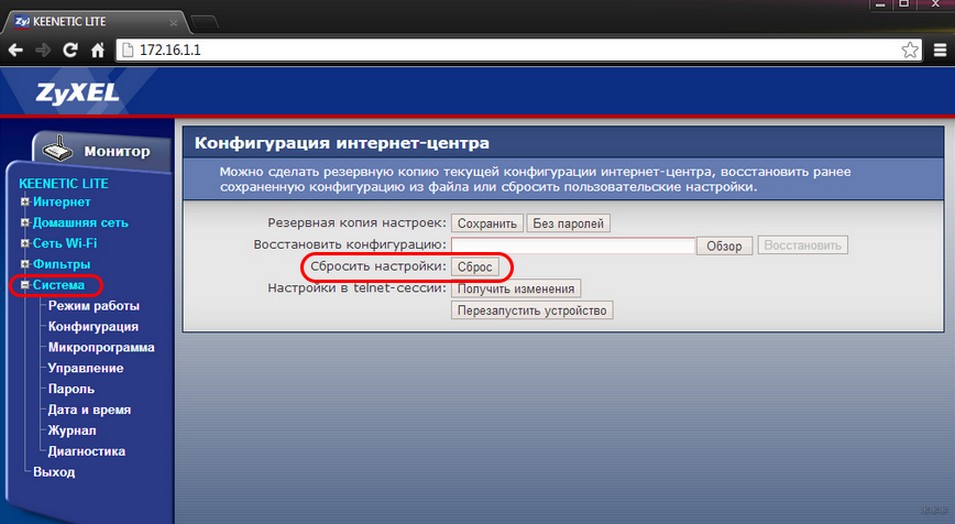
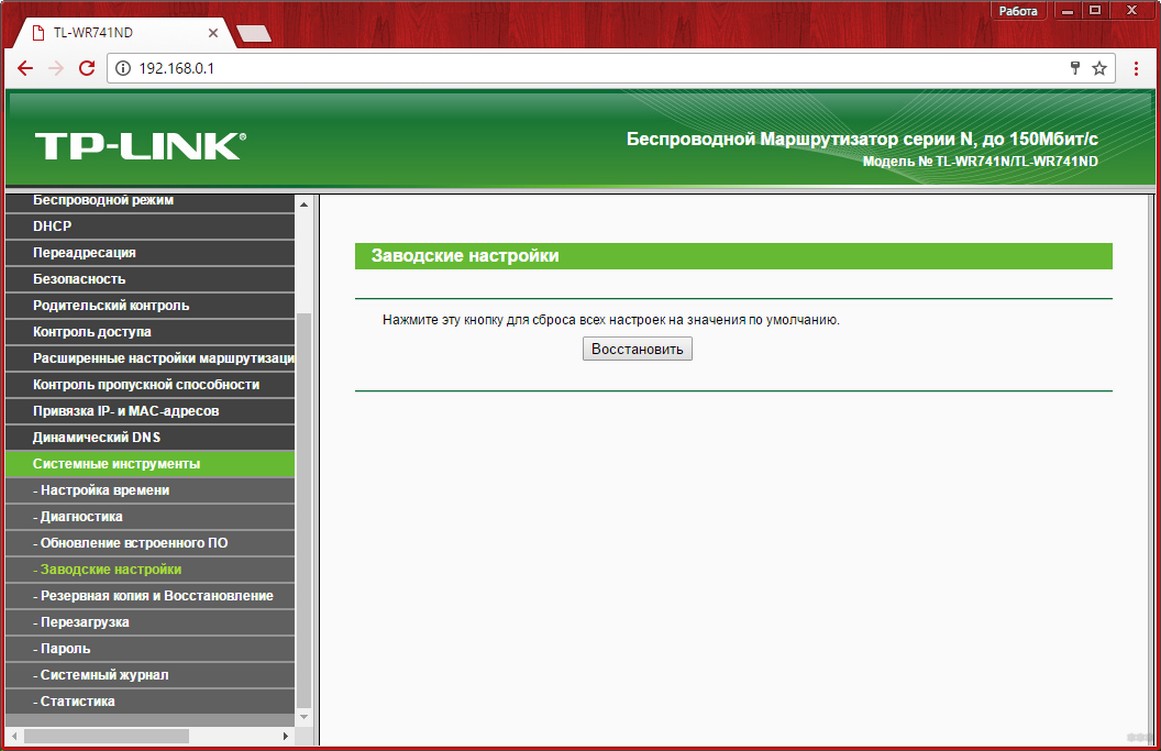
Если уж вы зашли в административную панель, попробуйте обновить программное обеспечение. Обновление лучше скачивать на официальном сайте производителя вашего роутера. Если сброс и обновление не помогли, значит вышел из строя беспроводной модуль. Тут два выхода – ремонт или покупка нового роутера.
Вроде все рассказала. Если остались вопросы или нужна помощь в настройках, пишите в комментарии или в чат. Всем спасибо и пока!
Что делать, если не горит «LAN» на роутере Ростелеком
Рассмотрим все ситуации, когда на компьютере нет интернета, а на роутере не горит лампочка LAN, более подробно.
Не подключен интернет-кабель
Для стабильного сетевого подключения требуется Ethernet-шнур. С одной стороны он устанавливается в соответствующий порт маршрутизатора, с другой — компьютера или ноутбука.
Проверьте, соединен ли кабель с нужными портами, а также достаточно ли надежно «сидит» в них.
На компьютере отключена локальная сеть или возникает ошибка при подключении
Локальная сеть может быть отключена в вашей операционной системе. Чтобы проверить это, воспользуйтесь простой инструкцией:
Пакет услуг с мобильной связью
Уважаемые клиенты, теперь мобильная связь входит в пакет услуг с интернетом, ТВ и онлайн-кинотеатром. Все вместе еще выгоднее!
Уважаемые клиенты, теперь Видеосервис Wink входит в пакет услуг с интернетом. Все вместе еще выгоднее!












