Как выключить компьютер по таймеру
У Windows есть свой набор инструментов для отключения или перевода ПК в режим сна по расписанию. В спящем режиме операционная система не обращается к памяти, накопителям данных, видеокарте и другим устройствам, вентиляторы отключены.
Шаг 1: находясь на рабочем столе, вызовите контекстно меню правой клавишей мыши, выберите в нем пункт «Персонализация ».
Шаг 2: в меню слева перейдите в раздел «Экран блокировки», затем кликните по ссылке «Параметры времени ожидания для экрана».
Шаг 3: в появившемся меню из выпадающего списка можно выбрать время отключения экрана и перехода компьютера в спящий режим.
Родительский контроль — выключаем компьютер на ночь

Дети засиживаются за компьютером? Потратим 5 минут и настроим так, чтобы компьютер автоматически выключался с 21:30 вечера до 6:30 утра. По ночам нужно спать! Так сказать, родительский контроль своими руками.
Вы можете настроить свой диапазон времени.
Нам ничего не понадобится кроме встроенного планировщика заданий Windows и рук.
Запускаем Планировщик Заданий.
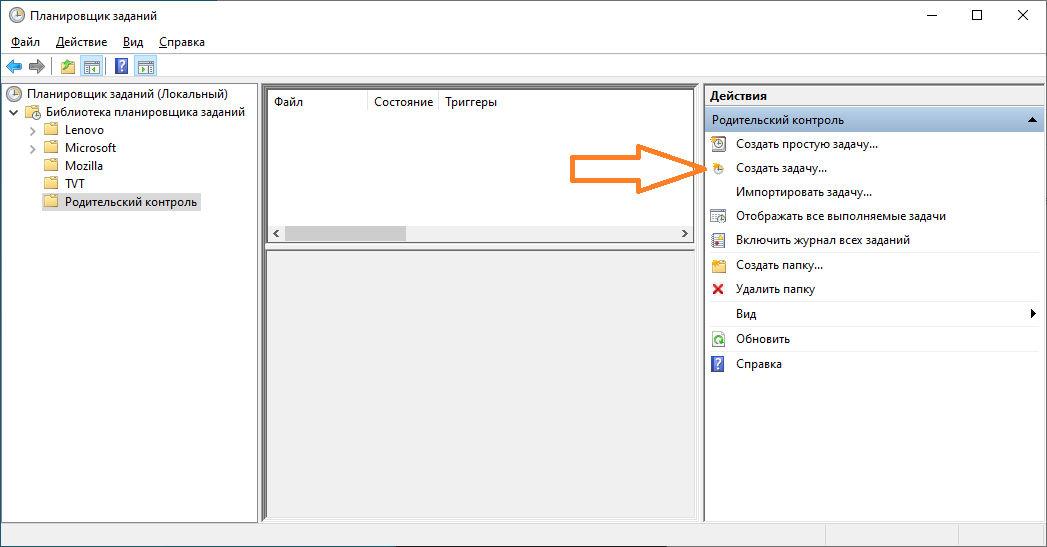
Для удобства создаём папку «Родительский контроль». Нажимаем Создать задачу.
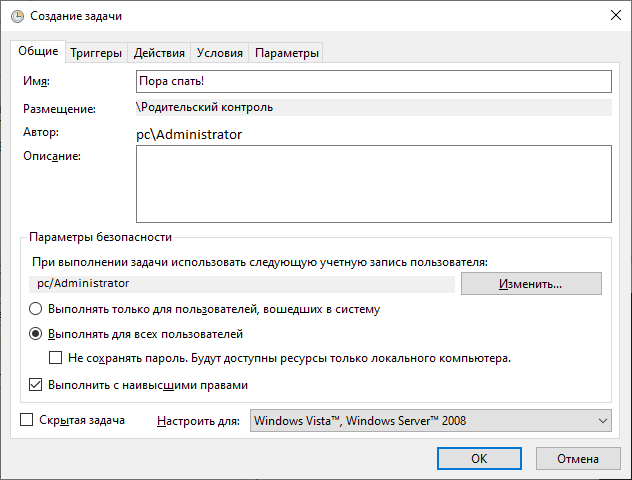
Указываем имя задачи, например, «Пора спать!». Имя ни на что не влияет, оно нужно только для вашего удобства. Смотрим в блок Параметры безопасности. Запускать задачу следует от имени учётной записи с правами администратора. Если текущая учётная запись не имеет прав администратора, то здесь можно указать имя другой учётной записи.
Выбираем «Выполнять для всех пользователей».
Устанавливаем галку «Выполнить с наивысшими правами».
Переключаемся на вкладку «Триггеры».
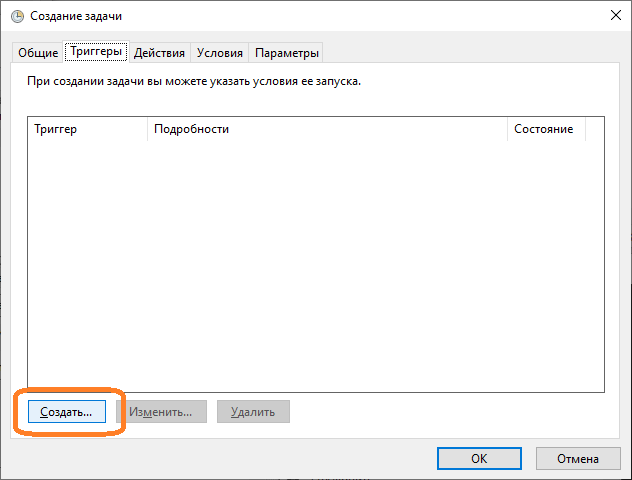
Создаём новый триггер: Создать.
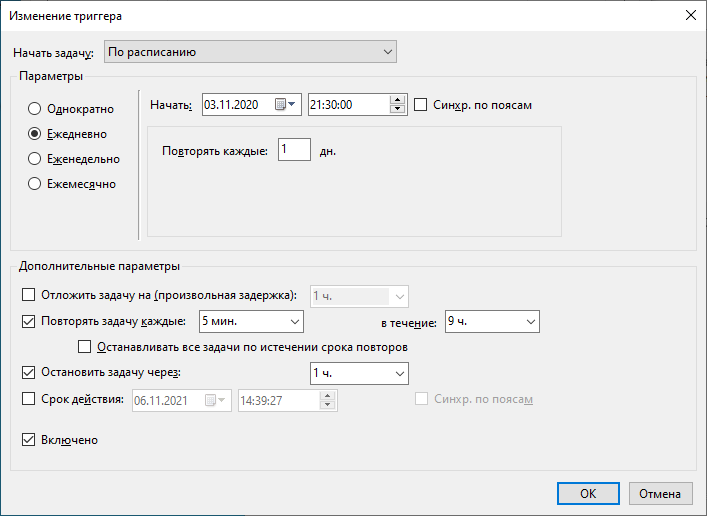
- Начать задачу: По расписанию
- Параметры: Ежедневно
- Начать: указываем текущую дату и время, когда компьютер должен первый раз выключиться, у меня это 21:30.
- Повторять каждые: 1 дн.
- Повторять задачу каждые: 5 мин.
Эта настройка выключит компьютер снова, если его включить после 21:30. - В течение: 9 ч.
Здесь мы задаём вторую временную границу, правило будет работать 9 часов, т.е. до 6:30 утра. - Остановить задачу через: 1 ч
- Включено
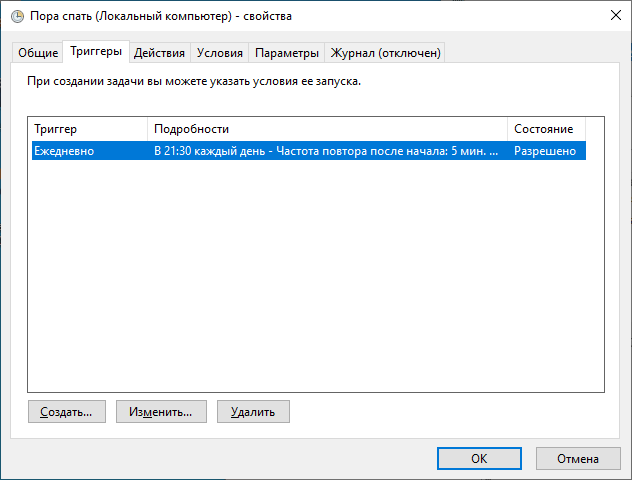
Триггер создан. Переключаемся на вкладку Действия.
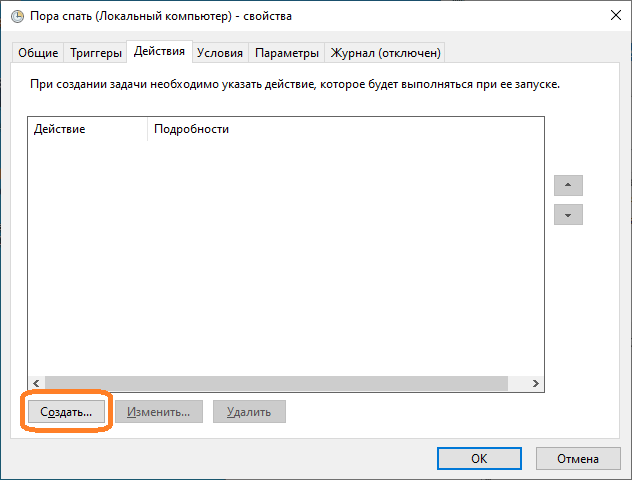
Создаём действие: Создать.
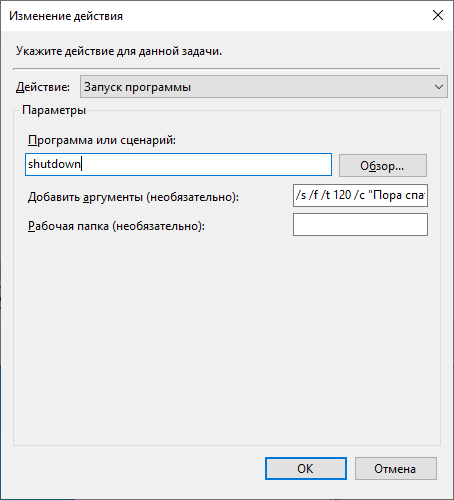
- Действие: Запуск программы
- Программа или сценарий: shutdown
- Добавить аргументы: /s /f /t 120 /c «Пора спать!»
Здесь в кавычках указывается текст, который выведется на экран перед выключением компьютера. 120 — это количество секунд (две минуты) через сколько должен выключиться компьютер после показа сообщения.
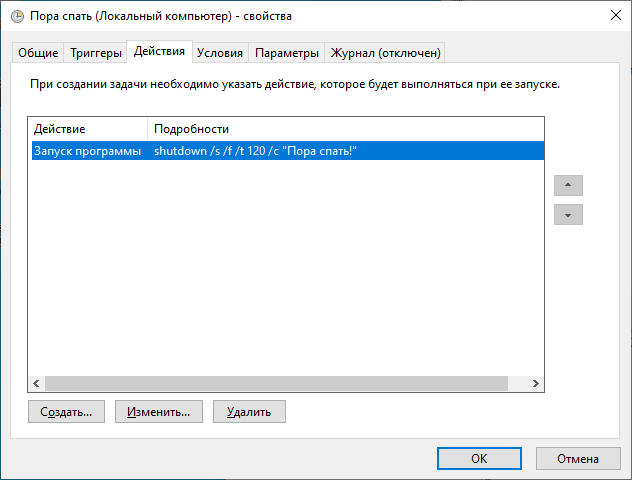
Действие создано. Переключаемся на вкладку Условия.
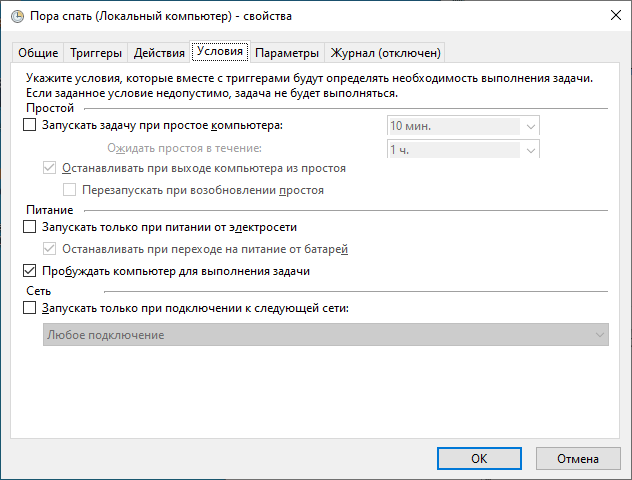
Устанавливаем галку «Пробуждать компьютер для выполнения задачи»
Переключаемся на вкладку Параметры.
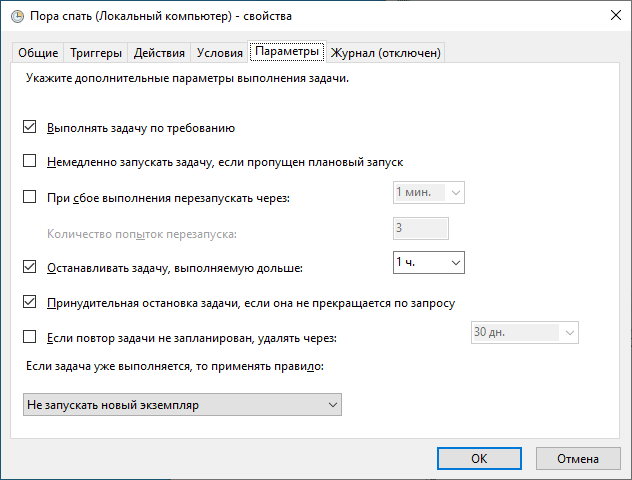
- Выполнять задачу по требованию
- Останавливать задачу, выполняемую дольше 1ч.
- Принудительная остановка задачи, если она не прекращается по запросу
- Не запускать новый экземпляр
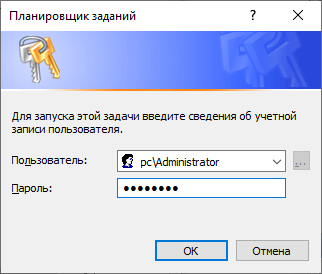
Нас просят указать пароль учётной записи, от имени которой будет выполняться задача. Указываем, OK.
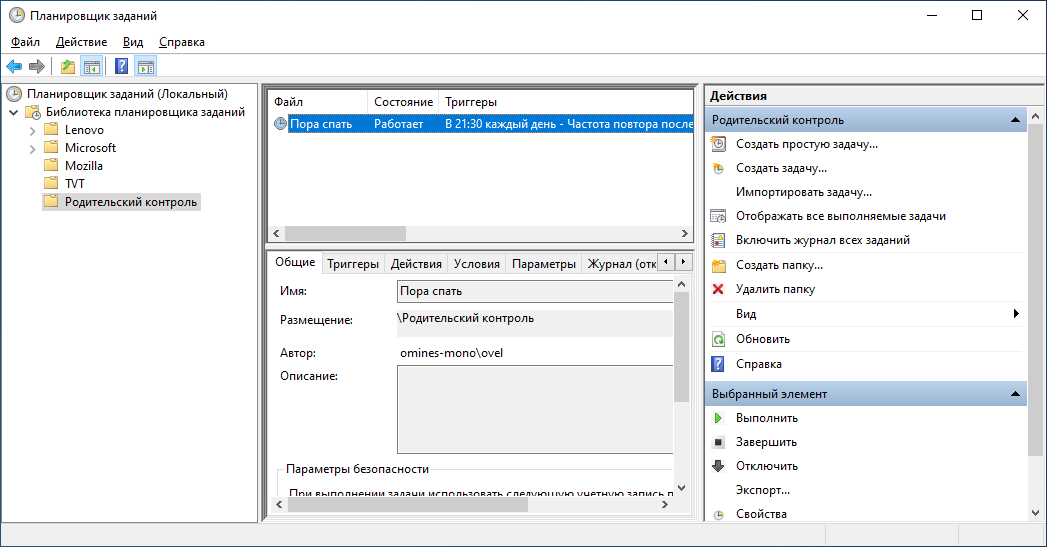
Всё готово. Для тестирования можно выполнить задачу вручную: Выполнить.
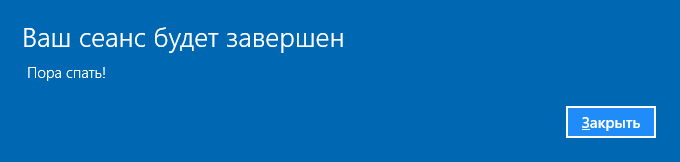
На экране покажется сообщение выбранным текстом «Пора спать!»
Будьте внимательны, через 2 минуты компьютер выключится.
Чтобы отменить выключение компьютера, выполните в командной строке команду:
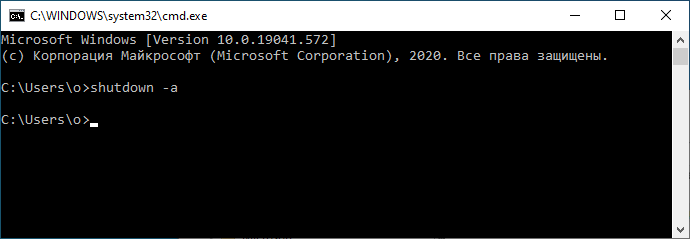
Теперь в 21:30 вашему ребёнку покажется окно «Пора спать!», компьютер через две минуты выключится. Если компьютер включить, то через 0-5 минут снова покажется сообщение «Пора спать!». В 6:30 правило отключается.
Удаленное включение компьютера через локальную сеть.
Удаленное включение протестировано на компьютерах с операционными системами Windows 7, Windows 8, Windows 10 и так же на Windows Server 2012, 2019. Это основные ОС в локальной сети нашей организации в настоящее время. Компьютеры включены в общую сеть через коммутаторы без дополнительной маршрутизации.
Для запуска компьютера через подключение по локальной сети необходимо:
— выполнить настройки в BIOS удаленного компьютера;
— выполнить настройки в ОС удаленного компьютера;
— установить и запустить ПО на компьютере с которого происходит удаленный запуск.
После этих действий проведем удаленное подключение к включенному ПК через AnyDesk.
Настройка BIOS.
Для входа в BIOS включаем компьютер и жмем на клавиатуре определенную клавишу, какую именно зависит от производителя материнской платы. Чаще всего это кнопка [DELETE] или [F1], но также встречаются многие другие кнопки и сочетания.
Попав в BIOS активируем настройку Power On LAN (Wake-on-LAN, WOL). В разных биосах она называется поразному. Выставляем значение настройки – Enabled.
Ниже на фото несколько примеров.
PME Event Wake Up (PME — Power Management Event)

S4/S5 Wake on LAN


Включение питания устройства PCIE.

Power On By PCI Device.

Включение посредством PCI-E.

Чаще всего эти настройки располагаются в разделе Power или Power Management. Так же они могут быть в разделе расширенных или дополнительных настроек.
В BIOS сервера Supermicro настройки Wake-On-Lan не оказалось. Видимо разработчики решили, что сервер должен быть включен круглосуточно. Так оно и есть. В данном случае активируем настройку Restore on AC Power Loss >> Power On. При возобновлении питания 220В сервер включится автоматически.

После активации настройки сохраняем параметры BIOS и компьютер перезагрузится.
Настройки в операционной системе.
В ОС Windows 7, 8, 10 и WinServer 2012, 2019 настройки сети выполняются одинаково. Любым удобным способом попадаем к свойствам сетевого адаптера через который ПК подключен в локальную сеть и интернет. Например, переходим в:
Панель управленияСеть и ИнтернетЦентр управления сетями и общим доступом
(можно скопировать эту строку, открыть Этот Компьютер и вставить в адресную строку, нажать Ввод)
Находим нужный адаптер и открываем его свойства.


Или открываем «Диспетчер устройств» и находим там сетевой адаптер. Затем открываем правой кнопкой мыши его свойства.
В раскрывшихся свойствах нажимаем кнопку «Настроить».

В настройках переходим на вкладку «Дополнительно» и активируем два пункта, как на картинке ниже.


В зависимости от драйвера сетевого адаптера эти настройки могут называться по разному, например «Пробуждение особым пакетом Magic» или «WOL Пакет Magic».

Переходим на вкладку «Управление электропитанием». Активируем галочкой пункт «Разрешить этому устройству выводить компьютер из ждущего режима». Можно так же активировать самый нижний пункт настроек, но необязательно. Нажимаем кнопку «ОК».
Выполним еще одну настройку, без которой ничего не заработает в Windows 10. Переходим в:

Панель управленияОборудование и звукЭлектропитаниеСистемные параметры. В разделе «Действия при нажатии кнопок» убираем галочку с настройки «Включить быстрый запуск (рекомендуется). Нажимаем кнопку «Сохранить изменения».
Если ОС установлена на HDD, а не на SSD, то время загрузки после включения компьютера ощутимо увеличится.
Удаленное включение ПК.

На удаленном компьютере в той же локальной сети устанавливаем небольшое приложение WakeMeOnLan. Скачать его можно бесплатно перейдя на ЭТОТ сайт (скачивание внизу страницы).
ПО сканирует сеть, сохраняет MAC, IP, имя ПК. Затем, когда компьютер выключен, его нужно выбрать из списка и нажать на кнопку с будильником в верхней левой части окна программы. В настройках можно выбрать, куда будет отправлен пакет (на широковещательный адрес, на IP компьютера или на его имя).
Управляемый компьютер находится в дежурном режиме (англ. stand-by — режим, предусмотренный спецификацией ATX, при котором из всех выходных цепей блока питания активна только дежурная +5VSB) и выдаёт питание на микросхему BIOS и сетевой адаптер. Сетевой адаптер находится в режиме пониженного энергопотребления, при этом его микроконтроллер анализирует все пакеты, приходящие на соответствующий MAC-адрес, ничего не отвечая на них. Если одним из пакетов окажется magic packet, сетевой адаптер выдаст сигнал на включение питания компьютера (вики).
Если компьютер выключали на ночь из розетки электропитания, то по LAN он не запустится. Если включить всетаки нужно удаленно, то можно скомбинировать процесс с функцией «Включение при возобновлении электропитания», которая так же активируется в BIOS.
Некоторые протестированные в нашей ЛВС компьютеры с Windows 7 запускаются только с PCI внешним сетевым адаптором. При подключении на встроенный в мат.плату сетевой адаптор стабильно выходят из состояния сна. Какие настройки на это влияют так и не определилось. В Windows 10 при отключении быстрого запуска удаленное включение работает стабильно.
Удаленное администрирование.
После запуска «Wake-On-LAN» удаленного компьютера к нему можно подключится любым доступным способом и выполнить требуемые настройки. В нашей ЛВС популярно удаленное подключение к рабочему столу RDP и AnyDesk. AnyDesk способен включать удаленный компьютер не только по локальной сети но и через через интернет. Рассмотрим кратко как это сделать.
Устанавливаем и обновляем AnyDesk на удаленном компьютере. Скачать его можно бесплатно с официального сайта. Использование тоже бесплатное, с некоторыми ограничениями в отличие от платной версии. Запуск установленной программы желательно выполнять с правами администратора. Галочка об этом ставится в свойствах ярлыка.
Переходим в настройки. В боковом меню находим пункт «Wake-On-LAN» и проверяем, чтоб он был активирован (Enabled).

В пункте настроек «Безопасность» желательно установить пароль, чтоб подключатся автоматически.
Выключаем компьютер через Пуск >> Завершение работы.
Переходим в компьютер, с которого будем удаленно подключаться.

Вводим ID удаленного рабочего места.

После того, как появится сообщение «Клиент не в сети», нажимаем кнопку «Питание вкл.».

Начнется соединение с попыткой включения. Необходимо ждать 3-4 минуты если соединение проходит через интернет. К тому же время зависит от параметров и скорости включения удаленного ПК.

После некоторого времени ожидания появится окно для авторизации. Вводим созданный пароль. Отмечаем галочкой «Входить автоматически».
*если подключение на сервер то может возникнуть вопрос консоль или учетная запись, выбираем консоль
Получаем изображение и видим экран входа в учетную запись удаленного ПК. Вводим пароль, входим и выполняем требуемую работу.
Как установить Home Assistant в Virtualbox на Windows 10
В последнее время, мне как-то надоедает включать свою домашнюю виртуализацию, базирующуюся на Debian 10 + Proxmox 6 и работать с VM из-под браузера. Может конечно если что-то масштабное, то да. А вот с целью побыстрее обкатать то можно на рабочем месте использовать Virtualbox (я против использования Hyper-V )
Итак, рабочая Windows 10 Pro (Version 10.0.18363.592)
- Intel® Core™ i3-2120 CPU @ 3.30GHz
- RAM: 8Gb
- HDD: 250 SSD Samsung
- Motherboard: Asus P8H61-M LX3 R2.0
Шаг №1: На рабочую Windows 10 Pro устанавливаю VirtualBox 6.1.12 (VirtualBox-6.1.12-139181-Win.exe)
Шаг №2: Скачиваю с официального сайта Home Assistant на момент ( 05.08.2020 ) написания данной заметки vmdk файл hassos_ova-4.11.vmdk.gz (его вес 243 395 КБ ), распаковываю получается файл hassos_ova-4.11.vmdk (его вес 752 128 КБ )
Шаг №3: Создаю VM через Virtualbox
Virtualbox – Машина – Создать
- Имя: srv-ha
- Папка машины: C:VM
- Тип: Linux
- Версия: Other Linux (64-bit)
И нажимаю «Экспертный режим» , указываю количество выделяемой данной VM оперативной памяти, к примеру 1024 и Жесткий диск выбираю «Использовать существующий виртуальный жесткий диск» — «Выбрать образ виртуального жесткого диска» – Добавить – выбираю распакованный в C:VMhassos_ova-4.11.vmdk и нажимаю «Открыть» — «Выбрать» — и нажимаю «Создать»
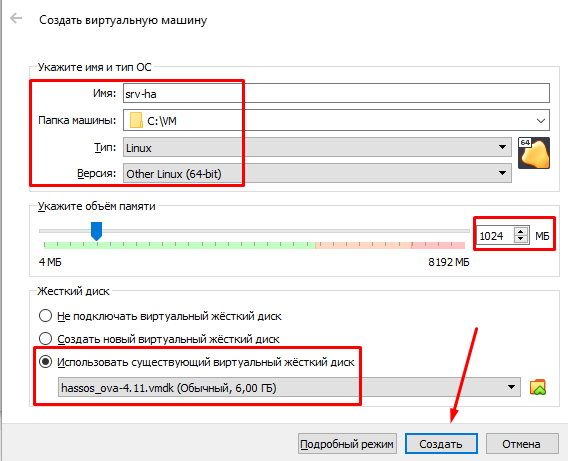
После пока VM еще выключена изменять (через меню «Настроить» на VM ) тип сетевого адаптера с
- Адаптер 1: Intel PRO/1000 MT Desktop (NAT)
На «Сетевой мост».
После запускаю VM путем нажатия на кнопку «Запустить»
На заметку: Если после запуска идет надпись в консоли VM «FATAL: No bootable medium found! System halted» , то это значит нужно выключить VM: Машина – Завершить работу , открыть опять «Настроить» и в меню «Система» — вкладка «Материнская плата» и отменить галочкой
- Включить EFI (только специальные ОС): включить галочкой
И нажимаю ОК , а затем нажимаю «Запустить» . Вижу, как бегут строки загрузки VM
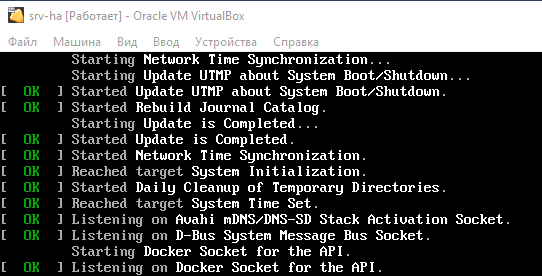
После в консоли нажимаю клавишу Enter и вижу приглашение на авторизацию:
homeassistant login: указываю учетную запись root
И нажимаю клавишу Enter
После вижу приглашение:
Welcome on Home Assistant command line
ha > В этой консоли нужно ввести слово «login»:
# набираю команду nmcli и вижу свой IP адрес, полученный от моего DHCP -сервиса в локальной сети
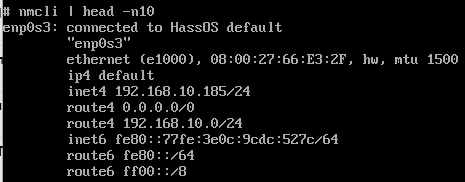
Шаг №4: Теперь зная этот адрес я могу в своей локальной сети обратиться к сервису Home Assistant посредством браузера через URL строку: http://IP&DNS:8123 (http://192.168.10.185:8123 )
http://192.168.10.185:8123/onboarding.html — создаю первый раз учетную запись пользователя
- Имя: ekzorchik
- Логин: ekzorchik
- Пароль: 712mbddr@
- Подтвердите пароль: 712mbddr@
И нажимаю «Создать учетную запись»
Именую свой Home Assistant : к примеру, как ekzhome
- Часовой пояс: Europe/Moscow
И нажимаю «Далее» — «Готово»
После чего передо мной развернутый из заводского образа разработчиков система домашней автоматизации под Virtualbox операционной системы Windows 10 Pro . Когда у меня выдается свободные минуты я разбираю на работе что-то полезное для себя, как процесс самообразования:
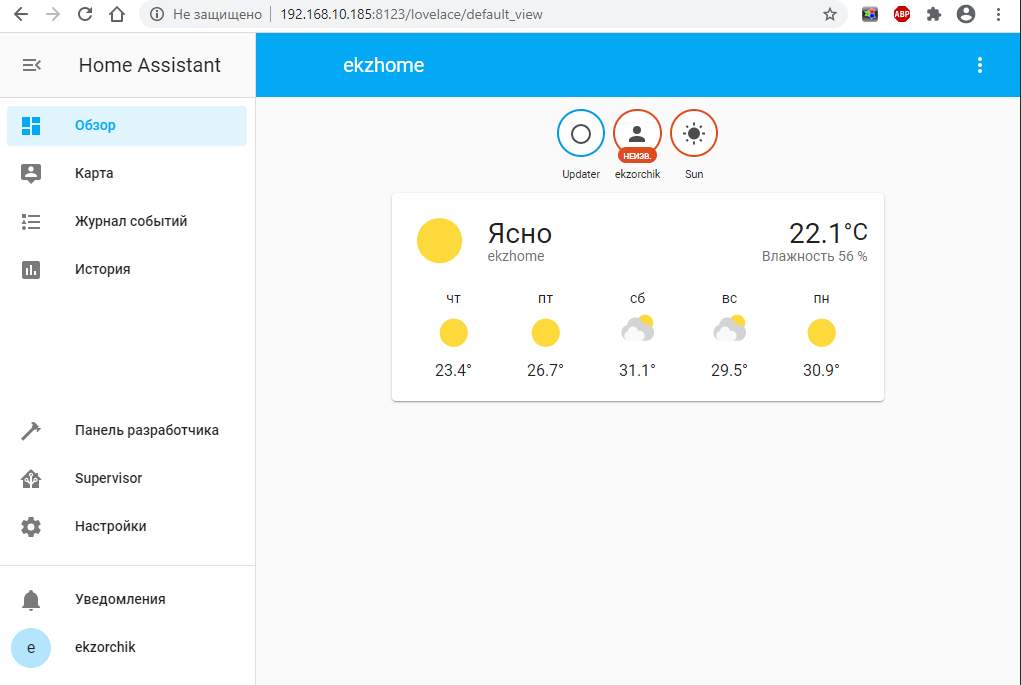
Итого я в шагах задокументировал для себя, как под Virtualbox быстро и легко развернуть Home Assistant дабы иметь тестовый полигон настройки чтобы в последствии переносить только реально работающие решения и не засорять боевую систему. Так делаю я, да это почти двойная работа, но что в эксплуатации не должно страдать от тестов. На этом моя заметка завершена, с уважением автор блога Олло Александр aka ekzorchik.
Настройка конфигурации виртуального хоста для корректной работы c Home Assistant.
После выпуска сертификата нужно добавить необходимые параметры в файл ha.mydomain.ru, т.к. на предыдущем шаге утилита certbot добавила информацию о ключе и сертификате. Вы можете посмотреть рабочий пример файла /etc/nginx/sites-available/ha.mydomain.ru по ссылке и сделать по аналогии, в этом файле достаточно заменить mydomain на зарегистрированный вами домен, а vpn_lan_ip на ip-адрес vpn-клиента(к примеру 10.8.0.10)
У меня система HASS установлена на одноплатнике Orange Pi One c системой Armbian. Установим клиента для соединения с vpn-сервером:
sudo apt-get update
sudo apt-get install openvpn
Далее копируем файл конфигурации ha.ovpn в директорию /etc/openvpn/ha.conf
Желательно присутствие в файле ha.conf параметра keepalive 10 120, это необходимо для перезапуска туннеля в случае обрыва соединения.
Файл конфигурации должен быть с расширением *.conf, далее уберем комментарий с параметра AUTOSTART=»all» в файле /etc/default/openvpn.
sudo service openvpn restart
Проверим, что у нас есть туннель с vpn-сервером, при выполнении ifconfig
tun0: flags=4305 mtu 1500
Сейчас можем перейти к проверке работоспособности.
Настройка умной розетки Wifi smart socket

Посмотрим, как это сделать. Запускаем компьютер, Заходим в BIOS. Надо зайти в дополнительные настройки. Здесь уже встречаем обычный привычный для нас bios. Возобновление подачи питания. Что мы должны выполнить? Power он. Это включить компьютер. Нажимаем f10 и соглашаемся на сохранение настроек. Запускаем программу в телефоне. Просто, не правда ли!
Насколько это выгодно в плане потребления электричества? Вы знаете, что выключенный компьютер потребляет ток, так как его блок питания всё-таки воткнут в розетку. У него тоже есть свое дополнительное питание, которое используется для сетевой карты. И ещё пара устройств, функционирующих в режиме ожидания.

Чтобы разобраться и почитать, стоит ли оно того или нет, мы смотрим такую картину. Всего лишь на 0,7 ватт. Это не так уж и мало. В среднем получаем около 0,5 ватт экономии. Провод удлинителя подключаем в розетку. Компьютер заработал. Мощность около 100 ватт. Потушил компьютер, но он также подключен в сеть. Монитор при этом отключен. Мощностью около 2 ватт. Несложно прикинуть, что данное устройство в 4 раза экономнее, чем тоже, что нам предлагает системный блок.
Розетка используется мастером в течении двух недель. Она ни разу не подвела и не зависла. Как правило, если устройство может зависнуть, делается кнопка, чтобы можно было перезагрузить. Здесь такого нет. Здесь только одна кнопка мультифункциональная. Она отвечает за переключение и за вход в режим настройки.
Продолжение смотрите на видео с 6:30. С помощью этого прибора, это розетка, можно удалённо включать и дистанционно выключать компьютер, нужен только интернет и Wi-Fi.
KIRILL NESTEROV.











