
Родительский контроль под собой подразумевает безопасное использование, и в данном случае это относится к Яндекс.Браузеру. Несмотря на название, родительским контролем могут пользоваться вовсе не мама и папа, оптимизируя работу в интернете своему чаду, но и другие группы пользователей.
В самом Яндекс.Браузере нет функции родительского контроля, но есть настройка DNS, через которую можно использовать бесплатный сервис от Яндекс, работающий по похожему принципу.
Включение DNS-серверов Яндекс
Когда вы проводите время в интернете, работая или используя его в развлекательных целях, то очень не хочется случайным образом натыкаться на различный нелицеприятный контент. В особенности хочется отгородить от этого своего ребенка, который может оставаться за компьютером без наблюдения.
Яндекс создал свои собственные DNS — сервера, отвечающие за фильтрацию трафика. Работает это просто: когда пользователь пытается зайти на конкретный сайт или когда поисковая система пытается отобразить различные материалы (например, через поиск по картинкам), сперва все адреса сайтов проверяются через базу опасных сайтов, и затем все непристойные IP-адреса фильтруются, оставляя только безопасные результаты.
У Яндекс.DNS есть несколько режимов. По умолчанию в браузере работает базовый режим, по которому отсутствует фильтрация трафика. Вы можете выставить два режима.
-
Безопасный — блокируются зараженные и мошеннические сайты. Адреса:
77.88.8.88
77.88.8.2
Семейный — блокируются сайты и реклама с контентом не для детей. Адреса:
Вот как сам Яндекс сравнивает свои режимы DNS:

Примечательно, что используя эти два режима, вы даже иногда можете получить некоторую прибавку к скорости, так как DNS находятся в России, СНГ и Западной Европе. Однако стабильного и существенного прироста скорости ожидать не стоит, поскольку ДНС выполняют иную функцию.
Чтобы включить эти сервера, нужно зайти в настройки своего маршрутизатора или же настроить параметры соединения в Windows.
Шаг 1: Включение DNS в Windows
Сперва рассмотрим, как зайти в сетевые настройки на разных версиях Виндовс. В Windows 10:
- Нажмите на «Пуск» правой кнопкой мыши и выберите пункт «Сетевые подключения».

Выберите ссылку «Центр управления сетями и общим доступом».

Нажмите на ссылку «Подключение по локальной сети».

-
Откройте «Пуск» >«Панель управления» >«Сеть и Интернет».

Выберите раздел «Центр управления сетями и общим доступом».

Кликните по ссылке «Подключение по локальной сети».

Теперь инструкция для обеих версий Windows будет единая.
-
Откроется окно с состоянием подключения, в нем нажмите кнопку «Свойства».

В новом окошке выберите «IP версии 4 (TCP/IPv4)» (если у вас IPv6, выберите соответствующий пункт) и нажмите «Свойства».

В блоке с настройками DNS переключите значение на «Использовать следующие адреса DNS-серверов» и в поле «Предпочитаемый DNS-сервер» введите первый адрес, а в «Альтернативный DNS-сервер» — второй адрес.

Включение DNS в роутере
Поскольку у пользователей разные роутеры, то дать единую инструкцию по включению DNS не представляется возможным. Поэтому если вы хотите обезопасить не только свой компьютер, но и другие устройства, подключаемые по Wi-Fi, ознакомьтесь с инструкцией по настройке вашей модели роутера. Вам необходимо найти настройку DNS и вручную прописать 2 DNS из режима «Безопасный» либо «Семейный». Поскольку обычно устанавливаются 2 DNS-адреса, то вам нужно прописать первый ДНС в качестве основного, а второй как альтернативный.
Шаг 2: Настройки поиска Яндекс
Для усиления безопасности вам необходимо задать соответствующие параметры поиска в настройках. Сделать это нужно обязательно, если требуется защита не только от перехода на нежелательные веб-ресурсы, но и для исключения их из выдачи по запросу в поисковике. Для этого следуйте следующей инструкции:
- Перейдите на страницу «Настроек результатов поиска Яндекс».
- Найдите параметр «Фильтрация страниц». По умолчанию используется «Умеренный фильтр», вам же следует переключиться на «Семейный поиск».

Нажмите кнопку «Сохранить и вернуться к поиску».

Для достоверности рекомендуем сделать запрос, который вы бы не хотели видеть в выдаче до переключения на «Семейный фильтр» и после изменения настроек.
Чтобы фильтр работал на постоянной основе, в Яндекс.Браузере должно быть включено сохранение cookies!
Настройка hosts как альтернатива установке DNS
В случае, если вы уже используете какой-либо другой DNS и не хотите его заменять на сервера от Яндекс, можно воспользоваться еще одним удобным способом — редактированием файла hosts. Его достоинство — повышенный приоритет над любыми настройками DNS. Соответственно, сперва обрабатываются фильтры из hosts, а уже под них подстраивается работа ДНС-серверов.
Для внесения изменений в файл у вас должны быть права администратора учетной записи. Следуйте следующей инструкции:
-
Перейдите по пути:
Вы можете скопировать и вставить этот путь в адресную строку папки, затем нажать «Enter».

Нажмите по файлу hosts 2 раза левой кнопкой мыши.

Из предложенного списка выберите «Блокнот» и нажмите «ОК».

В самый конец открывшегося документа впишите следующий адрес:

Сохраните настройки стандартным способом — «Файл» >«Сохранить».

Этот IP отвечает за работу Яндекса с включенным «Семейным поиском».
Шаг 3: Очистка браузера
В некоторых случаях даже после блокировки вы и другие пользователи все равно могут находить нежелательный контент. Это обуславливается тем, что результаты поиска и определенные сайты могли попасть в кэш и куки браузера в целях ускорения повторного доступа. Все, что вам требуется сделать в этом случае — очистить браузер от временных файлов. Данный процесс был рассмотрен нами ранее в других статьях.
После очистки веб-обозревателя проверьте, как работает поиск.
Вам могут помочь и другие наши материалы по теме контроля безопасности в сети:
Такими способами вы можете включить родительский контроль в браузере и избавиться от контента категории 18+, а также от многих опасностей в интернете. Пожалуйста, обратите внимание, что в редких случаях нецензурный контент может не отфильтровываться Яндексом в результате ошибок. Разработчики советуют в таких случаях жаловаться на работу фильтров в службу технической поддержки.
 Мы рады, что смогли помочь Вам в решении проблемы.
Мы рады, что смогли помочь Вам в решении проблемы.
Добавьте сайт Lumpics.ru в закладки и мы еще пригодимся вам.
Отблагодарите автора, поделитесь статьей в социальных сетях.
 Опишите, что у вас не получилось. Наши специалисты постараются ответить максимально быстро.
Опишите, что у вас не получилось. Наши специалисты постараются ответить максимально быстро.
Родительский контроль в Яндекс-браузере
Отрицать пользу интернета невозможно. Он содержит огромное количество информации, полезной для детей, например, энциклопедии, развивающие сайты, обучающие видео, мультики для развлечения. Однако об опасностях, которые поджидают ребенка в сети, также не стоит забывать. Злоумышленники в социальных сетях, жестокие, порнографические или пугающие материалы на различных сайтах, пропаганда наркотиков и оружия — все это может нанести вред ребенку, зачастую вполне реальный. Именно поэтому необходимо понять, как настроить родительский контроль в Яндекс-браузере для того, чтобы отсекать неподходящий для ребенка контент.
Давно пользуюсь Вашей программой, сначала правда в пробном варианте, потом купил программу, и не пожалел! так что спасибо Вам, за этот информационный продукт!
Одним из средств родительского контроля в Яндекс-браузере является использование сервиса DNS-серверов, которые фильтруют безопасный контент. Для этого в настройках браузера можно указать степень защиты — безопасную или семейную. Первый вариант содержит в своей базе рекламные сайты и мошеннические страницы, которые часто распространяют вирусы. Второй прибавляет блокировку неподходящих запросов в поисковиках и сайты для взрослых, обеспечивая Яндекс-браузеру родительский контроль.
Желательно включить семейный поиск Яндекс в соответствующем меню. Он станет дополнительной линией защиты, если ребенок каким-либо образом сможет обойти DNS-сервер. Это сразу отбросит любые картинки, содержащие порнографические или жестокие материалы, а также уберет из списка сайты с неподходящим содержимым.
Включить родительский контроль Yandex-браузера можно при помощи сторонней программы. Например, Adguard, которая фильтрует рекламу и содержимое страниц, а также обеспечивает ребенку безопасный поиск и интернет, отсеивая неподходящую информацию по ключевым словам и адресам.
Впрочем, запреты не являются эффективным методом ограждения ребенка от опасностей сети. Напротив, ощутив давление со стороны родителей, он может специально искать способ обойти защиту, чтобы увидеть запретный, и потому желанный контент.
Лучшим способом предотвратить это будет хорошая воспитательная беседа, с которой вам поможет Mipko Personal Monitor. Эта программа способна:
 Делать фотографии через веб-камеру компьютера или ноутбука;
Делать фотографии через веб-камеру компьютера или ноутбука;
 Перехватывать текстовые сообщения и записывать нажатие каждой клавиши клавиатуры;
Перехватывать текстовые сообщения и записывать нажатие каждой клавиши клавиатуры;
 Делать скриншоты рабочего стола;
Делать скриншоты рабочего стола;
 Собирать информацию о посещенных страницах во всех браузерах, обходя защиту и режим инкогнито.
Собирать информацию о посещенных страницах во всех браузерах, обходя защиту и режим инкогнито.
В отличие от запретов, Mipko Personal Monitor работает скрытно, ее нельзя обнаружить или прервать работу перезагрузкой. Программа-шпион собирает данные в течении всего дня и затем отправляет их вам прямо на почту, исключая любую возможность их перехвата. Таким образом вы сможете лучше понять интересы вашего ребенка, а также повлиять на него, если обнаружите неподобающие запросы или общение с подозрительными людьми.
Как можно отключить родительский контроль в браузере Яндекс

Эта функция в первую очередь предназначена для ограничения доступа определенных групп пользователей к тем или иным ресурсам. Так как подобный инструмент в Яндекс.Браузере не предусмотрен, его отключение вызывает у пользователей некоторые трудности. На самом деле выключить родительский контроль достаточно просто, если воспользоваться параметрами DNS.
- Выключение настроек DNS
- Способ 1: Отключение DNS в разных ОС Виндовс
- Выключение DNS в роутере
- Способ 2: Изменение параметров поиска
Выключение настроек DNS
Заботливые родители с целью оградить свое чадо от доступа на определенные ресурсы, часто используют этот способ, но, как известно, у медали две стороны. Так как подобная функция работает с использованием исключительно перечня безопасных сайтов, вы можете лишиться доступа на некоторые необходимые ресурсы, которые не входят в этот список.
По сути DNS- сервера являются своего рода фильтрами, через которые проходят все поисковые запросы. В случае если сайт не соответствует требованиям безопасности, получить доступ к его информационному контенту не получится.
DNS-сервер может работать в двух, отличающихся друг от друга режимах. В первом случае ограничивается доступ к ресурсам, которые могут быть заражены вирусным ПО или к сайтам, созданным с целью мошенничества. Они имеют адреса: 77.88.8.88 или 77.77.8.2 . Во втором – блокируется контент предназначенный для совершеннолетних пользователей. Адреса: 77.88.8.7 и 77.88.8.3 .
Несмотря на то, что зачастую включенный режим родительского контроля может значительно ускорить вход на некоторые ресурсы, вы можете потерять доступ к определенным необходимым вам сайтам, если фильтр сочтет их недостаточно защищенными.

Для того чтобы отключить этот инструмент потребуется изменить параметры роутера или же непосредственно указать другие настройки соединения в Windows.
Способ 1: Отключение DNS в разных ОС Виндовс
Прежде всего, необходимо определиться, какую версию Windows вы используете. В зависимости от нее будет отличаться и переход в настройки сети.
Для Windows 10 процедура осуществляется следующим образом:
-
Зайдите в меню «Пуск» и найдите вкладку «Сетевые подключения».

В правом блоке основного окна нажмите на пункт «Центр управления сетями и общим доступом». Он находится сразу же над разделом технической помощи.

Напротив надписи «Подключения» кликните на текст, выделенный другим цветом.

В Windows 7 зайти в необходимый раздел можно выполнив такую последовательность действий:
- Перейдите в меню «Пуск» и нажмите на пункт «Панель управления».
- В открывшемся окне выберите блок «Сеть и Интернет».

Дальше необходимо нажать на вкладку «Центр управления сетями и общим доступом», после чего потребуется проделать те же действия, что и для Windows 10, указанные в пункте №3.

Дальнейшее описание будет идентично вне зависимости от использованной версии ОС.
-
Перед вами отобразится окно с информацией о подключении к локальной сети. Нажмите на кнопку «Свойства».


В общих настройках необходимо убрать галочку с пункта «Использовать следующие адреса DNS-серверов» и переставить ее на соседний вариант.

Выключение DNS в роутере
Родительский контроль так же может быть задан с помощью роутера. В таком случае отключить его будет значительно сложнее, так как в зависимости от модели устройства отличается и его настройка. После ознакомления с инструкцией по эксплуатации роутера вам потребуется отключить режим «Безопасный» или «Семейный» для возобновления доступа ко всем сайтам.
Способ 2: Изменение параметров поиска
Если ранее на компьютере были выставлены определенные настройки браузера, вы можете не только лишиться возможности зайти на тот или иной ресурс, а и перестать получать информацию из поисковой выдачи Яндекс. Отключить эти параметры можно следующим образом:
- Запустив браузер, перейдите в раздел «Настройки результатов поиска».
- Пролистайте страницу практически до самого низа и в блоке «Фильтрация страниц» переставьте указанное значение на пункт «Умеренный фильтр».

Нажмите на кнопку «Сохранить и вернуться к поиску».

Благодаря изменению типа фильтра поиска вы сможете снова получать необходимую информацию из поисковой выдачи. Не забудьте включить режим сохранения cookies, если не хотите чтобы изменения вернулись в изначальное состояние после перезапуска браузера.
Изменение файла hosts вместо работы с параметрами DNS
Если все проделанные изменения не принесли должных результатов, и вы все также не можете попасть на необходимый ресурс, придется вносить правки в hosts-файл. Фильтры этого системного файла имеют значительно более высокий приоритет перед любыми другими, а значит, если доступ к сайтам был заблокирован с его помощью, то никакое изменение DNS ничего не даст.
Для того чтобы получить возможность редактировать этот файл потребуется зайти в систему от имени администратора, после чего выполнить следующую последовательность действий:
-
Найдите необходимый файл. Он находится по следующему пути:
С:WindowsSystem32driversest .
В конечный каталог можно перейти по старинке, открывая папку за папкой или же просто вставив написанное выше значение в графу адреса.

Кликните ЛКМ на файл и из отобразившегося списка выберите текстовый редактор «Блокнот».

213.180.193.56 yandex.ru

Сохраните проделанные изменения и выйдите из «Блокнота».

Проделав эти не сложные действия, вы снова сможете вернуть доступ к определенному контенту в браузере Яндекс. Самое сложное при выключении родительского контроля – выявить, каким образом он был настроен ранее, после чего решение проблемы занимает всего несколько минут.
Как настроить родительский контроль в Яндекс Браузере

- Семейный поиск
- Фильтр «Антишок»
- Установка дополнений браузера
- Подключение специальных DNS серверов
- Сторонние сервисы
В связи с тем, что огромные объемы информации на сегодняшний день находится в открытом доступе, некоторую ее час необходимо ограничивать для определенной возрастной категории. Сейчас любой ребенок умеет свободно пользоваться компьютерами или другими устройствами и доступ во всемирную сеть практически ничем не ограничен.
Ограничение доступа в сеть – проблема не только детей. Многие компании для повышения уровня труда своих сотрудников также заинтересованы в подобных ограничениях.
Как организовать родительский контроль в Яндекс браузере?
Сегодня существует много возможностей решить эту проблему. К сожалению, не существует одной кнопки, которая смогла бы обезопасить от всех проблем.
Для установки ограничений в Яндекс браузере необходимо применить несколько шагов.
Семейный поиск
Одна из самых простых настроек. Как известно при вводе запроса в поисковую систему она выдает наиболее релевантные (максимально совпадающие) результаты в списке поисковой выдачи. По умолчанию в Яндекс браузере настроен режим поиска «умеренный», который практически не фильтрует контент. Тем самым все нежелательные сайты по определенным запросам будут присутствовать в выдаче.
У Яндекса существует свой фильтр для таких случаев, но для его активации необходимо в настройках браузера его включить. Для этого вначале включаем по умолчанию поисковую систему Яндекс:
1.Открываем меню браузера и переходим в раздел «Настройки».
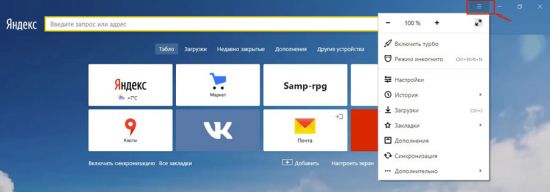
2.Пролистываем до пункта «Поиск» и устанавливаем «Яндекс» по умолчанию»:

Теперь переходим на страницу настроек поиска https://yandex.ru/search/customize и выбираем «Семейный поиск».
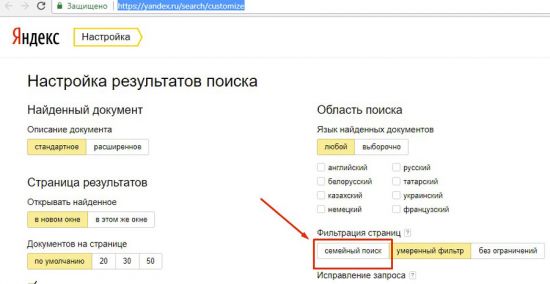
Фильтр «Антишок»
Данный фильтр является встроенной функцией для Яндекс браузера – тоже своеобразный родительский контроль. Использовать его можно как отдельно, так и в совокупности с другими настройками и ограничениями.
Данная настройка позволит избавиться от:
- назойливой вплывающей рекламы, имитирующей сервисные уведомления различных популярных сайтов (избавит от потери паролей, личных данных или денег),
- различного «шок-контента» – баннеров с различными порнографическим, зверскими, шокирующими роликами,
- автоматического перенаправления на запрещенные сайты при клике на страницах.
По умолчанию данное дополнение уже включено в браузере. В других случаях – для включения отрываем:
- «Меню».
- «Дополнения».
- Находим раздел «Блокировка рекламы».
- «Антишок» – включить.
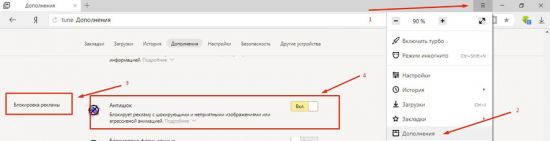
Установка дополнений браузера
Лучшее приложение родительского контроля для Яндекс браузера – Adult Blocker. Поставить его можно непосредственно из каталога приложений Яндекс. Для этого переходим «Настройки» -> «Дополнения» -> «Каталог расширений»:
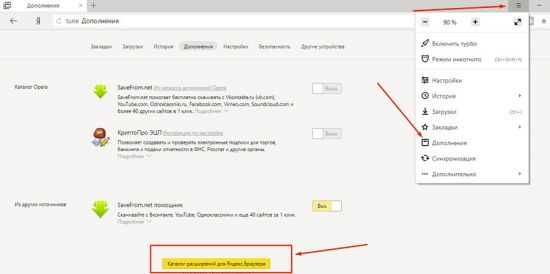
Откроется окно со всеми доступными для браузера расширениями. Воспользуемся строкой поиска для быстрой установки дополнения:
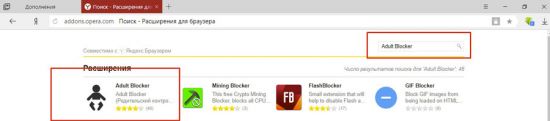
После завершения установки плагин начинает работать автоматически. Одной из полезных функций данного плагина является защита паролем. Для этого кликаем по иконке плагина в окне браузера и устанавливаем пароль:
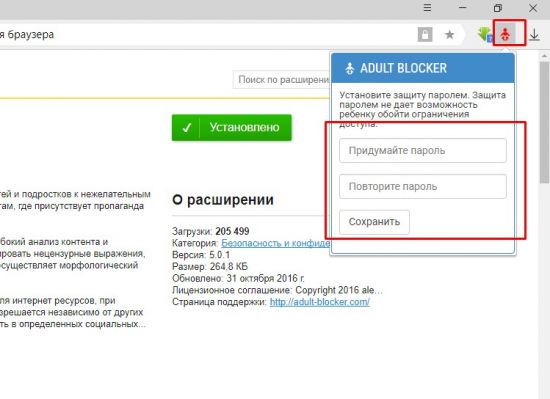
Подключение специальных DNS серверов
Этот способ является наиболее полным и глобальным. Дело в том, что при настройке доступа к сети интернет через специальный фильтрующий сервер, ограничения будут распространяться не только на Яндекс браузер, но и на все другие, установленные на данном устройстве.
Существует три вида фильтров:
- Базовый (адреса сервера — 77.88.8.8 и 77.88.8.1 );
- Безопасный (адреса сервера — 77.88.8.88 и 77.88.8.2);
- Семейный (адреса сервера — 77.88.8.7 и 77.88.8.3).
Разницу в возможностях защиты можно увидеть в данной таблице сравнения:
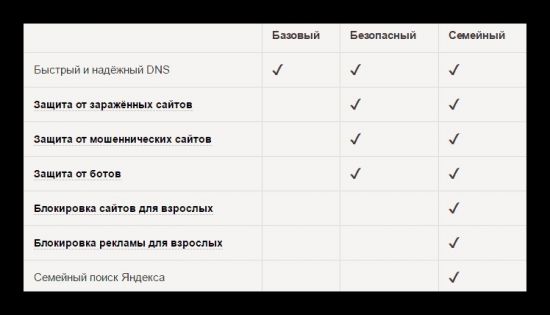
Как это работает
При попытке поиска определенной информации сначала запрос обрабатывается поисковой системой, которая определяет перечень релевантных ответов. Далее, вся подборка информации прогоняется через вышеупомянутый DNS фильтр и при сравнении с базой отсеиваются нежелательные сайты (в зависимости от выбранного уровня фильтров). В результате в пользовательскую выдачу попадают сайты, прошедшие отбор системы.
Как настроить
Существует три варианта настройки DNS:
- Редактирование свойств сетевого подключения в операционной системе.
- Ограничение доступа при помощи файла hosts.
- Включение DNS в роутере.
Для первого варианта нам необходимо перейти в раздел «Центр управления сетями и общим доступом». Наиболее короткий путь – это:
- найти значок своей сети на панели задач;
- провой клавишей вызвать контекстное меню;
- перейти в необходимый раздел.
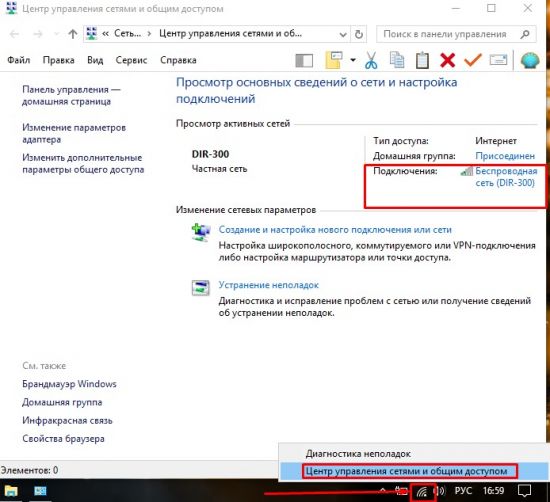
В открывшемся окне находим «Подключения» и переходим в окно редактирования:
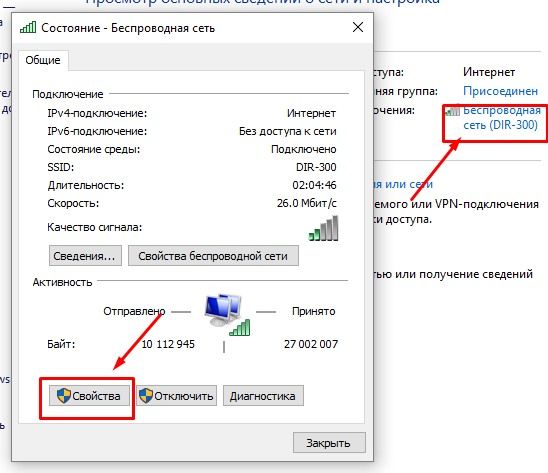
Нажимаем «Свойства» – «IP версии 4 (TCP/IPv4)» и еще раз «Свойства»:
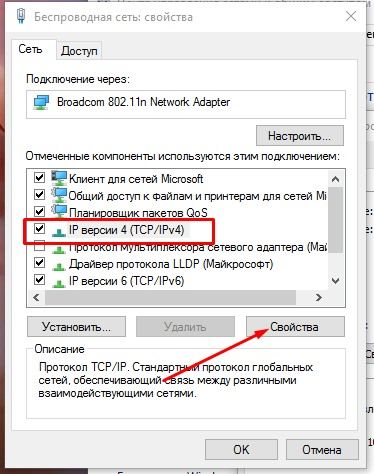
Пройдя этот длинный путь мы, наконец-то, достигаем цели – в этом окне мы сможем отредактировать доступ к сети и прописать наши адреса серверов в зависимости от выбранной степени защиты:
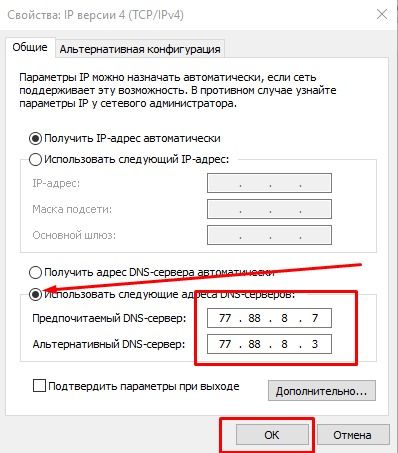
Нажимаем «OK». Если понадобится отключить этот режим, то придется проделать тот же путь и в последнем окне выбрать пункт «Получать DNS» автоматически.
Имеют место случаи, когда сеть уже настроена на работу с определенными DNS серверами. В этом случае предыдущий вариант применить не получится. В данном случае необходимо использовать возможности файла hosts.
Следует отметить, что для дальнейших операций необходимо обладать правами администратора.
1. Находим фал hosts на компьютере. Он расположен в системной папке, имеющей путь C:WindowsSystem32driversetc (данную строчку можно скопировать и, вставив в адресную строку папки, нажать «Enter»):
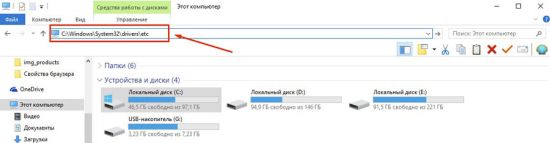
2. В открывшейся папке находим необходимый файл и открываем его при помощи блокнота.
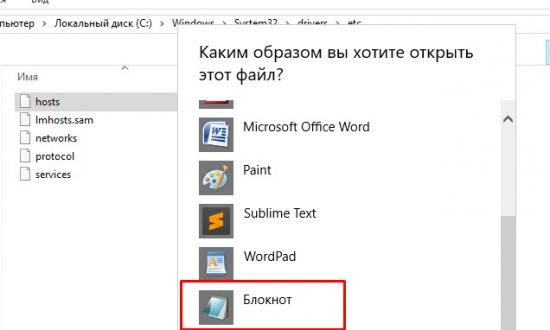
Внимание! Перед тем, как вносить изменения в данный файл, настоятельно рекомендуется сделать резервную копию. В случае каких-либо ошибок можно будет вернуть работу системы к первоначальному виду.
3. В данный файл необходимо внести всего одно изменение – в самом конце добавить следующий адрес: 213.180.193.56 yandex.ru
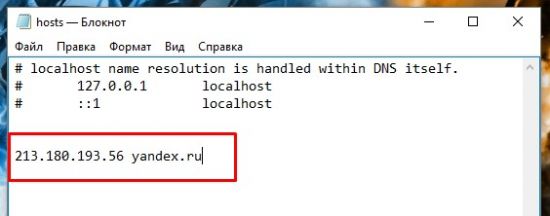
4.Нажимаем «Файл» -> «Сохранить» или сочетание клавиш Ctrl+S.
Вариант настройки роутера более сложный. Нет единой инструкции ввиду того, что у каждого производителя свое меню настройки. Но все сводится к тому, что в настройках вашего роутера необходимо прописать один из вышеперечисленных адресов DNS от Яндекса. Для того, чтобы узнать, как включить данную опцию, читайте инструкцию к своему устройству.
Плюс данного варианта в том, что ограничения будут распространяться на все подключаемые устройства и используемые в них браузеры.
Сторонние сервисы
Помимо ограничений в самом Яндекс браузере или операционной системе, существует множество родительских фильтров от сторонних производителей.
Самыми распространенными программами, имеющими такой функционал, являются комплексные антивирусные программы (Dr.Web Security Space 11,Kaspersky Internet Security, ESET NOD32, Smart Security).
Кроме этого, разработаны и специализированные продукты, направленные на защиту от нежелательного контента. Из топовых можно выделить:
KinderGate. Родительский Контроль. Позволяет не только запрещать нежелательный контент, но и отслеживать все действия ребенка в сети.
KidsControl. Бесплатная программа. Ограничивает доступ к многим нежелательным сайтам, в том числе онлайн-играм и соцсетям.
Детский браузер Гогуль. Имеет определенный набор разрешенных сайтов. Плюс к этому возможно включение функции ограничения времени пребывания в сети.
Родители должны помнить, что, к сожалению, не существует 100%-й защиты от негативной информации в сети. Всегда можно найти обходные пути, или отключить существующую защиту. Появляются новые сайты, злоумышленники находят способы обхода фильтров. Не стоит полагаться на технику. Помните, что «предупрежден, значит вооружен».
Не лишним будет провести с ребенком небольшой ликбез:
- Ребенок должен понять, что интернет – это в первую очередь помощник.
- Определите временной отрезок, в рамках которого ребенок будет получать доступ к сети.
- Объясните, что интернет не анонимен, нельзя раскрывать свои личные данные. Постарайтесь придумать псевдоним, которым он будет пользоваться в сети.
- Расскажите ему заранее о возможных негативных материалах, которые он может увидеть в сети (контент для взрослых, наркотики). Договоритесь с ним, что если такое произойдет, он вам обязательно расскажет об этом.
- Побеседуйте с ребенком о возможностях интернет дружбы, что по ту сторону экрана люди не всегда те, за кого себя выдают. Попросите его советоваться с вами перед тем, как заводить подобные знакомства.
- Расскажите о мошенниках, которые обманным путем выманивают деньги. Расскажите, что нельзя отправлять СМС или вводить данные банковских карточек на сайтах. Халявы не бывает, и всевозможные призы и подарки – это всего лишь способ обмануть человека. Если ему нужно что-то купить – сделайте это вместе с ним.
В итоге можно сказать, что только комплексный подход к безопасности ребенка может гарантировать удовлетворительный результат. Не пренебрегайте возможностями, постарайтесь изучить проблему досконально и реализовать предложенные варианты ее решения.
Есть ли родительский контроль в Яндекс Браузере
В интернете много контента, который детям нельзя показывать (неприемлемые сайты, ресурсы с пропагандой насилия). Для защиты нужно установить родительский контроль в Яндекс Браузере или другом обозревателе. Рассмотрим, как это сделать штатными и сторонними средствами.
- Как включить контроль в Яндекс Браузере (в версии для ПК)
- Стороннее расширение Adult Blocker + встроенное дополнение Антишок
- Настройки поиска Яндекс: включить семейный режим
- Использование DNS-серверов Яндекса (для ПК либо для всех устройств, подключенных к Wi-Fi)
- Настройка файла hosts – как альтернатива DNS-серверам
- Если сайты все равно открываются: очистка истории и куки-файлов браузера
- Как активировать родительский контроль на Android
- Настройки поиска Яндекс + включение «Антишок»
- Специальные приложения: полный контроль над действиями ребенка
Как включить контроль в Яндекс Браузере (в версии для ПК)
В Яндекс Браузере на компьютере и телефоне функции «Родительский контроль» нет, поэтому надо искать другие решения: дополнения для обозревателя, настройка подключения к интернету (безопасные DNS-адреса от Яндекса).
Стороннее расширение Adult Blocker + встроенное дополнение Антишок
Чтобы загрузить дополнение, нужно:
- Перейти по ссылке в магазин расширений Opera и нажать на «Добавить в Яндекс Браузер».
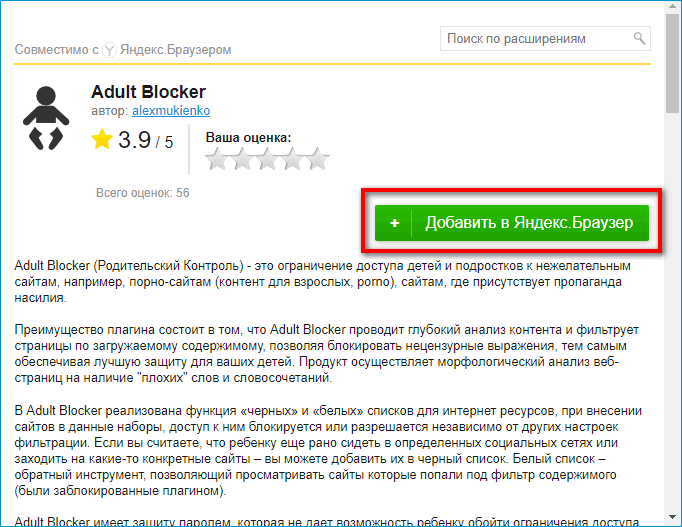
- Подтвердить установку дополнения.
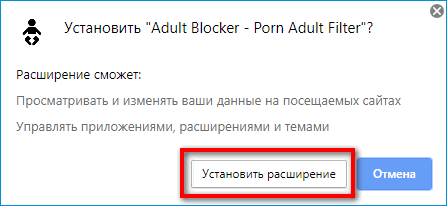
- Кликнуть по значку в виде ребенка справа от адресной строки. Придумать и ввести два раза пароль. Таким образом, ребенок не сможет самостоятельно отключить родительский контроль или изменить настройки – в этих случаях будет запрашиваться код. Дополнение сразу начнет блокировать взрослый контент.
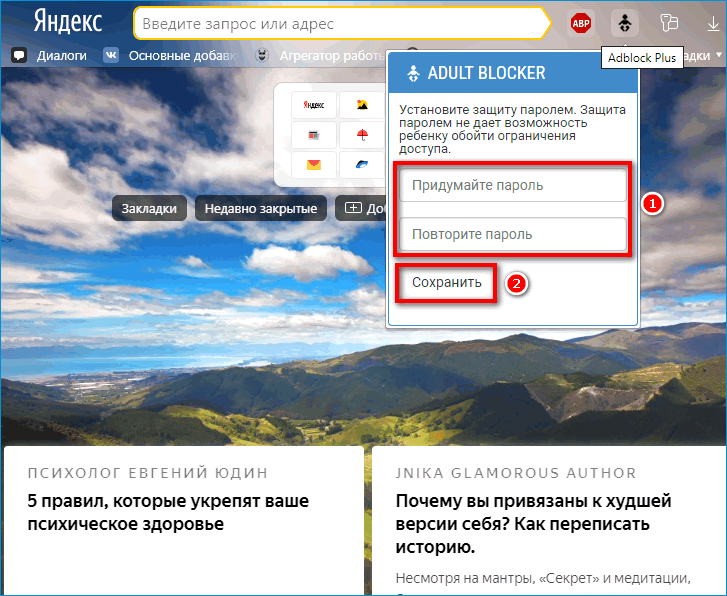
- Кликнуть еще раз по иконке дополнения. В меню можно добавить текущий сайт в черный или белый список, а также отключить плагин на определенное время.
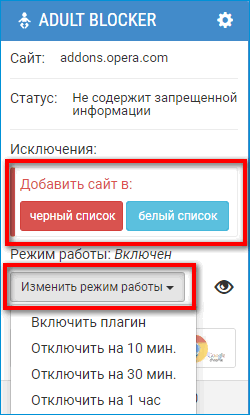
- Чтобы открыть настройки, нажать на шестеренку вверху справа. Написать пароль.
- Сразу скрыть иконку с панели (поставить галочку в блоке «Защита»).
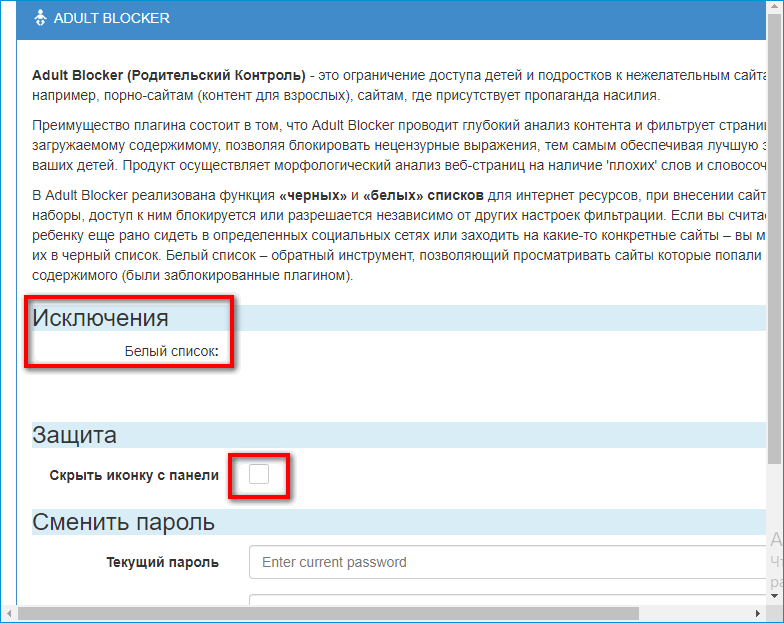
- При необходимости сменить пароль: ввести текущий, а затем новый. Нажать на «Сохранить».
Также не помешает включить в Яндекс Браузере блокировку шокирующей рекламы:
- Кликнуть по трем линиям справа вверху. Открыть раздел «Дополнения».
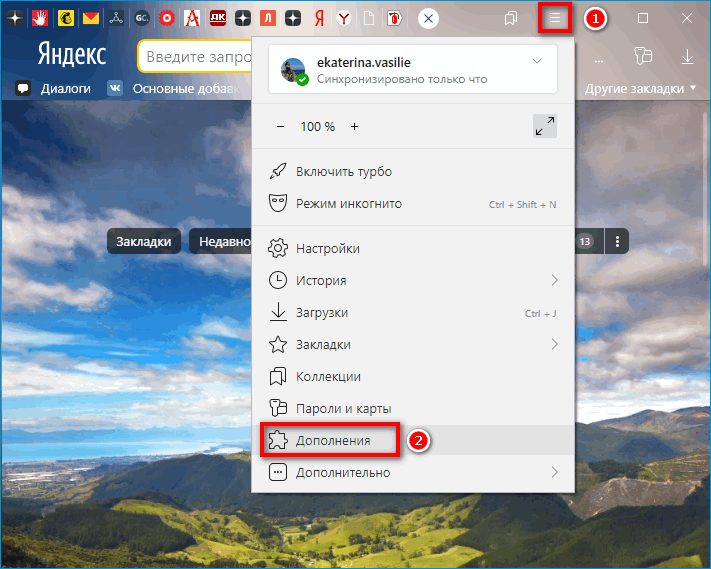
- Прокрутить список до раздела «Безопасность в сети».
- Кликнуть по переключателю дополнения «Антишок», чтобы его включить. Он станет сразу желтым.
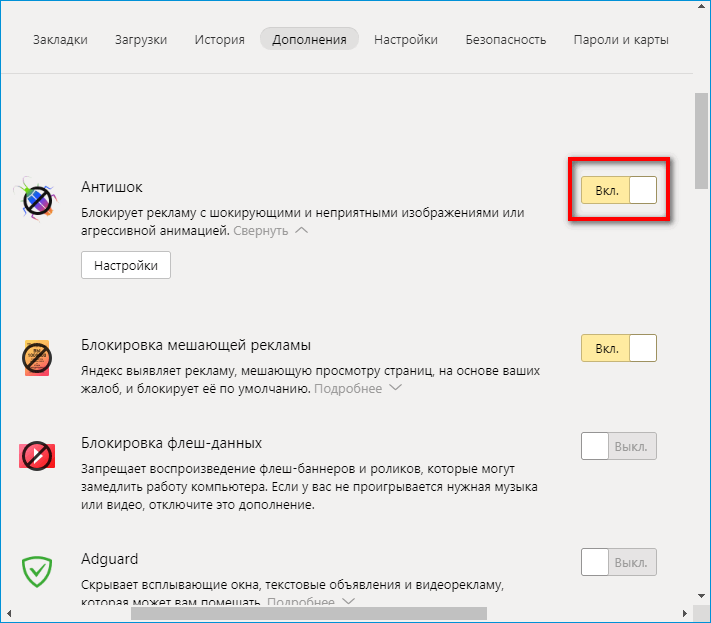
Дополнительно можно активировать и блокировку мешающей рекламы, чтобы на сайтах было меньше баннеров.
Настройки поиска Яндекс: включить семейный режим
Чтобы поиск Яндекса не выдавал в результатах нежелательные сайты, нужно включить в его настройках семейный режим:
- Перейти на главную страницу Яндекс поиска. Сделать какой-либо запрос.
- Прокрутить список результатов до конца и нажать на «Настройки».
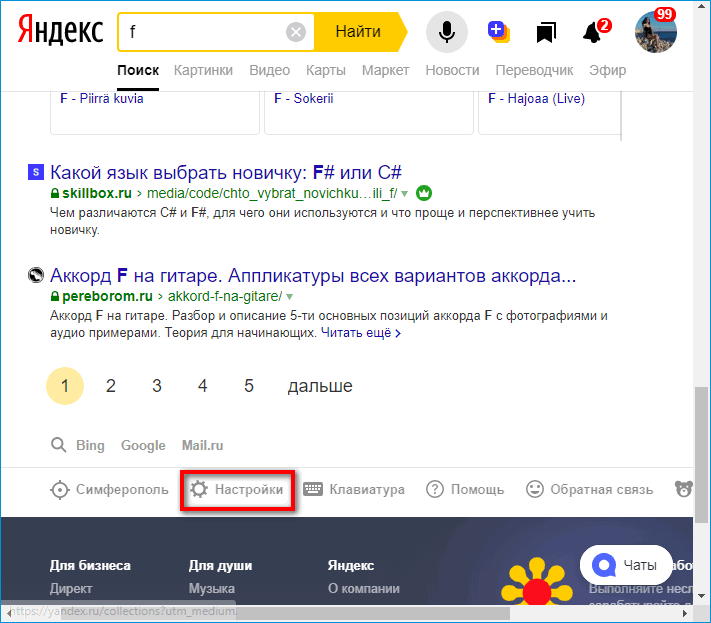
- В параметре «Фильтрация поиска» нажать на «Семейный поиск». Кликнуть по «Сохранить».
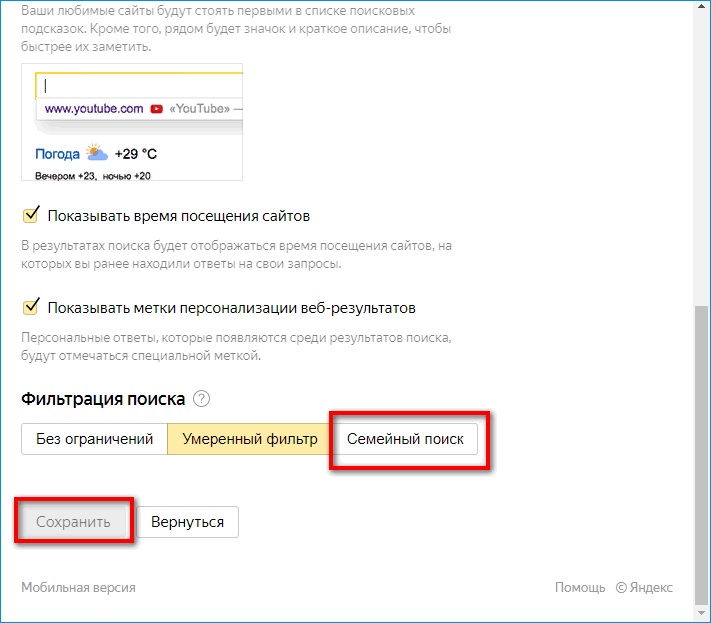
Чтобы фильтр был постоянно включен в Яндекс Браузере, в его настройках должно быть активировано сохранение файлов cookie.
Семейный режим в Яндекс поиске не убережет ребенка от взрослых сайтов: их просто не будет в результатах запросов, но сами сайты можно будет открыть через другие поисковики. Поэтому лучше сразу настроить DNS-сервера.
Использование DNS-серверов Яндекса (для ПК либо для всех устройств, подключенных к Wi-Fi)
У Яндекса есть DNS-сервера, которые позволяют включить детский режим на всем компьютере. Их нужно прописать в настройках интернета:
- Зажать на клавиатуре кнопки Windows + R. Написать в окошке запрос ncpa.cpl. Нажать на ОК.
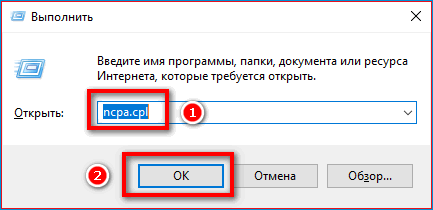
- Кликнуть правой клавишей по текущему подключению к интернету. Выбрать «Свойства».
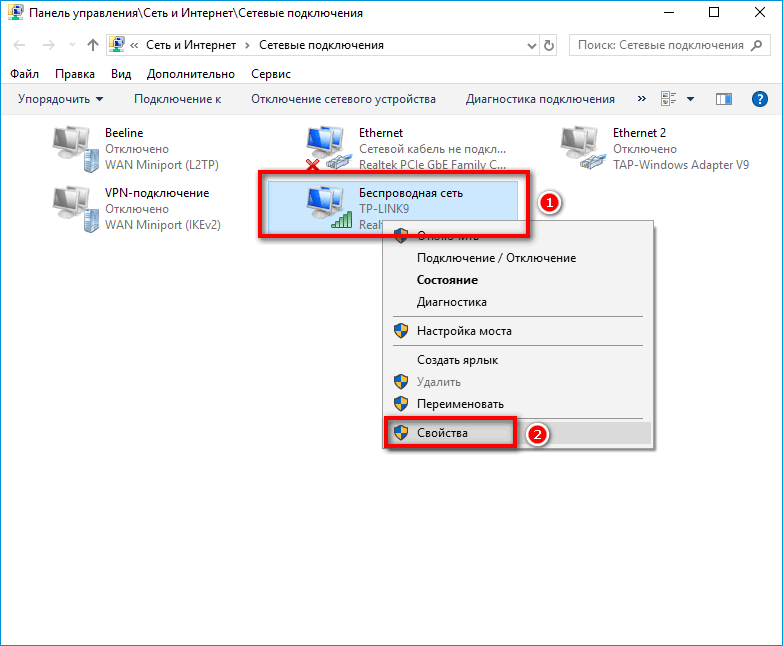
- Выделить в списке пункт «IP версии 4». Щелкнуть по «Свойства».
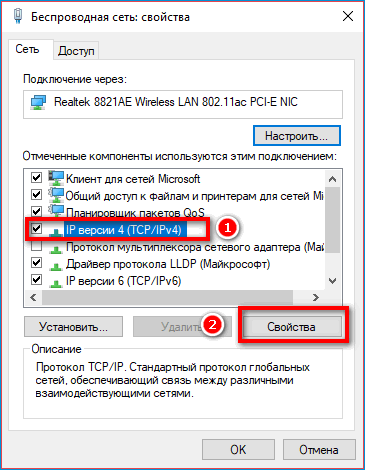
- Выделить значение «Использовать следующие адреса DNS-адресов». Написать адреса Яндекса: 77.88.8.7 и 77.88.8.3. Они соответствуют семейному режиму серфинга в интернете: блокировка сайтов с вирусами, взрослых ресурсов и рекламы. Сразу также включается семейный поиск в Яндекс.
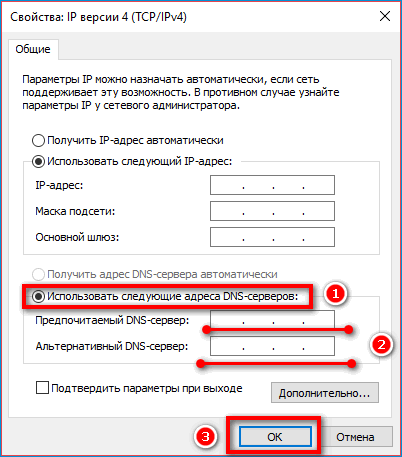
Если в квартире есть роутер, можно вбить DNS-адреса в его настройках. Тогда защита будет распространяться на все устройства, которые подключены к Wi-Fi.
Как попасть в настройки TP-Link:
- В адресной строке браузера ввести один из адресов: 192.168.1.1, 192.168.0.1 или http://tplinkwifi.net.
- Написать Admin в полях «Логин» и «Пароль». Кликнуть по «Вход».
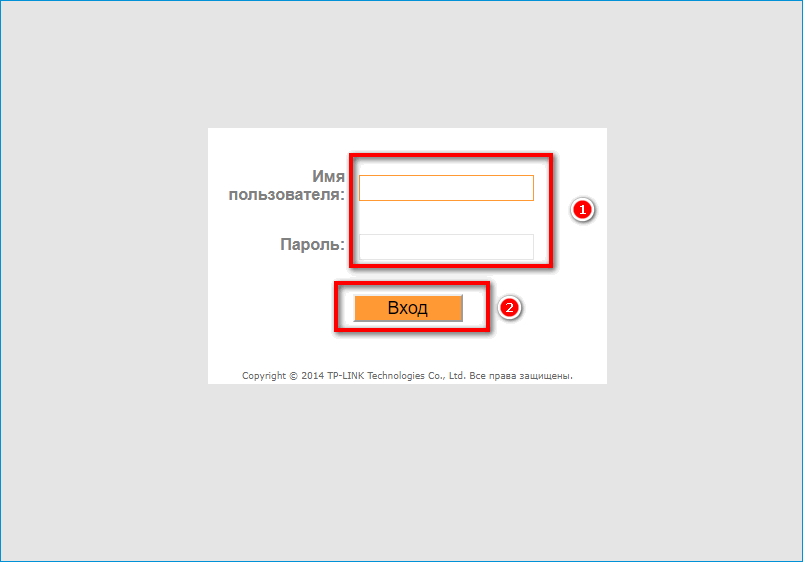
- Перейти в раздел «Настройки интерфейса». Открыть вкладку LAN.
- Прокрутить страницу до блока DNS. Поставить ручное определение DNS пользователем. Написать два адреса (77.88.8.7 и 77.88.8.3), чтобы включить семейный режим.
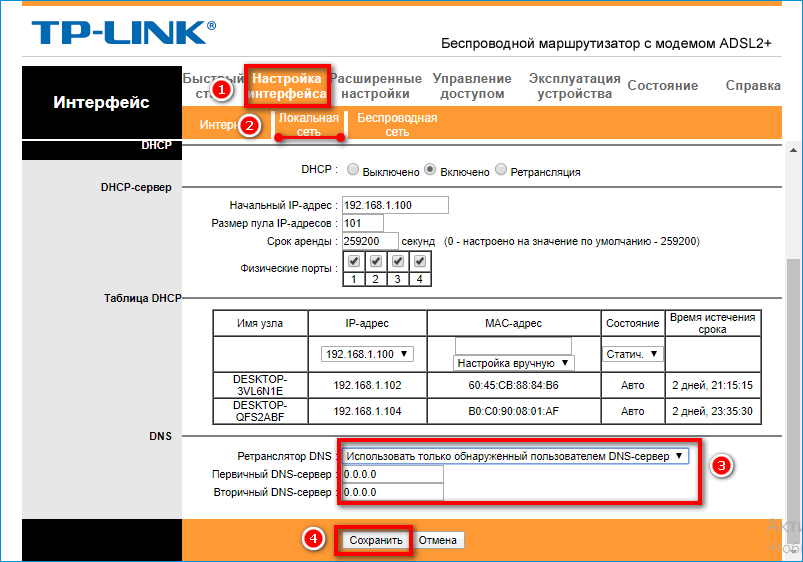
Ход действий будет зависеть от фирмы роутера – у каждой компании своя прошивка и интерфейс панели управления.
Настройка файла hosts – как альтернатива DNS-серверам
Включить семейный режим на ПК можно через системный файл hosts:
- Кликнуть дважды по ярлыку «Мой компьютер» на рабочем столе. Вставить в адресную строку сверху скопированный адрес: C:WindowsSystem32driversetc.
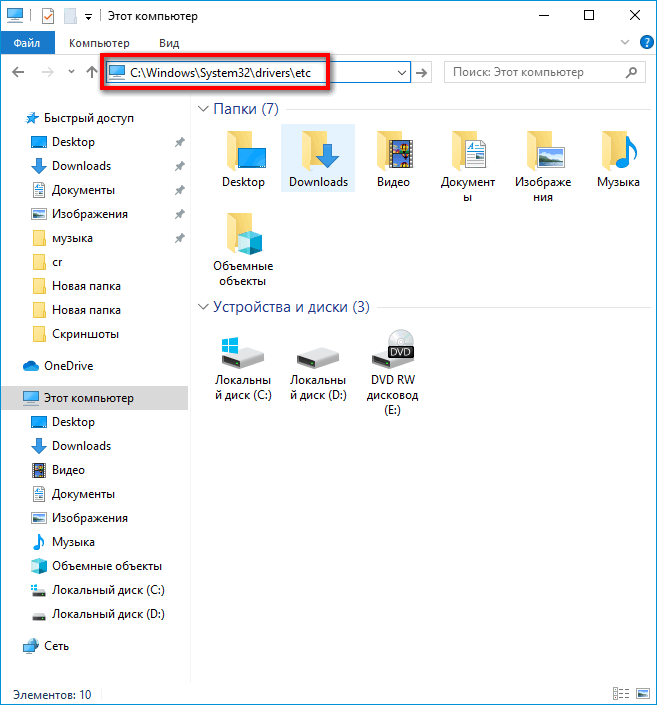
- Дважды кликнуть по файлу hosts.
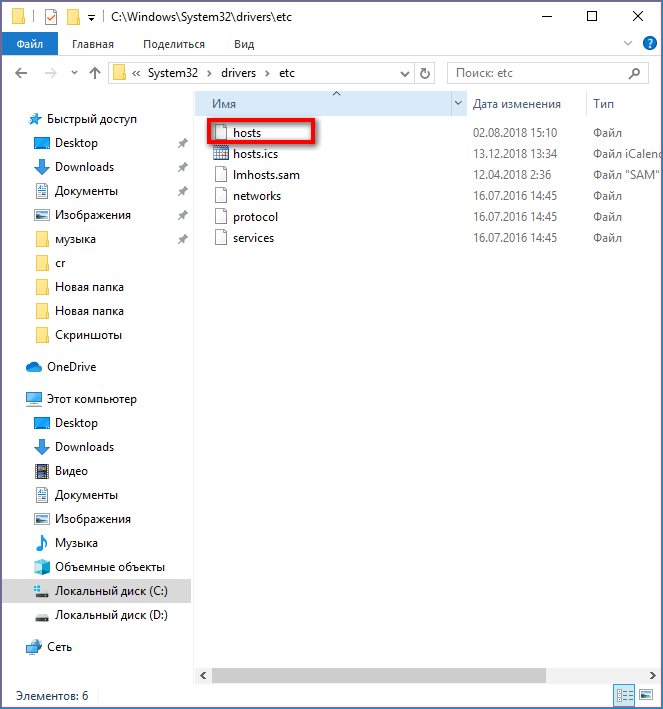
- Выбрать «Блокнот» в меню и нажать на «ОК».
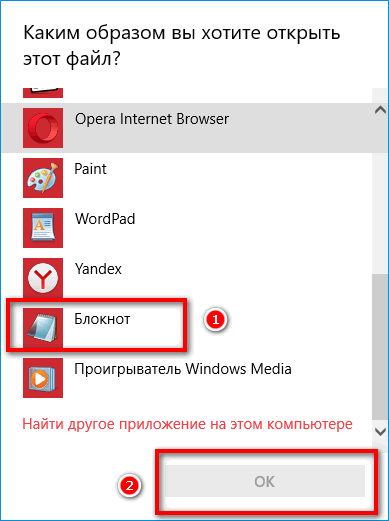
- Прокрутить текст. В новой строке написать 213.180.193.56 yandex.ru. Нажать на «Файл» и выбрать «Сохранить».
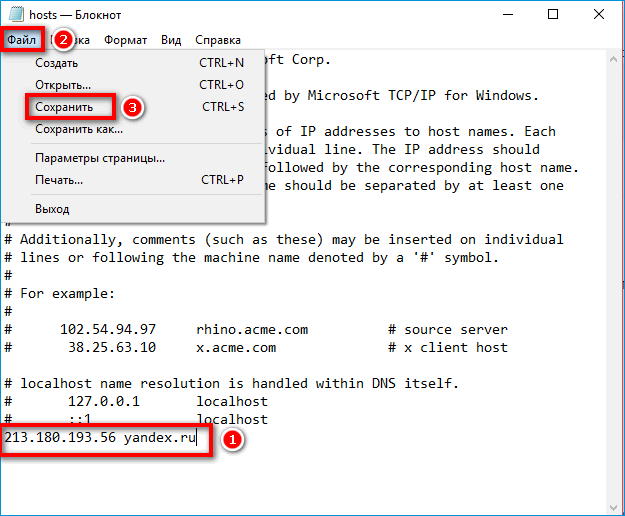
Если не удается сохранить изменения в файле hosts, нужно повторно открыть его от имени администратора либо зайти в учетку админа на ПК и повторить снова все действия.
Если сайты все равно открываются: очистка истории и куки-файлов браузера
Скорее всего, в истории Яндекс Браузера сохранились копии страниц со взрослым контентом. Нужно очистить ее:
- Кликнуть по трем линиям вверху справа. В меню Яндекс Браузера открыть «Настройки».
- Перейти в «Системные» в списке слева.
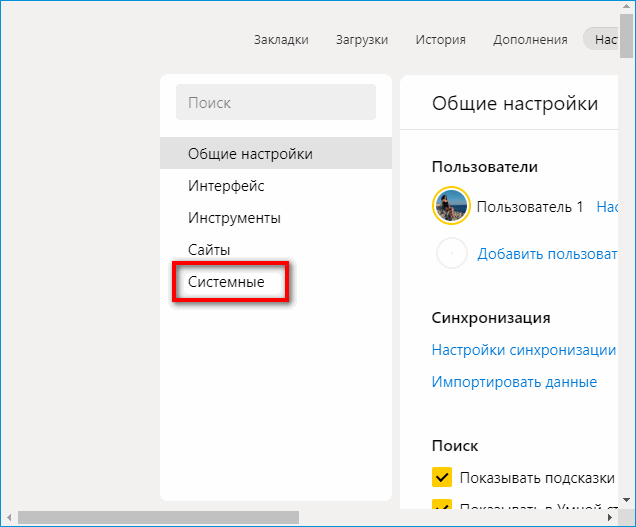
- Щелкнуть по «Очистить историю».
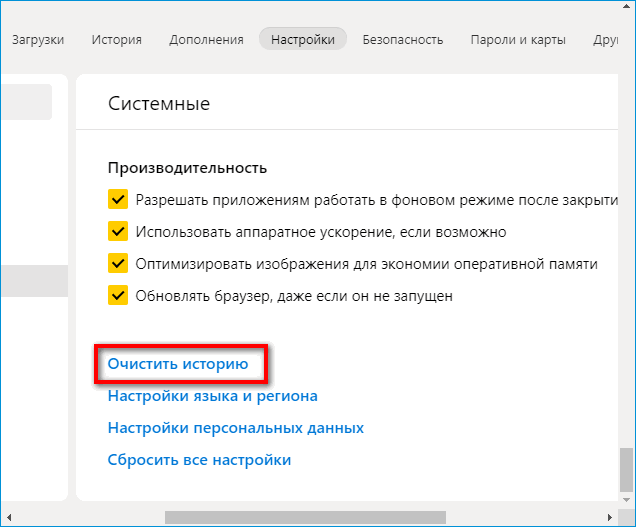
- Выбрать «За все время». Выделить просмотры, файлы cookie, кэш, по желанию загрузки. Нажать на «Очистить».
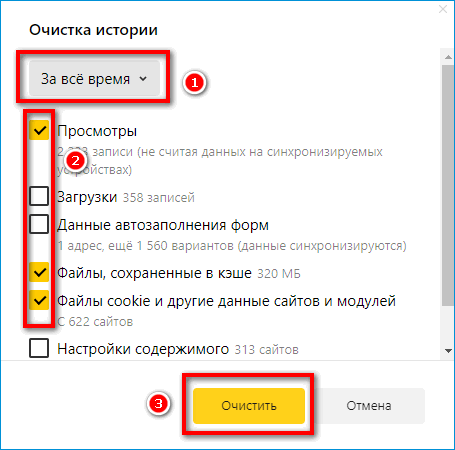
После удаления истории найти ранее посещенный сайт в Яндекс Браузере не получится.
Как активировать родительский контроль на Android
Как установить защиту на телефоне: включить семейный фильтр поиска и расширение «Антишок» либо скачать отдельное приложение для родительского контроля.
Настройки поиска Яндекс + включение «Антишок»
Для включения семейного фильтра в мобильном Яндекс поиске нужно:
- Перейти в поиск Яндекса, пролистать страницу до конца и тапнуть по кнопке «Настроить Яндекс».
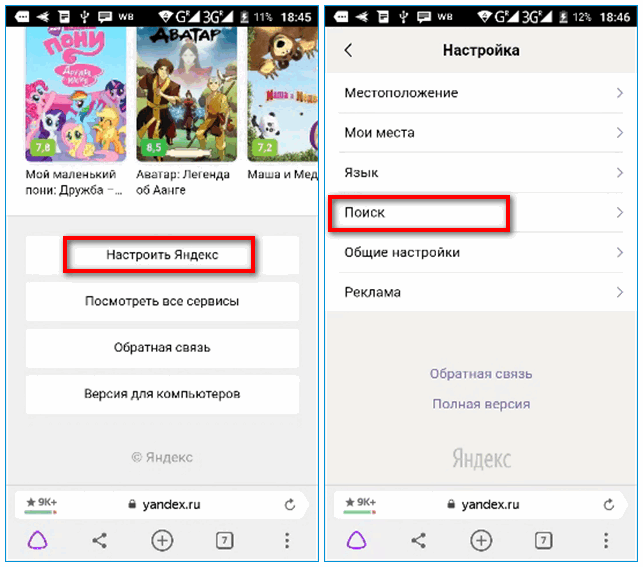
- Выбрать «Поиск» в списке.
- Отметить галочкой «Семейный поиск» и сохраниться.
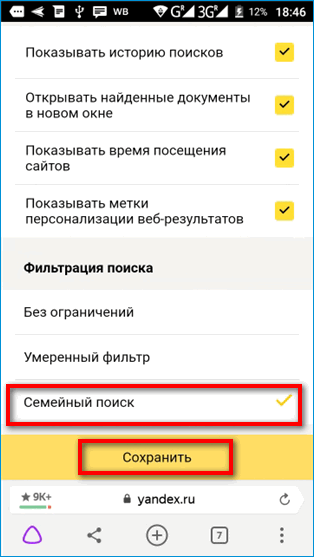
В настройках можно сразу включить блокировку шокирующей рекламы:
- Нажать на три точки справа внизу, зайти в «Настройки».
- Пролистать до блока «Блокировка рекламы». Открыть первый пункт.
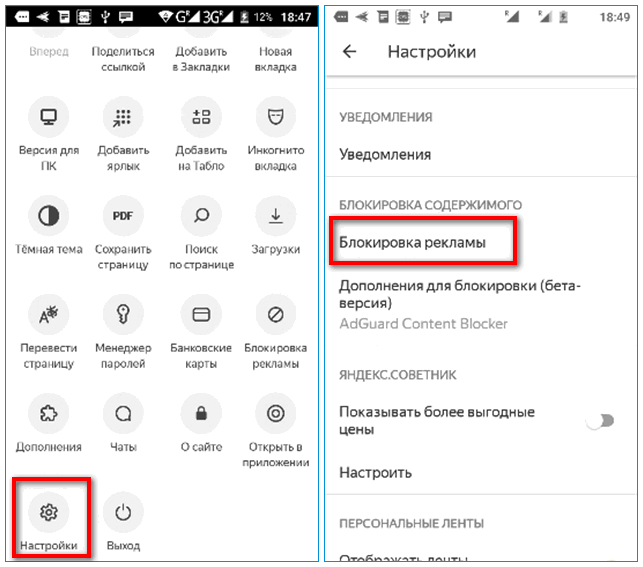
- Включить защиту от шокирующей и мешающей рекламы.
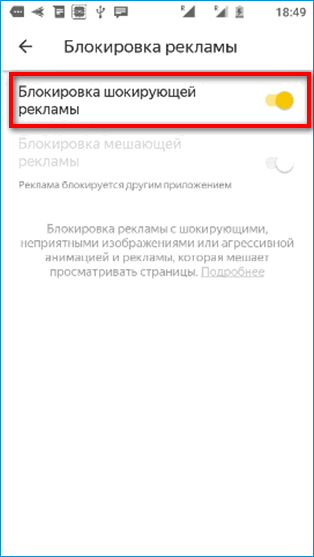
Даже на обычных сайтах могут всплывать баннеры с картинками, которые детям лучше не видеть.
Специальные приложения: полный контроль над действиями ребенка
Приложения родительского контроля не только блокируют нежелательные сайты, но и определяют местоположение ребенка, дают запрет на использование каких-то программ в определенное время суток.
Как настроить родительский контроль, к примеру, через приложение Kaspersky Safe Kids:
- Скачать приложение с Play Market по ссылке.
- Запустить и прокрутить стартовую страницу справа налево, чтобы ознакомиться с функционалом. Нажать на «Продолжить», принять условия соглашения.
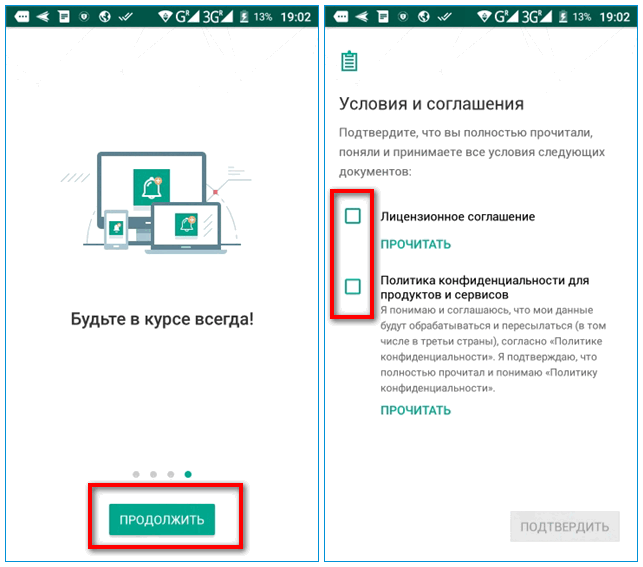
- Войти в аккаунт My Kaspersky либо кликнуть по «Создать учетную запись».
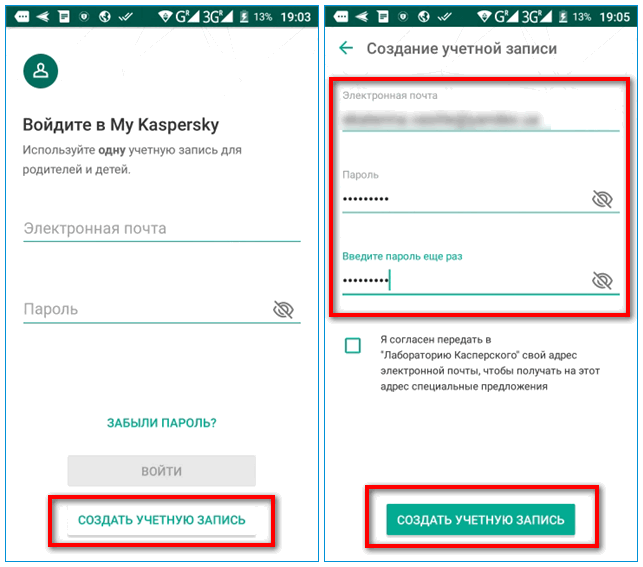
- Ввести адрес электронной почты, два раза придуманный пароль. Нажать на «Создать».
- Разрешить приложению доступ к телефону.
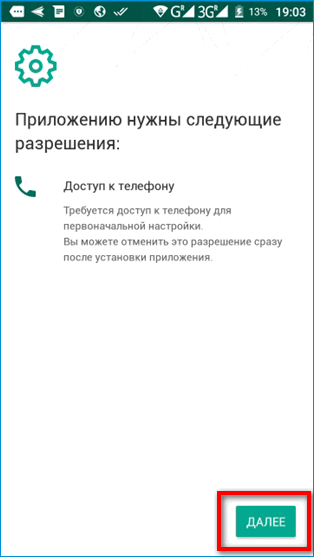
- Выбрать «Ребенок». Нажать на «Добавить».
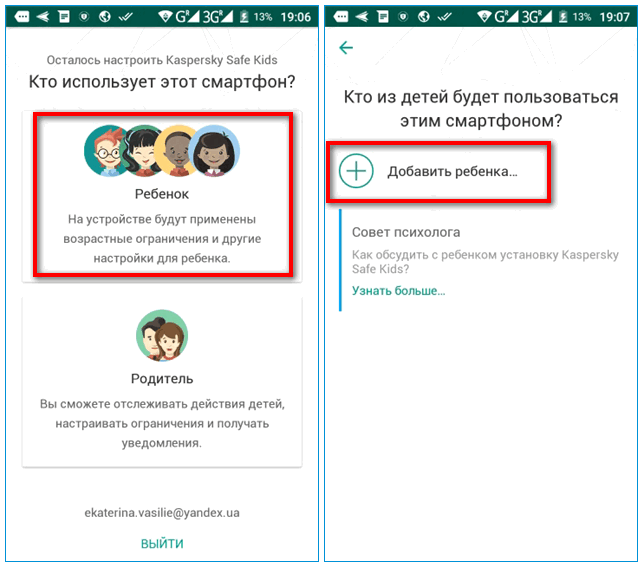
- Ввести имя ребенка и его возраст. Нажать на «Продолжить».
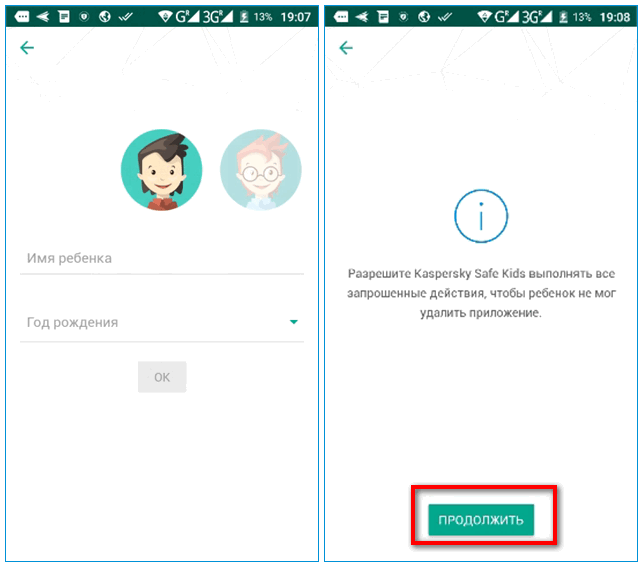
- Активировать опции: удаленное управление Android, доступ к специальным возможностям для защиты ребенка в интернете, наложение Safe Kids поверх других окон, доступ к системным функциям (для определения местоположения ребенка).
- Нажать на «Начать использование».
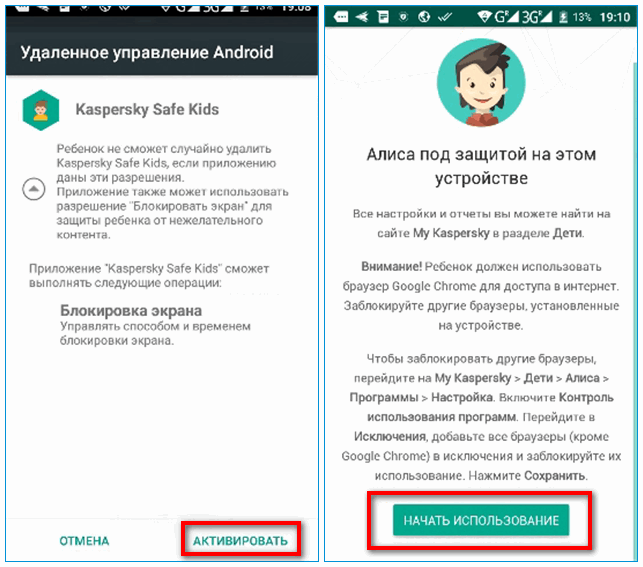
Включить родительский контроль в Яндекс Браузере нельзя, так как в нем нет такой функции. Однако можно загрузить стороннее расширение либо воспользоваться DNS-серверами Яндекса, которые переводят интернет на семейный режим. В телефоне можно настроить поиск Яндекса или вовсе скачать стороннее приложение для полного контроля над смартфоном ребенка.
Как включить и отключить родительский контроль в Яндекс Браузере?

Роль интернета в современном мире неоценима. С помощью сети люди могут общаться, находить нужную информацию, передавать файлы различного размера и формата, смотреть мультимедийный контроль и даже зарабатывать деньги. Однако интернет содержит не только полезный контент, но и материалы с пометкой +. Это значит, что контент содержит информацию о насилии, порно-материалы, а также прочие данные, которые не должны быть доступны пользователям младше 18 лет. Поскольку сеть не может угадать, кто сидит за компьютером и просматривает сайт, каждый браузер и операционная система получили такие функции, как родительский контроль. Уже с самого названия понятно, что контроль за работой ребенка в сети полностью возлагается на родителей, которые в праве решать, какой контент может просматривать их чадо.
Использует ли ребенок Айфон, телефон или планшет, на котором установлен Андроид, все равно есть версия Yandex Browser, которая адаптирована под мобильные устройства. В ней также есть возможность, как и в десктопной версии программы, настроить родительский контроль. Однако, прежде чем рассматривать пошаговую инструкцию активации данной функции, давайте разберемся, что это такое и как оно работает.
В самом Яндекс Браузере нет функции родительского контроля. Она возложена на DNS-сервера, которые фильтруют трафик. Как это работает? К примеру, юзер пытается получить доступ к определенному сайту, система обрабатывает материал, считывает данные и проверяет их через базу опасных сайтов, а затем все непристойные IP-адреса фильтруются. Запрещенный контент может не прогрузиться (если это непристойная реклама на обычном сайте) или вовсе не отрыться. Все зависит от того, какой тип контроля выбран в настройках браузера.
Parental control или родительский контроль в Яндексе можно условно разделить на два вида:
- Безопасный;
- Семейный.
В базу первого вида контроля входят сайты, содержащие рекламу запрещенного характера, а также мошеннические страницы, через которые распространяются вирусы. Второй вид содержит в себе базы первого, а также позволяет блокировать неподходящие запросы для поиска, обеспечивая, по сути, классический родительский контроль.
Если вы решили установить такой браузер, то нужно учесть, что по умолчанию в нем будет активирован базовый режим защиты. Однако его можно изменить. Для этого на самом сайте Яндекса указаны адреса, которые нужно прописать в настройках DNS.
Адреса базового режима:
- 77.88.8.88
- 77.88.8.2
Адреса семейного режима:
- 77.88.8.7
- 77.88.8.3
Рекомендуем включить семейный родительский контроль в Яндекс Браузере, так как он станет дополнительной линией защиты для ребенка, если тот, каким-то образом, сможет обойти DNS-сервер.
Если вас интересует, как включить родительский контроль в Яндекс Браузере на десктопной версии, то стоит сделать следующее:
- Запускаем браузер. В поисковой строке вводим этот адрес — https://yandex.ru/search/customize.
- Откроется новая вкладка. Здесь нужно поставить такие параметры: «Семейный поиск» и нажать «Сохранить и вернуться к поиску».
- Перезапускаем браузер, чтобы настройка сохранилась.
Теперь нужно настроить сам компьютер. Для этого выполняем следующее:
- Открываем «Центр управления сетями и общим доступом».
- Нажимаем на значке «Подключение по локальной сети» и выбираем «Свойства».
- Откроется небольшое окно. Здесь нужно найти «IP версии 4 (TCP/IPv4)» (если у вас IPv6, то выберите соответствующий пункт) и вновь нажимаем «Свойства».
- Откроется еще одно небольшое окно. Здесь нужно отключить автоматический выбор сервера и установить адреса того типа контроля, который вам подходит (адреса указаны выше).
- Сохраняем параметры и перезагружаем Windows, чтобы изменения вступили в силу.
Этими двумя способами можно настраивать родительский контроль в популярном Яндекс Браузере.
Если вы научились включать родительский контроль, однако по определенной причине (вы используете один компьютер с ребенком) вам нужно его отключить, то сброс настроек к начальным будет следующим:
- Переходим к настройкам результатов поиска Яндекса и выставляем в фильтре «Умеренный фильтр» или « Без ограничения».
- Далее открываем настройки DNS. Здесь не нужно устанавливать каких-либо других значений. Выставляем «Получать IP адрес автоматически».
Как видим, для отключения родительского контроля нужно просто сбросить все настройки браузера и роутера к начальным.
Если ребенок использует смартфон, то для контроля за трафиком и посещением различных сайтов на гаджете имеется штатный родительский контроль. Однако, если задействованные параметры в обозревателе не работают, то как альтернативу родительскому контролю предлагаем отредактировать файл hosts, который отвечает за доступ к различным сайтам.
- Переходим по адресу C:WindowsSystem32driversetc. Находим файл hosts. Его можно открыть с помощью Блокнота. Поэтому нажимаем на файле правой кнопкой мыши и выбираем «Открыть с помощью…» или запускаем двойным кликом и выбираем Блокнот.
- В конце открывшегося документа нужно вставить такую строчку 213.180.193.56 yandex.ru.
- Теперь нажимаем «Файл», «Сохранить».
- После того, как файл хостс будет сохранен, стоит перезагрузить систему, чтобы изменения вступили в силу.
Если менять содержимое системного файла вы не хотите, то есть расширение, которое позволит настроить детский контроль в Яндекс Браузере. Для этого переходим в «Настройки», «Дополнения» и внизу нажимаем на кнопку «Каталог расширений для Яндекс.Браузера».
Далее в поисковую строку вводим «Родительский контроль».
Выбираем «Adult Blocker». Нажимаем «Добавить в Яндекс.Браузер».
Далее нажимаем «Установить расширение».
Перезапускаем программу, чтобы включить расширение.
Важно отметить, что данное расширение на практике продемонстрировало хорошую работу. Мы намерено попытались открыть сайт с запрещенным контентом, но браузер нас не пустил. Как данное расширение будет работать далее, неизвестно. Поэтому можете ставить и тестировать дополнение.
Также напомним, что родительский контроль в браузере Яндекс реализован на среднем уровне. Реклама блокируется, запрещается вход на сайты +18, однако некоторый контент все же проскакивает. Поэтому, как усиление, рекомендуем включить штатный родительский контроль самой Windows.












