Настройка родительского контроля в Windows 10 8 7 и Android
Все мы, родители, очень заботимся о своих детях. Мы хотим знать о том, что делает ребенок в свободное время, с кем он проводит его, ну и, конечно, что именно его интересует в Интернете. Вследствие этого уже давно был придуман родительский контроль как компьютера, так и других устройств с выходом в Интернет. Эта функция отлично помогает родителям контролировать ребенка в его выходах в социальные сети и поисковики, ограничивать нежелательные для его просмотра ресурсы и следить за скачанным материалом. Сегодня расскажем, как установить родительский контроль на любое ваше устройство или устройство вашего ребенка.
Сам по себе родительский контроль в Windows 10, 8, 7 и XP обладает в основном только тремя функциями:
- Во-первых, он позволяет ограничивать время работы детей за компьютером. То есть, возможно настроить время, когда ПК должен отключить себя, и время, когда он может быть включен. Это очень полезно, если компьютер принадлежит исключительно ребенку. К тому же, это намного более действенный способ, чем самостоятельное его отключение родителем, ведь в этом случае ребенок ничего не сможет сделать.
- Во-вторых, вы имеете возможность выбирать, какие игры и приложения в целом могут быть открыты ребенком, а какие нет. Компьютер будет высвечивать информацию о том, что данное приложение недоступно в данной учетной записи, и не даст его открыть.
- В-третьих, другие программы также могут быть ограничены для ребенка. Это поможет вам избежать проблем, когда ваше чадо начинает лазать в опасных и важных программах компьютера, что чаще всего приводит к его поломке.
Но даже этот небольшой список уже оправдывает эффективность и полезность, которыми обладает родительский контроль в Windows 7, 8 и 10, а потому давайте узнаем, как его заставить работать на нас.
Родительский контроль на компьютере — как установить на Windows
Рассмотрим, как это делать на примере операционной системы Windows — десятой и седьмой ее версиях. На данный момент именно их чаще всего можно встретить на компьютерах и ноутбуках.
Важно! В Виндовс 10 для работы данной функции необходимо, чтобы на компьютере было интернет соединение. Если вам это не подходит — можно воспользоваться специальными программами для этих целей, они дают еще больше возможностей. Читайте об это ниже.
Родительский контроль Windows 10
В Windows 10 для управления РК обязательно наличие учетной записи в Майкрософт, как для вас, так и для ребенка. Создайте их по адресу — https://signup.live.com/.

После регистрации, необходимо открыть параметры системы. Нажмите клавиши «WIN + I» и в открывшемся окне откройте раздел «Учетные записи».

В параметрах перейдите в «Семья и другие люди». Чтобы добавлять членов семьи необходимо быть авторизированным в системе с помощью своей онлайн записи. Если вы уже залогинены — кликните по пункту «Добавить члена семьи», если нет — то по ссылке «Войти с учетной записи Майкрософт» и далее авторизуйтесь.

На открывшейся странице поставьте галочку у пункта «Добавить учетную запись ребенка», введите емейл его учетной записи, который вы создали и нажмите на «Далее».

Если вашему ребенку меньше 8 лет, то система автоматически поставит повышенные меры безопасности. Но, их можно изменить вручную.

Пройдите по ссылке — https://account.microsoft.com/family/ и примите нового члена семьи. Именно по этому адресу будет осуществляться настройка и управление родительским контролем.
Управление родительским контролем Windows 10
Откройте в браузере страницу — https://account.microsoft.com/family/ и авторизуйтесь со своей учетной записью. Здесь можно увидеть последние действия, которые совершались ребенком, время использования устройства, ограничить использование игр и сайтов и т.д. В первую очередь зайдите в «Недавние действия» и включите «Отчеты о действиях».

Далее, на этой же странице можно будет просматривать, какой софт запускался, список посещаемых сайтов. Чтобы ограничить посещение каких-либо сайтов, перейдите по пункту «Ограничения на содержание» и установите ползунок у «Блокировать недопустимые веб-сайты» во включенное состояние.

Далее просто введите адреса сайтов, которые вы не хотите, чтобы можно было посещать. Остальные настройки производятся по тому же принципу.
Родительский контроль Windows 7
Откройте панель управления Виндовс из меню пуск, переключитесь на крупные значки и перейдите в раздел «Родительский контроль».

В открывшемся окне кликните по кнопке создания новой учетной записи, после чего введите имя нового пользователя и создайте ее.

Новый аккаунт будет создан, откройте его и поставьте галочку у пункта включения родительского контроля. Станут доступны параметры его настройки.
Управление родительским контролем Windows 7
В этом же окне можно будет контролировать:
- Время, проводимое за ПК, ограничивать его
- Управлять доступом к играм
- Блокировать определенное программное обеспечение на ПК, чтобы оно не запускалось

К сожалению, в Виндовс 7 не так много возможностей по настройке РК. Поэтому я все-таки рекомендую использовать программы для этих целей, подробнее об этом будет ниже.
С помощью Windows 7
Если на вашем компьютере стоит операционная система Windows 7, то для настройки ограничений зайдите в «Панель управления», создайте новую учетную запись для ребенка, кликнув на ссылку «Добавление и удаление новых учетных записей пользователей».
Теперь заходим снова в «Панель управления» и выбираем в правом верхнем углу просмотра «Мелкие значки».
Находим ссылку «Родительский контроль», кликаем на учетную запись ребенка и ставим галочку «Включить, используя текущие параметры». Далее устанавливаете время, которое можно проводить ребенку за компьютером, разрешаете или запрещаете приложения, программы и сайты по своему выбору.

Удаленное управление TimeBoss Pro
Для удаленного контроля можно воспользоваться программой для операционной системы Windows.
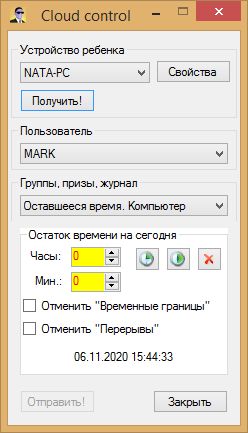
Либо приложение для Android
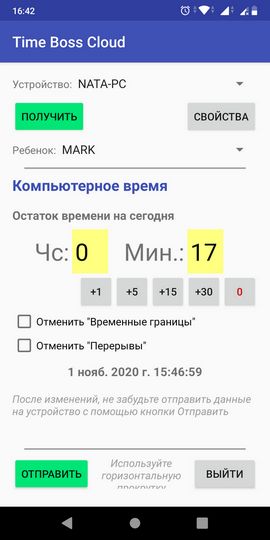
Родительский контроль в Windows
Если у вас стоит Windows 7, как у меня, то можно будет поставить запрет на использование некоторых программ, игр и определить время, в которое дети смогут находиться за компьютером.

Если нужно поставить запрет не только на пользование самим компьютером, но и интернетом, то придется скачать дополнительные расширения на официальном сайте Microsoft, позволяющие увеличить возможности управления. Это бесплатно.
Если по какой-то причине вам не понравится этот метод, то можно будет установить другую дополнительную программу. Однако, в любом случае, для начала придется научиться создавать дополнительные аккаунты пользователей. Давайте с этим поскорее разберемся.
Создание новой учетной записи
Заходите в панель управления, чтобы создать новую учетную запись. Она нужна, чтобы контролировать только детей и не иметь проблем при использовании ноутбука самому.
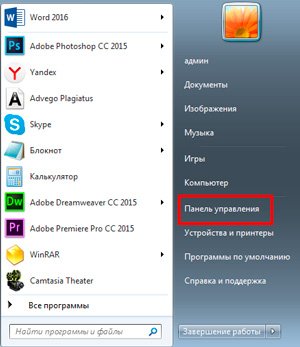
Теперь открываем вкладку «Родительский контроль».
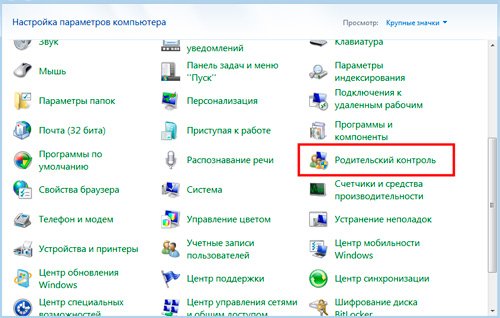
И создаем новую учетную запись.
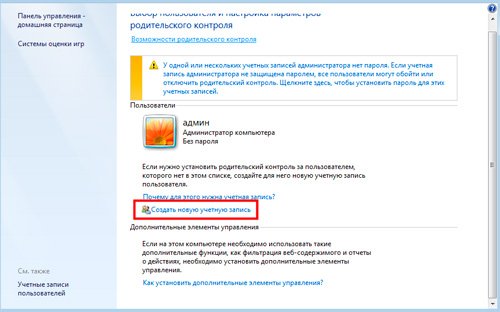
Для этой учетки не обязательно использовать пароль. Он нужен только вам (администратору), чтобы подростки не могли проникнуть в систему и перенастроить условия на более комфортные.
Ставить галочку или нет – решать вам, ну и, наверное, чаду. После того как введете имя кликните по «Создать».
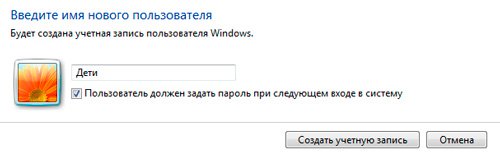
Готово. Давайте теперь настроим ее.
Ограничение по времени
Для того, чтобы применить дополнительные настройки нужно перейти к учетной записи, созданной для отпрыска. Нажмите на нее.
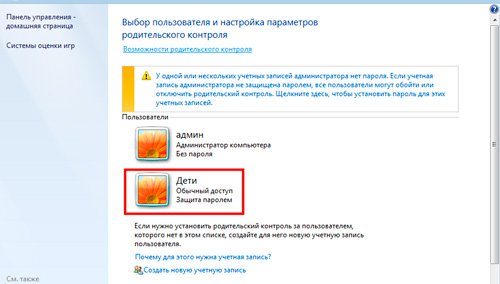
Вам не дадут перейти к следующему шагу, если пароль на аккаунт администратора не установлен.
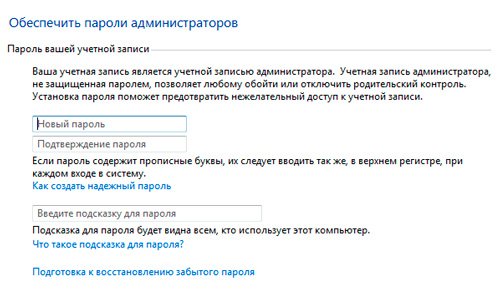
Ну вот и все. Вы там где нужно. Включите родительский контроль в верхней части открывшегося окна.
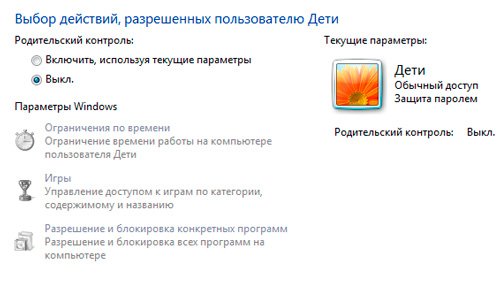
Без дополнительных программ можно ограничить ребенка по времени, в играх и используемых приложениях. Давайте щелкнем по первому параметру.

Будьте внимательны, синим вы помечаете время, в которое он не может находиться за компьютером. После завершения останется только нажать «ОК» и готово.
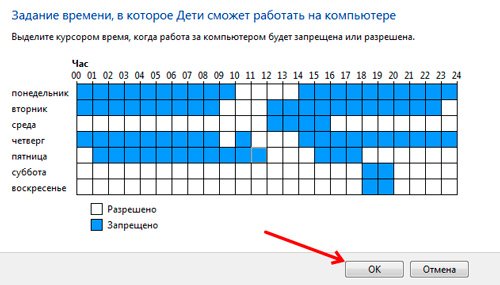
Запрет на игры
Все игры, которые устанавливаются на операционную систему имеют возрастные ограничения. Вы можете поставить защиту на подобный контент для ребенка. Пройдите по второй ссылке.
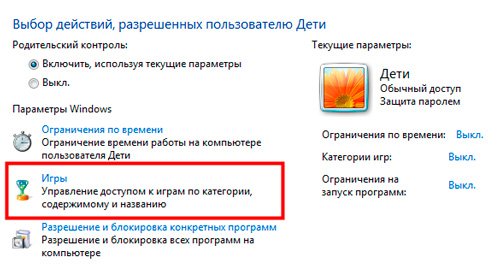
Теперь пройдите по «Категории игр».
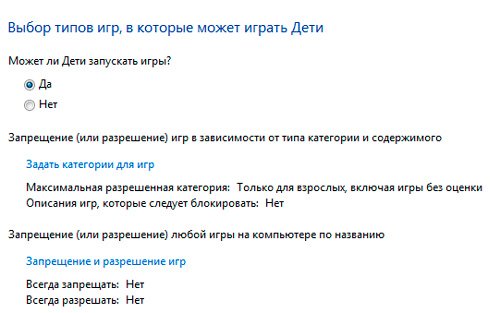
Обратите внимание, вы помечаете игры, в которые вашему малышу играть можно.
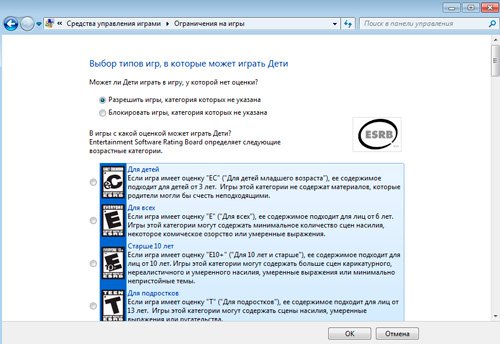
Сохраняете изменения и готово.
Приложения и программы
Вы также можете заблокировать ребенку доступ к определенным программам. Переходите к последней вкладке.
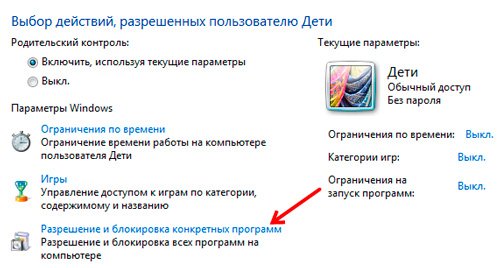
Подождите пока не отобразятся все файлы с расширением exe.
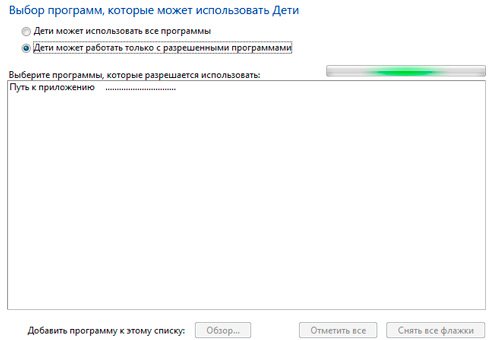
Ну и теперь осталось только пометить разрешенные. Все остальные программы просто не откроются.
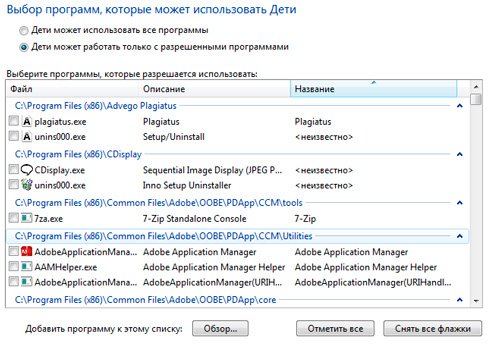
Кстати, думаю что вам также будет полезно прочитать статью о том, как поставить пароль на папку, чтобы никто не видел и не пытался открыть и отредактировать важные документы, хранящиеся на вашем ноутбуке.
Ну а если он это все-таки сделает, то рекомендую все-таки поставить запрет на интернет.
Какие программы для напоминания о перерывах я бы порекомендовал
По сути, эта программа является простым таймером (если можно так сказать ?). После ее установки — у вас в трее (рядом с часами) появится небольшой значок львёнка — «он» и будет контролировать время, проведенное за компьютером.

Eye Leo — значок в трее / 10 мин. до перерыва
Чем хорошая эта программа:
- она не надоедлива (минимум всплывающих окон — и всё по делу);
- в ней можно легко поменять длину сеанса (т.е. через какое время делать перерывы);
- ее напоминание нельзя не заметить (?);
- при желании можно сделать так, чтобы перерыв нельзя было пропустить нажатием на соответствующую кнопку.

Вот так выглядит ваш рабочий стол, когда настает время перерыва
Окно настроек крайне простое: можно задать длинные и короткие перерывы, включить/выкл. звук, указать учитывать ли нажатия на клавиатуре/мышке (это удобно, если вы смотрите фильм — тогда программа будет думать, что вы «не работаете» и никаких окон от нее появл. не будет) , и пр.
Вообще, я в своей версии отключил короткие перерывы — оставил лишь длинные, раз в полчаса (в общем-то достаточно и так часто не отвлекаешься ?).

Настройки программы Eye Leo
1 mSpy

Согласно тысячам отзывов довольных родителей, это одно из лучших приложений для компьютера, призванных ограничивать активность ребенка в виртуальном мире. Программа создана для отслеживания деятельности, мониторинга поисковых запросов, блокировки отдельных программ или компьютера в целом, а также контроля устанавливаемых приложений и электронной почты ребенка. Кроме того, mSpy отслеживает количество проведенного времени за той или иной программой, что позволит составить картину того, как именно ребенок использует компьютер: играет, учится или бездельничает. Фактически приложение дает полный доступ к тому, что дитя делает в сети.
Удобно то, что mSpy способен проникнуть в историю браузера и запросов даже в том случае, если ребенок пользуется функцией «инкогнито». Поэтому вы будете знать любую активность чада, даже если оно постаралось его скрыть возможностями популярных браузеров. При должном желании можно установить кучу дополнительных инструментов, которые позволят отслеживать буквально каждый чих ребенка в интернет-пространстве, однако даже базового набора хватит для получения цельной картины.
Лучшие программы родительского контроля для ПК
Перед родителями ежедневно стоит очень важная задача: вести контроль активности ребенка за ноутбуком или ПК. Зачастую неокрепшая детская психика даёт сбои, виной всему становится интернет. Излишняя активность может вызвать много проблем. Дети много времени посвящают играм или бесцельным посещениям соцсетей. Программы контроля для ПК помогут избавиться от многих нежелательных действий и решить сложные задачи. Некоторые приложения могут проводить отслеживание гаджетов, но максимального эффекта можно добиться на персональном компьютере.
Приложение позволяет мониторить интернет-активность детей и ограничивать их бесцельные действия. K9 Web Protection дает представление о том, какому контенту отдает предпочтение юный пользователь. В острые моменты родители легко могут приостановить сомнительные интернет-ресурсы, блокируя их. Встроенный алгоритм определяет категории, быстро распознает тип ресурса в реальном времени даже на новейших сайтах. Блокируется доступ во всемирную паутину по времени, при этом другие приложения не будут затронуты.
Данный ресурс для домашнего применения не потребует материальных вложений: программа бесплатная. Но с 30 июня 2019 года нет техподдержки приложения, поэтому не обновляется. K9 Web Protection встраивает в диспетчер устройства скрытый драйвер, затрудняющий деинсталляцию основных файлов. По этой причине приложение удалить довольно сложно. Школьник не сможет снять блокировку самостоятельно, ограничение возможностей работы с драйверами даёт родителям полную уверенность в надежности программы.

- полнофункциональная;
- сложно удаляется;
- совершенно бесплатная.
Приложение даёт возможность полномасштабного контроля активности ребенка за ПК. Оно даёт информацию о всех действиях:
- времени включения и выключения ПК;
- приложениях, которые были задействованы;
- текстах, набираемых за этот период;
- подключениях сторонних носителей.
Есть защита паролем. Все сведения отправляются напрямую на сервер, с которого родители их могут скачать. В случае хранения данных на устройстве у продвинутых детей появляется желание и возможность их удалить.
Сбор сведений о действиях ребенка за компьютером – основное назначение KidLogger. Помимо этого, приложение имеет возможность записывать на микрофон звуки в непосредственной близости от устройства. Есть возможность сделать скриншоты через определенные промежутки времени либо после введения пользователем определённых слов. Несомненное удобство в том, что программа даже может сделать снимок человека, включившего ПК сразу же после старта. Это делает web-камера.

- даёт подробный отчет о любых занятиях за ПК.
На основании положительных отзывов родителей о приложении для компьютера эксперты признали его одним из лучших. Основное назначение – ограничение активности детей в виртуальном пространстве. Программа ведёт мониторинг поиска Web-запросов, блокирует отдельные функции и компьютер в целом, контролирует электронную почту поднадзорного и приложения, которые устанавливались. Дополнительно есть возможность отслеживания времени работы с определённой «прогой» приложением или игрой. Это позволяет родителям иметь представление о том, для чего использовался компьютер: были это забавы, учёба или бесцельное зависание в соцсетях.
Удобство mSpy ещё и в том, что он может внедриться в историю браузера и запросов даже в те моменты, когда была использована функция «инкогнито». Многие юзеры могут это делать, используя популярные браузеры. При желании также можно установить дополнительные инструменты, позволяющее отслеживать каждую минуту, приведенную ребёнком в виртуальном мире. Но даже базовый набор обеспечивает получение всей картины.

- полнофункциональная программа;
- есть защита от использования режима «инкогнито».
Приложение является одним из наиболее продвинутых инструментов отслеживания действий деток, часами зависающих за компьютерами. Оно на порядок выше других программ для родительского контроля. Здесь можно установить фильтры контента, а также настроить ограничение времени работы за ПК.
Удобная панель управления SentryPC позволяет изучить отчеты обо всем, что делал ребенок около монитора — программа отслеживает любое нажатие клавиш и делает скриншоты рабочего стола через промежутки времени. В случае обнаружения подозрительных действий родители получают уведомление. Если что-то в определённый момент покажется сомнительным, можно это действие заблокировать и тут же установить новое правило фильтрации. Недостаток SentryPC заключается в отсутствии мобильной версии.

- отслеживает любые действия на ПК.
- нет мобильной версии.
KidLogger

Даже если ребенок прорвался через все установленные преграды, пользуется только социальной сетью и вышел на просторы интернета вопреки всему, вы все равно будете в курсе о чем он общается и что делает.
⊕ Мониторит чаты, социальные сети, внутренние чаты игр, вообще все, что происходит на компьютере
⊕ Записывает все, что введено с клавиатуры
⊕ Существует для разных платформ
⊗ Бесплатная версия не умеет записывать аудио
Наши дети оказываются часто гораздо талантливее своих родителей. И бывает что самые сложные системы контроля пасуют перед их изобретательностью. Кроме того, весьма разношерстная номенклатура средств общения, перемещение внимания на социальные сети, которые очень трудно фильтровать, делают многие средства беспомощными перед лицом угроз из сети Интернет.
На этот случай есть дополнительное средство, способное дать родителям полную информацию о том, чем в их отсутствие занимается их ребенок за компьютером.
Эта программа не только записывает клавиатурный ввод, но и позволяет установить — какие сайты ребенок посещал, какие программы запускал и время от времени делает снимки с экрана. Для тех, кто беспокоится о том, с кем дети могут общаться в интернете есть функция записи, активирующаяся от голоса. Если вы больше доверяете своим детям, возможности программы позволяют настроить ее так, чтобы контролировать только то, что необходимо, давая, таким образом, детям возможность обрести немного больше приватности.
Бесплатная версия хороша, функциональна, но, к сожалению, не содержит многих очень полезных функций платной версии, включая теневой мониторинг чатов, возможности прослушивать и записывать разговоры по скайпу, но, однако, вполне пригодна для обеспечения безопасности ребенка.
Spyrix Free Keylogger

Еще одно средство сохранять введенные с клавиатуры данные.
⊕ Позволяет удаленно наблюдать происходящее на компьютере
⊕ Сохраняет данные неделями
⊕ Контролирует буфер обмена и принтеры
⊗ Не умеет блокировать контент
У программ, перехватывающих клавиатурный ввод, плохая репутация. Они используются для кражи паролей в банках, но, как и всякий инструмент, могут быть использованы во благо. Spyrix Free Keylogger позволит родителям знать о том, что делают их дети онлайн за компьютером.
Она не остановит ребенка, не предотвратит потребление токсичного и опасного контента, но она верно и надежно запишет все, что происходит. Бесплатная версия является вариантом, наряду с платным, и обладает хорошими возможностями.












