Родительский контроль на компьютере
Родительский контроль – это комплекс правил и мер, призванных ограничить негативное воздействие на ребенка факторов, связанных с Интернетом и использованием компьютера. Частично он реализован уже на уровне операционной системы, но для повышения безопасности рекомендуется использовать дополнительные программы.
Встроенными в систему средствами можно, например, определять часы, когда ребенок сможет пользоваться компьютером, разрешать или запрещать определенные приложения, ограничивать доступ к вредоносным или неподходящим для детей сайтам.
Лучшие программы родительского контроля для iOS и Android
Ребенок ходит со смартфоном везде – гулять, в школу, в секции и так далее. И телефон способен отвлекать его от непосредственного дела. К тому же, смартфоны на Андроид или iOS позволяют просматривать нежелательные материалы или находиться в сети слишком много. Поэтому важно ограничивать активность чада в сети через мобильник. В этом разделе собраны лучшие программы родительского контроля, направленные на отслеживание и блокировку активности ребенка через смартфон или планшет под управлением операционных систем iOS и Android.

Приложение предназначено в первую очередь для контроля местоположения ребенка и его окружения. Блокировать контент и скидывать отчеты об интернет-активности оно не умеет. Зато всегда сообщит, где и с кем ваш ребенок находится в конкретный момент. Приложение представляет собой своеобразный GPS-маячок, который всегда показывает местоположение ребенка на карте города. Кроме того, сохраняется история перемещений, поэтому можно посмотреть, где именно сын или дочь были вчера.
Удобно, что есть возможность настройки мест, при посещении которых будет приходить оповещение на телефон родителя. Таким образом можно узнать, был ли сегодня ребенок в школе и не посещал ли он какие-то запрещенные места. Кроме того, программа способна принудительно активировать микрофон смартфона или планшета, чтобы родитель мог послушать, что происходит вокруг ребенка. Большим достоинством является кнопка SOS, при нажатии на которую все родственники будут оповещены о проблеме и получат координаты. За использование приложения придется заплатить, так как бесплатная версия обладает урезанным функционалом.
Родительский контроль в MacOS
Операционная система MacOS тоже не отстаёт в разработках родительского контроля. Установить его достаточно просто даже если вы пользуетесь английской версией системы:
-
в меню выберите системные настройки и зайдите в раздел родительский контроль:
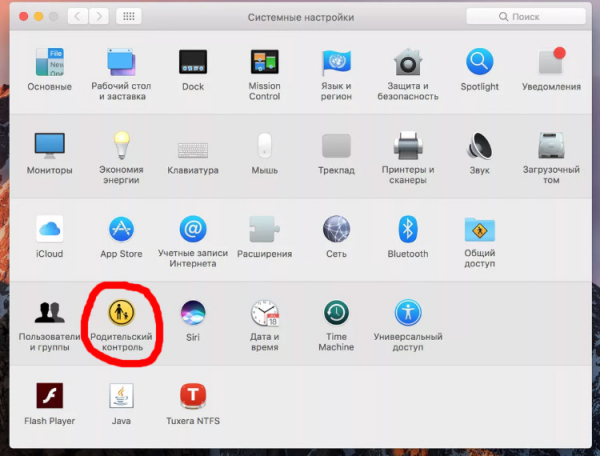
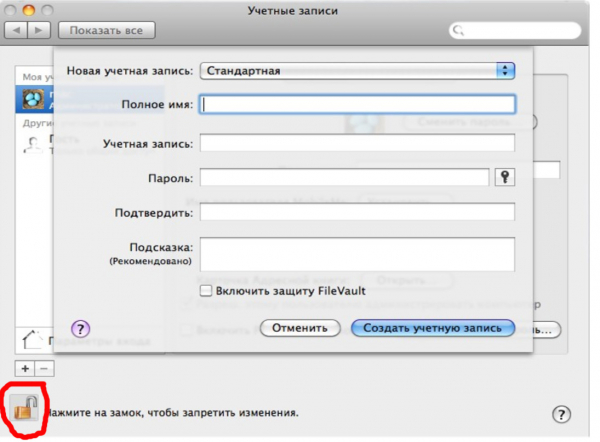
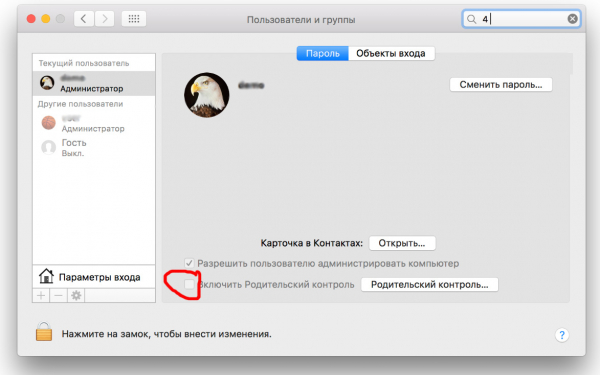
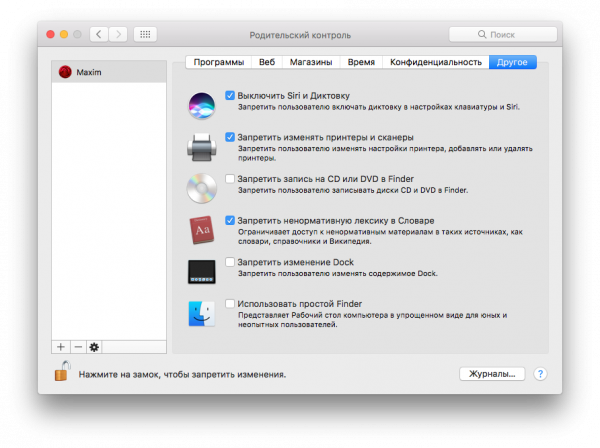
Qustodio

Очень простая в использовании программа с удобным дашбордом. Из интересных функций — умный фильтр, который в режиме реального времени обнаруживает и блокирует запрещённый контент (например, порнографического характера).
Также вы можете поставить Qustodio у ребёнка в телефоне, и тогда вы сможете отслеживать его передвижения, а в случае чего даже прийти на помощь, если ребёнок нажмёт тревожную кнопку.
Есть возможность попробовать утилиту бесплатно, но с ограниченным функционалом (не будет возможностей для удалённого управления и гео-отслеживания детского телефона). Поэтому если оно вам надо, то лучше сразу заплатить.

А это бесплатное решение для защиты детей от нежелательного веб-контента даже не нужно скачивать и устанавливать. Просто задайте определённые настройки в своём роутере или компьютере, и всё готово.
Также есть ещё более мощное решение (но уже платное) — OpenDNS Home VIP, которое будет не только фильтровать веб-контент во всех подключённых устройствах, но и предоставлять отчётность по сайтам, на которые заходил ваш ребёнок.
Контроль в интернете
Включить родительский контроль можно с помощью сторонних программ. Качественную защиту от зловредных данных и взрослого контента может предложить «Антивирус Касперского». Хотя подобные решения платны, они комплексны, поэтому могут полностью оградить вашего ребенка от:
- Вирусов.
- Порнографических, насильственных, экстремистских материалов 18+.
- Компьютерных игр без учета время провождения ребенка за компьютером.
Также в качестве отличного и просто решения можно использовать DNS от Яндекс на компьютере или в роутере – инструкция по настройке.
Настройка безопасности сети
А теперь поговорим о том, какие настройки вы можете внести в компьютер ребёнка самостоятельно, без особых навыков системного администрирования, а просто следуя советам. Прежде всего, безопасный поиск в интернете поможет обеспечить смена адреса DNS-сервера.
DNS — это своего рода база цифровых адресов, распределяющая ответы на определённые запросы с помощью специальных серверов.
Открывая какой-либо веб-сайт, браузеры ищут его адрес в системе DNS, поэтому, указав конкретный сервер, к которому следует обращаться при просмотре страниц в интернете, можно заблокировать нежелательные сайты на компьютере от детей.
Ниже представлены некоторые бесплатные адреса DNS-серверов, обеспечивающих безопасный поиск в интернете именно для детей (блокируют вредоносные файлы и сайты для взрослых, защищают от шпионского ПО):
| Принадлежность IP-адреса | Первичный DNS | Вторичный DNS |
| Яндекс.DNS | 77.88.8.7 | 77.88.8.3 |
| Norton DNS | 199.85.126.30 | 199.85.127.30 |
| OpenDNS | 208.67.222.123 | 208.67.220.123 |
| AdGuard DNS | 176.103.130.132 | 176.103.130.134 |
Задать настройки DNS можно как в роутере, так и на отдельном устройстве. Соответственно, в первом случае, настройки будут распространяться на все устройства подключенные к домашней сети, во втором — только на конкретном ПК.
DNS в настройках маршрутизатора
Один из способов поставить родительский контроль на роутере — изменить адреса серверов в его настройках. Чтобы попасть в административную панель сетевого оборудования, введите в браузере его IP (обычно это 192.168.1.1 или 192.168.0.1). Найдите информацию о DNS-сервере и пропишите свои адреса, сделав подключение не автоматическим. В зависимости от производителя маршрутизатора, интерфейс и названия вкладок могут различаться.
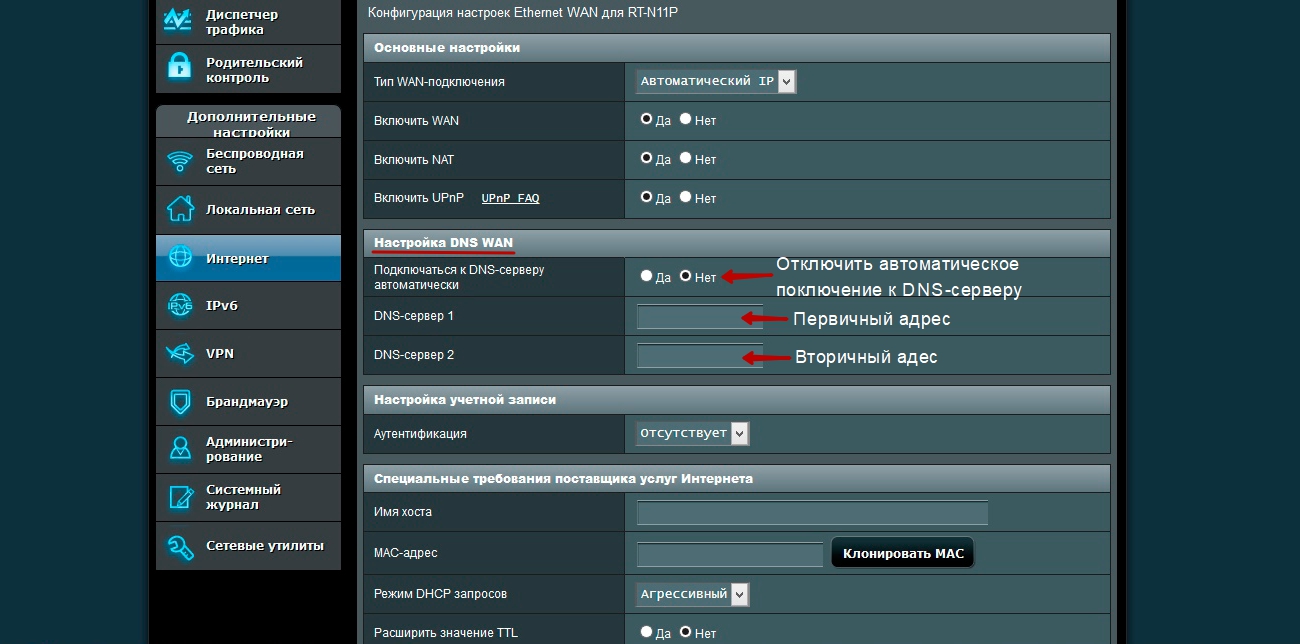
В свежих прошивках некоторых моделей роутеров функция родительского контроля уже встроена. Попробуйте обновить прошивку, для отладки дополнения — это также делается в настройках.
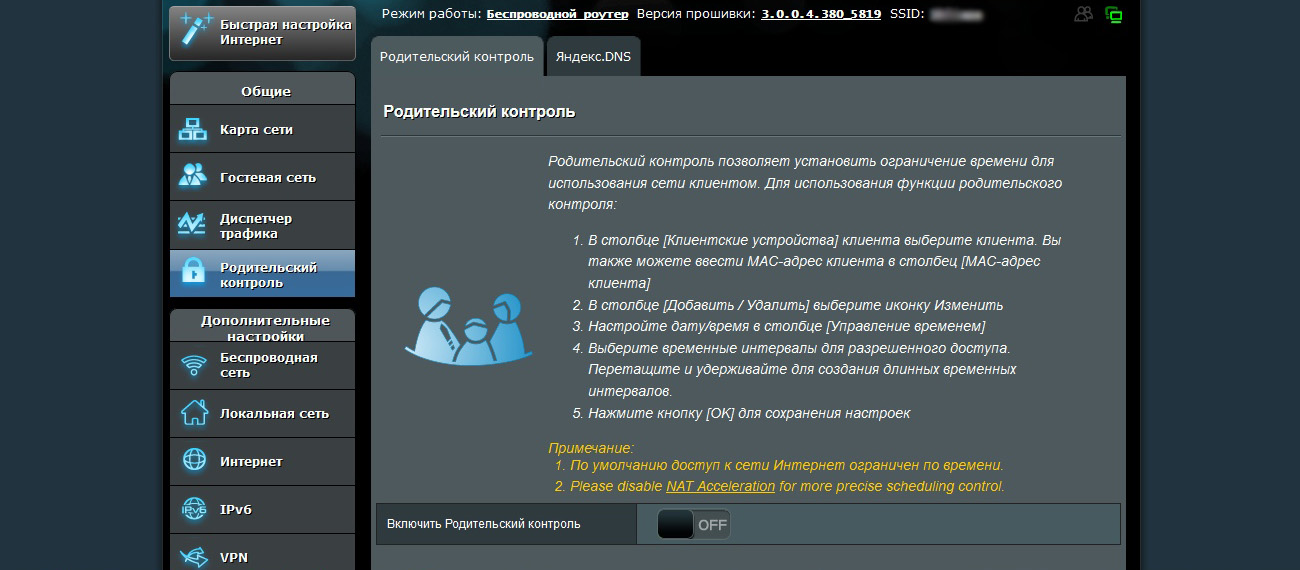
DNS в настройках компьютера
Практически в любых версиях Windows параметры сети находятся по пути:
Панель управления — Сеть и Интернет — Изменение/Настройка параметров адаптера.
В свойствах сети, к которой подключен компьютер, выберите протокол Интернета версии 4 (TCP/IPv4) и впишите там свои DNS-адреса.
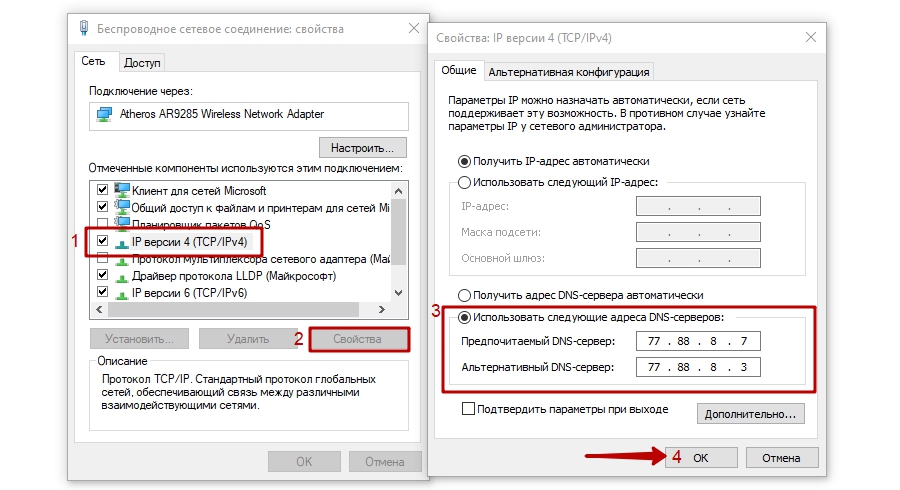
Такие настройки сетевой безопасности, можно совершать на компьютерах и с другой ОС, а также на планшетах и телефонах — отличаться будет лишь интерфейс устройств.
Установить защиту с помощью сторонних программ
Есть несколько сторонних программ, предназначенных именно для этих целей.
Как можно грамотны скрыть папку на рабочем столе от ребенка можно узнать из источника 4 способа сделать скрытую папку на рабочем столе.
Adguard
Эта программа включает в себя родительский контроль, антибаннер и антифишинг. Блокировка рекламных баннеров имеет также свои преимущества, так как реклама на сайтах может быть не менее шокирующей, чем сами ресурсы для взрослых. Интерфейс программы очень простой, для установки защиты нужно в главном меню включить безопасный поиск, установить фильтр чувствительности, соответствующий годам маленького пользователя, а также задать белые и черные списки сайтов, включить антибаннер — и ваш ребенок теперь защищен.

Если вы разрешаете своему ребенку смотреть ютуб, а на фильтре поставили «Раннее детство — 3 года» , то этот ресурс не будет показывать видео, поэтому придется установить менее жесткое возрастное ограничение, либо добавить ресурс в белый список.
DNS Angel
После скачивания утилиты вы можете выбрать защиту: OpenDNS family, Yandex Family и другие DNS, представленные в программе, каждый из которых имеет свой IP и блокирует нежелательные сайты. Утилита бесплатная и очень простая в использовании, ее нужно просто скачать, запустить и, когда появится окно программы, нажать на кнопку выбранного DNS.
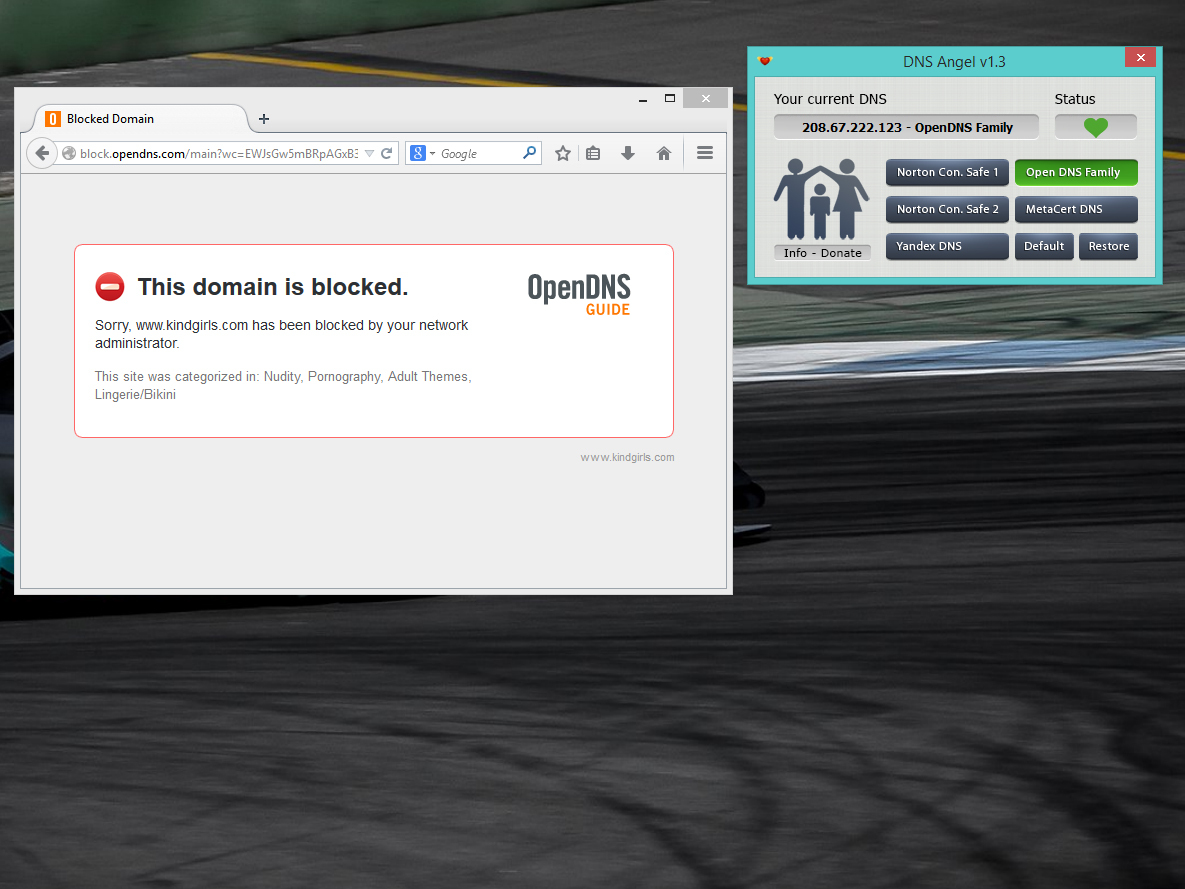
WinLock
Программа, функционал которой позволяет сделать блокировку программ на ПК, интернет сайтов, создать блек и вайт листы доменов, установить время работы компьютера. Панель управления очень простая — для выбора ограничений нужно просто установить галочки при выборе желаемого результата.

Есть еще множество программ для родительского контроля, но тех вариантов, которые были представлены на этой странице более, чем достаточно, чтобы защитить ребенка в интернете. Для максимального результата можно скомбинировать все вышеперечисленные способы, установив безопасные параметры учетной записи ПК, антивирус с защитой детей и стороннюю программу.
Родительский контроль на ПК: базовые средства
Начнем со средств, которые доступны всем и не требуют ни вложений, ни сложной настройки. К ним относится настройка фильтрации в поисковой системе, а также в самой ОС. Поисковые системы Google и Yandex предоставляют своим пользователям возможность фильтровать сайты, картинки и другой контент на основе автоматически определенных ограничений. Причем позволительно настраивать степень фильтрации, а вот виды нежелательного контента определить нельзя — обычно поисковые системы эффективно удаляют из результатов только порноресурсы.
В отличие от Yandex, поисковик Google способен защитить паролем вашего аккаунта настройки безопасного поиска. Таким образом, если воспользоваться данной возможностью, ребенок не сумеет изменить настройки поиска и самостоятельно снять ограничения. Все это, правда, имеет смысл только до тех пор, пока ваше чадо не открыло для себя альтернативные поисковые системы.
.jpg)
.jpg)
Аналогично, если ребенок имеет страницу в одной из социальных сетей, стоит потратить немного времени, чтобы изучить настройки безопасности этой социальной сети и возможности фильтрации контента. Социальные сети, помимо нежелательной информации, предоставляют злоумышленникам возможность напрямую воздействовать на ребенка. П о крайней мере, хотя бы от части таких напастей, как н егативные высказывания и «плохие» ссылки от незнакомых людей, ребенка удастся оградить, установив на странице довольно высокий уровень защиты.
В частности, несложно настроить параметры видимости таким образом, чтобы было невозможно найти страницу вашего ребенка с помощью электронного адреса или телефона, а также чтобы страница выглядела бы пустой для тех пользователей, которые не входят в список друзей (а лучше — вообще более тесной группы, благо социальные сети позволяют группировать друзей и подписчиков). Чтобы обеспечить последнее, нужно установить по умолчанию в социальной сети режим отображения всех обновлений как доступных только друзьям. Полезно будет не только доверять встроенным модулям защиты от нежелательного контента различных программ (о них ниже), но и лично просматривать ленту новостей в социальных сетях, интересуясь, что именно «постят» друзья вашего ребенка.
.jpg)
.jpg)
Владельцы ПК на базе ОС Windows имеют возможность бесплатно установить и использовать программу Family Safety («Семейная Безопасность») из пакета Windows Essentials. Чтобы сделать это, досточно пару раз щелкнуть мышью на сайте Microsoft. Естественно, для работы потребуются учетная запись Microsoft, а также версия операционной системы не ниже Windows Vista. После установки программы можно будет выбрать учетную запись и ввести для нее ограничения. Естественно, если компьютером одновременно пользуются несколько человек, для детей следует создавать отдельные учетные записи.
.jpg)
.jpg)
.jpg)
.jpg)
.jpg)
.jpg)
Контроль учетных записей с помощью «Семейной безопасности» осуществляется в особой зоне сайта Microsoft, где позволительно очень гибко настраивать все типы фильтрации и ограничений. Система ведет журнал активности, благодаря чему легко узнать, когда ребенок сел за компьютер и сколько времени провел за ним. Кроме того, пользуясь смартфоном на базе Windows Phone, допустимо подключить его учетную запись к системе. Следующим этапом может стать введение ограничения на работу за компьютером (скажем, установить час в день или запретить пользоваться компьютером ночью). Здесь «Семейная безопасность» совершенно бесплатно обеспечивает функции, за которые нередко приходится платить в других программах. Работает журнал запущенных программ и посещенных сайтов. Таким образом, Family Safety собирает исчерпывающую информацию о компьютере, причем доступ к ней можно получить в реальном времени, к примеру, с работы, тогда, когда ребенок находится дома. Если родители длительное время отсутствуют , то им на помощь придет система запросов. Всякий раз, когда ребенок посещает сайт или запускает игру, запрещенные на его компьютере, в центре запросов появляется соответствующее уведомление, и владелец учетной записи вправе разрешить или заблокировать использование данного контента.
Встроенный веб-фильтр имеет несколько градаций, от режима белого списка, когда разрешается посещать только определенные сайты, до режима, при котором веб-сайты не блокируются, но выводится предупреждение о сомнительном контенте. Подобно запрету сайтов, можно запретить запуск игр — как определенных, так и имеющих рейтинг не ниже установленного. Правда, для этого игра должна быть лицензионной, с невзломанными цифровыми подписями и иметь рейтинг по системе ESRB.
.jpg)
Владельцам же компьютеров компании Apple с системой MacOS следует воспользоваться встроенными средствами родительского контроля. Они уже имеются в настройках системы этой ОС начиная с версии Mac OS X 10.5. Функциональность родительского контроля здесь несколько уже, но все самое необходимое имеется. Можно разрешать или блокировать сайты, отдельных получателей электронных писем или мессенджера, различные приложения. Как и в случае с Microsoft Family Safety, допустимо вводить расписание работы за компьютером или ограничивать длительность его использования. Интересной может показаться функция ограничения доступа к различным устройствам, например к принтеру.
Как выбрать программу родительского контроля сайтов и контента
Ограничивать ребенку выход в сеть – одна из приоритетных задач. Необходимо учить ребенка распределять свободные часы между важными вещами и развлечениями. Ребенок до определенного момента не готов справиться с этим самостоятельно. И он не видит реальной опасности глобальной сети. Поэтому взрослым нужно вводить некоторые границы.
Самый простой вариант – воспользоваться встроенными возможностями операционной системы, плюс установить специализированную программу с антивирусом. Это защитит ребенка от многих опасностей, но не позволит отслеживать его активность. Настойки YouTube уместны, но лишь для совсем маленьких детей. Даже дети из младших классов зачастую знают, как эти моменты обойти.
Поэтому дальше, задаваясь вопросом, как ограничить время вашего ребенка за компьютером, сосредоточьтесь на специализированных решениях. Программы, которые устанавливаются только на девайс ребенка, могут быть эффективны. Но нередко их недостаточно, если требуется более скрупулезный анализ времени и активности.
Тогда для ограничения времени работы детского компьютера будет уместно комплексное ПО. Этими решениями также часто обеспечивается контроль рабочего времени на предприятиях. Они помогают отслеживать время, активность в мессенджерах и социальных сетях, блокировать те или иные действия, будут присылать оповещения – какие запреты ребенок нарушил. Плюс в том, что почти всё программное обеспечение данного типа имеет демонстрационный период, чтобы оценить его функционал.












