Программы родительского контроля на компьютере
Компьютер, подключенный к интернету — не самая полезная «игрушка» для детей. Как только ребенок научится самостоятельно пользоваться браузером, он рискует нарваться в сети на неприемлемый для него контент. Но это не единственная проблема для родителей, допустивших свое чадо к компьютеру. Не стоит забывать про компьютерные игры, чрезмерное времяпрепровождение в которых не идут детям на пользу.
Чтобы ограничить и обезопасить ребенка от зловредного контента в интернете и/или длительных посиделок за компьютером, можно использовать специальные программы родительского контроля.
Родительский контроль в Windows 10
Windows 10 обладает некоторыми возможностями родительского контроля. Для их настройки нужно использовать отдельный аккаунт. Зайдите в меню «Учетные записи», и в разделе «Семья и другие пользователи» кликните на кнопку добавления нового члена семьи. После необходимо выбрать аккаунт ребенка, если он уже создан, или создать его.
После создания аккаунта, следует установить для него права стандартного пользователя (не администратора), и один раз зайти на учетную запись самостоятельно, чтобы настроить прочие параметры, если ребенок пока не может сделать этого самостоятельно.
В разделе «Недавние действия» можно включить отслеживание посещения ребенком сайтов, и выключить режим приватного просмотра для браузеров Майкрософт. Для других браузеров родительский контроль придется настраивать отдельно, или же можно запретить их запуск.

Другой раздел, «Просмотр веб-страниц», позволяет установить запрет посещения определенных сайтов, и включить блокировку нежелательного контента в Интернете. К нежелательному контенту в данном случае относятся сайты для взрослых, а также ресурсы, содержащий контент со сценами насилия и жестокости.
Важно: блокировка будет работать лишь для стандартных браузеров Internet Explorer и Microsoft Edge.
Можно поступить и наоборот – сформировать список сайтов, посещение которых разрешено, а остальные – заблокировать. Например, часто под видом порталов с мультсериалами и видео для детей скрываются ресурсы, заражающие ПК вредоносными программами при неосторожном клике, поэтому можно воспользоваться функцией белого списка, но разрешить просмотр Youtube.

Раздел “Приложения, игры и мультимедиа” нужен для контроля игр, сериалов, мультфильмов и прочего контента. Помимо этого, можно установить возрастные ограничения на контент из Магазина.

Чтобы ребенок не воспользовался для обхода блокировок сторонними браузерами, в нижней части меню раздела есть пункт, позволяющий запретить их запуск.
KinderGate Parental Control
KinderGate Parental Control — приложение для ограничения доступа детей к веб-ресурсам, разработка известной в сфере интернет-безопасности компанией Entensys. Включает в себя ряд инструментов для применения ограничений по расписанию, фильтрации по категориям сайтов, блокирование опасных сайтов, а также мониторинг и статистику.
Во время инсталляции, KinderGate требует установить пароль на вход в интерфейс администрирования и выбрать уровень доступа, который определяет, насколько строгой будет фильтрация интернет-ресурсов.
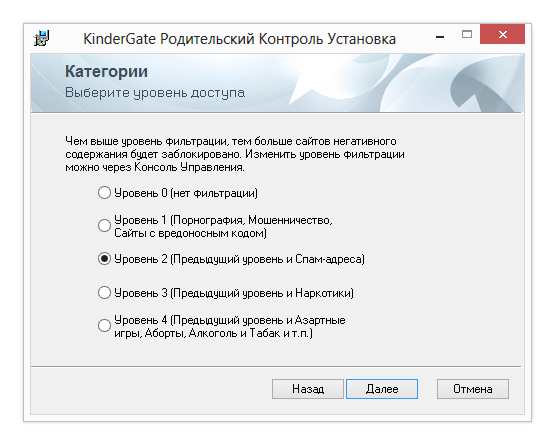
Зайдя во вкладку «Правила — Запрет категорий» Консоли управления KinderGate, можно ознакомиться с категориями, которые будут блокироваться.

К слову, в программе используется фильтр-модуль Entensys URL, который включает в себя обновляющуюся базу из 500 млн. (!) сайтов. Правда, нужно учитывать что западные ресурсы не столь опасны для ребенка, да и в целом, менее актуальны.
Также в определенных разделах KinderGate Parental Control можно заметить кнопку «Доверенные сайты». По ее нажатию открывается список «белых» сайтов, куда несложно добавить другие ресурсы. Черный список формируется в секции «Запрет адреса», где необходимо указать ключевые слова или маски по URL.
Настройка расписания доступна в разделе «Расписание работы». Ограничение может быть настроено по фиксированному графику либо в произвольном формате. К сожалению, нельзя указать лимит по времени без привязки к графику.
В Parental Control есть инструмент под названием «Расширенные правила», который позволяет сочетать несколько правил одновременно: для запрета доступа к протоколу, сайтам, с привязкой к расписанию и др. К сожалению, офлайн документация не приводит достаточного количества полноценных примеров, которые говорили бы о практической пользе от применения подобных правил. В онлайн справке примеров больше.
Небольшая, но важная ремарка. Устанавливать и удалять KinderGate PC нужно очень внимательно. Работа приложения затрагивает сетевые драйверы и системные сервисы, отключение которых повлечет за собой неприятные последствия, в частности — ограничение доступа к Сети. Это же правило касается всех упомянутых в обзоре программ. Не следует устанавливать их больше одной-двух одновременно во избежание конфликтов.
Резюме
KinderGate Parental Control — программа с предустановленной системой фильтров и возможностью настройки доступа по расписанию. Снабжена подсказками, справкой, доступна на русском языке. Одно из наиболее из оптимальных решений по обозначенной проблеме.
[−] Проблематичное удаление
[−] Ограниченная функциональность настройки доступа по расписанию
[+] Обновляющаяся база фильтров
[+] Комбинированные правила
Программы слежения и контроля
Часто инструментов, предлагаемых операционной системой Windows, бывает недостаточно, особенно для ограничения доступа детей к нежелательному контенту. Для того чтобы родительский контроль при работе с компьютером был наиболее полным используют специальные программы, разработанные для этих целей:
-
Child Web Guardian. Эта программа имеет очень удобный интерфейс с поддержкой русского языка. Она позволяет создавать списки запрещённых и разрешённых сайтов, запрещать использование определённых социальных сетей. При установке списка запрещённых слов сайты, на которых они встречаются, будут блокироваться.
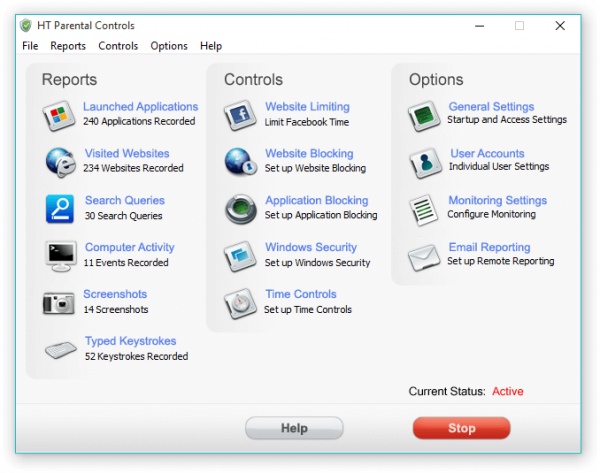
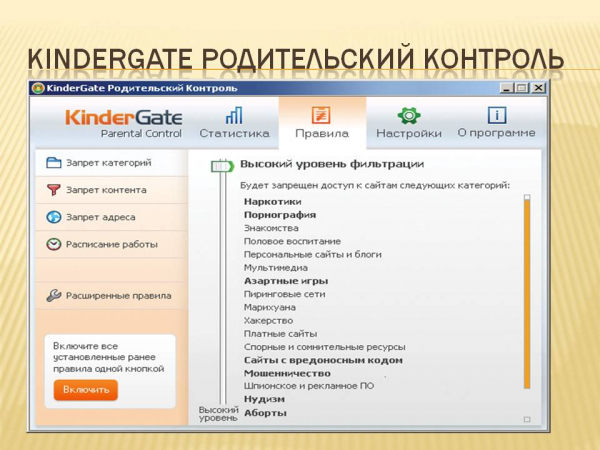
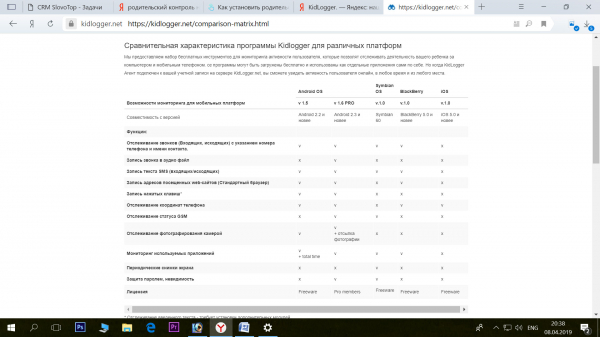
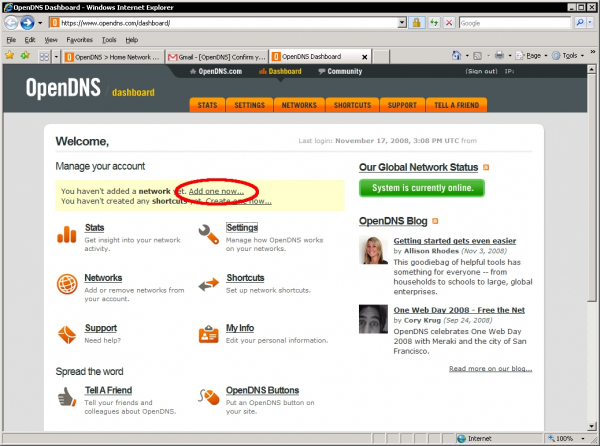
Как включить родительский контроль в Windows 7
Теперь приведу простую инструкцию о том, как включить родительский контроль в Windows 7. Просто сделайте всё по пунктам.
- Нажмите «Пуск», выберите «Панель управления» и перейдите в пункт «Учётные записи пользователей…».
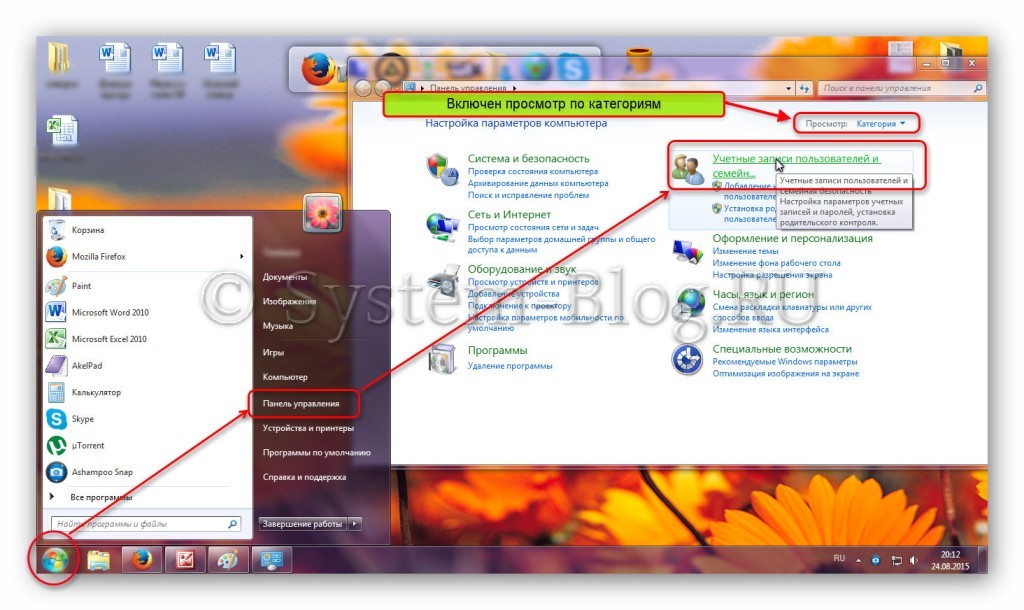
В следующем окне нажмите ссылку «Создание учётной записи».

Напишите имя учётной записи, например, «Ребёнок», и выберите его права – «Обычный доступ». Нажимаем «Создание учётной записи».
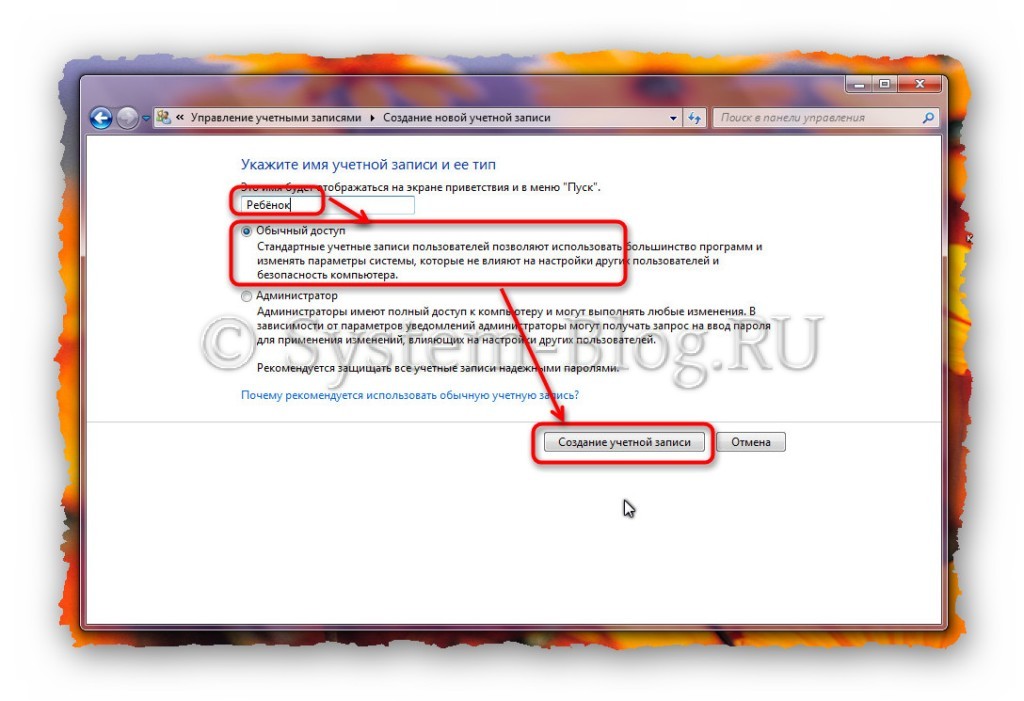
Вы попадёте в окно, в котором будет список всех учётных записей на компьютере. Нажмите на ту, к которой хотите применить родительский контроль, в моём случае — «Ребёнок».
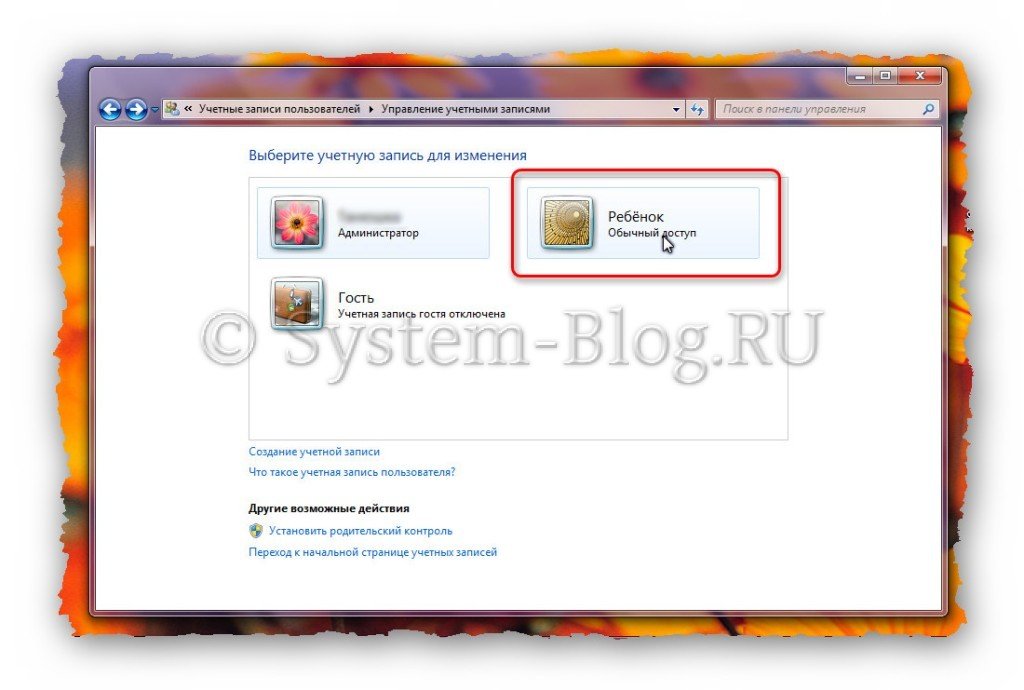
Нажмите ссылку «Установить родительский контроль».
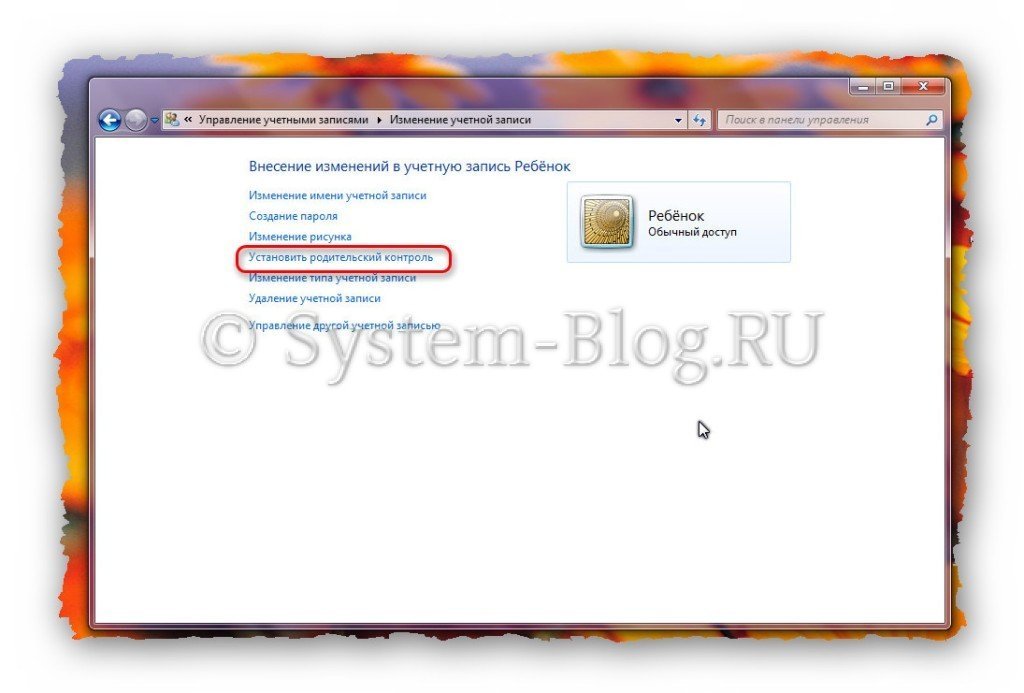
Снова увидите список всех учётных записей на компьютере, необходимо выбрать ту, к которой применяем родительский контроль – «Ребёнок». А также здесь Windows 7 предупредит вас, имеются ли на компьютере учётный записи без паролей, через которые родительский контроль можно выключить.

Вы попадёте в окно настройки родительского контроля Windows Здесь необходимо переключить радиокнопку на «Включить, используя текущие параметры». И теперь можно приступать к настройке.
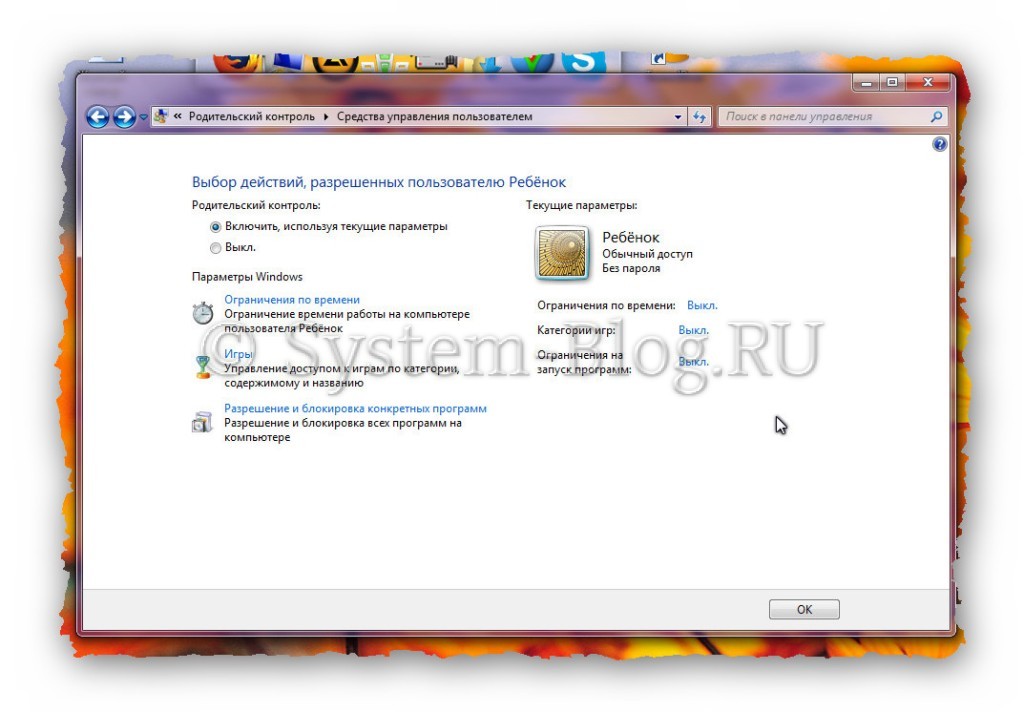

Крайне дешевые лайки для Инстаграма ищите на популярном СММ сервисе Avi1. Кроме того, здесь Вы можете найти услуги на любой вкус и возможность. Вам будут доступны также фолловеры, комментарии и просмотры на видео в данной социальной сети.
Создание учетной записи ребенка с настройками родительского контроля по умолчанию

Первое действие при настройке родительского контроля в Windows 10 — создание учетной записи вашего ребенка. Сделать это можно в разделе «Параметры» (можно вызывать клавишами Win+I) — «Учетные записи» — «Семья и другие пользователи» — «Добавить члена семьи».
В следующем окне выберите пункт «Добавить учетную запись ребенка» и укажите его адрес электронной почты. Если таковой отсутствует, нажмите пункт «Нет адреса электронной почты» (вас принудят его создать на следующем шаге).

Следующий этап — указать фамилию и имя, придумать адрес почты (если не был задан), указать пароль, страну и дату рождения ребенка. Обратите внимание: если вашему ребенку менее 8 лет, автоматически будут включены повышенные меры безопасности для его учетной записи. Если он старше — стоит настроить желаемые параметры вручную (но сделать это можно в обоих случаях, о чем будет написано далее).

На следующем шаге вас попросят ввести номер телефона или адрес электронной почты на случай необходимости восстановить учетную запись — это могут быть ваши данные, а могут быть данные ваших детей, на ваше усмотрение. На завершающем этапе вам предложат включить разрешения для служб Microsoft Advertising. Я подобные вещи всегда отключаю, не вижу особенной пользы от себя или ребенка в том, что сведения о нем используются для показа рекламы.

Готово. Теперь на вашем компьютере появилась новая учетная запись, под которой может войти ребенок, однако, если вы — родитель и настраиваете родительский контроль Windows 10, рекомендую первый вход выполнить самостоятельно (Пуск — клик по имени пользователя), так как могут потребоваться дополнительные настройки нового пользователя (на уровне самой Windows 10, не имеющие отношения к родительскому контролю) плюс при первом входе появляется уведомление о том, что «Взрослые члены семьи могут просматривать отчеты о ваших действиях».

В свою очередь, управление ограничениями для учетной записи ребенка осуществляется онлайн при входе из учетной записи родителя на account.microsoft.com/family (быстро попасть на эту страницу можно также из Windows через Параметры — Учетные записи — Семья и другие пользователи — Управление семейными настройками через Интернет).
Установить защиту с помощью сторонних программ
Есть несколько сторонних программ, предназначенных именно для этих целей.
Как можно грамотны скрыть папку на рабочем столе от ребенка можно узнать из источника 4 способа сделать скрытую папку на рабочем столе.
Adguard
Эта программа включает в себя родительский контроль, антибаннер и антифишинг. Блокировка рекламных баннеров имеет также свои преимущества, так как реклама на сайтах может быть не менее шокирующей, чем сами ресурсы для взрослых. Интерфейс программы очень простой, для установки защиты нужно в главном меню включить безопасный поиск, установить фильтр чувствительности, соответствующий годам маленького пользователя, а также задать белые и черные списки сайтов, включить антибаннер — и ваш ребенок теперь защищен.

Если вы разрешаете своему ребенку смотреть ютуб, а на фильтре поставили «Раннее детство — 3 года» , то этот ресурс не будет показывать видео, поэтому придется установить менее жесткое возрастное ограничение, либо добавить ресурс в белый список.
DNS Angel
После скачивания утилиты вы можете выбрать защиту: OpenDNS family, Yandex Family и другие DNS, представленные в программе, каждый из которых имеет свой IP и блокирует нежелательные сайты. Утилита бесплатная и очень простая в использовании, ее нужно просто скачать, запустить и, когда появится окно программы, нажать на кнопку выбранного DNS.
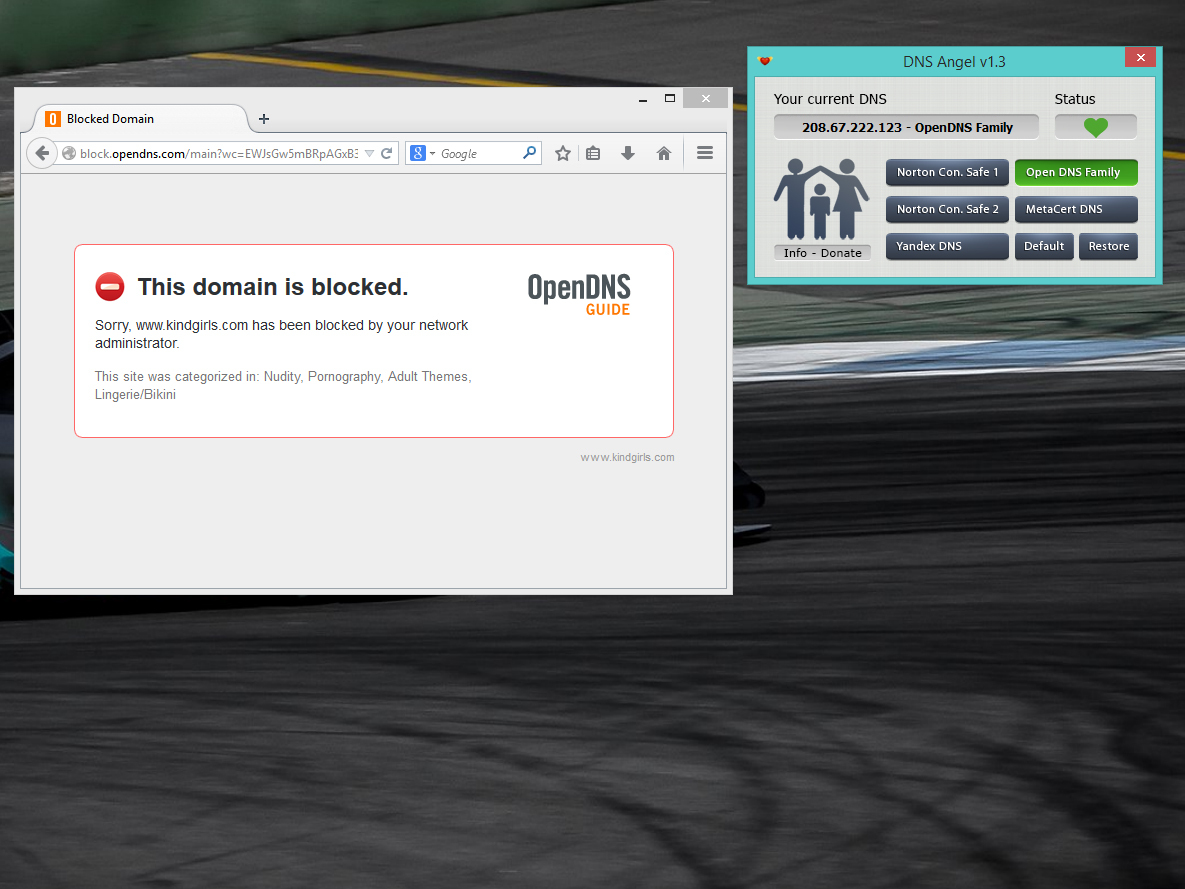
WinLock
Программа, функционал которой позволяет сделать блокировку программ на ПК, интернет сайтов, создать блек и вайт листы доменов, установить время работы компьютера. Панель управления очень простая — для выбора ограничений нужно просто установить галочки при выборе желаемого результата.

Есть еще множество программ для родительского контроля, но тех вариантов, которые были представлены на этой странице более, чем достаточно, чтобы защитить ребенка в интернете. Для максимального результата можно скомбинировать все вышеперечисленные способы, установив безопасные параметры учетной записи ПК, антивирус с защитой детей и стороннюю программу.
Clean Router
Последнее программное обеспечение для родительского контроля в этом списке – это «всемогущее» приложение Clean Router, которое работает вместо вашего домашнего маршрутизатора и позволяет вам установить родительский контроль на каждом устройстве в вашей сети. Это приложение позволяет родителям обеспечивать безопасный поиск и планировать время в Интернете на определенных устройствах. Однако, это немного дороже по сравнению с другими в этом списке.

Функции:
- Позволяет блокировать все связанные веб-сайты, поиск по которым выполняется по ключевому слову
- Включает 7-слойную технологию Intellifilter, которая блокирует азартные игры, наркотики, наготу и т.д.
- Пользователи могут устанавливать ограничения по времени и даже фильтровать контент на YouTube
Чтобы посетить официальный сайт, нажмите здесь
На этом мы завершаем список лучших программ для родительского контроля, доступных сегодня на рынке. Вы можете выбрать любое из этих приложений, так как все упомянутые здесь средства родительского контроля являются лучшими и соответствуют требованиям родителей.
Хотя все приложения работают нормально, KidLogger – одно из лучших приложений, которое действительно может помочь отслеживать и отфильтровывать нежелательные сайты, а также отслеживать все действия вашего ребенка на устройстве.












