Как подключить роутер к роутеру для расширения зоны покрытия Вашей беспроводной сети или как настроить беспроводной мост (WDS) между двумя Wi-Fi роутерами?
Здравствуйте админ! Вопрос, как подключить роутер к роутеру для расширения зоны покрытия моей беспроводной сети?
Работаю в небольшой организации и мы занимаем второй и третий этажи здания, роутер стоит на втором этаже, а на третьем этаже сигнал Wi-Fi уже настолько слабый, что работать с интернетом через этот роутер просто невозможно. Проводной интернет провести возможности нет, вот у меня и появилась мысль купить второй роутер и создать беспроводной мост (WDS) между двумя Wi-Fi роутерами?
Что такое режим моста в роутере
При настройке маршрутизатора пользователям часто попадается опция Bridge. В переводе с английского это означает «мост». По названию можно судить, что роутер в режиме моста — обычный посредник между двумя или более устройствами. В его функции входит перенаправление потока информации без возможности создания точки доступа или локальной сети.

Зная, что такое режим моста в роутере, и как его настроить, можно использовать устройство в качестве ретранслятора сигнала. Кроме функции bridge, в каждом сетевом оборудовании имеется противоположная опция — router. На отличиях между router и bridge мы еще остановимся подробнее.

Главное — не путать функцию бриджа с режимом повторителя, когда второе устройство полностью повторяет настройки локальной сети. Иными словами, имя и пароль на обоих роутерах идентичны. В bridge-режиме второй аппарат только принимает Интернет, но локальная сеть у него своя.
Как настроить сетевой мост
В некоторых ситуациях для настройки полномасштабной локальной сети необходимо создавать сетевой мост. Это позволит объединить несколько сетевых адаптеров в единую структуру.

- Как настроить сетевой мост
- Как настроить сеть с двумя сетевыми картами
- Как настроить мост на роутере
- Две сетевые карты.
Обычно сетевой мост создают для подключения нескольких компьютеров к интернету. Если вы используете однопортовый модем, то для подключения остальных ПК к интернету необходимо создать мост. Сначала настройте роутер или модем для доступа к интернету.
Откройте веб-интерфейс настроек модема. Перейдите в меню WAN. Установите требуемый тип передачи данных (PPPoE, L2TP и т.д.). Введите логин и пароль для получения связи с провайдером.
Теперь подключите к другой сетевой карте основного компьютера, на котором будет настроен сетевой мост, второй ПК или сетевой концентратор. Включите хотя бы один компьютер, соединенный с первым ПК. Это необходимо для включения второй локальной сети.
Откройте центр управления сетями и общим доступом или просто список активных локальных сетей. Выделите подключение к модему (роутеру) и локальную сеть, кликните правой кнопкой мыши по одному из значков и выберите пункт «Создать мост».
Теперь появится еще один значок с названием «Сетевой мост». Именно его вам и потребуется настроить. Откройте свойства этого подключения и выделите протокол интернета TCP/IP. Нажмите кнопку «Свойства».
Активируйте функцию «Использовать следующий IP-адрес». Введите его значение, например, 145.135.125.1. В поля «Основной шлюз» и «Предпочитаемый сервер DNS» введите IP модема. Сохраните параметры сетевого моста.
Теперь откройте свойства протокола TCP/IP другого компьютера. Установите следующие значения:
255.255.0.0 – Маска подсети
145.135.125.1 – основной шлюз
Аналогичным образом настройте параметры сетевых адаптеров остальных компьютеров. Перейдите к свойствам сетевого моста. Откройте общий доступ в интернет другим пользователям, установив флажок в меню «Доступ». Сохраните параметры моста и переподключитесь к интернету. Отключите в настройках модема функцию DHCP.
Строим сеть своими руками, часть пятая: соединяем разнородные сети или замолвим слово о мостах
Стиль изложения дальнейшего материала подразумевает, что с предыдущими материалами серии читатель уже ознакомлен. То есть термины, которые были разъяснены в предыдущих статьях, тут упоминаются без комментариев.
Эта статья является продолжением серии по построению домашних сетей с использованием различного оборудования. В этот раз будут рассмотрены едва не забытые мосты. То есть опять возвращаемся к организации доступа в Интернет посредством одного из windows-компьютеров локальной сети.
На этот раз создадим сеть с доступом в Интернет из проводных и беспроводных клиентов без использования точки доступа и аппаратных маршрутизатора и точки доступа.
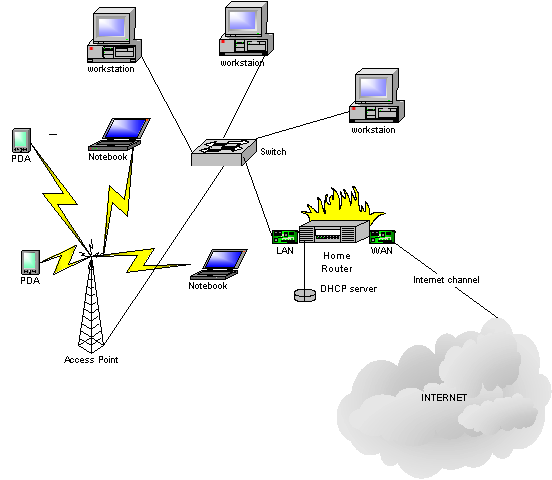
рис.1
В предыдущей статье была рассмотрена изображенная на рис.1 схема сети. То есть, имеем «среднестатистическую» квартиру, три стационарных компьютера, два ноутбука и пару наладонников.
Стационарные компьютеры связаны проводной сетью через коммутатор (switch). Беспроводные устройства подключены (в режиме Infrastructure) к точке доступа (Access Point), которая, в свою очередь, проводом подключена к коммутатору.
В качестве маршрутизатора (типа NAT), обеспечивающего доступ в Интернет и аппаратный файрвол (hardware firewall), выступает аппаратное устройство, так же подключенное к коммутатору. На маршрутизаторе активирован DHCP-сервер, который ведает IP-адресацией всей нашей локальной сети.
В результате получили общую локальную сеть (одноранговую), где все компьютеры могут видеть друг друга, и все могут иметь доступ в Интернет.
Как уже было сказано ранее, подобные маршрутизаторы могут быть сверхинтегрированными устройствами, включающими в себя различные дополнительные устройства. Например, на рисунке 1 представлен маршрутизатор, обладающий всего двумя интерфейсами — WAN (смотрящим в Интернет) и LAN (смотрящим в локальную сеть). Очень часто в маршрутизаторы интегрируют четырехпортовый коммутатор, таким образом, если в квартире не более четырех проводных устройств, то вышеприведенный рисунок упрощается:

рис.2
Вместо двух разнородных устройств ставится одно — маршрутизатор со встроенным коммутатором (home router with switch). К нему подключены все проводные клиенты (к LAN портам), на нем же активирован DHCP и он же обеспечивает доступ в Интернет.
Точка доступа, к которой подключены беспроводные клиенты, подключена к одному из LAN портов маршрутизатора. Кстати, если четырех LAN портов маршрутизатора недостаточно, никто не мешает подключить к одному из них коммутатор (по аналогии с точкой доступа).
Таким образом, мы по-прежнему имеем одноранговую сеть с доступом в Интернет. Но в нашей сети на одно устройство меньше.
И самый «продвинутый вариант» — точка доступа также интегрирована на коммутаторе:
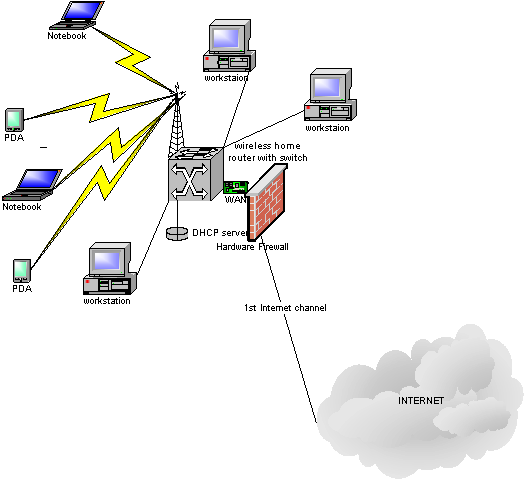
рис.3
В данном случае на маршрутизаторе (wireless home router) интегрировано все — коммутатор, маршрутизатор и точка доступа. Таким образом, вместо трех устройств получаем одно, с той же функциональностью.
Собственно, в предыдущей статье, как раз рассматривалось одно из подобных устройств.
А что делать, если, допустим, в такой вот «среднестатистической сети» у нас есть коммутатор (три стационарных компьютера, пара ноутбуков и наладонников), но нет маршрутизатора и точки доступа? И их совсем не хочется покупать (рис.4)?
Другими словами, было три стационарных компьютера, объединенных кабелем через коммутатор. Доступ в Интернет осуществлялся через один из них. Как это сделать, было рассказано в первой статье цикла.
Появилось несколько беспроводных устройств (ноутбуки, наладонники). Допустим, беспроводные устройства между собой связать легко (об этом рассказывалось во второй статье цикла). Достаточно сконфигурировать их в общую AdHoc сеть, в результате получим следующее:

рис.4
То есть две разные сети (рис.4) — проводная, которая имеет доступ в Интернет и беспроводная (без оного). Сети друг друга не видят. Как связать все компьютеры вместе?
Наилучшим вариантом, конечно, будет покупка точки доступа, подключение ее к коммутатору и перенастройка беспроводных клиентов на работу с точкой доступа (режим Infrastructure). Или даже покупка маршрутизатора с точкой доступа, тогда доступ в Интернет будет осуществляться через него (см. рис.3).
Но есть и другие варианты. Например, поставить во все проводные компьютеры по беспроводной карте:

рис.5
В этом случае (см. рис.5) коммутатор, как и все проводные соединения, в принципе не нужен. Хотя, конечно, скорость передачи данных (в случае использования только беспроводной сети) будет тут намного ниже, чем при передаче между компьютерами, подключенными проводами через коммутатор.
В общем, подобная схема (что с коммутатором, что без него) имеет право на существование, и будет работать. Если оставить коммутатор (и, соответственно, проводные сетевые адаптеры), то мы получим две разнородных сети с разными адресами (друг друга они по-прежнему видеть не будут). В беспроводной сети все клиенты могут общаться друг с другом. В проводной сети — только те, кто подключен к коммутатору проводом. В интернет можно будет выходить из обеих сетей.
Так как подобная сеть, на мой взгляд, скорее исключение, чем правило, рассматривать ее настройку не будем. Хотя, информации, данной во всех пяти статьях серии, более чем достаточно для настройки такой сети.
Мы же рассмотрим второй способ связи проводных и беспроводных клиентов (из рисунка 4), с использованием встроенного в Windows XP механизма типа мост.
Для этого нам лишь потребуется вставить в компьютер, являющийся маршрутизатором и имеющий два сетевых адаптера (один, смотрящий в локальную сеть, второй — в Интернет) третий сетевой адаптер, на этот раз беспроводной. После этого настроить следующую схему:
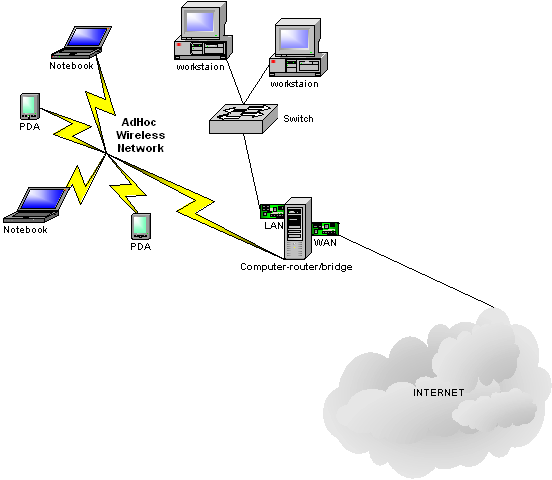
рис.6
На роутере, в который мы вставили беспроводную карту, настраиваем доступ в AdHoc беспроводную сеть с остальными беспроводными клиентами (см. вторую статью), остальных беспроводных клиентов, настраиваем аналогичным образом.
- LAN — внутренний интерфейс, смотрит внутрь локальной сети и подключен к внутрисетевому коммутатору
- WAN — смотрит в Интернет, то есть подключен к провайдеру услуг
На данном этапе никаких общих доступов на WAN интерфейсе роутера не активировано. То есть только он имеет доступ в Интернет, остальные компьютеры могут видеть лишь друг друга в рамках своих сетей (то есть проводные — всех проводных, беспроводные — всех беспроводных). Связи между проводной и беспроводной сетями пока нет.
Пора активировать мост (bridge). Этот механизм позволит установить «мостик» между нашими проводной и беспроводной сетями, таким образом, компьютеры из этих сетей смогут увидеть друг друга.
Подробнее о мостах можно прочитать во встроенной системе помощи WindowsXP:
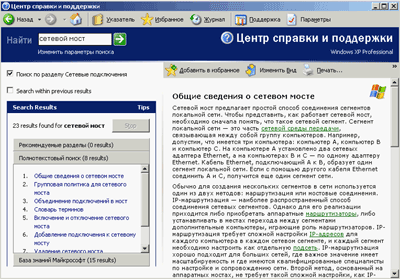
Говоря простым языком, мост — это механизм, прозрачно (для работающих клиентов) связывающий разнородные сегменты сети. В нашем случае под разнородными сегментами понимается проводная сеть и беспроводная сеть.
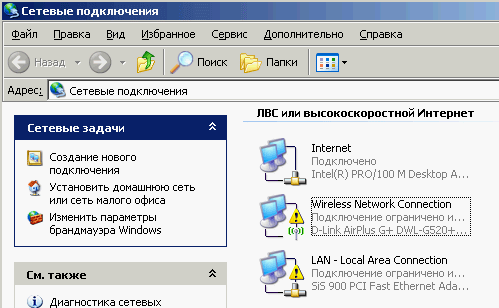
- LAN — смотрящий в проводную локальную сеть
- Wireless — смотрящий в беспроводную локальную сеть
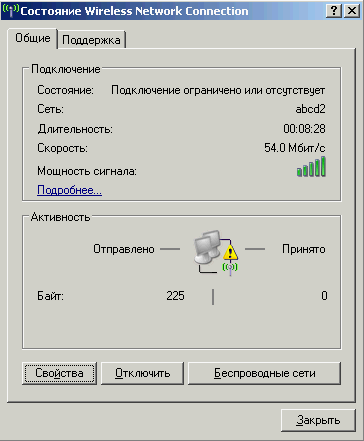
Все локальные (смотрящие в локальную сеть) интерфейсы на всех компьютерах переведены в режим «автоматического получения IP адреса и DNS». Этот режим установлен по-умолчанию на всех интерфейсах в Windows.
Беспроводные клиенты связаны в AdHoc сеть (без точки доступа) — см. рис.6
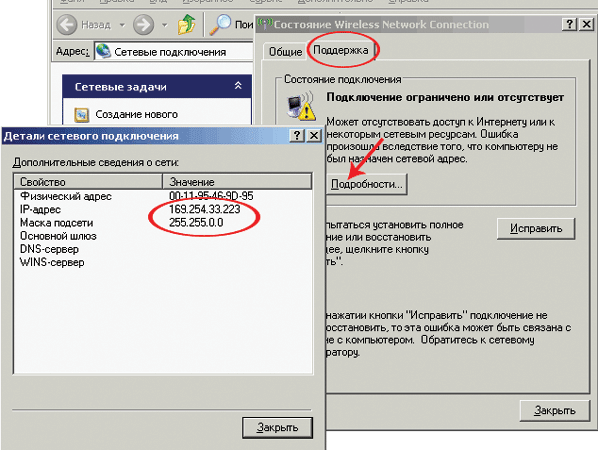
В отсутствие в сети DHCP сервера (а у нас его как раз и нет пока), Windows сама назначает адреса компьютерам. Все адреса имеют вид 169.254.xx.xx
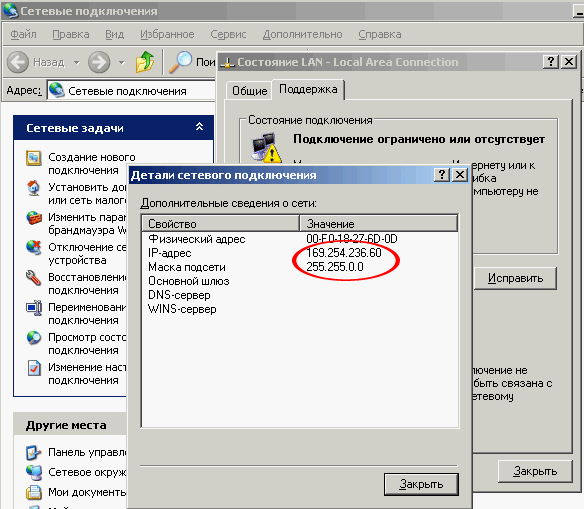
По умолчанию, все компьютеры в пределах одного сегмента (в нашем случае — в пределах проводной или беспроводной сети) могут видеть друг друга, обращаясь друг к другу по этим адресам.
Желтый восклицательный знак в треугольнике рядом с интерфейсами — это нормальное явление для WindowsXP с установленным вторым сервис паком. Он лишь означает, что DHCP сервер в сети отсутствует и операционная система сама назначила адреса сетевым адаптерам.
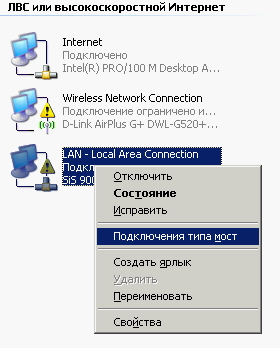
Активация моста производится примерно так.

Только мост, по определению, работает минимум между двумя интерфейсами.

Поэтому выбираем оба локальных интерфейса, жмем правую кнопку мыши и в появившемся меню выбираем пункт «Подключение типа мост».
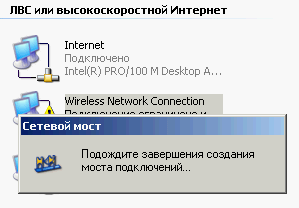
Windows начинает процедуру создания моста.
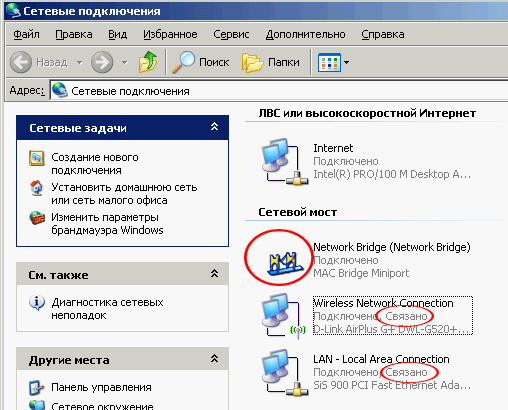
После окончания этого процесса, в сетевых подключениях появляется еще одно соединение — Network Bridge (сетевой мост). А в информации по сетевым адаптерам, на которых установлен режим моста, появляется статус «Связано».
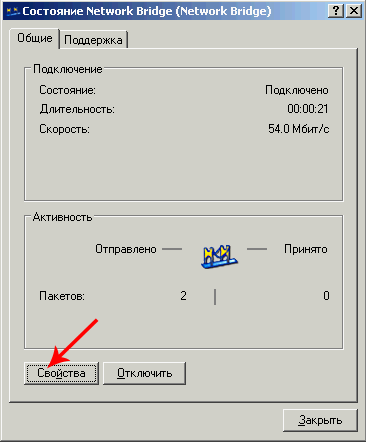
Мост представлен в виде отдельного устройства, большинство его параметров повторяют параметры сетевых адаптеров.
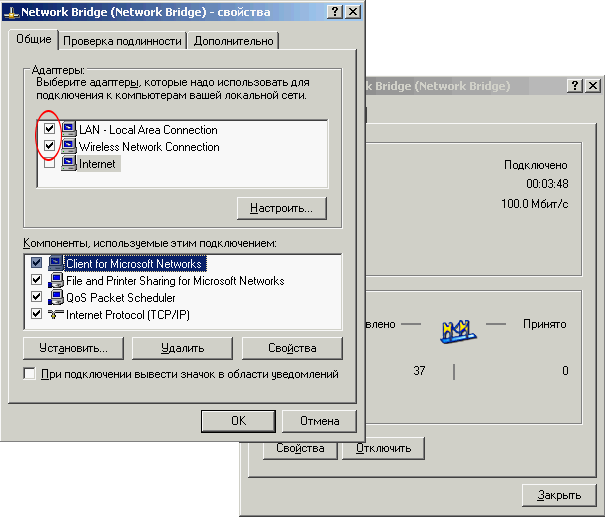
Правда, в разделе «свойства» присутствует дополнительный раздел со списком адаптеров, которые в данный момент относятся к мосту (адаптеров может быть два и более).
Собственно, на этом этапе все сети, в которые смотрят эти (назначенные мосту) адаптеры, видят друг друга напрямую, без маршрутизации. То есть, как будто клиенты в этих сетях сидят в одной большой однородной сети (другими словами как бы подключенные к одному коммутатору).

Мосту назначается собственный IP адрес, он одинаков для всех адаптеров, отданных мостовому соединению.
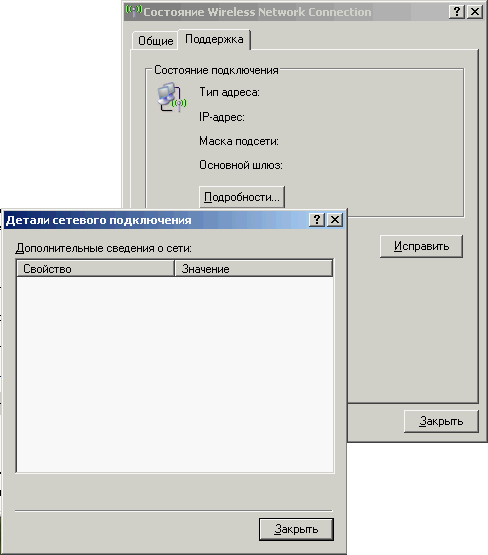
Разумеется, в свойствах самих адаптеров никаких IP адресов уже нет. Адаптера, как такового, на логическом уровне уже не существует — есть лишь мост (имеющий IP адрес), в который включено два (или более) адаптера.
Переходим к последнему этапу — активации доступа в Интернет. Об этом уже было рассказано в первой статье цикла, поэтому пространных рассуждений на эту тему не будет.

В сетевых подключениях выбираем «Установить домашнюю сеть».
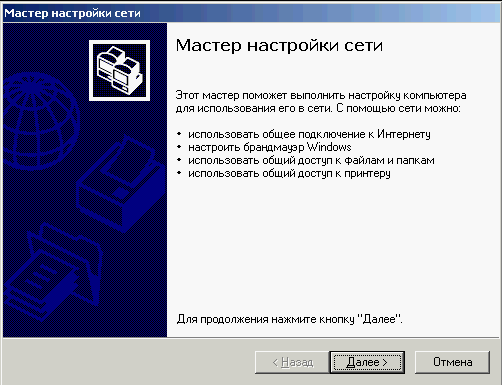
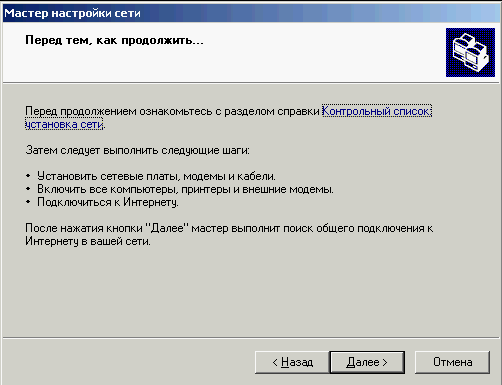
…предлагающий предварительно изучить некоторые разделы справки. Рекомендую воспользоваться этим советом.
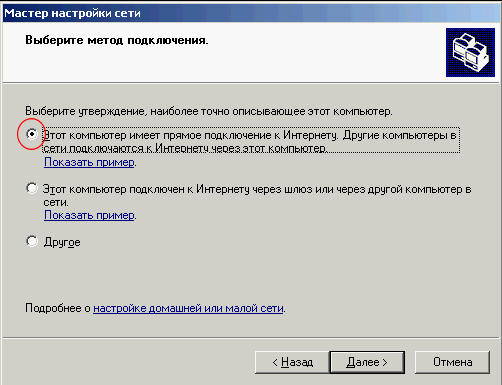
Далее выбираем пункт «компьютер имеет прямое подключение к Интернет» (ведь к одному из интерфейсов нашего компьютера-маршрутизатора подключен кабель провайдера услуг интернет).
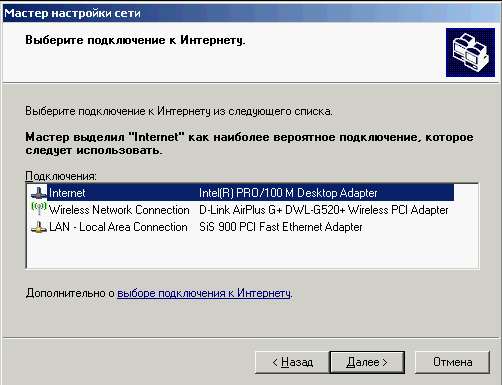
Далее в появившемся меню выбираем, какой же именно из адаптеров подключен к Интернет.
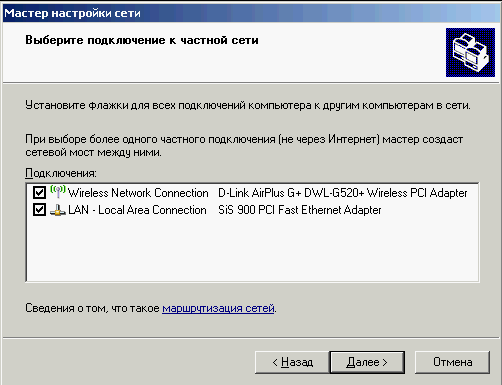
Так как на компьютере обнаружено больше одного локального сетевого интерфейса, мастер предлагает выбрать, на какой из них предоставлять Интернет доступ для других компьютеров в тех сетях. Выбираем оба локальных сетевых интерфейса (подключения).

Далее придумываем разные названия, тренируем свою фантазию 🙂
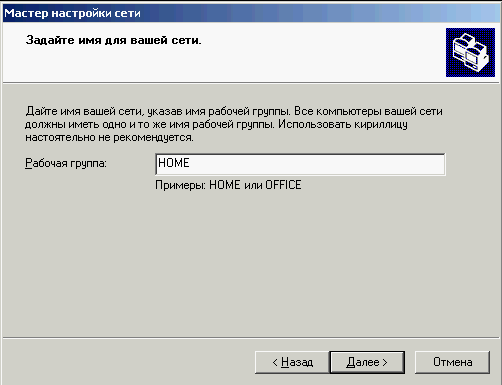
…продолжаем тренировать фантазию (не забывая о том, что имя рабочей группы действительно должно совпадать у всех компьютеров локальной сети… точнее желательно, чтобы оно совпадало).
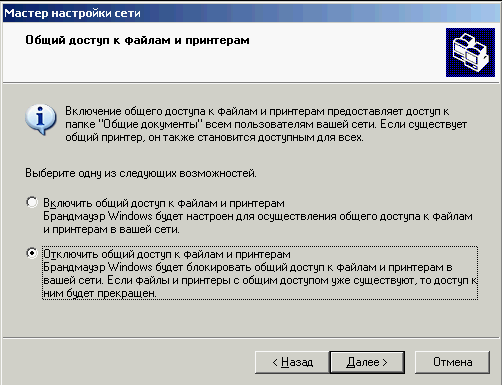
В следующем меню выбираем, оставить возможность общего доступа к файлам и принтерам внутри сети или нет. Если это домашняя сеть, то, вероятно, лучше этот доступ не отключать.

Проверяем, все ли верно настроили, и жмем «Далее».
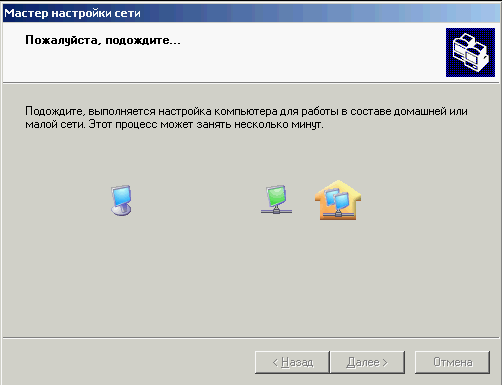
Теперь Windows минут пять гоняет по экрану бесконечные компьютеры (зеленый, в центре) с оторванным сетевым кабелем. Для меня осталось загадкой, что же она там целые пять минут делает.
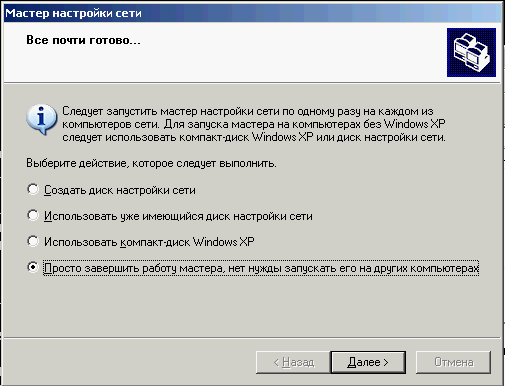
В последнем меню операционка предлагает сохранить где-нибудь на внешнем носителе настройки сети. Можно этого не делать, а просто завершить работу мастера.
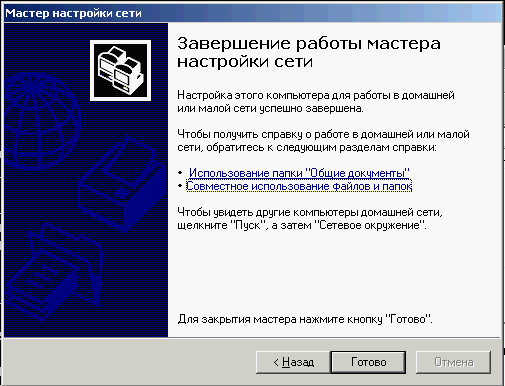
После нажатия на кнопку «Готово» мастер завершит свою работу.
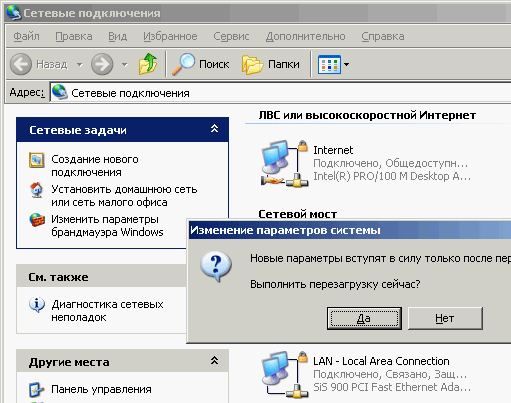
Как ни странно, система потребовала перезагрузку (иногда не требует).

После перезагрузки, на сетевом адаптере, смотрящем в Интернет, появился значок руки, означающий, что этим доступом могут пользоваться и другие компьютеры в локальной сети (в нашем случае — в обеих, проводной и беспроводной, сетях).

На всех остальных компьютерах в локальной сети IP адрес примет вид 192.168.0.xx (адрес компьютера маршрутизатора будет фиксированным — 192.168.0.1), и все будут иметь доступ в Интернет.
А в сетевых подключениях появится иконка Шлюза Интернет.

рис.7
Таким образом, у нас получилась сеть, общий вид которой представлен на рис.7.
DHCP server, который там появился, активируется после активации общего доступа на Интернет-интерфейсе маршрутизатора. Именно он будет управлять выдачей IP адресов и другой информации для всех компьютеров локальной сети (точнее сетей, хотя формально, так как используется мост, у нас одна большая сеть).
Не стоит забывать о том, что этот компьютер-маршрутизатор должен быть постоянно включен (спящий режим с отключением кулеров — это уже отключенный компьютер). При его выключении мы потеряем не только доступ в интернет, но и возможность видеть компьютеры в соседней (проводной или беспроводной) сети.
На этом пятая статья, рассказывающая об этих загадочных мостах, подошла к концу. В следующей статье будет рассказано о настройке нескольких интернет подключений в рамках одной домашней сети.
Создайте сетевой мост в Windows 10/8/7
Операционная система Windows позволяет вам легко и просто создавать сетевой мост. На любом компьютере вы можете создать только один сетевой мост на компьютере, но этот мост сможет обрабатывать много соединений.
Чтобы создать сетевой мост, введите ncpa.cpl в поле «Выполнить» и нажмите Enter, чтобы открыть Сетевые подключения . В качестве альтернативы вы можете через панель управления открыть центр Сеть и общий доступ и на левой панели выбрать Изменить настройки адаптера .

Чтобы создать сетевой мост, необходимо выбрать как минимум два подключения к локальной сети или высокоскоростному Интернету, которые не используются общим подключением к Интернету. Выберите два или более сетевых подключения, которые вы хотите добавить к мосту. В качестве примера я выбрал случайным образом любые два на изображении выше.
Нажмите правой кнопкой мыши на любом из выбранных сетевых подключений и выберите Мостовые подключения .
Вы увидите сообщение:
Пожалуйста, подождите, пока Windows соединит соединение.
После этого сетевой мост будет создан.
Никогда не следует создавать мост между подключением к Интернету и сетевым подключением, поскольку это создает незащищенную связь между вашей сетью и Интернетом. Это может сделать вашу сеть доступной для всех в Интернете, что не очень хорошо с точки зрения безопасности.
Для чего нужно подключение типа сетевой мост
Если собрать компьютер с двумя сетевыми картами и подключить его к двум разным сетям, то он увидит все удаленные системы, а другие участники сетей увидят в сетевом окружение роутер, но не более того. Чтобы компьютеры разных сегментов видели друг друга, необходимо создать подключение типа сетевой мост.
Для того, чтобы создать сетевой мост в ОС Windows зайдите в Пуск -> Настройка -> Панель Управления -> Сетевые подключения.
Выберите сетевые подключения, которые нужно объединить мостом, и нажмите на них правой кнопкой мыши. Далее выбирайте в контекстном меню «Подключение типа мост».

Сетевой мост не будет функционировать, если хотя бы у одного из соединений, будет активирована служба «Автоматического назначения IP-адресов». Необходимо, чтобы IP адреса разных сегментов сети не пересекались. Мост должен быть только один, но при этом он может включать в себя неограниченное количество сетевых интерфейсов. До тех пор, пока существует сетевой мост, изменение каких либо параметров сети невозможно.

Как правило, сетевой мост применяется для незатратного и быстрого объединения сегментов локальных сетей. Зачастую сеть состоит из нескольких сегментов ЛВС. Раньше до появления операционных систем Windows XP, Windows Server 2003, Standard Edition и Windows Server 2003, для создания сети, содержащей несколько сегментов ЛВС, использовалось два способа: IP-маршрутизация и мостовое оборудование. Для IP-маршрутизации необхода покупка аппаратных маршрутизаторов или настройка компьютеров и назначение IP-адресов для каждого компьютера на каждом сегменте сети, а также настройка каждого сегмента сети как отдельной подсети. Мостовое оборудование не требует такой сложной настройки, но в этом случае понадобится дополнительное оборудование для мостов. При использовании различных типов сетевых носителей необходимо будет создать отдельную подсеть для каждого типа носителя.












