Как подключить интернет на компьютере через айфон по usb?
Сегодня в статье мы поговорим подробнее про USB-провод. Это не только неотъемлемый и многофункциональный аксессуар наших айфонов, но и первое и самое важное дополнение к девайсу. Именно usb-провод в первую очередь мы берём с собой в дорогу и на работу, без невозможно представить широкое использование iPhone в целом. Ведь usb-кабель — это:
- зарядное устройство для батареи айфона
- средство связи наших айфонов с компьютером, посредством которого мы синхронизируем фото, музыку, приложения и другие данные на ПК
- возможность зарядить батарею айфона в тех случаях, когда рядом нет розетки и power-bank: в автомобиле или при подключении к ноутбуку
- удобный и высококачественный способ «раздать» интернет с айфона на ПК или ноутбук, когда есть такая необходимость
На последнем пункте мы и остановимся более подробно в сегодняшней статье, рассказав все плюсы данного способа передачи интернета, а также предоставив максимально простые и наглядные инструкции процесса. Итак, начнём!
Использование iPhone в качестве модема в Windows 10
На сегодня Windows 10 более популярна, чем OS X, поэтому ее и устанавливают, в основном, на ноутбуки и стационарные ПК. В нашем примере по подключении режима модема будет рассказано, как для этого задействовать Виндовс 10 и iPhone 6.
3G или LTE модем (подключение по USB)
Чтобы использовать iPhone в режиме модема через USB кабель в Windows 10, нужно обязательно установить Apple iTunes, иначе все попытки подключиться к Интернету будут тщетными. Его можно скачать на официальном сайте производителя.
Если режим модема на iPhone подключен и работает, дальше его нужно соединить с компьютером через USB (используйте только «родной» провод от зарядного устройства). Запомните, что при появлении запроса (при первом подключении) на экране смартфона о доверии к данному ПК нужно ответить согласием (в противном случае режим модема не будет работать).
Далее в сетевых подключениях должно появится новое подключение по локальной сети «Apple Mobile Device Ethernet» и на компьютере появится Интернет. Чтобы ознакомиться с состоянием соединения, надо нажать правой кнопкой мышки на значок соединения в панели задач справа внизу и открыть пункт «Центр управления сетями и общим доступом». Потом с левой стороны нужно выбрать «Изменение параметров адаптера», где высветится список всех подключений.

В настройках нет режима модема
Пункта «Режим модема» может не оказаться в настройках. В таком случае вам придётся выполнить дополнительные действия по его добавлению в список опций:
- Убедитесь, что передача данных включена. Если она была выключена, активируйте и проверьте ещё раз наличие пункта «Режим модема».
- Пройдите по пути «Сотовая связь» — «Параметры данных» — «Сотовая сеть передачи» — «Сотовые данные».
- Заполните поля в подразделах «Сотовые данные» и «Режим модема». Нужно ввести данные, которые обычно автоматически присылает мобильный оператор: APN, имя пользователя и пароль. Посмотреть их можно на сайте оператора.
Если режим модема не появился в настройках после добавления данных оператора, перезагрузите устройство.
Передаем интернет на ПК и ноутбук при помощи Bluetooth
Отличный вариант, если кабеля нет под рукой, а Вай Фай модуль ни в какую не хочет работать. Но, скорость в данном случае будет намного меньше, чем по другим типам соединения.
1. В настройках iPhone перейдите в раздел «Режим модема» и включите его. Если появится окно с выбором типа подключения — выберите по блютус.

2. Вернитесь в раздел с настройками, перейдите в раздел Bluetooth и сделайте его активным.

3. На компьютере на клавиатуре нажмите одновременно клавиши WIN + I и откройте раздел «Устройства» в открывшемся окне.

4. Нажмите на кнопку добавления Bluetooth-устройства и кликните по первому пункту «Bluetooth». Выберите айфон из списка и нажмите на кнопку «Связать».

Подтвердите создание пары на айфоне и на ПК, нажав на них кнопку создания пары, когда появится код подключения.

5. На панели задач кликните по значку Bluetooth правой кнопкой мыши и откройте пункт «Присоединиться к личной сети PAN».

6. Выберите iPhone в списке (просто щелкните по нему один раз), далее нажмите на «Подключаться через» и выберите пункт точки доступа.

Соединение будет установлено и можно будет выходить во всемирную паутину.
Установка или смена пароля Wi-Fi
Необходимо установить пароль Wi-Fi, чтобы настроить режим модема. Чтобы сменить пароль Wi-Fi, перейдите в меню «Настройки» > «Сотовая связь» > «Режим модема» или «Настройки» > «Режим модема», затем нажмите «Пароль Wi-Fi»*.
Выберите пароль Wi-Fi не менее чем из восьми символов ASCII. При использовании символов не из таблицы ASCII другие устройства не смогут подключаться к точке доступа в режиме модема. В таблицу ASCII не входят символы китайского, русского, японского и других языков. К символам ASCII относятся следующие:
Итоги
Выше мы рассмотрели, как раздать Вай Фай на ноутбук с Айфона 5 и 5s, а также Iphone других версий, разобрались с главными ошибками и способами их устранения. В завершение выделим несколько полезных советов:
- перед тем как раздать Вай Фай, зарядите аппарат на 100 процентов или во время применения подключите его к розетке;
- включите LTE для более удобного режима серфинга по Сети и просмотра видео;
- защитите профиль Вай Фай надежным паролем, чтобы к ней не подключился другой Айфон, телефон на Андроид или ПК;
- после окончания раздачи выключите режим модема.
Указанные инструкции помогут снизить расход батареи и избежать лишних расходов. В завершение ответим на вопрос, можно ли на Айфоне раздать WiFi на Андроид. Да, это возможно. Здесь нет ограничений. Вай Фай раздается на все устройства, ведь принцип не меняется — необходим поиск своей сети и ввод логина. Тип подключающего аппарата не имеет значения, поэтому раздать WiFi можно на смартфон, ПК, ноутбук или другие устройства с приемником беспроводной сети.
Как раздать мобильный Интернет с телефона или планшета на Андроиде (Android)
Подключение к Интернету через устройства на Андроиде (телефоны самсунг, леново, huawei и др.) – аналогично девайсам на iOS. Тут также существует 3 аналогичных способа организации доступа.
Чтобы подключиться через Wi-Fi, нужно:
- Активировать передачу данных на смартфоне или планшете
- Зайти в «Настройки» — «Точка доступа» и включить переключатель «Общий доступ к мобильной сети».
- Посмотреть пароль доступа к сети Wi-Fi от коммуникатора в окне, что по адресу «Настройки» — «Точка доступа» — «Точка доступа WLAN» — «Пароль»
- Зайти в список доступных сетей на ПК/ноутбуке, выбрать вашу сеть и ввести код доступа
Чтобы раздать Интернет через Bluetooth, нужно:
- Зайти в «Настройки» — «Bluetooth», и нажать ползунок «Bluetooth»
- Включить блютус на компьютере/ноутбуке в окне «Настройки» — «Устройства» — «Bluetooth и другие устройства»
- Найти Ваш смартфон/планшет в «Панель управления» — «Устройства и принтеры» — «Добавление устройства»
- Откроется окно с восьмизначным кодом, а ваш ПК/ноутбук запросит разрешение на соединение с девайсом и его использование качестве блютус-модема. Соглашайтесь.
Чтобы раздать Интернет через USB-кабель, нужно:
- Подключить коммуникатор или планшет USB-кабелем к компьютеру
- Windows автоматически установит необходимые для работы драйвера. Если это не получилось – скачайте их самостоятельно на сайте производителя вашего девайса
- Зайдите на ПК/ноутбуке в «Настройки» — «Беспроводные сети» — «Еще» — «Режим модема» — «USB-модем».
- Активируйте подключение в «Сетевые подключения» — «Подключение по локальной сети»
Если не получается
Для начала стоит проверить, есть ли интернет на самом Айфоне. Если его нет, сделать запрос баланса и доступного интернет-трафика. Проверить, правильно ли указаны параметры логин, пароль, APN для режима модема.
- Если Айфон не раздает Вай-Фай, проверьте, подключен ли Wi-Fi на обоих устройствах и появилось ли новое подключение в списке на компьютере. Если подключение есть, можно зайти в его настройки. Иногда проблему отсутствия интернета можно решить, установив значения DNS 8.8.8.8. Это актуально для всех вариантов подключений.
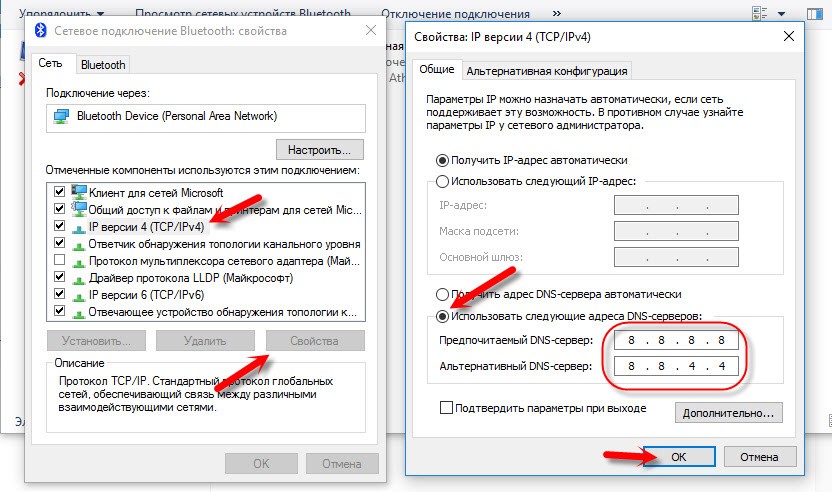
- При невозможности подключения по блютуз, рекомендуется проверить наличие и актуальность драйверов Bluetooth модуля, установленных на ПК.
- Проблему с тем, что iPhone не видится в списке USB-устройств, чаще всего решают установкой iTunes и перезагрузкой компьютера.
А может ли оператор сотовой связи запретить использование телефона в качестве точки доступа? Технически, отследить включение этого режима невозможно. Зато на стороне провайдера хорошо виден неспецифический для мобильных устройств трафик, в том числе, обновление для операционных систем или закачки с торрент-трекеров.
Впрочем, подобный контроль был актуален в те счастливые, но недолгие времена, когда практически у каждого оператора были безлимитные тарифы, которые пользователи быстро научились использовать для всех устройств. Сейчас же вы оплачиваете определенное тарифом количество гигабайт в месяц. И как вы их используете — на одном устройстве или на нескольких — ваше личное дело.
И, конечно, при возникновении неполадок не стоит исключать и аппаратные проблемы у раздающего или принимающего устройства. Но прежде чем нести Айфон или ноутбук в сервис, нужно еще раз убедиться, что все инструкции по подключению были выполнены.
Смотрите также, как раздать интернет с телефонов на Андроиде:












